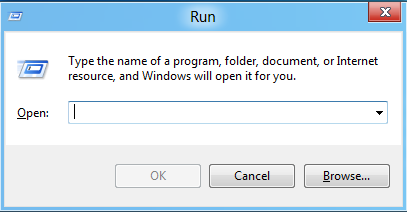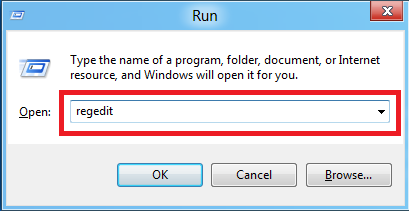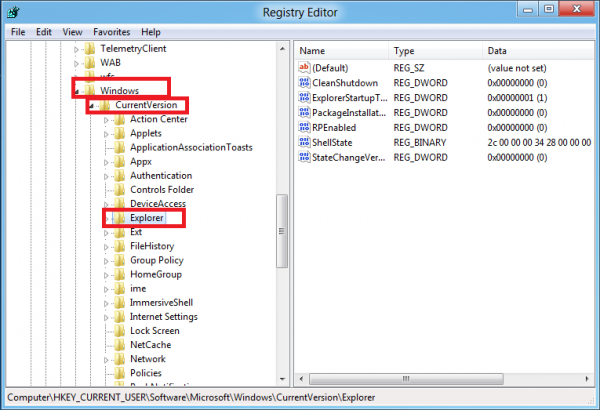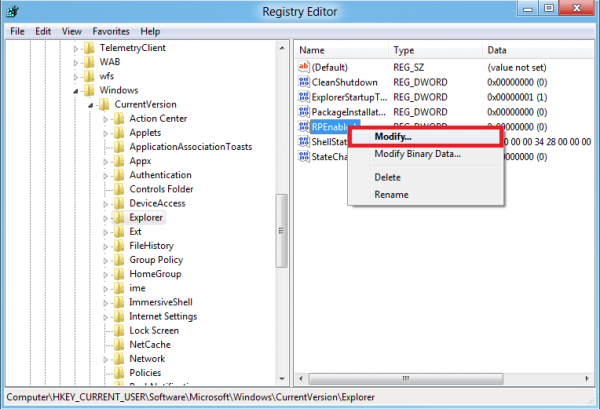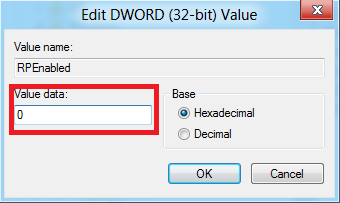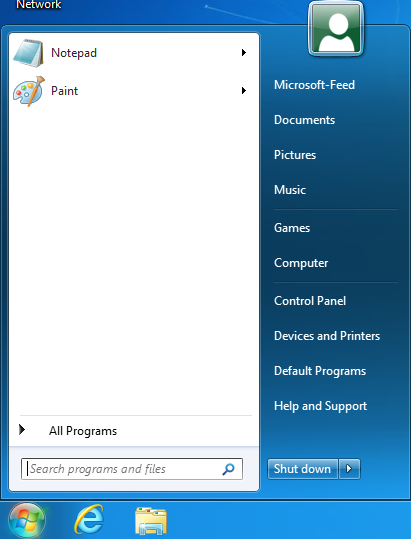win 8 стандартное меню пуск
Как вернуть классическое меню Пуск в Windows 8
Всё таки стандартными средствами тут не обойтись, нужно прибегать к помощи утилит. В данном случае я рассмотрю только 4, но они стоящие.
Итак, в версии Developer Preview Metro можно было убрать интерфейс Metro лишь удалив файл shsxs.dll, точнее отключить его. Сейчас я опишу как это сделать.
1 — Запускаем утилиту Run (Выполнить), нажав комбинацию клавиш WIN + R.
Для того, чтобы вернуть меню Пуск в прежнем стиле Metro, нужно провести ту же операцию, но в 5 пункте вернуть значение 1 в диалоговом окне.
Ну а если у Вас не эта версия Windows 8, а хочется вернуть привычное классическое меню Пуск, то давайте рассмотрим способы с помощью утилит.
1) Устанавливаем классическое меню Пуск с помощью утилиты ViStart
Первоначально это приложение разрабатывалось для тех, кто хотел добавить в Windows XP кнопку «Пуск» в стиле Windows 7, а теперь оно работает и на Windows 8.
Обратите внимание, что при установке ViStart предложит изменить в вашем браузере поисковую систему, домашнюю страницу и захочет установить различные рекламные модули от Яндекса. Рекомендую отказаться от этого, сняв все три галочки.
2) Устанавливаем классическое меню Пуск с помощью утилиты Start8
3) Устанавливаем классическое меню Пуск с помощью утилиты Classic Shell
Эта программа может установить не только классическое меню Пуск, но и такое какое было в Windows XP и Windows 7.
Программа работает в 32 и 64-битных вервиях Windows 7/8, переведена на 35 языков (русский главный), и она абсолютно бесплатна. Если же на время нужно увидеть новый вид главного меню, то нажмите Shift и кликните по кнопке Пуск.
Официальны сайт
4) Устанавливаем классическое меню Пуск с помощью утилиты Power8
Официальная страница для загрузки.
Создаем Toolbar с программами на панели задач
Это известно далеко не всем, но оказывается, что в Windows можно создать панель инструментов, с содержимым папки с установленными программами Т.е. мы можем создать псевдо-меню «Пуск» без установки стороннего программного обеспечения.
Итак, приступим. Щелкните правой кнопкой мыши на панели задач, в отрывшемся контекстном меню наведите курсор мыши на пункт Toolbars (Панели), а затем выберете New toolbar (Создать панель инструментов).
Скопируйте и вставьте следующую строчку в адресную панель в окне Choose a folder:
Если Вы захотите переместить новое меню в другое место на панели задач, просто щелкните правой кнопкой мыши по панели задач и снимите флажок Lock the taskbar, а затем перетащите курсором мыши в нужное место на панели задач.
Как вернуть стандартное меню «Пуск» и рабочий стол в Windows 8
Windows 8 вышла. Это значит, что с этого дня большинство новых компьютеров будут поставляться именно с новой системой. Появятся и планшеты на основе Windows 8 и Windows RT, и появится новый интерфейс, который на стадии тестирования назывался Metro, и пропадёт кнопка «Пуск». Это, разумеется, понравится не всякому, так как удобство его для обычных десктопов и ноутбуков можно подвергнуть сомнению. Но это не беда: есть специальные утилиты, которые помогут работать в новой системе по-старому.
Start8
Start8 выпускает компания Stardock, и смысл её прост: она позволяет вернуть интерфейс системы в привычный по предыдущим версиям вид. Прежде всего, она вернёт меню и кнопку «Пуск» в том виде, в котором они существовали в Windows 7. Причём она позволяет через меню «Пуск» искать программы для нового интерфейса, а также прикреплять ярлыки для них в панель задач. Помимо этого, приложение даст возможность загружаться на рабочий стол, а не в новый десктоп, на котором расположены так называемые «живые тайлы».
Впрочем, в меню «Пуск» может содержаться и стандартный для Windows 8 список приложений. Также Start8 позволяет выключить «горячие углы», при наведении мышки на которые открываются определённые возможности и на которые также можно случайно направить курсор, что может раздражать. Программа обладает и другими полезными функциями.
ViStart
ViStart — приложение попроще, но позволяет делать то же самое, то есть вернуть кнопку и меню «Пуск» в систему. У меню могут быть разные темы оформления, например Metro, Windows 7 или XP. Пользователь может настроить меню и темы под свои нужды. В меню «Пуск» ViStart можно быстро находить меню и файлы. Как заверяют разработчики, скорость поиска быстрее, чем в XP, Vista или «семёрке».
Classic Shell
Classic Shell — это приложение, включающее в себя набор возможностей из предыдущих версий Windows. После установки программы при нажатии на кнопку «Пуск» появляется диалог, который позволяет выбрать вид меню — либо полное, двухпанельное, либо простое, однопанельное. Classic Shell отображает программы, документы и настройки. Есть и стандартные поля «поиск» и «запуск». Даже есть возможность вызова системной помощи. По сравнению с предыдущими программами, Classic Shell предоставляет намного более богатые возможности кастомизации интерфейса.
Утилита Classic Shell или как скачать Пуск для Windows 8
Запускаем установщик Classic Shell. В окне приветствия жмем Далее.
Читаем и ставим галочку принятия условий лицензионного соглашения, жмем Далее.
На следующем этапе можно отказаться от установки какого-либо компонента, либо изменить папку установки утилиты. И снова Далее.
«Все готово к установке Classic Shell». Жмем Установить.
Для установки требуется учетная запись администратора, поэтому выбираем Да.
Процесс установки займет несколько секунд и появится заключительное окно, сообщающее о завершении.
На панели задач появится кнопка Пуск, при первом нажатии на нее откроется окно настроек Classic Shell. Эти параметры можно будет изменить и в будущем.
Вот так выглядит классический Пуск для Windows 8 в стиле Windows 7 всего за несколько минут работы: достаточно скачать и установить Classic Shell.
В верхнем левом углу видно ссылку Начальный экран. По нажатию на нее можно перейти в интерфейс Metro.
Альтернатива
Разумеется, Classic Shell не единственная утилита для установки кнопки Пуск в Виндовс 8, хотя и наиболее популярная. Приведем еще несколько способов.
Как включить классическое меню Пуск в Windows 8
Одним из множества нововведений в публичной предварительной версии Windows 8 стало меню Пуск в Metro-стиле. Это далеко не всем пришлось по душе. Однако в недрах новой ОС осталось старое привычное меню. Включить его можно с помощью приведённой пошаговой инструкции:
1 — Для начала следует запустить Run, нажав сочетание клавиш WIN + R на клавиатуре.
2 — Затем открыть редактор реестра, набрав «regedit» в поле Open и нажав клавишу Enter.
3 — Потом необходимо найти ветку «HKEY_CURRENT_USER\ Software\ Microsoft\ Windows\ CurrentVersion\ Explorer» в редакторе реестра и нажать двойным щелчком мыши на пункте Explorer.
4 — После этого в правой панели редактора реестра нужно найти пункт RPEnabled, нажать на нём правой клавишей мыши и выбрать пункт Modify… из меню.
5 — В открывшемся диалоговом окне следует изменить поле Value Data с 1 на 0 и нажать кнопку OK для сохранения изменений.
6 — Осталось лишь перезагрузить ПК или виртуальную машину с предварительной сборкой Windows 8, после чего меню Пуск в Windows 8 изменится на классическое.
Для того, чтобы вернуть меню Пуск в стиле Metro, нужно провести ту же операцию, но на последнем пункте вернуть значение 1 в диалоговом окне. Возможно, в финальной сборке Microsoft предусмотрит более удобный способ включения классического меню Пуск.
Материалы по теме:
Источник:
windows 8, microsoft, windows
При цитировании документа ссылка на сайт с указанием автора обязательна. Полное заимствование документа является нарушением
российского и международного законодательства и возможно только с согласия редакции 3DNews.
var _tmr = window._tmr || (window._tmr = []); _tmr.push(
Классическое меню «Пуск» для Windows 8, 8.1 и Windows 10 на базе Classic Shell Start Menu
Загружаем русскую версию Classic Shell:
Страница загрузки на официальном сайте: Classic Shell: Translations.
Программа абсолютно бесплатна и не содержит рекламы. Поддержать разработчика можно сделав пожертвование на официальном сайте: www.classicshell.net.
При установке выбираем компонент Classic Shell Start Menu, если требуется только меню «Пуск», остальные компоненты лучше отключить.
Загружаем и импортируем настройки: StartMenuSettings.xml. Если вместо загрузки файла, браузер отображает xml-файл, щелкаем по ссылке правой кнопкой мыши, в меню выбираем «Сохранить объект как. «
В результате получаем:
Содержание
О проекте
На момент написания статьи, текущая версия пакета: 4.1.0, проект находится в активной разработке 4 года, число загрузок программы превышает 15 миллионов.
Ранее исходный код проекта был открытым под лицензией MIT. Но начиная с версии 3.9.0, проект стал закрытым. Целью открытого проекта была, предоставить разработчикам примеры решения типовых проблем, возникающих при создании расширений для Проводника Windows. Со временем, решаемые задачи становились все более специфичными, код усложнился, и стал не пригоден для образовательных целей. Кроме этого, некоторые лица использовали код для продажи производных проектов на базе классического меню «Пуск» с минимальными изменениями. Хотя подобная деятельность не противоречила условиям лицензии, она не соответствовала изначальному замыслу автора.
Рассмотрим установку классического меню «Пуск», улучшения Проводника и Internet Exploerer’а выходят за рамки моего повествования.
Установка Classic Shell Start Menu
Единственное, что потребует внимания, это выбор компонентов. По умолчанию устанавливаются полный пакет Classic Shell, включая компоненты Проводника Windows и Internet Explorer’а. Если требуется только меню «Пуск», отключаем опции: «Classic Explorer» и «Classic IE». Если автоматическое обновление не требуется, опцию: «Classic Shell Update», также можно отключить.


Загрузка параметров Classic Shell Start Menu
После установки Classic Shell, при первом использовании кнопки «Пуск», откроется диалог настройки программы. В дальнейшем для перехода к диалогу настройки, потребуется щелкнуть на кнопке «Пуск» правой кнопкой мыши, и в контекстном меню выбирать «Настройка».
Чтобы быстро получить меню, изображенное на картинке в начале статьи, загрузите предварительно настроенный xml-файл: StartMenuSettings.xml. Если вместо загрузки файла, браузер отображает xml-файл, щелкните по ссылке правой кнопкой мыши, в меню выберите «Сохранить объект как. » Сохраните файл на диске, в папке «Загрузки».
Внизу диалога настройки Classic Start Menu, рядом с кнопкой «ОК», откройте меню «Архивация параметров», выберите опцию «Загрузить из файла XML. » В диалоге открытия файла перейдите в папку «Загрузки», и выберите файл StartMenuSettings.xml.
Настройка Classic Shell Start Menu
Рассмотренный вариант настройки соответствует параметрам в файле StartMenuSettings.xml.
Меню в стиле Windows 7
В качестве примера, настроим меню «Пуск» по образцу меню из Windows 7.
Classic Shell Start Menu:
Меню «Пуск» из Windows 7:
Как видим, свежеустановленное меню «Пуск» вполне пригодно к использованию. Для приведения меню к образцу из Windows 7 потребуется внести следующие изменения:
Щелкаем правой кнопкой мыши по кнопке «Пуск», в открывшемся меню выбираем «Настройка».
В открывшемся диалоге настройки параметров, переходим к закладке «Обложка». В поле «Обложка», открываем список и выбираем «Windows Aero».
В результате, фон изменится на более темный с градиентом. Меню станет более контрастным и легко читаемым. Также изменится рамка у аватара пользователя и стиль разделителей.
Далее переходим к закладке «Настройка меню Пуск».
Находим в списке «Недавние документы», щелкаем в «Отображать как меню», из списка выбираем «Не отображать». Таким же образом скрываем команду «Выполнить».
Находим «Панель управления», выбираем «Отображать как ссылку».
Находим команду «Этот компьютер», дважды щелкаем в столбце «Значок», либо щелкаем правой кнопкой, в контекстном меню выбираем «Изменить элемент». В диалоге «Редактирование элемента меню», в поле «Заголовок», вводим: «Компьютер», и нажимаем кнопку «ОК».
По умолчанию, заголовок элемента «Этот компьютер» не задан, используется заголовок, заданный в Проводнике Windows. Альтернативным способом переименования является переименование значка «Этот компьютер» в Проводнике, в этом случае в параметрах элемента меню задавать имя не нужно.
Жмем кнопку «ОК», чтобы сохранить изменения. Открываем меню «Пуск», проверяем результат.
Classic Shell Start Menu:
Меню из Windows 7:
Внешне меню «Пуск» теперь соответствует референсному меню из Windows 7. Но при переходе в Панель управления, вместо вида по категориям, панель отображается в режиме крупных значков. Чтобы включить просмотр по категориям, возвращаемся к диалогу настроек Classic Start Menu. Устанавливаем флажок «Показать все параметры», и переходим к закладке «Главное Меню».
Находим опцию «Использовать представление категории для панели управления», устанавливаем флажок. Нажимаем кнопку «ОК».
Дополнительная настройка
Раздел «Игры» в Windows 8 утратил свою актуальность, срываем команду «Игры» в настройках Classic Shell Start Menu, на закладке «Настройка меню Пуск». Вместо него можно включить отображение команды «Сеть».
Также не лишним будет включить отображение пользовательских папок «Видео» и «Загрузки».
Для быстрого доступа к модерновым приложениям из Магазина Windows, включаем отображение команды «Приложения метро».
Переходим к закладке «Главное меню». В разделе «Показать недавние или часто используемые программы», устанавливаем переключатель в режим «Недавние программы».
Часто используемые программы обычно закрепляются на панели задач, либо помещаются на панель быстрого запуска. В этом случае, в режиме «Часто используемые программы», список дублирует панель быстрого запуска, при этом в списке отсутствуют программы, реально запускаемые из меню «Пуск». Если вы не используете значки на панели задач для запуска часто используемых программ, возможно, значение по умолчанию вам подойдет больше.
Нажимаем «ОК», чтобы сохранить изменения.
Настройка завершена, параметры настройки можно сохранить в XML-файл, и использовать для быстрой настройки других компьютеров.
Так же в меню архивации имеется опция сброса параметров, с ее помощью можно быстро вернуться к начальным параметрам.
Classic Shell Start Menu и элементы управления Windows 8.1
Если панель задач расположена снизу, отображение ярлыка стартового экрана в левом нижнем углу блокируется Classic Shell Start Menu. Блокировку можно отключить в настройках, но ярлык будет перекрывать кнопку «Пуск» и пользоваться им будет неудобно. Если переместить панель задач к любому другому краю экрана, ярлык стартового экрана станет доступен. Чтобы переместить панель задач, щелкаем по ней правой кнопкой, в контекстном меню выбираем «Свойства». В диалоге свойств, в поле «Положение панели задач на экране», из списка выбираем необходимое положение.
Установка Classic Shell Start Menu из командной строки
Для автоматической настройки большого числа компьютеров используем командный сценарий.
Создаем cmd-файл со следующими командами.
Устанавливаем Classic Shell:
Параметр » /qn » запускает автоматическую установку.
Свойство » ADDLOCAL=ClassicStartMenu » задает установку единственного компонента: Classic Start Menu,
Дополнительные ключи установки смотрим в Classic Shell: FAQ.
Копируем файл с настройками в папку программы:
Удаляем файл настроек:
Записываем файлы на флэшку или сетевой диск.
Теперь для установки и настройки меню «Пуск» достаточно запустить командный сценарий от имени администратора.