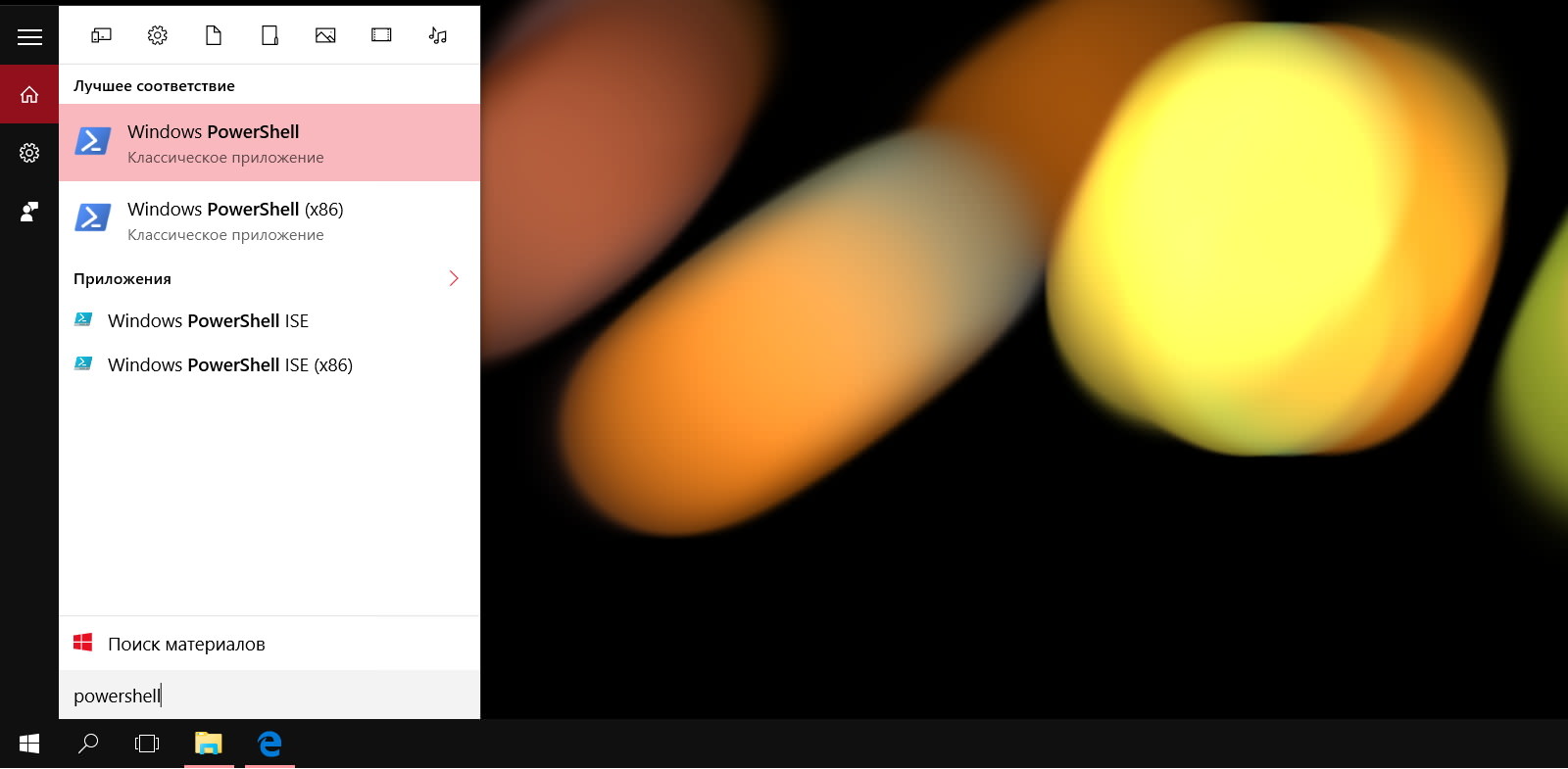win 10 восстановить меню пуск
Устранение проблем с меню «Пуск»
Чтобы устранить следующие проблемы, выберите любой заголовок, чтобы увидеть дополнительные сведения. Затем выполните действия, чтобы повторить работу.
Если вы не видите начало или панель задач, возможно, панель задач скрыта. Чтобы увидеть его, попробуйте сделать это.
Включите параметр Закрепить панель задач.
Отключите параметр Автоматически скрывать панель задач в режиме настольного компьютера или Автоматически скрывать панель задач в режиме планшета.
Нажмите сочетание клавиш Ctrl + Shift + Esc, чтобы открыть диспетчер задач. Чтобы увидеть все возможности, возможно, потребуется выбрать Подробнее в нижней части окна.
Выберите вкладку Процессы.
Прокрутите список вниз до пункта «Проводник Windows», выберите его и нажмите Перезапустить.
Этот процесс может занять несколько секунд, и панель задач и меню «Пуск» могут не отображаться при перезапуске проводника Windows. По завершении процесса можно закрыть диспетчер задач.
Нажмите клавишу Windows клавишу с логотипом + I, чтобы открыть Параметры.
В Параметры выберите Обновление & безопасности > Windows и выберите Проверить обновления. Установите все доступные обновления и перезагрузите компьютер при необходимости.
Примечание: Требуется другой способ доступа к параметрам? Нажмите клавишу с логотипом Windows + R, а затем введите ms-settings: (не забудьте двоеточие) в поле Открыть. Нажмите ОК, чтобы открыть «Параметры».
Если у вас не было обновлений, требующих перезапуска, все равно лучше выполнить его, чтобы точно знать, что возможные обновления в состоянии ожидания установлены.
Примечание: Можно также вручную завершить работу устройства, нажав и удерживая кнопку питания. В этом случае можно потерять несохраненные данные, поэтому сначала сохраните и закройте все файлы, с которыми вы работаете. Если вы выберете этот способ завершения работы, вы сможете перезапустить устройство, снова нажав кнопку питания.
Хотя, возможно, вы уже установили последние драйверы, если у вас по-прежнему возникают проблемы с меню «Пуск», можно попытаться их устранить, обновив графический или аудио драйверы. Дополнительные сведения см. в разделе Обновление драйверов в Windows 10.
Если вам по-прежнему не удается решить проблему с меню «Пуск», попробуйте создать новую учетную запись локального администратора.
Если вы вошли с помощью своей учетной записи Майкрософт, сначала отмените связь с ней, выполнив указанные ниже действия (если вы вошли в систему другим способом, перейдите к созданию новой учетной записи администратора).
Нажмите клавишу с логотипом Windows + I.
В Параметры выберите Учетные записи> Ваши сведения (в некоторых версиях они могут быть в & учетных записях).
Выберите Войти с помощью локальной учетной записи. Вы увидите эту ссылку, только если вы используете учетную запись Microsoft, и вы можете ее не увидеть, если ваше устройство подключено к сети.
Введите пароль к своей учетной записи Майкрософт и нажмите кнопку Далее.
Укажите новое имя учетной записи, пароль и подсказку о пароле, после чего выберите элемент Finish and sign out.
Создайте учетную запись локального администратора:
Нажмите клавишу с логотипом Windows + I.
В разделе Другие пользователи выберите Добавить пользователя для этого компьютера.
В Windows 10 Домашняя и Windows 10 Pro укажите пароль и имя пользователя, затем нажмите кнопку Далее. В Windows 10 Корпоративная выберите элементы У меня нет данных для входа этого человека и Добавить пользователя без учетной записи Майкрософт.
Задайте имя пользователя, пароль и подсказку для пароля. Затем нажмите Далее > Готово.
Затем сделайте новую учетную запись учетной записью администратора:
В разделе Тип учетной записи выберите элемент Администратор и нажмите кнопку ОК.
Выйдите из своей учетной записи и войдите в только что созданную. Если проблема решена, переместите личные данные и файлы в новую учетную запись.
Чтобы переместить ваши личные файлы из старой учетной записи в новую, попробуйте открыть проводник, разверните Этот ПК > OSDisk (C:) и найдите папку Пользователи, где вы должны увидеть папки для обеих учетных записей. Затем вы можете скопировать и вставить файлы из старой папки учетной записи в аналогичные места в новой папке учетной записи. Или, если хотите, вы можете загрузить свои файлы из старой учетной записи в OneDrive, а затем войти в новую учетную запись и загрузить файлы из OneDrive.
Если проблема осталась, попробуйте удалить старую учетную запись администратора:
В разделе Другие пользователи выберите старую учетную запись администратора, а затем — Удалить > Удалить учетную запись и данные.
Удалив старую учетную запись, перезапустите устройство и еще раз войдите с помощью новой учетной записи.
Если ранее вы использовали для входа учетную запись Майкрософт, сопоставьте ее с новой учетной записью администратора.
В Параметры выберите Учетные записи > Ваши сведения (в некоторых версиях они могут быть в & учетных записей).
Выберите Войти с использованием учетной записи Microsoft и введите данные своей учетной записи. Вы увидите эту ссылку, только если вы используете локальную учетную запись, и вы можете не увидеть ее, если ваше устройство находится в сети.
F. Ни один из предыдущих вариантов не работает, попробуйте восстановить компьютер с помощью параметров восстановления в Windows 10 для других параметров.
Восстановление начальных параметров кнопки Пуск в Windows 10
Если вы активно экспериментируете с программами и настройками, то у вас может возникнуть ситуация, когда меню кнопки Пуск в Windows 10 перестанет открываться, либо частично потеряет свою функциональность. Причиной этому может быть программное обеспечение, работающее не корректно, и вмешивающееся в целостность системных файлов и настроек.
Если такое произошло, то не переживайте — вам не придется переустанавливать систему. Вы можете восстановить меню кнопки Пуск к первоначальному виду, такому, какое оно имело сразу после установки Windows 10, воспользовавшись этой простой инструкцией.
Запустите PowerShell — командную строку с расширенными возможностями. Для этого наберите в строке поиска PowerShell, и запустите предложенный ярлык с правами администратора.
В открывшейся оболочке введите команду:
Для этого достаточно скопировать этот текст, кликнуть один раз правой кнопкой мыши в окне PowerShell, и нажать Enter.
После того, как команда будет выполнена, нужно перезагрузить компьютер — изменения вступят в силу, и работоспособность кнопки Пуск в Windows 10 будет восстановлена.
Не работает кнопка меню Пуск и Панель задач в Windows 10
Меню «Пуск» и «Панель задач» в Windows 10 является одной из самых значимых функций операционной системы Microsoft. Ведь с помощью этого меню можно быстро найти ту или иную программу, запустить приложение, редакторы, административные функции, а панель задач дает отличное юзабилити для комфортной работы. Но что делать, если меню «Пуск» или «Панель задач» перестает работать? Если ваша кнопка «Пуск» или «Панель задач» в Windows 10 исчезла, не реагирует на клики, не работает, не открывается или вы получаете сообщение «критическая ошибка», то следуйте ниже способам, чтобы исправить и найти решения данной проблемы.
Исправить неработающую Панель задач и меню Пуск в Windows 10
Если ничего не получилось, то все еще в командной строке используйте инструмент «Управление развертыванием и обслуживанием», который может восстановить повреждение, которое мешало SFC выполнять свою работу. В командной строке введите:
Это запустит инструмент DISM, дождитесь окончания процесса. Затем запустите обратно SFC-сканирование (sfc /scannow), чтобы исправить любые неполадки. Если кнопка пуск или панель задач все еще не работает, то углубимся в способы решения.
1. Средство восстановления меню Пуск для Windows 10
Microsoft хорошо знает о проблемах с меню Пуск и панель задач, и она выпустила средство устранения неполадок и восстановления troubleshooter, чтобы исправить многие распространенные проблемы с меню кнопкой пуск в Windows 10. Скачайте специальную утилиту troubleshooter microsoft для исправления проблем.
2. Перезапустите проводник Windows
Следующей простой попыткой является перезапуск процесса проводника, который не только отвечает за меню «Пуск» и «Панель задач» в системе Windows 10. Нажмите сочетание кнопок Ctrl + Shift + Esc, чтобы открыть диспетчер задач. Во вкладке «процессы» найдите процесс под именем «проводник» и нажмите перезапустить.
3. Произвести настройку реестра
Далее перейдите в следующее место реестра:
4. Отключить данные учетной записи для автоматического входа
Если вы заметили, что «панель задач» и «пуск» не работают, когда у вас происходят обновления windows или после перезагрузки компьютера, то несколько человек предложили, что отключение данных учетной записи при загрузке ПК может быть решением данной проблемы.
5. Запустите службу идентификации приложений
Идентификация приложений в Windows 10 используется службой под названием Applocker для определения того, какие приложения есть и не разрешены для запуска на вашем компьютере. Обычно эта функция знает что нужно запускать вашему ПК, но когда есть проблема, что кнопка пуск не работает в Windows 10, то можно проверить службу.
6. Загрузка в безопасном режиме с загрузкой сетевых драйверов
7. Зарегистрировать или переустановить меню Пуск в Windows 10
Вы должны находите в системе, как администратор. Далее открываем PowerShell и запускаем его от имени администратора.
Затем введите нижнюю команду в окно PowerShell, скопировав ее.
8. Переустановить ваши приложения Windows
UWP приложения для Windows, если их много установлено, могут создавать беспорядок и время ожидания, которое приводит к зависанию меню пуск и затормаживанию панели задач. Поэтому в Windows есть одна удобная команда, которая позволяет вам одновременно переустановить и восстановить все стандартные UWP приложения Windows 10.
9. Драйверы Dropbox, Anti-Virus и AMD Graphics
Пользователи Windows 10 жаловались на то, что Dropbox мешает работе меню «Пуск», блокируя определенные файлы учетных записей пользователей, которые были важны для его работы. Dropbox утверждает, что рассмотрел эту проблему в обновлении, выпущенном в прошлом году, но если у вас есть Dropbox, может быть стоит удалить, чтобы узнать, сохраняется ли проблема с не работающей кнопкой пуск в windows 10.
Некоторые службы видеокарт AMD могут быть подключены к меню пуск. Некоторые пользователи сообщили, что отключение их исправило проблему. По этому можете проверить, нажмите win + r и введите services.msc, далее найдите службы связанные с видеокартой и отключите их на время, чтобы проверить устранена ли проблема.
Другие пользователи сообщили, что антивирусные программы, такие как Avast, Malwarebytes и различные сторонние приложения для Windows Store вызывают проблемы с пуском и панелей задач в windows 10. Попробуйте удалить их, чтобы выявить виновника.
10. Создать новую учетную запись администратора
Войдите в новую учетную запись. Если кнопка пуск работает, то нужно проделать следующие шаги, чтобы перенести свои настройки и приложения на новую созданную учетную запись.
Перестала работать кнопка «Пуск» в «десятке»: как исправить ситуацию
Часто после очередного апдейта «десятки» юзер замечает, что панель «Пуск» не открывается — ни через иконку в левой части «Панели задач», ни с помощью кнопки Windows на клавиатуре. Главная проблема в этом случае заключается в том, что пользователь лишается возможности быстро и корректно отключить свой ПК с помощью функции завершения работы. Как быть в данной ситуации?
Если не работает кнопка «Пуск», то сначала перегружаем Windows 10
Проблема может появиться не только из-за обновления «Виндовс», но и ввиду какого-либо сбоя в системе, поэтому первым банальным, но при этом эффективным шагом будет перезапуск «операционки». Для этого достаточно перезагрузить оконный интерфейс, за который отвечает служба «Проводник» (по-другому, explorer.exe). Сделать это можно через любое из двух стандартных системных окон — «Диспетчер задач» и «Командная строка».
Через «Диспетчер задач»
Все работающие на ПК процессы отображены в «Диспетчере задач» — окне, в котором можно управлять данными процессами: отключать, включать, перезапускать и т. д. Следуем такой инструкции:
Через введение команды
Если не получилось сделать перезапуск через диспетчер, воспользуйтесь альтернативным методом:
Проверяем наличие апдейта для системы
Панель может не отвечать не только из-за единичного сбоя в системе или после обновления «операционки», но и при отсутствии важного апдейта. В этой ситуации ПК в целом начинает медленно работать, поэтому есть смысл вручную запустить поиск апгрейда:
Исправление кириллического имени юзера
Панель «Пуск» может перестать открываться, если пользователь изменил своё имя, добавив к нему русские буквы. Данный формат названия профиля недопустим в «операционке» Windows, поэтому «учётку» необходимо переименовать обратно:
Решаем проблему с помощью создания новой учетной записи в Windows 10
Вы можете воспользоваться следующим трюком: создать новую учётную запись и начать пользоваться «Виндовс» уже через неё, если в этом аккаунте «Пуск» заработает. Рассмотрим подробно процедуру создания:
Вносим изменения в «Редактор реестра»
Заставить панель «Пуск» снова открываться можно путём редактирования реестра. Однако выполнять данное действие нужно аккуратно и ответственно. Перед внесением изменений обязательно сделайте резервную копию базы данных:
Используем автоматическое обслуживание
«Десятка» и другие варианты «Виндовс» оснащены специальным средством отладки, которое работает в фоновом режиме, устраняя бо́льшую часть найденных неполадок. Обычно отладка запускается автоматически по расписанию, но вы можете дать ей команду работать и вручную:
Восстановим работу «Пуска» с помощью консоли PowerShell
Решить проблему можно с помощью выполнения команд в консоли «десятки» PowerShell. Тем не менее этот способ имеет минус: он может повлиять на работу некоторых утилит, которые были инсталлированы через «Виндовс Стор». Если вы пользуетесь такими приложениями, используйте данный метод только в том случае, если все предыдущие не дали результат. Также крайне рекомендуется создать точку восстановления перед выполнением следующих действий:
Откатываем «операционку» до предыдущего состояния
Если панель «Пуск» перестала появляться после щелчка по иконке после установки очередного апдейта системы в «Центре обновления», возможно, инсталляция апгрейда прошла не самым лучшим образом — с ошибками. В этом случае рекомендуется сделать откат до точки восстановления. Система «Виндовс» автоматически делает точку перед установкой обновлений на случай возникновения неполадок. Воспользуемся ей:
Если вы не нашли по каким-то причинам точку восстановления, которую создал «Установщик модулей», удалите обновление вручную:
Вы можете также воспользоваться опцией «Виндовс» под названием «Возврат компьютера в исходное состояние». Запустите её выполнение можно в окне параметров «операционки», в разделе «Безопасность и обновление».
Видео: несколько способов вернуть в строй панель «Пуск»
Отзывы: другие способы решения проблемы
У меня пару недель назад тоже такое было. Где-то в этой ветке я нашел:
Что я только не перепробовал! Думал буду ставить заново. И это меня печалило. Потому что переустанавливать надо было огромный пакет программ. Но тут мне попался один «тьюториал». И ТОЛЬКО ЭТО ПОМОГЛО. За что автору отдельное спасибо! Не могу не поделиться с этим способом и с вами, друзья!
Нажимаем комбинацию клавиш Ctrl+Alt+Del и выбираем «Диспетчер задач». Далее «Файл» и выбираем «Запустить новую задачу» В открывшемся окне пишем msconfig и ставим галочку напротив «Запуск с правами администратора». Теперь переходим во вкладку «Службы». Нам необходимо найти две службы: «Служба кэша шрифтов Windows» и «Кэш шрифтов Windows Presentation Foundation» и снимаем с них галочки. После перезагружаемся.
Реально! Только это и помогло. Надеюсь, и тебе поможет! После того как я это проделал, кнопка заработала. Можно кэш WPF не отключать, тоже работают «Пуск», «Календарь» и всё остальное. Надеюсь разберутся с «Виндовс» кэшем и службу поправят в следующем обновлении. Через неделю у меня опять перестала работать кнопка «Пуск». Я опять прошёл по первой записи и поставил галочку на кэш WPF, как указано во втором сообщении. После перезагрузки кнопка заработала и пока работает. Вот что это такое? Может, вирус какой?
ЕвгенийАлКонстантинов
https://answers.microsoft.com/ru-ru/windows/forum/windows_10-start/не/c7116ceb-389f-4e11-afe6–15554002256d
Временно удалите антивирусную программу. Если это не решит Вашу проблему, переходите к дальнейшим рекомендациям: Нажмите сочетание клавиш CTRL+SHIFT+ESC и откроется Диспетчер задач. Далее на самом верху Файл> Запустить новую задачу, поставить галочку возле параметра «Создать задачу с правами администратора» и введите CMD, далее ОК. Далее по очереди введите 2 команды в чёрном окне, которое открылось и дождаться окончания каждой: DISM.exe /Online /Cleanup-image /Restorehealth (может проверять достаточно долго и может показаться, что она зависла, но нужно будет подождать немного) и Sfc /scannow (покажет результат в реальном времени).
Stokop
https://answers.microsoft.com/ru-ru/windows/forum/windows_10-start/не/c7116ceb-389f-4e11-afe6–15554002256d
Если панель «Пуск» перестала внезапно появляться на дисплее, первым делом перезапустите сам ПК через меню, которое вызывается с помощью комбинации F4 + Alt, либо процесс «Проводник» в «Диспетчере задач». Далее переходите к поиску доступных обновлений, созданию нового локального профиля на ПК, добавлению новой записи в реестре. Также может помочь автоматическое фоновое обслуживание «десятки» и консоль PowerShell. Если неполадка возникла сразу после апдейта системы, сделайте откат с помощью точки либо вручную удалите последнее обновление.
Не работает кнопка «Пуск» в Windows 10 — все способы решения
В Windows 10 компания Microsoft вернулась к истокам и по многочисленным просьбам вернула кнопку «Пуск». Более того, она претерпела значительные изменения, стала более функциональной, красивой и удобной для пользователя.
Windows 10 постоянно обновляется и не редки случаи, когда при установки нового обновления, кнопка «Пуск» перестаёт работать, не реагирует на нажатия как мышкой, так и клавиатурой. Если у вас не работает кнопка «Пуск» в Windows 10, то скорее всего виной стало либо кривое обновление, либо изменения в реестре.
Есть несколько простых способов решения этой проблемы. Рассмотрим все решения начиная с самого лёгкого и заканчивая самым сложным.
Перезапуск проводника explorer.exe
Программа проводник (она же процесс explorer.exe) является одной из главных в операционных системах Виндовс и многие другие программы зависят от неё. Перезапуск проводника можно осуществить двумя способами.
Нажмите на клавиатуре комбинацию клавиш Ctrl+Alt+Del и выберите «Диспетчер задач». Также его можно вызвать правой кнопкой кликнув на панели задач.
После этого попробуйте запустить меню Пуск. Если способ не помог, то читайте далее.
Восстановление меню «Пуск» методом редактирования реестра Windows
Суть данного метода заключается в редактирование параметра реестра отвечающего за работу меню «Пуск».
Нажмите комбинацию клавиш Win+R. В появившимся окне напишите команду вызова реестра regedit и нажмите ОК.
В открывшемся окне реестра перейдите в следующую ветку:
HKEY_CURRENT_USER\Software\Microsoft\Windows\CurrentVersion\Explorer\Advanced
Теперь нам нужно создать новый параметр. Для этого кликните в правом окне в любом месте правой кнопкой мыши и выберите «Создать» — «Параметр DWORD (32 бита)».
Назовите новый параметр EnableXAMLStartMenu. Кликните два раза по этому параметру и присвойте ему значение 0.
После этого необходимо перезагрузить компьютер. Убедитесь, что после перезагрузки кнопка «Пуск» стала запускаться.
Используем PowerShell для решения проблемы с меню «Пуск»
Использование PowerShell эффективно, но может повлиять на некоторые приложения, установленные через магазин Windows 10. Поэтому перед использованием этого инструмента, лучше сначала попробовать способы перечисленные выше, а также создать точку восстановления системы.
Нажмите мышкой на иконку лупы рядом с меню «Пуск» и напишите там PowerShell. В поиске найдётся приложение Windows PowerShell. Кликните по нему правой кнопкой мыши и запустите от имени администратора.
В открывшееся окно PoweShell вставьте следующий код:
Нажмите Enter и перезагрузите компьютер. Проверьте работу кнопки «Пуск».
Официальная утилита Microsoft исправляющая проблему с меню «Пуск»
Парни из Майкрософт в курсе возникающих проблем с меню «Пуск» в Виндовс 10 и даже выпустили специальную утилиту, которая срабатывает почти всегда.
Для начала скачайте (скачивание осуществляется с официального сайта Microsoft) и запустите утилиту.
Кликните на пункт «Дополнительно».
Появится окно поиска проблем с меню «Пуск».
Если проблем с меню «Пуск» нет, то появится следующее сообщение. Если проблемы были, то утилита автоматически их исправит и запуску кнопки «Пуск» ничего должно мешать.
Создание нового пользователя с работающим меню «Пуск»
Если ни один из способов вам не помог, то можно решить проблему радикально и создать нового пользователя компьютера.
При входе под новым пользователем создаться новая ветка реестра, отвечающая за настройки этого нового пользователя и соответственно под ним меню «Пуск» должно работать.
Вам останется только перенести файлы из старой учётной записи в новую.
Для создания новой учётной записи наберите в поиске «Панель управления» и кликните по ней.
Перейдите в меню «Учётные записи пользователей».
Выберите «Управление другой учётной записью».
Кликните «Добавить нового пользователя».
Откроется меню Параметров Windows. В низу окна выберите «Добавить пользователя для этого компьютера».
На следующей странице укажите, что у вас нет данных для входа нового пользователя, чтобы не пришлось указывать адрес электронной почты или номер телефона для авторизации на компьютере.
Windows настойчиво хочет, чтобы мы привязали учётную запись к их сервисам. Кликните, что хотите добавить пользователя без учётной записи Майкрософт.
И наконец мы дошли до финального пункта. Указываем имя пользователя и пароль нового пользователя компьютера.
После этого перезагрузите компьютер и зайдите под новым пользователем. Проверьте работу кнопки «Пуск». Если всё работает, то просто перенесите файлы из папки старого пользователя в папку нового пользователя компьютера.
Видео решения проблем с кнопкой «Пуск»
Специально для тех, кому легче воспринимать материал не в текстовом виде, предлагаю ознакомиться с видео, как вернуть работоспособность кнопки «Пуск».