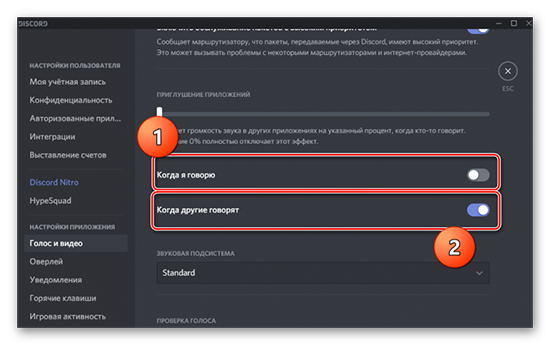почему меня не слышно в трансляции
Как включить звук в стриме в Дискорд Онлайн
Комфортно стримить в Discord можно при передаче другим пользователям различных звуковых дорожек, а также отключать их в нужный момент. Настройки достаточно удобные, однако некоторые пользователи все еще путаются в этом вопросе. Как следствие сталкиваются с ситуациями, когда звуковое сопровождение исчезает, или вообще отсутствуют системные сигналы. Рассказываем, как включить звук в стриме в Дискорде, есть ли отличие их активации для разных версий, и в чем причины отсутствия звукового сопровождения.
Как включить звук в стриме в Дискорде: пошаговая инструкция
Мессенджер может быть установлен на разных устройствах, а соответственно имеет несколько отличающую конфигурацию. Тем не менее, принцип подключения звукового канала во всех версиях, будь то смартфон, или компьютер, везде идентичен. Поэтому инструкция, как включить звук в стриме в Дискорде будет единой:
Обратите внимание! В Дискорде все параметры по настройке звука собраны в одном разделе, это позволяет быстро задать требуемые характеристики.
Есть еще одна возможность звуковых настроек. Ее можно реализовать в том же разделе «Голос и видео». Это передача системных звуков в Discord, алгоритм практически тот же:
Включение и отключение системных звуков происходит изменением положением ползунка в настройках Дискорда. Еще здесь есть возможность проводить точечную регулировку, выбирая промежуточные положения.
Почему отсутствует звук при запуске стримов в Discord: проблемы и решения
Тестируя функцию стимера в мессенджере, можно столкнуться с проблемой отсутствия звукового сопровождения. Но чаще всего подобное случается из-за невнимательности пользователей. Одни пропускают необходимые настройки, другие вообще не знают, что требуется настроить оборудование или программу.
Выделим основные причины отсутствия звука, и их устранение:
Не запускается прямой эфир в Инстаграм и пропал звук. Что делать?
Instagram – это полноценная социальная сеть, потому что мы можем общаться с подписчиками, выкладывать фотографии и видео, записывать истории и даже запускать прямые эфиры. А вот на последнем давайте остановимся более детально. Возможность вести трансляции появилась в официальном мобильном приложении относительно недавно, и этой опцией уже стали пользоваться как популярные, так и начинающие авторы. Казалось бы, что начать стрим можно за считанные секунды, однако порой возникают подобные вопросы: в Инстаграм нет звука в прямом эфире, что делать? А почему подписчики не видят мою трансляцию? Ну что же, давайте разбираться с причинами проблемы, рассмотрев варианты устранения ошибки.
Почему отсутствует функция прямого эфира в Инстаграм
Что делать если нет прямого эфира в Инстаграме? Изначально может показаться, что вопрос весьма странный и даже риторический, но его всё равно продолжают задавать многие люди. Кто-то просто не может найти нужную кнопку для запуска стрима, а кто-то – сталкивается с вылетом приложения спустя несколько секунд после начала трансляции.
Мы собрали наиболее популярные причины такой проблемы в отдельный список, так что рекомендуем с ним ознакомиться:
Теперь вы знаете, почему же не отображается кнопка для запуска трансляции в Instagram. Причин не так много, и чаще всего они связаны с характеристиками вашего телефона или приложением.
Не удается запустить прямой эфир
Но что делать, если возможность вести трансляции присутствует, а запустить стрим никак не получается? Скорее всего, причина кроется в системном сбое приложения или низкой скорости подключения к интернету.
В общем, предлагаем ознакомиться с возможными вариантами и способами устранения ошибки:
Других причин, которые бы мешали запуску прямого эфира, попросту нет. Постарайтесь обновить официальное приложение Instagram и избавиться от мусора на телефоне. Тогда трансляция будет проходить без задержек и случайных ошибок.
Что делать, если нет звука в прямом эфире
Не загружается прямой эфир в Инстаграме со звуком? Значит проблема возникла либо у создателя трансляции с микрофоном, либо у вас с динамиком телефона. Хотя в реальности все гораздо проще – обычно люди сами забывают увеличить звук во время стрима. А всё что нужно – всего лишь воспользоваться кнопкой для регулировки громкости на смартфоне.
Проблема не решена? Хорошо, тогда выполните следующие действия:
Причем подобная опция должна быть активирована у ведущего эфира. Если и этот вариант не помог избавиться от ошибки, то попробуйте переустановить приложение или очистить кэш. О том, как это правильно сделать мы рассказали чуть выше.
А вообще, возможно, что проблема связана с механической частью, то есть динамиком или микрофоном. Попробуйте кому-то позвонить или запустить музыку, и, если звука нет – это ваш случай.
Как стримить в Discord со звуком
Многие люди хотят стримить, показывать друзьям, как играют в игру, проходят интересные уровни, получают редкие достижения, награды. Создатели Дискорда придумали функцию ведения стримов — удобную вещь, помогающую показывать игровой процесс, не скачивая сторонние и незнакомые ресурсы. Многие сталкиваются со звуковыми неисправностями — звук не работает, а пользователя не слышно. Такая ошибка может помешать стримить в Дискорде со звуком, но это легко решается, достаточно лишь следовать простым советам.
Почему нет звука во время стрима в Дискорде
Многие пользователи, тестирующие функцию Стримера в Дискорде, часто не могут сделать так чтобы на стриме в дискорде был звук. Не удивительно, сколько от пользователей приходит обвинений программы, насколько часто все ссылаются на баги мессенджера, потому что “всё сделано правильно” и “настройки уже просмотрены, неисправностей нет”. Это зачастую связано с невнимательностью пользователей, пропускающих нужные настройки, включающих лишние функции или не обращающих внимание, что перед использованием стрима, нужно настраивать оборудование или программу, возможно с использованием сторонних ресурсов.
Опция не включена
По умолчанию стрим в Дискорде без звука. Когда пользователь редко сидит за мессенджером, мало общается, просто не разбирается в настройках и как включить звук в стриме в Дискорде, то стоит первым делом обозначить, как заставить звук работать:
Перечисленными действиями можно легко предотвратить главную причину, по которой нет звука на стриме в Дискорде. Это не единственная неисправность, с которой могут встретиться невнимательные, неопытные пользователи.
Настройка микрофона
Очередной причиной, по которой звук не работает, является плохо настроенный микрофон. Для подключения нужно:
Важно! Ещё одна проблема, по которой пользователя не слышно — включённый режим рации, который активируется не по голосу, а исключительно по определённой кнопке.
Трансляция музыки
Для того, чтобы транслировать музыку на канал в Дискорде, необходимо скачать дополнительное ПО — Virtual Audio Cable через официальный сайт в браузере. После скачивания и открытия программы в левом верхнем углу нажать на “Set” — это нужно для создания нового канала, и назвать его любым именем.
Остаётся в “Панели управления” или в “Параметрах” на компьютере настроить звук, а потом поменять устройство ввода в самом мессенджере на VAC.
Virtual Audio Cable работает исключительно в соответствии с разрядностью системы. Если установить x32 на x64 систему, то программа либо не запустится, либо будет работать нестабильно.
Использование такого способа у некоторых пользователей может привести к тому, что качество звука или видео просматриваемого стрима понижено — в этом случае остаётся либо оставить всё так, как есть, либо удалять утилиту и не транслировать музыку.
Передача системных звуков
Иногда нужно сделать стрим со звуком игры, чтобы друзья послушали диалоги, саундтреки и прочее, что происходит в сторонних приложениях и слышно стримеру. Однако в некоторых случаях системных звуков услышать не удаётся или их плохо слышно.
В таком случае стоит зайти в “Настройки”, далее — в “Голос и видео”. Ниже, после “Качества обслуживания” находится ползунок “Приглушение приложений”. Для получения системных звуков нужно выкрутить его вправо, а чтобы полностью их отключить — влево. Есть возможность поэкспериментировать, двигая ползунок по сторонам.
Можно настроить, в каких случаях звук будет заглушаться (или отключаться полностью) — ниже находится два условия: “Когда я говорю”, “Когда другие говорят”.
Как настроить громкость звуков в стриме
Очень часто пользователи сталкиваются с тем, что слышат звук слишком громким или наоборот — тихим, и не знают, как и где это можно изменить. Для того, чтобы отрегулировать каждый звук в мессенджере, необходимо:
Проверить настройки можно в тестовом окне снизу — в «Проверке микрофона”, либо включить тестовый канал с ботами или близкими друзьями, подключить стрим и проверить, с какой громкостью слышатся звуки в системе. Если они продолжают быть слишком громкими или тихими — нужно вновь их отрегулировать, пока не получится хороший и комфортный для слуха результат.
Возможные трудности
Во время демонстрации многие жалуются, что не могут слышать своих собеседников. Для того, чтобы это исправить, нужно вновь обратиться к настройкам, которые находятся справа от ника и ID пользователя, во вкладку “Голос и видео”, где нужно проверить, какое стоит “Устройство вывода” по умолчанию. Если установлено то, которое неисправно или не используется в целях вывода звука, нужно поставить на рабочее.
Существует неисправность среди пользователей — проделанные шаги не помогают — звук продолжает пропадать. Лучшим решением будет посмотреть исправность Операционной Системы и подключённых устройств. Это можно сделать в “Панели управления” или через “Параметры” компьютера на вкладке “Управление устройствами вывода”, проверить исправность драйверов, при необходимости их обновить, запустить проверку на ошибки от Windows.
После всех шагов можно спокойно проводить стримы со звуком на каналах с друзьями и знакомыми в количестве до 10 человек. Как и выяснилось, многие проблемы связаны с невнимательностью к настройкам приложения, ошибками устройств или Операционной Системы, которые очень просто исправить в несколько кликов.
Нет звука при демонстрации экрана в Дискорде? Исправляем проблему!
Нет звука при демонстрации экрана в Дискорде, не получается транслировать голосовое сопровождение? Не отчаивайтесь, эту проблему можно решить средствами, доступными любому пользователю! Расскажем, что необходимо сделать – подробно читайте наш обзор.
Забыли включить опцию
Сначала расскажем о том, как включить звук в демонстрации экрана Дискорд. Частенько причиной возникновения проблемы становится банальная невнимательность пользователя или незнание основных настроек. Это легко исправляется – делаем следующее:
Готово! Теперь вы можете переходить к общению и не думать о том, что в демонстрации экрана Discord не работает звук. Невнимательность не является единственной возможной причиной возникновения проблемы – следуем дальше.
Настройка микрофона
Еще одна причина, по которой не слышно звук в демонстрации экрана Дискорд – неполадки с микрофоном. Эту неприятность вы тоже сможете исправить самостоятельно, нужно приложить небольшие усилия.
Иногда пользователи забывают о включенном режиме рации и пытаются начать говорить без нажатия кнопки запуска.
Отметим, иногда в Discord нет звука в демонстрации экрана из-за банальных технических трудностей на серверах разработчика. От сбоев никто не застрахован! Просто попробуйте перезагрузить приложение и повторите попытку.
Другие проблемы со звуком в приложении можно посмотреть здесь: https://discordgid.ru/net-zvuka/
Важно! Если вы пользуетесь веб-версией программы, возможно, стоит сменить браузер и попробовать еще раз.
Подробно ответили на вопрос, почему нет звука в демонстрации экрана Дискорд – теперь сможете решить проблему самостоятельно и быстро! С нашими советами вы точно справитесь с неполадками и восстановите голосовую трансляцию, чтобы делиться играми, фильмами или другой информацией с собеседниками.
[Решено] Twitch Нет звука при потоковой передаче
Twitch No Sound When Streaming
Если вы столкнулись с проблемой отсутствия звука Twitch, не паникуйте! Мы собрали для вас 4 метода решения этой проблемы.
Нет звука из потоков на Twitch? Ты не одинок! Многие пользователи Twitch сообщают об отсутствии звука. Эта проблема может расстраивать, особенно когда во всех других ваших приложениях есть звук.
Но не паникуйте. Вы можете это исправить. В этом посте мы собрали 4 метода решения проблем со звуком Twitch.
Как исправить проблемы со звуком в Twitch
Возможно, вам не придется пробовать их все; просто продвигайтесь вниз по списку, пока не найдете тот, который вам подходит.
Первое, что нужно проверить
На звук на вашем компьютере могут влиять несколько различных факторов: аудиодрайвер, установленное оборудование, настройки звука Windows. Но прежде чем вы начнете устранять проблемы со звуком Twitch, следуйте приведенным ниже инструкциям, чтобы исключить очевидное.
Проверить кабельное соединение
Если к вашему компьютеру подключено несколько аудиоустройств (внешние динамики или микрофон), проверьте, подключены ли они к вашему компьютеру. включен и проводные соединения чистые и вставлены в розетку весь путь.
Убедитесь, что ваш компьютер не отключен
Если громкость включена, следуйте приведенным ниже инструкциям, чтобы проверить, правильно ли вы настроили устройство воспроизведения.
Установите правильное устройство воспроизведения
4) Щелкните значок хорошо кнопка.
Если звук по-прежнему недоступен, попробуйте исправить это ниже.
Метод 1: перезагрузите компьютер
Перезагрузка стирает текущее состояние программного обеспечения. В случае потери данных перед перезапуском устройства убедитесь, что у вас нет открытых несохраненных документов.
Если проблема не исчезнет после перезагрузки, попробуйте следующее исправление.
Метод 2: исправить проблемы с браузером
Если вы столкнулись с проблемой звука при использовании веб-версии Twitch, возможно, проблема связана с вашим веб-браузером. Вот несколько исправлений, которые стоит попробовать:
Проверьте, отключен ли Twitch
1) Нажмите кнопку Windows logo key и р на клавиатуре.
4) Щелкните хорошо чтобы сохранить изменения.
Если звука по-прежнему нет, читайте дальше и попробуйте следующее исправление.
Очистите файлы cookie и кеш браузера
Ваш браузер собирает файлы cookie и кеш, чтобы повысить скорость загрузки веб-страниц. Эти файлы могут иногда вызывать такие проблемы, как отсутствие звука. Чтобы узнать, не в этом ли проблема, попробуйте очистить кеш и файлы cookie своего браузера:
1) На клавиатуре одновременно нажмите клавиши Ctrl, Shift и Delete.
3) Перезапустите браузер, чтобы увидеть, вернется ли звук.
Если нет, продолжайте читать и попробуйте следующее решение.
Попробуйте альтернативный браузер
Вы можете попробовать потоковое воспроизведение в другом браузере. Например, если вы транслировали в Chrome, попробуйте использовать другой браузер, например Opera или Edge. Если проблема возникает только в Chrome, это может быть проблема Chrome. Вы можете попробовать обновить свой браузер или обратиться за помощью к разработчику.
Если звук не возвращается, попробуйте следующее исправление.
Метод 3: обновите аудиодрайвер
Одной из наиболее частых причин проблем со звуком на устройствах Windows является устаревший или неисправный аудиодрайвер.
Поэтому вам следует обновить аудиодрайвер, чтобы увидеть, решит ли он вашу проблему. Получить подходящий драйвер для звуковой карты можно двумя способами: вручную или автоматически.
1) Скачать и установите Driver Easy.
2) Запустите Driver Easy и нажмите Сканировать сейчас кнопка. Затем Driver Easy просканирует ваш компьютер и обнаружит все проблемные драйверы.
3) Щелкните значок Обновлять рядом с аудиодрайвером, чтобы автоматически загрузить правильную версию этого драйвера, затем вы можете установить ее вручную (вы можете сделать это в БЕСПЛАТНОЙ версии).
Вы можете сделать это бесплатно, если хотите, но отчасти это делается вручную.
Если проблема со звуком не решена, перейдите к следующему исправлению ниже.
Метод 4: запустите средство устранения неполадок со звуком Windows
Если у вас возникают проблемы со звуком на устройствах с Windows, скорее всего, средство устранения неполадок со звуком поможет их исправить.
2) Нажмите Следующий и дождитесь завершения сканирования.
3) Следуйте инструкциям на экране, чтобы исправить проблему со звуком Twitch.
Надеюсь, помогло одно из вышеперечисленных исправлений. Если у вас есть какие-либо вопросы или предложения, пожалуйста, оставьте комментарий ниже.