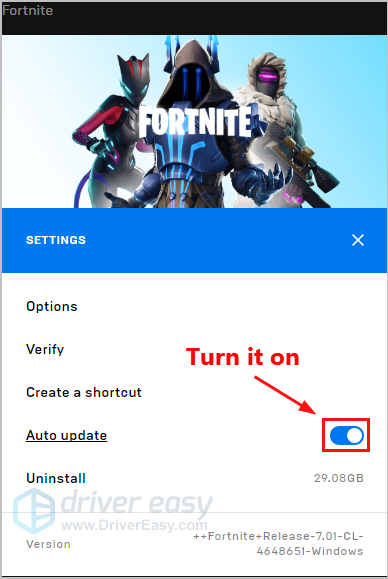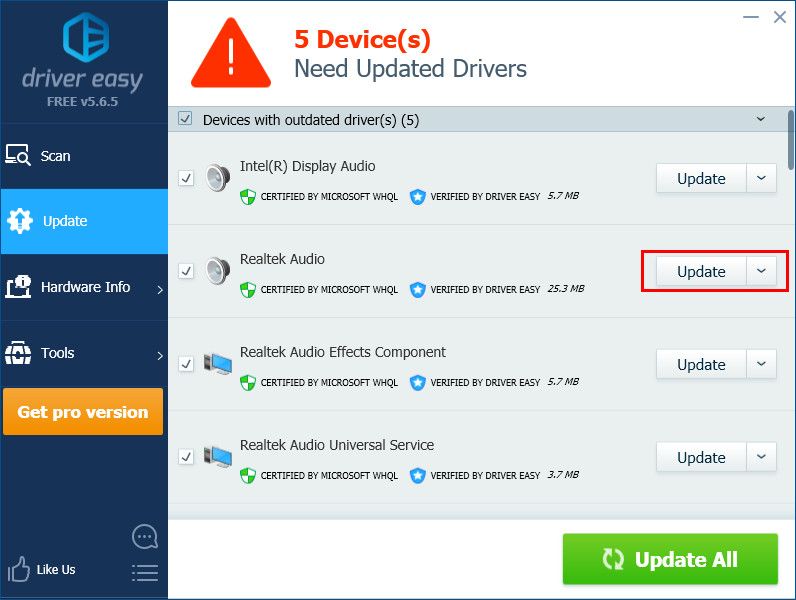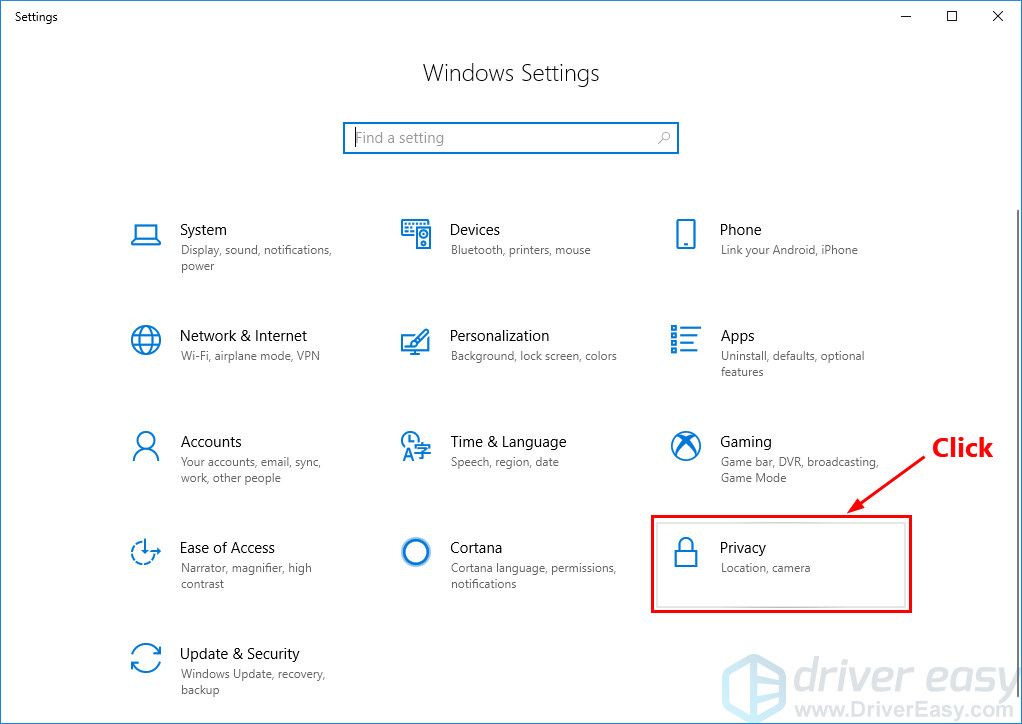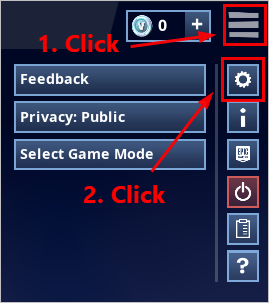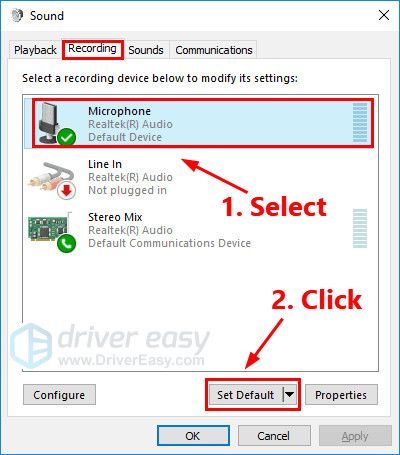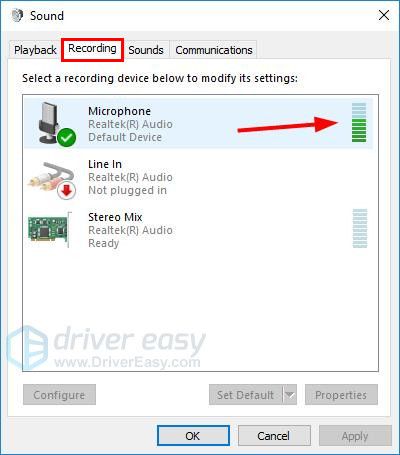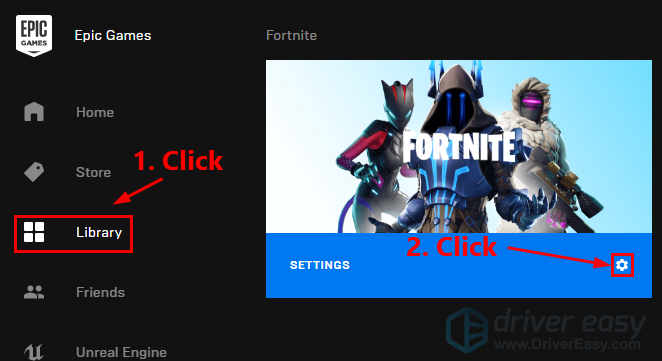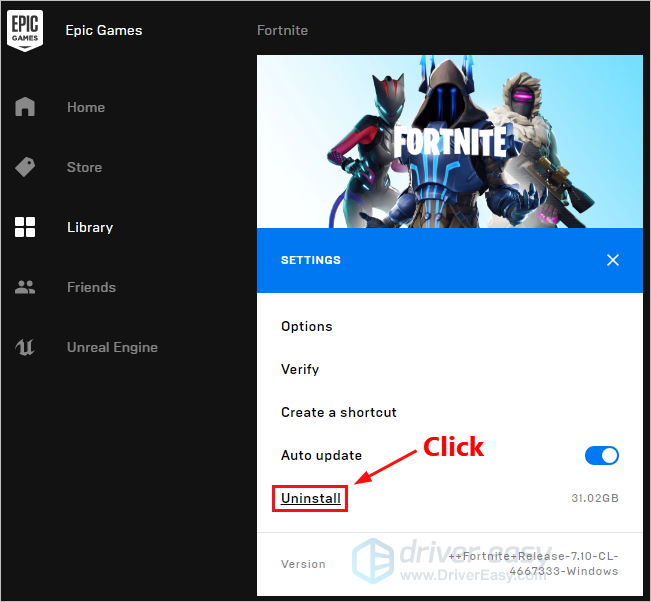почему меня не слышно в фортнайте
Исправлено: не работает голосовой чат Fortnite PC —
Fortnite — одна из самых популярных игр BattleRoyale. Это относительно новая игра, но она дошла до гиганта BattleRoyale PUBG. Это совместная игра на выживание, разработанная Epic Games и изначально выпущенная в 2017 году.

В последнее время было несколько сообщений о том, что голосовой чат в Fortnite не работает должным образом. Ваш голосовой чат может отлично работать в других играх и приложениях, но может вызывать проблемы в Fortnite. Это происходит уже почти год, но даже после исправления, выпущенного разработчиками, похоже, он вернулся в систему.
Что заставляет Голосовой Чат не работать в Fortnite?
Если ваш голосовой чат не работает в Fortnite, возможно, вы неправильно выбрали аудиоустройство. Если да, то могут быть и другие причины. Некоторые из причин, по которым ваш голосовой чат в Fortnite может не работать, но не ограничиваются следующими:
Прежде чем перейти к решениям, убедитесь, что у вас есть активное подключение к Интернету и вы вошли в систему как администратор в своей учетной записи.
Прежде чем мы начнем, убедитесь, что Fortnite обновлен до последней сборки. Убедитесь, что ваш звук отлично работает на других приложениях и т. Д.
Решение 1. Выбор правильного аудиоустройства
Возможно, вы не знаете, но ваш компьютер имеет несколько различных способов вывода звука. Может быть несколько разных устройств, которые можно использовать. Если вы выбрали не то аудиоустройство, возможно, вы не сможете правильно передать звук через микрофон. В этих решениях мы перейдем к настройкам звука и выберем правильное звуковое устройство.
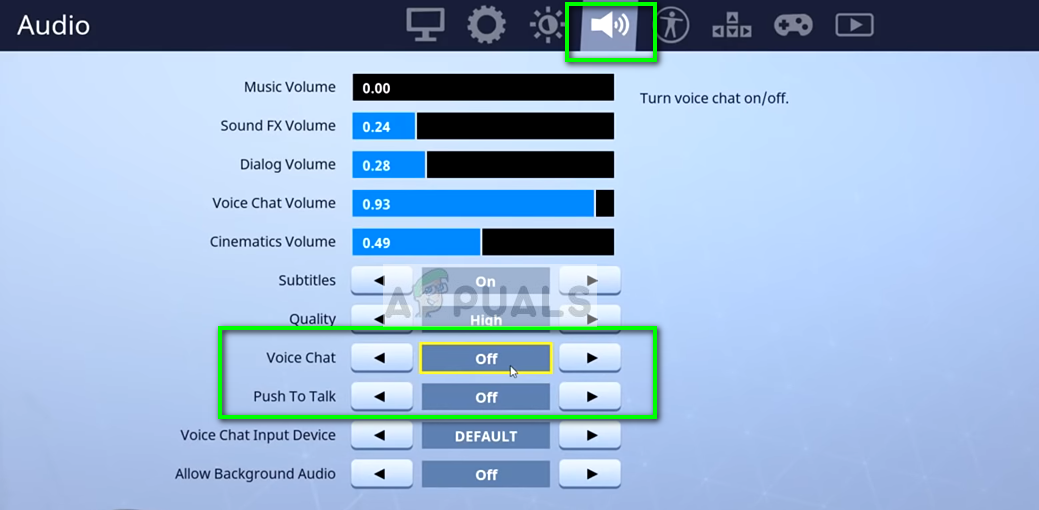
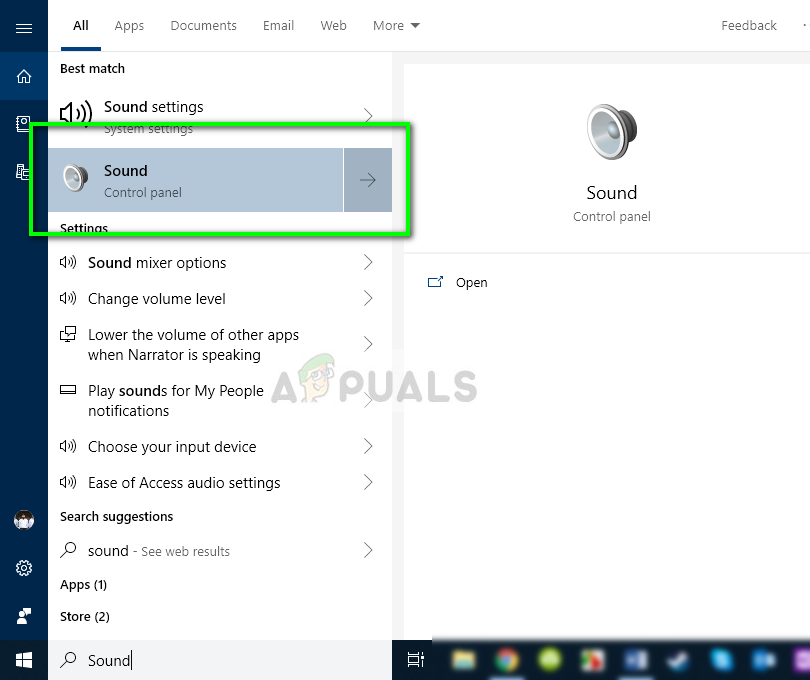
Решение 2. Изменения в реестре
Другим решением, которое работало для нескольких пользователей, было изменение элементов в реестре. Fortnite сталкивается с этой проблемой довольно давно, и после каждого зарегистрированного инцидента выпускается новое обновление, чтобы исправить ее. Однако было много пользователей, которые сообщили, что смена ключей реестра устранила проблему.
Вы также можете искать Epic игры, используя панель поиска вверху, чтобы помочь.
Решение 3. Выбор правильного режима консоли
Если вы используете консоль для игры в Fortnite, вам может потребоваться выбрать правильный режим. Каждый контроллер пытается получить доступ к вашему аудиопотоку, и это может привести к конфликту. Мы попробуем изменить этот режим и посмотрим, поможет ли это.
Конфигурация: Быстрый строитель
Платформа контроллера: PlayStation 4
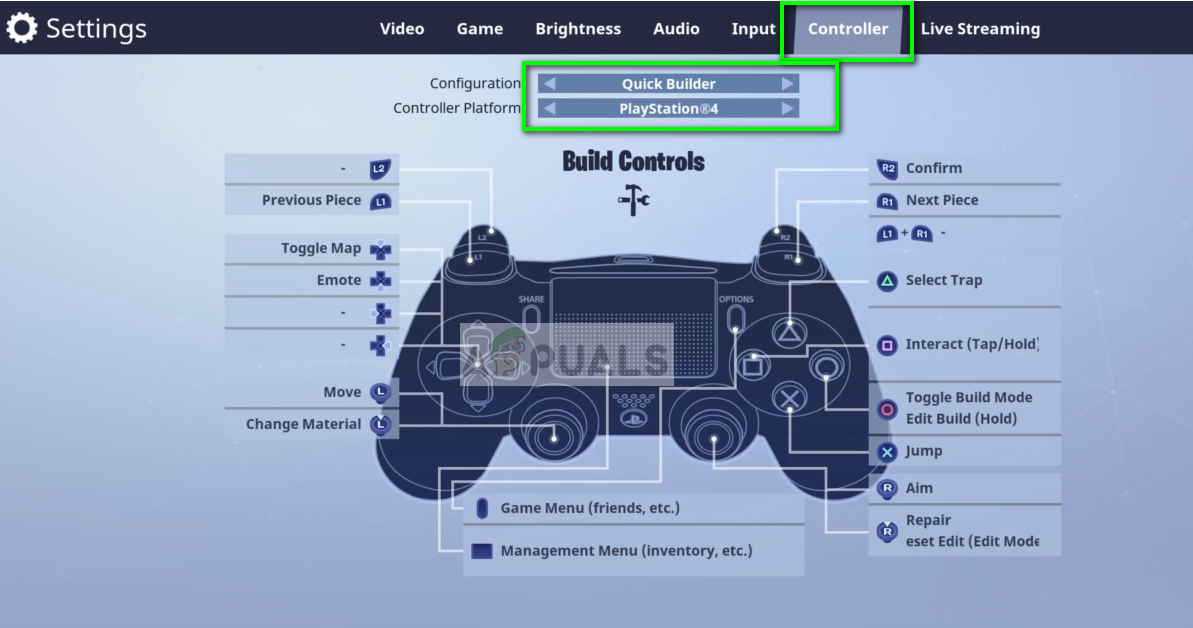
| Голосовой чат Fortnite не работает | Быстро и легко!
Голосовой чат не работает в Fortnite? Не волнуйтесь … Хотя это невероятно расстраивает, вы определенно не единственный человек, который испытывает эту проблему. Тысячи игроков недавно сообщили об этой же проблеме. Что еще более важно, вы должны быть в состоянии исправить это довольно легко …
Исправления попробовать
Вот список исправлений, которые решили эту проблему для других игроков Fortnite. Вам не нужно пробовать их все. Просто пройдите по списку, пока не найдете тот, который подходит вам.
Исправление 1: Выйдите из Fortnite, затем войдите снова
Это самое быстрое и простое исправление, когда чат не работает в Fortnite. Просто выйдите из игры, затем войдите снова.
Теперь снова запустите игру и проверьте, работает ли чат. Если это не так, перейдите к исправлению 2 ниже.
Исправление 2: установите последний патч Fortnite
Разработчики Fortnite выпускают регулярные игровые патчи для исправления ошибок. Возможно, недавний патч остановил работу вашего чата, и для его исправления требуется новый патч.
Если вы бежите Fortnite от Epic Games Launcher, Вы можете следовать приведенным ниже инструкциям, чтобы проверить наличие последнего патча Fortnite:
1. Запустите Epic Games Launcher.
2. На левой панели щелкните Библиотека. Справа нажмите кнопка переключения передач в правом нижнем углу Fortnite.
3. Включи переключатель рядом с Автоматическое обновление.
4. Перезапустите Epic Games Launcher.
5. Если доступно исправление, оно будет обнаружено в Epic Games Launcher, и последнее обновление Fortnite будет автоматически загружено и установлено при запуске Fortnite.
Запустите Fortnite еще раз, чтобы проверить, решена ли проблема с чатом. Если этого не произошло или не было доступно нового игрового патча, перейдите к исправлению 3 ниже.
Исправление 3: обновить драйвер звуковой карты
Отсутствующий или устаревший драйвер звуковой карты также может помешать работе чата в Fortnite.
Есть два способа обновить драйвер звуковой карты: вручную а также автоматически.
Обновите драйвер звуковой карты вручную — Вы можете обновить драйвер звуковой карты вручную, зайдя на сайт производителя и выполнив поиск последней версии драйвера для вашей звуковой карты. Обязательно выберите драйвер, совместимый с вашей моделью звуковой карты и вашей версией Windows.
Или же
Обновите ваши драйверы автоматически — Если у вас нет времени, терпения или навыков работы с компьютером для обновления драйвера звуковой карты вручную, вместо этого вы можете сделать это автоматически с Водитель Легко.
Вам не нужно точно знать, на какой системе работает ваш компьютер, вам не нужно рисковать загрузкой и установкой неправильного драйвера, и вам не нужно беспокоиться об ошибках при установке. Driver Easy справляется со всем этим.
1. Скачать и установите Driver Easy.
2. Запустите Driver Easy и нажмите Сканировать сейчас. Driver Easy проверит ваш компьютер и обнаружит проблемы с драйверами.
3. Нажмите Обновить Рядом с вашей звуковой картой вы автоматически загрузите правильную версию своего драйвера, затем вы сможете установить ее вручную. Или нажмите Обновить все для автоматической загрузки и установки правильной версии всех драйверов, которые отсутствуют или устарели в вашей системе (это требует Pro версия — вам будет предложено обновить, когда вы нажмете Обновить все. Ты получаешь полная поддержка и 30-дневный возврат денег гарантия).
Вы можете сделать это бесплатно, если хотите, но это частично руководство.
Если вам нужна помощь, пожалуйста, свяжитесь с Служба поддержки Driver Easy в support@drivereasy.com.
Исправление 4: убедитесь, что ваш микрофон включен для Fortnite
Если вы скачали Fortnite с Магазин Microsoft, проверьте, есть ли у него разрешение на использование вашего микрофона. Вот как это сделать:
1. На клавиатуре нажмите ключ с логотипом Windows а также я одновременно открыть Настройки Windows. Затем нажмите Конфиденциальность.
2. Нажмите Микрофон на левой панели, и убедитесь, что Доступ к микрофону для этого устройстваэто на, и статус На за Fortnite.
3. Запустите Fortnite, чтобы увидеть, работает ли сейчас чат. Если нет, попробуйте исправить 5 ниже.
Исправление 5: проверьте настройки звука
Windows и Fortnite имеют настройки звука, и иногда вещи немного путаются. Так что это может помочь сбросить все вручную, чтобы очистить паутину. (Вроде того, как перезагрузка компьютера иногда может загадочно решить проблемы.) Вот как это сделать:
1. Временно выключи Голосовой чат в Fortnite.
я. В Fortnite нажмите кнопка меню в правом верхнем углу, затем нажмите значок шестеренки открыть настройки игры.
II. Нажмите значок динамика для просмотра настроек аудио. затем отключить голосовой чат и нажмите Применять.
2. На вашем рабочем столе щелкните правой кнопкой мыши значок динамика в правом нижнем углу, а затем выберите Звуки.
3. Нажмите воспроизведение выберите нужные колонки / наушники и нажмите Установить по умолчанию.
4. Нажмите запись выберите нужный микрофон и нажмите Установить по умолчанию.
5. Пока еще в запись вкладка, попробуйте говорить в свой микрофон проверить, работает ли он правильно. Если это так, вы должны увидеть зеленый цвет на панели справа:
6. Нажмите Хорошо.
7. Снова запустите Fortnite, чтобы включить голосовой чат
Присоединитесь к отряду, чтобы проверить, работает ли чат. Если нет, попробуйте исправить ниже.
Исправление 6: переустановите Fortnite
Если ни одно из вышеперечисленных исправлений не решает проблему чата, попробуйте переустановить Fortnite. Вот как это сделать:
1. Откройте Epic Games Launcher. На левой панели нажмите Библиотека. Справа нажмите кнопка переключения передач в правом нижнем углу Fortnite.
2. Нажмите Удалить удалить Fortnite.
3. Перезагрузите компьютер.
4. Открыть Epic Games Launcher загрузить и установить Fortnite снова.
Запустите Fortnite после переустановки. Присоединитесь к отряду, чтобы проверить, работает ли голосовой чат.
Надеемся, что одно из исправлений, приведенных выше, решило проблему вашего голосового чата. Пожалуйста, оставьте свой комментарий ниже, если у вас есть какие-либо вопросы или предложения!
Если голосовой чат в Fortnite вдруг перестал работать
Fortnite нынче считается едва ли не самой массовой игрой в мире. Говорят, ежедневно в неё заходят десятки миллионов пользователей. Так или иначе, но некоторые из этих миллионов регулярно жалуются на то, что в игре вдруг перестал работать голосовой чат.
Проблема и вправду крайне неприятная. Поскольку если играть соло, то еще ладно, но командой без связи много не наиграешь.
Однако стоит заметить, что на данный момент времени проект Fortnite, несмотря на всю его масштабность и мегапопулярность, у компании Epic Games все еще пребывает на этапе «Early Access«, то бишь в процессе доработки. Так что, разрабы подстраховались нормально на случай любой ошибке в игре. Но это так, инфа к сведению…
Почему может вырубиться голосовой чат в игре?
На этот вопрос однозначного ответа у нас пока нет. Пока можем сказать, что с каждым новым патчем проблема с чатом становится только более заметной. В особенности, на неё жалуются пользователи мобильной версии Fortnite, притом к дружному хору iPhone-юзеров теперь постепенно присоединяются и многочисленные владельцы Android-смартфонов. А после давешнего выхода обновы v.5.2 на форумах и в соцсетях количество сообщений и жалоб на неработающий чат заметно прибавилось.
В таких случаях со стороны разработчиков обычно следует какая-то реакция. Но служба поддержки Epic Games пока молчит, как рыба об лёд, не подтверждая и не опровергая факт наличия проблемы. Хотя страницы разнокалиберных форумов по теме «Fortnite Voice Chat Not Working error» и «Не работает голосовой чат в Fortnite» сейчас уже и Google выдает сотнями.
В общем, если и у вас чат работать перестал, то в своем «горе» вы не одиноки. Придется немного подождать, пока разработчики проблемку таки обнаружат и пропатчат. Правда, как скоро это случится, никто не знает.
Потому мы со своей стороны также добавим, что…
если голосовой чат в Fortnite вдруг перестал работать
… то самый простой (на момент публикации этого поста) способ данный трабл устранить состоит в том, чтобы просто перезайти в учетную запись (сначала выйти, а потом зайти заново). Как правило, этого достаточно.
А если не достаточно (и в Fortnite Mobile такое бывает чаще), то тогда порекомендовать можем также:
Как исправить неработающий звук в игре Fortnite (ПК)
А именно, многие пользователи и поклонники Fortnite сообщили, что внутриигровое аудио работает не на всех платформах. Начиная с ПК, портативных устройств и консолей. Мы будем придерживаться ПК по понятным причинам.
Эта ошибка может возникать по разным причинам, в том числе внутриигровая ошибка или общая проблема Windows. Из-за этого мы привлекли все решения, которые нам удалось заполучить, поэтому обязательно ознакомьтесь с ними ниже.
Как исправить проблемы со звуком в игре в Fortnite для ПК
Решение 1 – отключить визуализацию звуковых эффектов
Наиболее распространенное решение этой проблемы находится в меню настроек игры. Это касается эффектов визуализации звука, которые должны улучшить игровой процесс для слабослышащих геймеров. Однако эта функция, хотя и является хорошим дополнением, полностью отключает звук при включении. По этой причине мы предлагаем отключить его и перейти оттуда.
Если вы не уверены, как отключить функцию доступности «Визуализация звуковых эффектов» в Fortnite, вот как:
Решение 2 – Проверьте драйверы звука
Конечно, когда речь идет о проблемах со звуком в любом приложении, мы должны рассматривать драйверы звуковой карты как возможного виновника. Windows 10 через Центр обновления Windows автоматически установит все необходимые драйверы. И они могут работать просто отлично. Однако это не всегда так. Лучший способ убедиться, что у вас есть подходящие драйверы, это получить их из официального источника вручную. На веб-сайте каждого крупного производителя оборудования есть раздел поддержки/загрузки, где вы можете загрузить последнюю версию драйвера для вашего звукового устройства.
Но перед этим вы можете просто попробовать обновить их, и это может решить проблему со звуком в Fortnite. Вот как это сделать:
Решение 3 – Запустите Fortnite от имени администратора
В море предложенных решений его место нашло то, что касается административных разрешений. А именно, некоторые пользователи заметили, что игра не имеет надлежащих разрешений или заблокирована самой системой. Они решили проблему со звуком, запустив игру от имени администратора. Это может быть долгое решение, но оно того стоит.
Вот как запустить Fortnite и Epic Games Launcher от имени администратора:
Решение 4 – Проверьте параметры звука для Fortnite
Как вы, наверное, знаете, для отдельных приложений предусмотрены специальные настройки звука. Это именно то, где вы должны смотреть дальше. Если звук Fortnite приглушен, вам нужно включить его. Более того, чтобы убедиться, что все в порядке, мы предлагаем сбросить настройки звука приложения на значения по умолчанию.
Следуйте этим инструкциям, чтобы убедиться, что Fortnite не отключен в настройках звука системы:
Решение 5 – обновить игру
Звук в игре прервался (полностью или частично) после обновления. Это означает, что, если ошибка игры вызывает проблему в первую очередь, следующее обновление будет иметь дело с ней. По крайней мере, это обычно так. Epic Games отлично справляются со всеми 6 основными и десятками мелких патчей, улучшая игру любым возможным способом.
Вот почему мы предлагаем обновить игру как можно скорее. Имейте в виду, что патчи обычно довольно массивные, так что это займет некоторое время.
Решение 6 – Установите устройство воспроизведения по умолчанию
Некоторые пользователи особенно имеют проблемы с наушниками и внешним микрофоном. Это может произойти из-за того, что эти устройства вывода/ввода звука не установлены в качестве системных устройств воспроизведения по умолчанию в системных настройках. Это также вероятная причина, по которой ваш микрофон или колонки/наушники не будут работать во время игры в Fortnite.
Вот как установить звуковое устройство вывода и ввода по умолчанию в Windows 10:
Решение 7 – Установите DirectX
Многие темы форума посвящены этой ошибке, и многие из них предлагают удалить определенные DLL-файлы из системного раздела. Как только вы это сделаете, они рекомендуют загружать эти файлы с некоторых подозрительных сторонних веб-сайтов. Не – и я повторяю – не делайте этого. Если есть проблема такого рода, вы можете запустить SFC и DISM и таким образом исправить поврежденные или неполные файлы. Однако самое главное – установить последнюю версию DirectX.
Обязательно загрузите и установите последнюю версию DirectX, в зависимости от версии, поддерживаемой вашим графическим процессором. Кроме того, ищите распространяемые файлы, такие как VC ++. Это может решить проблему с установкой.
Если вы не можете установить DirectX, воспользуйтесь этим руководством по устранению неполадок, чтобы избавиться от проблемы.
Решение 8 – Переустановите игру
Если у вас все еще есть проблемы со звуком в игре, вы можете переустановить игру. Мы советуем вам очистить все перед новой установкой, чтобы избежать возможных конфликтов конфигурации. Подход с чистого листа является лучшим, когда происходит нечто подобное. Переустановка, конечно, потребует повторной загрузки установочных файлов через панель запуска Epic Games, что может занять некоторое время.
Вот как переустановить Fortnite на вашем компьютере:
Решение 9 – Сброс вашего ПК до заводских настроек
Недавние события, связанные с октябрьским обновлением для Windows 10, выявили различные проблемы со звуком. Похоже, что обновление из-за неправильной реализации драйвера звука вызвало проблемы со звуком для многих пользователей, которые обновились. Это может быть решено либо переустановкой драйвера, откатом к предыдущей итерации Windows 10, либо сбросом ПК к заводским настройкам.
Вот как можно перезагрузить компьютер и, надеюсь, наконец-то насладиться полным опытом Battle royale в Fortnite:
С учетом сказанного мы можем завершить эту статью. Если у вас есть какое-либо альтернативное решение, которое мы забыли, или вопрос, касающийся зачисленных, сообщите. Вы можете поделиться своими мыслями в разделе комментариев ниже.
Как исправить проблемы с неработающим голосовым чатом Fortnite
Очевидно, Epic не может контролировать эффективность отдельных групповых чатов Discord или Xbox и PlayStation. Но если у вас возникли проблемы с Fortnite — х встроенный голосовой чат, вот как вы потенциально можете исправить эти проблемы.
Проверить серверы
Первое, что вы всегда должны делать при возникновении любых проблем с подключением Fortnite или голосовым чатом, — это убедиться, что серверы по-прежнему работают должным образом.
Если что-то указано как работоспособное, и у вас по-прежнему возникают проблемы с этим, вам, вероятно, потребуется внедрить другое исправление.
Еще раз проверьте свои настройки
Иногда проблема с голосовым чатом может заключаться в изменении настроек без вашего ведома. Так что, если кажется, что игра работает нормально, вы можете убедиться, что настройки громкости вашего голосового чата не были обновлены.
Чтобы проверить это, просто отрегулируйте громкость голосового чата, если она слишком низкая, и убедитесь, что аудиовыход не перекачивает голоса вашего товарища по команде к источнику, который не улавливают ваши динамики или наушники (в основном это относится к игрокам на ПК).
Вы также должны убедиться, что вы находитесь на правильном аудиоканале, будь то канал вечеринки или игровой канал.
Канал партии используется для игроков в одной группе и не позволит вам услышать голоса тех, кто этого не делает, даже если они являются товарищами по команде во время игры. Между тем, игровой канал соединяет игроков, которые находятся в одной команде, но в разных партиях, открывая общение для всех.
Кстати, вы не можете использовать внутриигровой голосовой чат Fortnite, если используете групповой чат Xbox или PlayStation. Поэтому не забудьте покинуть консольный чат, если хотите использовать основные чаты.
Дополнительные настройки
Когда вы находитесь в настройках звука, вы также должны убедиться, что у вас не активна функция Push-to-Talk, если у вас внезапно возникнут проблемы.