на айфоне меня не слышно при разговоре а я слышу
Плохо слышно собеседника на iPhone
время чтения: 6 минут
Падение устройства или попадание влаги на него – распространенные причины поломки динамика. Как следствие – плохо слышно собеседника на айфоне 6 и других моделях. Проблемы с динамиком наблюдаются не только на iPhone 6, 7, но и на более ранних моделях. Для начала проверьте индикатор связи устройства. Если уровень сигнала нормальный, а звук тихий – неисправность скрывается в самом телефоне.
Причины плохой слышимости на iPhone
Если уже не первый раз сталкиваетесь с тем, что плохо слышно собеседника на айфоне 7 во время разговора – постарайтесь самостоятельно найти причину. Убедитесь, что:
Методы улучшения слышимости
Первым способом решения проблемы является восстановление работы ОС IOS. В 99% случае при некорректной установке новой версии или внедрении джейлбрейка возникает проблемы плохой слышимости на iPhone.
Отчистите приложения с мобильного устройства, которые были установлены в последние дни или недели. Даже популярные и, казалось бы, безопасные приложения по типу WhatsApp, Telegram и Instagram влияют на работу динамика из-за непредвиденных багов и ошибок.
Ещё один банальный, но действенный шаг – перезагрузка смартфона. Выключите устройство, а затем запустите его заново при помощи боковой кнопки (на iPhone 6,7) или верхней (iPhone 5S), а также кнопки “Домой”.
Всё ещё плохо слышно собеседника на айфоне? Тогда рассмотрим другие методы решения проблемы.
Добавление громкости
Стандартная функция, которую стоит опробовать. Измените громкость при помощи кнопок на боковой панели. Также стоит следить за индикатором звука, который появляется на экране смартфона.
Транспортировочная плёнка и чехлы
Изменения положения кнопок изменения громкости не улучшили качество звука? На iPhone 7 плохо слышно другого абонента? Если речь идёт о транспортировочной плёнке, то вы, возможно, забыли снять её с мобильного телефона сразу после покупки. Плёнка защищает устройство до покупки, но после приобретения не несёт в себе смысла и мешает динамику работать в нормальном режиме.
Это относится и к приобретенному чехлу. Снимите и попробуйте позвонить абоненту ещё раз. Если проблема решилась – причина крылась в неоригинальном чехле, перекрывающем динамик из-за неподходящего выреза. При выборе чехла проверяйте работу динамиков непосредственно в магазине, чтобы исключить возможные неполадки в работе динамика или микрофона. На iPhone 5S плохо слышно собеседника из-за чехлов ненадлежащего качества.
Чистка сеточки динамика
Сеточка динамика засоряется сильнее всего на более старых моделях. Именно поэтому, если на вашем iPhone 5S плохо слышно собеседника – проведите полную очистку при помощи сухого, неострого предмета. Главное – не занести внутрь динамика влагу (касается iPhone 5S, 6) и не проткнуть его. Некоторые пользователи для очистки используют пылесос на минимальной мощности, но сотрудники тех. поддержки Apple не рекомендуют данную процедуру, чтобы не навредить устройству.
Неисправность с ПО
В случае тихой работы динамика проблема кроется в ОС устройства. Если визуальный осмотр не дал результатов, то восстановление устройства – следующий шаг к решению проблемы. Как происходит восстановление ОС?
iTunes найдет подходящий IOS и установит на iPhone автоматически. Ускорить процесс, при необходимости, можно при помощи заранее скачанного файла прошивки. Зажмите клавишу “Shift”, указав при этом путь к файлу, а затем нажмите “Восстановить”. Часто на iPhone 7 плохо слышно собеседника при разговоре из-за проблем в работе ПО.
Если же самостоятельно перепрошить телефон не представляется возможным – помогут сотрудники сервисного центра. Они точнее диагностируют причину низкой слышимости и установят, при необходимости, новое ПО. О сервисном центре поговорим поподробнее чуть позже.
Если ничего не помогло
Способы не принесли должного результата? На айфон 6 не слышно собеседника и звонок возможен только через громкую связь? Проблема кроется во внутренних составляющих мобильного телефона.
Как и другая техника, iPhone и элементы внутри выходят из строя. За нормальную работу динамика на устройстве отвечает микросхема, которая подаёт питание на устройство записи, а также на устройство воспроизведения. При затирании дорожки, работоспособность динамика нарушается, поэтому на iPhone почти не слышно собеседника. Решать поломку самостоятельно не стоит, так как отсутствие опыта усугубит ситуацию. Решение – отнести устройство в сервисный центр или отремонтировать телефон в магазине по гарантии.
Обращение в сервисный центр
Сервисные центры предлагают бесплатную диагностику или специальные предложения на восстановление работоспособности телефонов бренда Apple. Телефон приносят и указывают на плохую слышимость собеседника во время разговора чаще, нежели поломки других компонентов. Сотрудники сервисных центров после завершения диагностики заменят динамик, либо произведут откат до прошлого IOS.
Либо отправить телефон на диагностику внутренних составляющих, если проблема кроется во внутренних составляющих iPhone.
Сегодня мы произвели подробный разбор причин и неполадок в работе динамика устройства марки iPhone. Подробные решения помогут ответить на вопрос “Почему не слышно собеседника на айфон 6?”.
Самостоятельное решение проблемы:
Не слышно собеседника по телефону на iPhone — что делать
Стали замечать, что при некоторых вызовах на вашем iPhone становится не слышно собеседника? Данная проблема довольно сильно распространена среди владельцев смартфонов Apple. Ее причина может заключаться как в ошибке iOS, так и в неисправности, либо загрязненности приемника iPhone. Что делать в любом из таких случаев рассказали в этой инструкции.
Проверьте уровень громкости и подключения
Первоначально необходимо проверить базовые настройки. Во-первых, убедитесь в том, что уровень громкости во время разговора не установлен на минимальное значение. Во время вызова отрегулируйте громкость с помощью кнопок управления — на экране должен отобразиться индикатор громкости и его текущее состояние.
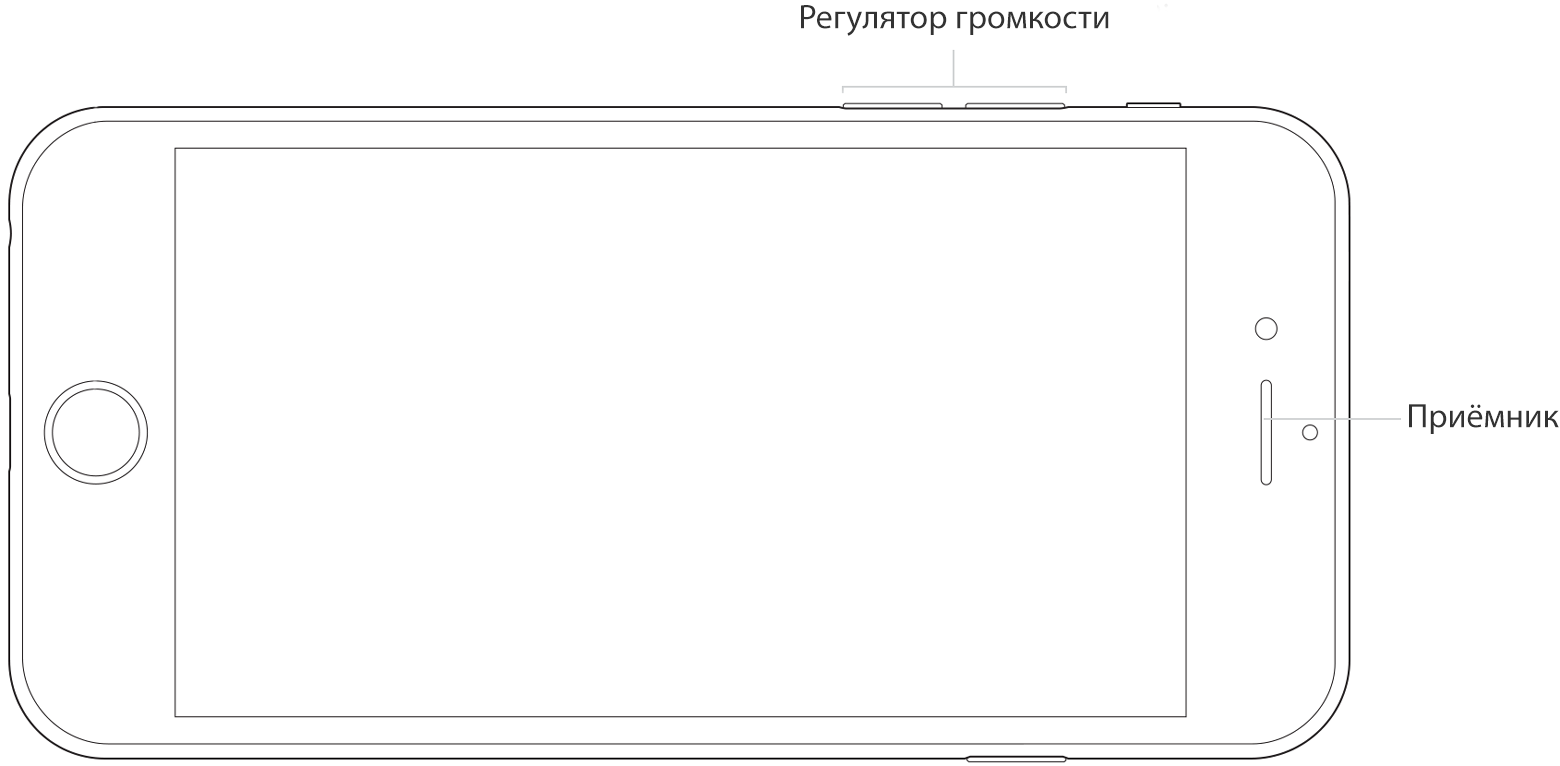
Очистите приемник
Приемник iPhone может не работать надлежащим образом, если он загрязнен или засорен. Убедитесь в том, что приемник ничем не заблокирован, например, защитной пленкой или чехлом, а также проверьте не засорена ли решетка приемника. В последнем случае необходимо почистить ее чистой сухой щеткой с мягкой щетиной.
Совет! Если вы только приобрели iPhone, снимите пластиковые пленки с панелей смартфона.
Выполните принудительную перезагрузку iPhone
Довольно часто проблема с плохой работой приемника iPhone связана с программной ошибкой. Произведите принудительную перезагрузку смартфона, зажав кнопки Питание и Домой (кнопку уменьшения громкости на iPhone 7/7 Plus) для того, чтобы сбросить ошибки.
Восстановите iPhone
Еще более действенным способом исправления программной ошибки является восстановление iPhone. Для этого:
Примечание: на вашем компьютере должна быть установлена актуальная версия iTunes. Обновить iTunes на Mac можно на вкладке «Обновления» в Mac App Store, на Windows в меню «Справка» → «Обновления». Если iTunes на вашем компьютере не установлен, загрузить последнюю версию можно на официальном сайте Apple.
Шаг 1. Скачайте актуальную для вашего iPhone версию iOS на этом сайте.
Шаг 2. Подключите iPhone к компьютеру, после чего введите смартфон в режим восстановления. Для этого одновременно зажмите кнопки Домой и Питание на 10 секунд, затем отпустите кнопку Питание, но продолжайте удерживать кнопку Домой в течение 6-9 секунд. Если вы все сделали правильно, iTunes сообщит об обнаружении iPhone в режиме восстановления.

Шаг 3. Зажмите клавишу Shift и удерживая ее нажмите «Восстановить» в iTunes. В открывшемся окне выберите загруженный ранее файл прошивки.
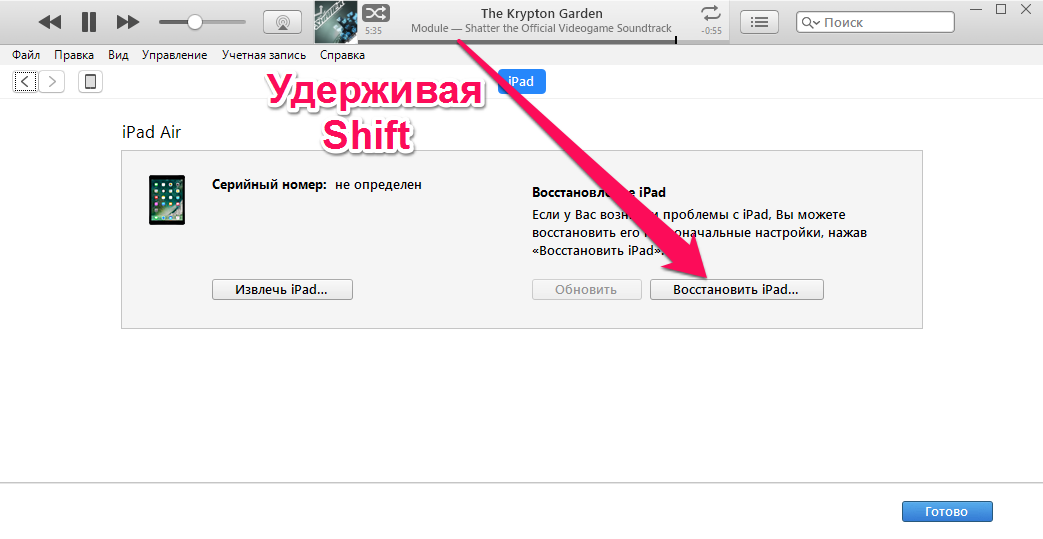
После окончания восстановления выполните первоначальную настройку iPhone, а после проверьте не исправилась ли ошибка с неправильной работой приемника устройства.
Обратитесь за помощью в сервисный центр
Если ни один из описанных выше способов не помог, в вашем случае проблема является аппаратной. Помочь ее решить смогут лишь специалисты сервисного центра.
Как исправить проблемы со звуком во время звонков на iPhone?
Качество звука на вашем iPhone становится хуже во время звонков? Вам трудно разбирать, что говорят собеседники? А может это им вас не слышно?
Некоторые владельцы iPhone жалуются на то, что во время звонков звук нечёткий, тихий, прерывистый и с помехами. Они не слышат собеседника, или собеседник не слышит их. Это случается со всеми моделями iPhone, но чаще всего с iPhone XS, iPhone XS Max, iPhone XR, iPhone X, iPhone 8 Plus, iPhone 8 и iPhone 7.
Есть много причин, по которым iPhone может звучать плохо во время звонков. Ниже мы попытаемся помочь вам устранить проблемы со звучанием iPhone во время звонков. Мы рассмотрим все возможные причины и расскажем, что с ними делать.
Примечание: Обязательно сохраните резервную копию своего устройства перед тем, как применять советы ниже, на случай, если что-то вдруг пойдёт не так.
1: Обновите iOS
Если вам доступно обновление iOS, установите его. Возможно, причиной проблемы является баг, который устранили в новой версии системы.
Для этого делайте следующее:
Ваш iPhone установит системное обновление и автоматически перезагрузится. Попробуйте позвонить кому-то, возможно, проблема устранена.
2: Увеличьте громкость на iPhone
Это очевидно, но, если звук во время звонков просто тихий, попробуйте увеличить громкость до максимума.
Лучше всего увеличивать громкость прямо во время звонка. Для этого просто нажимайте кнопку увеличения громкости, пока громкость не станет максимальной.
3: Включите и отключите Авиарежим
Если включить и отключить Авиарежим, будет перезагружена вся связь устройства, включая сотовую, Bluetooth и Wi-Fi.
Перезагрузка связи устройства часто решает проблемы со звуком во время звонков. Ваш iPhone может подключаться к другой башне сотовой связи, и это сделает качество звука лучше.
Чтобы иметь возможность совершать звонки на iPhone, Авиарежим должен быть выключен, так что не забудьте его отключить.
4: Перезагрузите iPhone
Часто проблему может решить обычная перезагрузка устройства, так что попробуйте перезагрузить свой iPhone.
Можно сделать обычную перезагрузку, отключив и включив iPhone, а можно сделать принудительную перезагрузку. Способ отличается для разных моделей.
5: Сбросьте настройки сети
Решить проблему может сброс настроек сети. При этом удалятся пароли от сохранённых Wi-Fi сетей, их настройки, настройки сотовой связи, DNS и т.д. Заранее запишите пароли, чтобы потом снова их ввести.
Ваш iPhone автоматически перезагрузится. После этого вам нужно будет заново подключаться к Wi-Fi и заново вводить пароли.
6: Проверьте сигнал связи iPhone
Если уровень сигнала низкий, может страдать качество связи. Когда сигнал составляет 1-2 полоски, качество звука ухудшается, он может прерываться и т.п. Иногда связь вообще недоступна.
Уровень силы сигнала расположен в статус-баре вашего iPhone. 4 полоски – это отличный сигнал, 3 полоски – хороший, 2 – нормальный, а 1 – плохой. Если полосок вообще нет, то связь недоступна.
7: Включите вызовы по Wi-Fi
При возможности включите на своём iPhone вызовы по Wi-Fi, если ваш смартфон и оператор поддерживают функцию. Функция использует связь Wi-Fi вместо сотовой связи для выполнения звонков. Это сильно влияет на качество звука.
Это особенно полезная функция, если вы находитесь в местности с плохим сигналом связи.
8: Отключите и включите Bluetooth
Если для звонков вы используете Bluetooth-наушники, колонки и другие аксессуары, попробуйте отключить и включить Bluetooth.
Попробуйте кому-нибудь позвонить, возможно, проблема со звуком была устранена.
9: Используйте только данные LTE
Иногда проблему решает опция использования LTE только для данных.
Изменение данной опции помогло решить проблемы с качество звука во время звонков многим пользователям. Однако при этом ваш iPhone будет использовать сеть 3G вместо LTE для звонков. Тем не менее, вы в любой момент можете изменить данную опцию.
10: Отключите шумоподавление телефона
Функция шумоподавления телефона заглушает посторонние звуки, когда вы подносите iPhone к уху, и обычно она работает отлично. Тем не менее, иногда отключение функции может помочь решить проблему с качеством звонков.
В следующий раз спросите у собеседника, стал ли он вас лучше слышать. Иногда звук становится более чётким и для вас.
Если звук не стал лучше, лучше включить функцию.
11: Проверьте источник вывода аудио с iPhone
Если вы используете со своим iPhone Bluetooth-аксессуары, то стоит проверить и их.
Откройте Пункт управления и делайте следующее:
Возможно, аудио с iPhone просто выводилось через какой-нибудь аксессуар, и вам не было его слышно.
12: Используйте громкую связь
Попробуйте разговаривать на громкой связи, ведь зачастую звук при этом звучит лучше.
Чтобы включить громкую связь, во время вызова нажмите кнопку «Динамик».
Если качество звука действительно стало лучше, вы можете использовать громкую связь для всех звонков.
13: Почистите смартфон
Осмотрите свой iPhone и проверьте, чтобы ничего не перекрывало его динамик и микрофон. Возможно, смартфон нуждается в чистке. Если вы часто носите его в кармане, в динамик и микрофон может забиваться пыль, и это влияет на качество звука.
Обязательно поддерживайте разъёмы, динамики и микрофон своего устройства в чистоте.
14: Поменяйте чехол
Некоторые чехлы могут перекрывать динамик и микрофон вашего iPhone. Особенно актуально это для дешёвых низкокачественных чехлов. Иногда проблемы могут возникать и с дорогими чехлами. В любом случае, чехол лучше проверить.
Попробуйте снять чехол и позвонить кому-нибудь. Если качество звука стало лучше, дело в чехле. Тогда вам придётся покупать новый. Возможно, если вы снова его оденете на смартфон, проблема не вернётся.
Также можете осмотреть чехол и выяснить, что перекрывает микрофон или динамик. Возможно, в него забилась грязь, и его нужно почистить.
15: Подносите динамик iPhone к уху
Некоторые пользователи держат iPhone так, что динамик либо перекрыт, либо слишком далеко от уха. Из-за этого звонки могут казаться тихими даже при максимальной громкости. Динамик расположен над экраном iPhone, его видно. Старайтесь прикладывать динамик прямо к уху.
16: Держите iPhone по-другому
Иногда может помочь изменение положения iPhone во время звонков. Возможно, вы закрываете микрофон пальцем или случайно нажимаете на кнопку уменьшения звука. Просто попробуйте взять свой смартфон по-другому.
17: Используйте наушники
Для звонков на iPhone можно использовать наушники со встроенным микрофоном, вроде стандартных.
Подключите наушники к своему iPhone, вставьте их в уши и позвоните кому-нибудь. Возможно, через наушники качество звонка будет лучше.
Более того, так вы сможете иметь свободные руки во время разговора. Смартфон можно положить на стол или в карман.
18: Отключите и подключите Bluetooth-колонку
Если качество звука во время звонков хуже только при подключении к Bluetooth-колонке, попробуйте отключить её от устройства, а потом снова подключить. Это часто может решать проблемы с качеством звука.
Можно просто отключить и включить Bluetooth, но иногда нужно переподключать конкретные аксессуары.
19: Попробуйте звонки по FaceTime
Если у вашего собеседника тоже iPhone, попробуйте позвонить ему по FaceTime. Иногда аудио-звонки по FaceTime звучат лучше обычных, особенно если уровень сигнала слабый, но есть подключение по Wi-Fi.
Начать звонок по FaceTime можно прямо из приложения Контакты, выбрав нужный. Учтите, если вы не подключены к Wi-Fi, такие звонки будут съедать трафик мобильного интернета.
Микрофон iPhone не работает? Вот исправление!
Микрофон — один из основных элементов вашего iPhone или любого смартфона в этом отношении. От него зависят звонки, видеозаписи, аудиозаметки и различные приложения.
Однако, если микрофоны iPhone не работают должным образом, у вас будут проблемы, так как вызовы FaceTime будут нечеткими, некоторые приложения не будут работать должным образом и т. д.
Чтобы решить все эти проблемы, вот несколько эффективных решений проблемы с микрофоном iPhone.
Начните с простого теста и осмотрите микрофон iPhone
В iPhone есть несколько микрофонов для улучшения звука. На современных моделях они расположены внизу (возле решетки динамика), сзади (возле задней камеры) и спереди (внутри решетки разговорного динамика).
В приведенном ниже списке указано точное число.
Теперь давайте проведем несколько быстрых тестов микрофона.
1. Проверьте основной нижний микрофон
Предположим, другая сторона плохо слышит вас при стандартных вызовах и FaceTime. Чтобы решить эту проблему, позвольте нам проверить, работает ли нижний микрофон iPhone или нет.
Откройте встроенное приложение «Диктофон» и нажмите красную кнопку записи. Теперь поднесите iPhone горизонтально ко рту и говорите снизу (возле отверстия для микрофона).
Через 10-15 секунд нажмите ту же красную кнопку, чтобы остановить запись. Теперь сыграйте голосовую заметку. Если вы четко слышите то, что записали, примите наши поздравления, ваш основной микрофон работает правильно.
2. Проверьте передний и задний микрофоны
Откройте приложение «Камера» и проведите до ВИДЕО. Нажмите кнопку спуска затвора, чтобы начать запись. Теперь говорите в верхней части iPhone. Через несколько секунд остановите запись.
Теперь нажмите на крошечную кнопку выбора камеры и переключитесь на переднюю камеру iPhone. Запишите новое видео, обычно разговаривая на верхней стороне устройства.
Затем воспроизведите оба видео. Если вы слышите свой звук, это означает, что передний и задний микрофоны работают правильно.
Ваш iPhone прошел оба указанных выше теста микрофона? Если да, продолжайте читать. Скорее всего, мы решим проблему. Если какой-либо тест не прошел, возможно, вам придется обратиться в службу поддержки Apple и проверить устройство (подробнее об этом позже).
Решения для устранения проблемы с неработающим микрофоном iPhone
1. Очистите микрофоны.
Отверстия для микрофона крошечные, поэтому чистить их нужно с особой тщательностью. Для тщательной чистки решеток необходимо использовать любую мягкую щетку (это может быть зубная щетка).
При этом держите iPhone так, чтобы сила тяжести выполняла свою работу. Например, если вы чистите нижний микрофон, старайтесь держать телефон вертикально, чтобы грязь легко осыпалась.
После этого потратьте несколько минут, чтобы тщательно очистить разъем для наушников 3,5 мм или порт Lightning.
Кроме того, очень важно убедиться, что вы не используете чехол или защитную пленку для экрана, которые частично или полностью закрывают отверстия микрофона. В таком случае избавьтесь от них.
2. Перезагрузите iPhone.
В приведенных выше решениях мы говорили об аппаратной стороне вещей. А что, если микрофоны не работают из-за временного сбоя программного обеспечения!
3. Предоставьте приложению доступ к микрофону.
Если вы выбрали «Не разрешать», вот как отменить это решение.
Дополнительный метод : вы можете прокрутить приложение «Настройки» вниз, нажать на название приложения и выполнить указанное выше действие.
Затем принудительно закройте приложение и перезапустите его.
4. Отключите Bluetooth-гарнитуру и проводные наушники.
Мы люди и часто что-то забываем. Иногда вы можете попытаться воспроизвести музыку, посмотреть видео, позвонить или отправить голосовую заметку только для того, чтобы обнаружить, что что-то не работает.
Это может быть связано с тем, что Bluetooth-гарнитура подключена к iPhone и направляет на него голос, а также использует микрофон на гарнитуре. Чтобы решить эту проблему, вот как отключить беспроводные наушники.
Кроме того, вы также можете нажать на « Микрофон » и при необходимости настроить параметры.
Для проводных наушников отключите их. После этого микрофоны iPhone будут использоваться для звонков и других связанных функций.
5. Отключить шумоподавление.
6. Обновите iOS до последней версии.
Мы напоминаем вам обновлять ваш iPhone практически во всех руководствах. Он исправляет ошибки, вводит новые функции и расширяет возможности.
7. Сбросить все настройки.
Некоторые глюки можно успешно устранить, восстановив настройки iPhone по умолчанию. Выполнение этого действия не приведет к удалению личных данных, таких как музыка, фотографии, видео или приложения.
Однако все измененные вами настройки будут удалены. Сюда входят пароли Wi-Fi, сохраненные устройства Bluetooth, макет главного экрана, уведомления, настройки конфиденциальности и многое другое.
8. Обратитесь в службу поддержки Apple.
Но если есть физическая неисправность печатной платы, разъемов или микрофонов, ваши варианты сводятся к посещению Apple Store или авторизованного сервисного центра.
Выход
Я считаю, что приведенные выше решения были полезны и устранили проблему для вас. Если у вас есть похожие вопросы, не стесняйтесь оставлять их в комментариях ниже.











