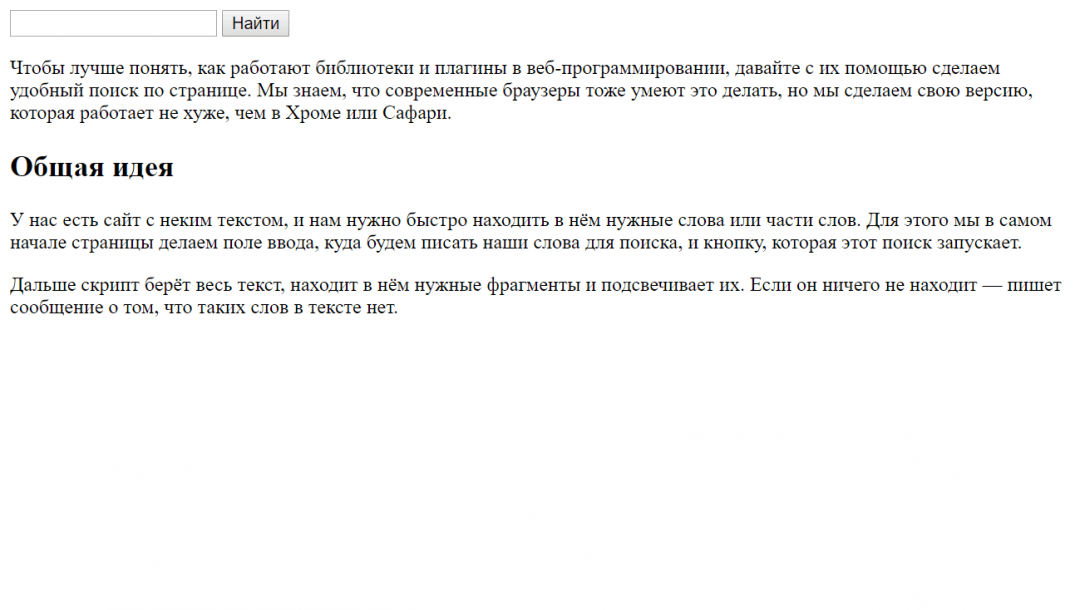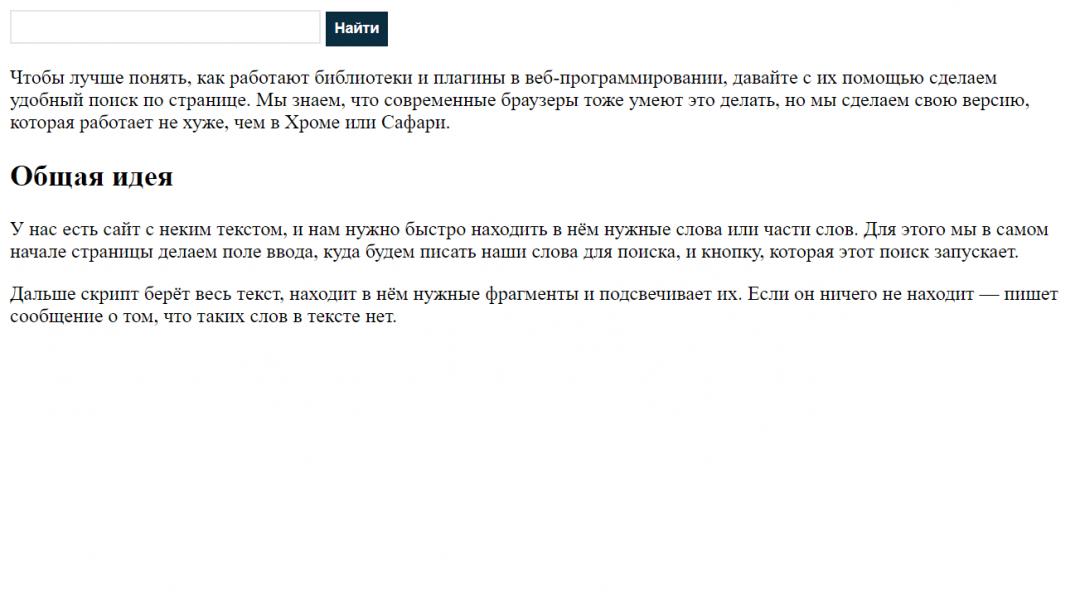как создать поисковый меню веб
Создание и настройка поиска
В ходе пяти шагов создания поиска вы настраиваете область поиска, внешний вид поисковой формы и результатов поиска. В результате вы получаете HTML-код для вставки на сайт.
Шаг 1. Область поиска
На первом шаге вы задаете область поиска (множество страниц, которыми должен ограничиваться поиск), а также названия поиска и другие общие свойства.
Техническое название поиска
Название, которое будет отображаться на странице Мои поиски. Его будете видеть только вы.
Название поиска для стандарта Opensearch
Вы можете задать название поиска для OpenSearch — под этим названием посетители смогут добавить ваш поиск в браузер в качестве поисковой системы.
Семейный фильтр
На первом шаге вы задаете область поиска (множество страниц, которыми должен ограничиваться поиск), а также названия поиска и другие общие свойства.
Чтобы заведомо исключить из области поиска страницы с матом и порнографией, настройте семейный фильтр. Настройки фильтра аналогичны соответствующим настройкам большого поиска.
Область поиска
Перечислите через пробел адреса сайтов или их подразделов.
Вы можете исключить определенные страницы из области поиска. Исключения учитываются для всей области поиска, включая поисковые темы.
В списке исключений можно указать точные адреса документов или маску адреса для исключения разделов сайта целиком. Например:
Исключение страницы somepage.php сайта example.com : http://example.com/somepage.php
Исключение всех страниц раздела /blog/ сайта сайта example.com : http://example.com/blog
Если вы уже указали сайт вручную, исключения можно добавлять и удалять в блоке Исключения, аналогично сайтам.
Если ваша область поиска состоит только из поисковых тем, вы можете указать исключения, нажав кнопку Добавить сайты и исключения.
Шаг 2. Форма поиска
На втором шаге вы настраиваете внешний вид поисковой формы. Настройки автоматически отражаются под заголовком Предпросмотр формы поиска — форма здесь выглядит такой, какой она будет на странице вашего сайта. Обратите внимание: на вашем сайте форма автоматически растянется по ширине доступного ей места.
По умолчанию предлагается выбрать форму с прозрачным фоном, которая позволяет не задумываться о цвете, подходящем к цветовой схеме вашего сайта.
Код получившейся формы доступен на последнем шаге создания поиска.
Шаг 3. Результаты поиска
На третьем шаге вы настраиваете результаты поиска. Главное — решить, на какой именно странице должны показываться результаты поиска (блок Где показывать результаты).
Доступно два варианта:
На странице Яндекса, с вашим логотипом, заголовком и нижним колонтитулом (вариант Показать результаты на Яндексе ).
На странице вашего сайта (вариант Показывать результаты на моей странице ). Если вы выбрали этот вариант, укажите URL страницы, которая будет содержать код результатов поиска. Сам код будет доступен на последнем шаге создания поиска.
Выбранные вами настройки внешнего вида результатов поиска (цвета, тексты, начертание шрифтов) автоматически отражаются под заголовком Предпросмотр результатов поиска.
Шаг 4. Проверка поиска
На четвертом шаге вы можете проверить настроенный поиск. Внешний вид формы должен соответствовать указанным вами параметрам, а результаты поиска не должны выходить за рамки указанной области поиска.
Если поиск или форма работает не так, как вы ожидали, перепроверьте настройки, сделанные на предыдущих шагах. Если ошибка сохраняется, напишите нам, указав ваш логин и название неработающего поиска.
Шаг 5. Код для вставки на сайт
На пятом шаге вы получаете код поисковой формы, а также код результатов поиска (если собираетесь отображать результаты на своем сайте).
Выбор кодировки и языка
Яндекс автоматически определяет кодировку сайта, но если автоматическое определение не срабатывает, вы можете однозначно указать кодировку текста.
Выбор языка влияет на несколько параметров поиска:
Код поисковой формы
Выбрав язык поисковой формы, вы можете скопировать ее код и вставить в HTML-код страницы вашего сайта.
Код формы Яндекс.Поиска для сайта заключен в элемент
Код результатов поиска
Яндекс.Поиск для сайта предоставляет два кода результатов поиска:
Вставленный вами код результатов поиска встраивает весь HTML-код в структуру вашей страницы. Элементы результатов поиска будут оформлены согласно вашим общим CSS-стилям.
Если вы знакомы с настройкой CSS, вы сможете адаптировать оформление результатов под дизайн вашего сайта. Отметьте флажок Добавить CSS к коду результатов и CSS-код для всех стилей поисковой выдачи будет добавлен к коду результатов.
Дальнейшая настройка
Созданный поиск появится в списке Мои поиски. Открыв страницу поиска, вы можете изменить все параметры, заданные при создании, а также настроить поисковые подсказки, сниппеты и уточнения поиска.
Узнать, как создать меню поиска для фильтрации ссылок с помощью JavaScript.
Меню поиск/фильтр
Как искать ссылки в меню навигации:
Содержимое страницы
Начните вводить определенную категорию/ссылку в строке поиска, чтобы «фильтровать» параметры поиска.
Некоторый текст..Некоторый текст..Некоторый текст..Некоторый текст..Некоторый текст..Некоторый текст..Некоторый текст..Некоторый текст..
Some other text..Некоторый текст..Некоторый текст..Некоторый текст..Некоторый текст..Некоторый текст..Некоторый текст..Некоторый текст..
Создание меню поиска
Шаг 1) Добавить HTML:
Пример
Примечание: Мы используем href=»#» в этой демонстрации, так как у нас нет страницы, чтобы связать его. В реальной жизни это должен быть реальный URL к определенной странице.
Шаг 2) Добавить CSS:
Стиль окна поиска и меню навигации:
Пример
/* Стиль окна поиска */
#mySearch <
width: 100%;
font-size: 18px;
padding: 11px;
border: 1px solid #ddd;
>
/* Стиль меню навигации */
#myMenu <
list-style-type: none;
padding: 0;
margin: 0;
>
/* Стиль навигационных ссылок */
#myMenu li a <
padding: 12px;
text-decoration: none;
color: black;
display: block
>
#myMenu li a:hover <
background-color: #eee;
>
Шаг 3) Добавить JavaScript:
Пример
Совет: Удалять toUpperCase() если вы хотите выполнить поиск с учетом регистра.
Совет: Кроме того, проверить Как сделать фильтр табуляции.
Совет: Кроме того, проверить Как сделать фильтр списка.
Упражнения
Тесты
КАК СДЕЛАТЬ
ПОДЕЛИТЬСЯ
СЕРТИФИКАТЫ
Сообщить об ошибке
Если вы хотите сообщить об ошибке или сделать предложение, не стесняйтесь, присылайте нам электронное письмо:
Ваше предложение:
Спасибо, за вашу помощь!
Ваше сообщение было отправлено в SchoolsW3.
Топ Учебники
Топ Справочники
Топ Примеры
Веб Сертификаты
Узнайте, как создать меню поиска для фильтрации ссылок с помощью JavaScript.
Поиск/Фильтр меню
Как искать ссылки в меню навигации:
Содержание страницы
Начните вводить определенную категорию/ссылку в строке поиска, чтобы «отфильтровать» параметры поиска.
Какой-то текст..Какой-то текст..Какой-то текст..Какой-то текст..Какой-то текст..Какой-то текст..Какой-то текст..Какой-то текст..
Some other text..Какой-то текст..Какой-то текст..Какой-то текст..Какой-то текст..Какой-то текст..Какой-то текст..Какой-то текст..
Создать меню поиска
Шаг 1) Добавить HTML:
Пример
Примечание: Мы используем href=»#» в этой демонстрации, поскольку у нас нет страницы, на которую можно было бы сделать ссылку. В реальной жизни это должен быть реальный URL-адрес конкретной страницы.
Шаг 2) Добавить CSS:
Стиль окна поиска и меню навигации:
Пример
/* Стиль окна поиска */
#mySearch <
width: 100%;
font-size: 18px;
padding: 11px;
border: 1px solid #ddd;
>
/* Стиль меню навигации */
#myMenu <
list-style-type: none;
padding: 0;
margin: 0;
>
/* Стиль навигационных ссылок */
#myMenu li a <
padding: 12px;
text-decoration: none;
color: black;
display: block
>
#myMenu li a:hover <
background-color: #eee;
>
Шаг 3) Добавить JavaScript:
Пример
Совет: Удалите toUpperCase() если вы хотите выполнять поиск с учетом регистра.
ПАЛИТРА ЦВЕТОВ
ПРИСОЕДИНЯЙТЕСЬ!
Получите ваш
Сертификат сегодня!
Связь с админом
Если вы хотите сообщить об ошибке, а также внести предложение о работе сайта, добавить объявление или рекламу на сайт, не стесняйтесь отправить админу электронное письмо на email:
Топ Учебники
Топ Справочники
Топ Примеры
Веб Сертификаты
Этот сайт оптимизирован для обучения и тестирования. Примеры могут быть упрощены для улучшения чтения и базового понимания. Учебные пособия, ссылки и примеры постоянно пересматриваются, чтобы избежать ошибок, но мы не можем гарантировать полную правильность и работоспособность всего контента. Используя этот сайт, вы соглашаетесь с тем, что прочитали и приняли условия использования, cookie и политику конфиденциальности.
Также вы можете абсолютно бесплатно скачать офлайн версию сайта W3Schools на русском архивом с GitHub и пользоваться локально на своём компьютере.
Также доступна версия сайта W3Schools на украинском языке.
Copyright 1999-2022 by Refsnes Data. All Rights Reserved.
Сайт работает на фреймворке W3.CSS.
Как сделать поиск по сайту с помощью PHP и MySQL
Одна из самых популярных и необходимых функций на любом сайте – это поиск, реализованный с помощью специальной формы. Этот функционал позволяет посетителям быстро находить на сайте интересующий их контент.
Сегодня мы хотим рассказать, как сделать поиск по сайту с помощью специальной формы, которая будет опрашивать таблицы базы данных и выводить информацию о текущих руководителях на сайте. Вы научитесь создавать таблицы базы данных, которая будет содержать в себе информацию о текущем персонале.
Что вам понадобится
Создаем базу данных
Если вы не совсем уверены, что сможете разобраться с базой данных на вашем хостинге, то свяжитесь с хостером для получения соответствующих инструкций или помощи. После того как база данных будет создана, вам нужно будет подключить ее, создать таблицу и записать в нее необходимые данные.
Создание таблицы
Наша таблица должна быть создана в следующем формате:
| Column Name | Data Type | Length | Null or Not Null | Primary key? | Auto Increment |
| ID | INT | 1 | Not Null | Yes | Yes |
| FirstName | Varchar | 50 | Not Null | No | No |
| LastName | Varchar | 50 | Not Null | No | No |
| Varchar | 50 | Not Null | No | No | |
| PhoneNumber | Varchar | 15 | Not Null | No | No |
И среди данных персонала не может быть пустых значений ( null, empty ). Первая строка выделена желтым цветом, потому что столбец ID – наш основной ключ. Основной ключ в базе данных гарантирует, что каждая запись будет уникальной. К этой колонке также применен автоинкремент, а это значит, что каждой записи в нашей базе данных будет присваиваться уникальный номер автоматически.
Вносим представителей персонала в таблицу
Как только разберетесь с таблицей, начните заполнять ее данными. 6 записей вполне достаточно, чтобы закрепить в уме процедуру. Ниже предлагаю вам собственный пример:
| Column ID | FirstName | LastName | PhoneNumber | |
| 2 | Ryan | Butler | ryanbutler@domain.com | 417-854-8547 |
| 3 | Brent | Callahan | brentcallahan@domain.com | 417-854-6587 |
Разработка формы
Проверка на соответствие критерию
До вывода запрашиваемых результатов нам нужно перепроверить: (1) была ли подтверждена форма, (2) содержит ли строка запроса значение go, (3) был ли поисковой запрос введен в нижнем или верхнем регистре? Если ни одна из проверок не дает положительного результата ( true ), то от нас не требуется выполнять какие-либо действия.
Для начала добавим небольшой блок кода PHP поиск по сайту после закрывающего тега :
Сначала мы открываем блок PHP-кода тегом ””.
Любой PHP-код внутри этой пары тегов будет исполняться сервером. Затем мы проверяем, была ли подтверждена форма:
Далее нам нужно проверить, имеется ли в строке запроса значение go :
Теперь нам нужно убедиться, что посетители могут вводить первую букву в строку запроса только в верхнем или только в нижнем регистре. Нам также нужно предусмотреть способ учета критериев поиска, введенных посетителем. Лучше всего проверять введенные посетителем данные с помощью регулярного выражения:
Мы вкладываем еще одно условное логическое выражение внутрь наших двух. На этот раз мы используем регулярное выражение для проверки ввода. Мы используем встроенную функцию preg_match с двумя параметрами: регулярное выражение, и поле формы, к которому должна применяться проверка.
Результаты Connect, Select, Query и Return из таблицы базы данных
Чтобы получить данные из таблицы, сначала в скрипте поиска по сайту нужно подключиться к серверу. Для этого мы используем следующий код:
Далее при помощи представленного ниже кода, мы выбираем, какую базу данных использовать:
Убираем табуляцию
Результаты выводятся в виде неупорядоченного списка, но суть в том, что нам не нужна табуляция. Чтобы избавиться от нее, добавьте следующее CSS-правило в самое начало вашего файла в head :
Поиск по буквам
Для реализации поиска по буквам потребуется лишь несколько дополнительных строк кода. Добавим этот удобный функционал для посетителей. Таким образом, они смогут находить представителей персонала по буквам, которые содержатся в имени или фамилии.
Добавьте следующую строку кода после закрывающего тега form :
Здесь мы изменили четыре фрагмента кода скрипта поиска по сайту:
Сохраните файл search_byletter.php и проверьте результат.
Поиск определенного сотрудника
Здесь мы изменили четыре фрагмента кода:
Сохраните файл search_byid.php и проверьте результат.
SQL-инъекция
Как уже было отмечено, регулярное выражение гарантирует, что в качестве первого символа посетитель может вводить лишь буквы в нижнем или верхнем регистре.
В завершение
В сегодняшней статье мы рассмотрели, как сделать поиск по сайту, а также:
Используя знания, полученные из этой статьи, вы сможете без труда модифицировать чужой код, а также при необходимости расширять функционал формы поиска.
Проект: собственный поиск по странице на jQuery
Потому что почему бы и нет.
Недавно мы говорили о библиотеках и фреймворках — и обещали, что попробуем что-нибудь на них собрать. Настало время.
Сегодня мы возьмём популярную библиотеку jQuery и сделаем на её основе поиск по странице. Браузеры это умеют делать встроенными инструментами, но с помощью нашего метода можно будет более тонко всё настроить и сделать поле поиска видимым и удобным.
Общая идея
У нас есть сайт с неким текстом, и нам нужно быстро находить в нём нужные слова или части слов. Для этого мы в самом начале страницы делаем поле ввода, куда будем писать наши слова для поиска, и кнопку, которая этот поиск запускает.
Дальше скрипт берёт весь текст, находит в нём нужные фрагменты и подсвечивает их. Если он ничего не находит — пишет сообщение о том, что таких слов в тексте нет.
Готовим каркас
Добавляем форму поиска и текст
Наша форма поиска — это поле ввода и кнопка, которая запускает скрипт. Мы не будем сильно настраивать внешний вид формы, при желании вы можете сделать это сами — все нужные знания для этого у вас уже есть. Если что-то забыли — посмотрите, как мы настраивали вид поля ввода в статье про планировщик задач.
Добавим код формы сразу после тега :
Осталось добавить сам текст в блок
Общая идея
У нас есть сайт с неким текстом, и нам нужно быстро находить в нём нужные слова или части слов. Для этого мы в самом начале страницы делаем поле ввода, куда будем писать наши слова для поиска, и кнопку, которая этот поиск запускает.
Дальше скрипт берёт весь текст, находит в нём нужные фрагменты и подсвечивает их. Если он ничего не находит — пишет сообщение, что таких слов в тексте нет.
Сохраняем, открываем в браузере:
Настраиваем стили
Стили отвечают за внешний вид всех элементов на странице. Главное, что нам нужно сделать, — нормальный внешний вид формы поиска и выбрать подсветку для найденных результатов. Это мы настроим в блоке в начале страницы:
Сохраняем и обновляем страницу — теперь форма выглядит лучше:
Пишем скрипт
Задача скрипта — пробежаться по всему содержимому текста и сравнить все слова с тем, что мы ввели в строке поиска. Всю работу за нас сделает плагин highlight, нам остаётся только вывести количество найденных совпадений и очистить страницу от предыдущих результатов поиска.
Как можно улучшить
Можно убрать кнопку «Найти» и запускать поиск при вводе текста в поле.
Можно сделать два поля ввода, подсвечивая найденное по каждому разными цветами. Это полезно, например, если нужно проанализировать, каких слов в тексте больше.
Регулярные выражения! О них отдельно напишем, это же просто праздник какой-то.