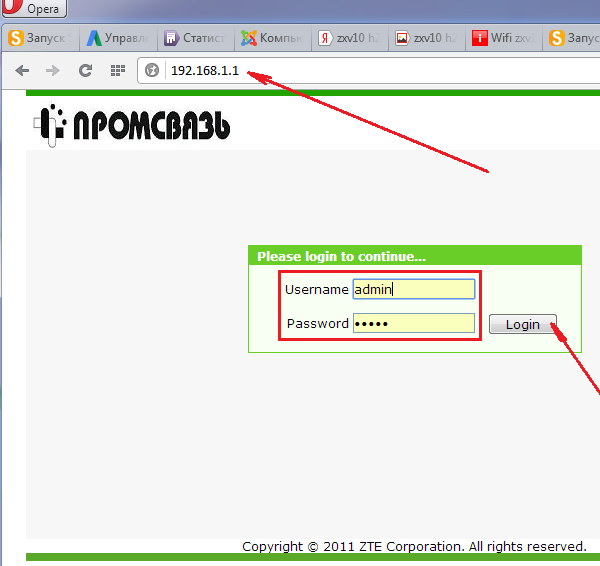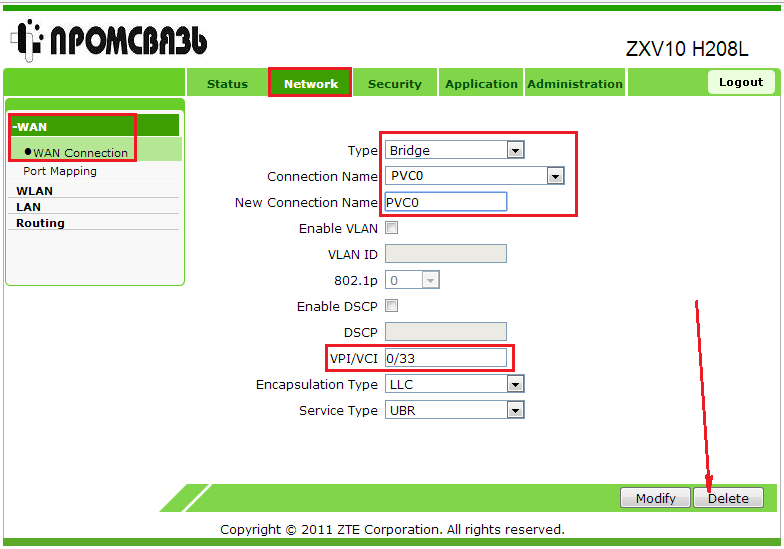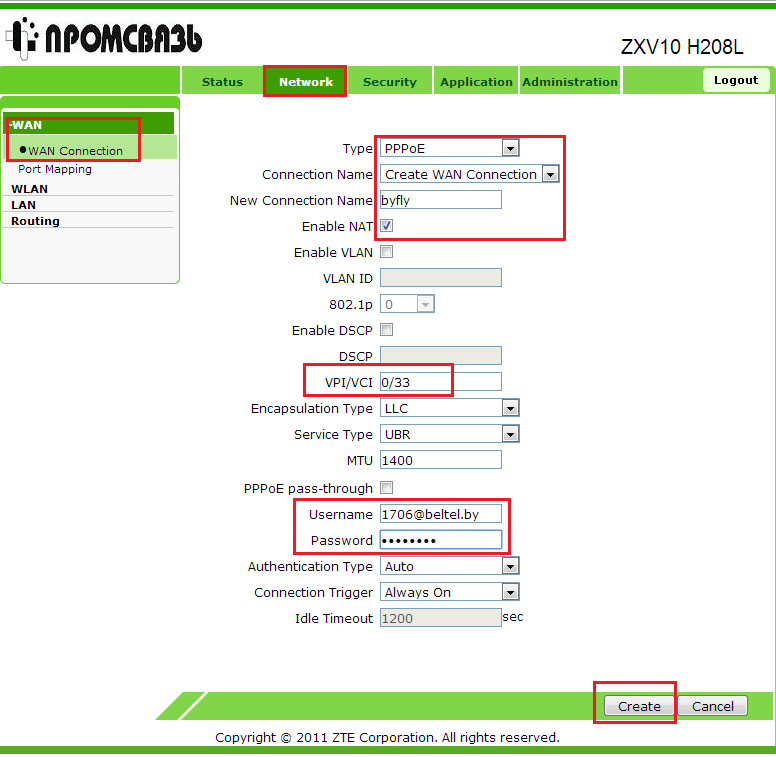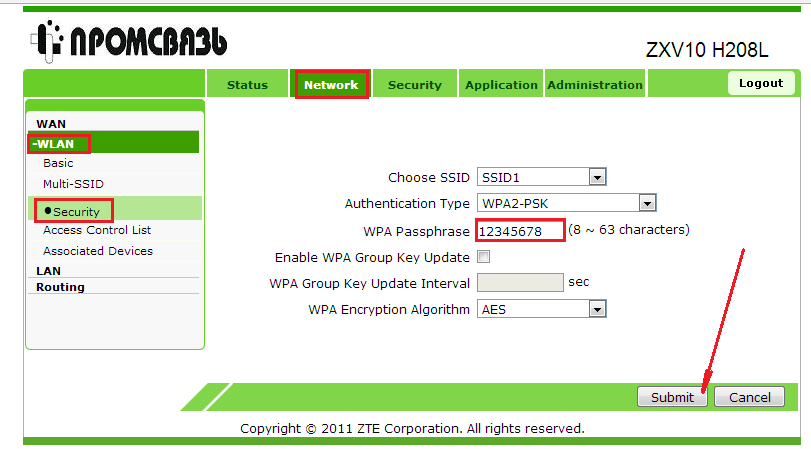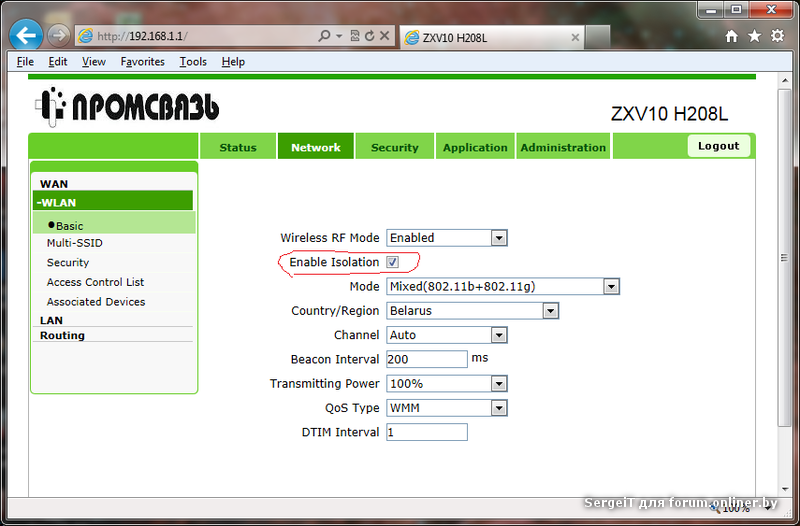zxv10 h208l нет меню слева
Настройка WiFi-роутера ZXV10 H208L
Многие компании, занимающиеся предоставлением услуг связи, предлагают своим абонентам готовые решения в виде установки и настройки маршрутизаторов. Как правило, для домашнего использования ими применяется оборудование, не отличающееся повышенными мощностями, что часто становится одной из причин сбоев их работы.
Как же быть клиенту, если такая неприятность произошла в самый неподходящий момент и срочно нужна полная исправность модема? Нередко выполнение заявки, отправленной пользователем в компанию провайдера, затягивается на какое-то время. Ниже представлено руководство, которое поможет в таких ситуациях самостоятельно решить возникшие сложности в минимальный срок.
Как настроить?
Постепенно операторы связи переходят на более новые и надежные аппараты. Например, «Белтелеком» с недавнего времени предоставляет маршрутизаторы «Промсвязь» модели ZXV10 H208L. Они более надежны и стабильны в работе по сравнению с бывшими «М-200А».
Прибор оснастили и более доработанным программным обеспечением, что сделало его web-интерфейс непривычным даже для бывалых клиентов компании.
Также у значительного числа абонентов «Укртелекома» возникли сложности с новым аппаратом, но сразу необходимо отметить, что в большинстве случаев проблемы не связаны с оборудованием, а просто следует его грамотно настроить.

Примечание: если прибор новый или ранее не были скорректированы пароль и логин, то они указаны в сопроводительной документации к устройству. Наиболее часто используется ввод слова «admin» в оба поля.
Если не сработало, то придется произвести откат параметров роутера к заводскому состоянию, воспользовавшись клавишей «Сброс».

Примечание: выполнив вышеописанные пункты действий, уже пользователь может выходить в глобальную сеть с компьютера.
Если требуется по вайфай обеспечить доступом в интернет еще несколько домашних девайсов, то следует перейти к изучению и исполнению следующего параграфа этой инструкции.
Как настроить беспроводную сеть?
С целью того чтобы заработала Wifi-сеть, потребуется произвести такие шаги:
Как проверить созданный вайфай?
Требуется с любого гаджета, оснащенного приемником вайфай-сигнала, один раз соединиться с беспроводной сетью – и в дальнейшем девайс уже станет подключаться к ней в автоматическом режиме.
С этой целью, например, на лэптопе следует осуществить всего несколько действий:
Настройка телевидения
Рассматриваемый маршрутизатор оснащен четырьмя портами LAN, что позволяет, кроме нескольких ПК, еще проводным соединением подключить и приставку для просмотра телевидения, к примеру, ZALA. В этом случае пользователь получает почти полный набор удовольствий от современного оборудования.
После подсоединения приставки к порту под номером «4» необходимо выполнить следующее:
Zxv10 h208l нет меню слева
Для тех кто не хочет тратить своё дорогое время на изучение данного мануала предлагаем нашу платную помощь.
Итак приступим к настройке Wi-Fi на роутере. Не буду описывать как настравать сетевые карты в WINDOWS так как по умолчанию они настроены верно. Если вы меняли уже адреса для другого провайдера, то нужно выставить IPv4 на ethernet интерфейсах 192.168.1.XXX маску 255.255.255.0 шлюз 192.168.1.1 днс 192.168.1.1, 8.8.8.8. DNS можно прописать клиентам Белтелекомовские хотя сам роутер является релеем их DNS по умолчанию.
Откроем ваш любимый броузер OPERA/CHROME/IE/FIREFOX и впишем в строку ввода ip 192.168.1.1
Логин и пароль, если их до вас никто не изменил admin/admin
Идём в Network/WAN connection выбираем PVC0 и нажимаем кнопочку delete удаляя тем самым bridge c VPI/VCI = 0/33
Теперь в том же Network/WAN выбираем Create WAN Connection Type «PPPoE»
и нажимаем кнопочку «Create»
Переходим в WLAN Basic и снимаем галочку Enable Isolation эта функция приводила к тормозам с интернетом, хотя должна по просту изолировать клиентов друг от друга.
Переходим на вкладку Multi-SSID:
Ставим галочку Enable SSID
В SSID Name пишем имя беспроводной сети: например Wi-Fi
Идём WLAN/Security и меняем пороль 12345678 на что-нибудь посерьёзнее, например 8dhe68w
Всё теперь можно подключать клиентов к сети Wi-Fi, если не знаете как, то инструкция тут
Цены на услуги настройки компьютеров, Wi-Fi роутеров и модемов тут
Wifi zxv10 h208l
8 лет на сайте
пользователь #739829
Дали мне этот чудо модем к которому подключаеться и зала и телефон. Пришлось поставить его в зал к телику. Вайфай недастает до детской комнаты да и в большой спальне прием очень слабый, а если поставить его в детскую то и телефизор и бук непринимаю сигнал,хотя когда модем рядом вайфай работает исправно! Подскажите что мне лучше зделать чтобы нетенуть провода по всей квартире
9 лет на сайте
пользователь #605818
8 лет на сайте
пользователь #739829
Зашол проверил: Transmitting Power 100%
квартира 80 квадратов, но между компами примерно 15 метров
9 лет на сайте
пользователь #605818
11 лет на сайте
пользователь #234462
10 лет на сайте
пользователь #450626
Интересная проблемка у меня такой же модем и даже Zala показывает через Wi-Fi SSiD2 без тормозов
я думаю что проблема в настройках
10 лет на сайте
пользователь #450390
кто знает как настроить wifi на ZXV10 H208L.
12 лет на сайте
пользователь #167027
кто знает как настроить wifi на ZXV10 H208L.
12 лет на сайте
пользователь #151367
Решил не плодить темы написать здесь. Есть такой же модем к нему подключен кабелем компьютер по вайфаю ноутбук и по файфаю телевизор. Интернет работает везде но не ноутбук ни телевизор не видят компьютер и пинг не проходит уже не знаю что делать.
Может кто сталкивался?
16 лет на сайте
пользователь #41549
9 лет на сайте
пользователь #627398
Решил не плодить темы написать здесь. Есть такой же модем к нему подключен кабелем компьютер по вайфаю ноутбук и по файфаю телевизор. Интернет работает везде но не ноутбук ни телевизор не видят компьютер и пинг не проходит уже не знаю что делать.
Может кто сталкивался?
Крутите настройки модема, друг друга видят устройства подключеные через lan порты и видят друг друга устройства подключеные через wi-fi но между wi-fi и lan устройствами модем через себя соединение не пробрасывает
12 лет на сайте
пользователь #151367
Крутите настройки модема, друг друга видят устройства подключеные через lan порты и видят друг друга устройства подключеные через wi-fi но между wi-fi и lan устройствами модем через себя соединение не пробрасывает
12 лет на сайте
пользователь #188579
12 лет на сайте
пользователь #151367
Галка стоит. Вопрос решил проблема в закладке Port mapping
16 лет на сайте
пользователь #30308
захотел подключить в квартире обычный телефон, и мне на белтелекоме в нагрузку выдали такой модем. надо ли в нем для этого делать какие-нибудь настройки?
12 лет на сайте
пользователь #188579
16 лет на сайте
пользователь #30308
интересно, а как они к нему смогут подключиться, если там все настройки по умолчанию?
просто уж сильно не хочется идти в их СЦ и терять полтора часа времени.
12 лет на сайте
пользователь #188579
интересно, а как они к нему смогут подключиться, если там все настройки по умолчанию?
там есть PVC5 для таких нужд.
это же промсвязь БТК edition.
Настройка роутера zte zxhn h208n
Устройство ZXV10 H208L (ZTE ZXHN H208N) сочетает в себе функции ADSL модема, wifi точки доступа, клиента SIP телефонии, а также маршрутизатора. Модем имеет один внешний порт — WAN (Wide Area Network) и четыре внутренних — LAN (Local Area Network). WAN используется чтобы присоединить сетевой интернет кабель к модему. LAN порты обеспечивают подключение различных устройств (ПК, ноутбуков) к внутренней сети. Настройка модема осуществляется через Веб-интерфейс. Для доступа к нему необходим браузер, например Google Chrome.
Особенности настройки
Настроить можем можно следующим образом: в режиме Bridge (Интернет будет подключен только к одному компьютеру), в режиме Router или осуществить открытие портов.
В режиме Router подключение к Интернету осуществляется непосредственно через модем. Плюсом работы модема в этом режиме является возможность одновременного использования Интернета различными устройствами (планшет, смартфон ПК и прочее). Для настройки wifi необходимо предварительно наладить режим Router.
Настройка wifi на модемах byfly, в большинстве случаев, является простым процессом, не требует специальных знаний и навыков. Обратите внимание, что перед настройкой wifi на модемах byfly, следует выполнить следующие операции.
Нужно установить модель вашего модема (ZXV10 H208L или ZTE ZXHN H208N). Проверьте подсоединен ли модем к персональному компьютеру или ноутбуку через сетевой кабель. Убедитесь в рабочем соединении при подключении к Интернету через сетевой кабель. Настройте wifi на модеме byfly в соответствии с инструкцией.
Настройка в режим Router
Устройство ZXV10 H208L (ZTE ZXHN H208N) изначально находится в режиме Bridge, то есть доступ к Интернету есть только с одного ПК, для перехода в Router нужно придерживаться инструкции, рассмотренной ниже.
Запустите браузер, желательно Internet Explorer, пропишите параметры роутера — 192.168.1.1
Откроется новая вкладка. Укажите в поле Username значение admin, в поле Password значение admin. Нажмите кнопку «Login».
Как настроить режим «Router» на модеме ZXHN H208N (+видеоинструкция)
Открываем браузер Google Chrome, в адресной строке вводим «192.168.1.1″ (без кавычек). В появившемся окне авторизации в поле «Username» вводим «Admin», в поле «Password» — «Admin» (без кавычек) и нажимаем «Login«.
Шаг 2
После нажатия кнопки «Login» вы попадете в настройки модема. Перейдите во вкладку «Network«, далее во вкладку «WAN Connection«. Здесь в поле «Connection Name» выберите подключение «Byfly«.
В поле «Type» выберите режим «Route«. Теперь в поле «Username» введите логин, который можно найти в вашем договоре на услугу Интернета, а в поле «Password» введите пароль (также из вашего договора) и нажмите «Modify«.
Шаг 3
Переходим ко вкладке «Port Mapping» и в строке «WAN Connection» выбираем название Вашего подключения к интернету «Byfly«. В открывшемся окне активируем порты под интернет, в данном случае это «LAN1«, «LAN3«, «SSID1» и жмём кнопку «Submit«.
8 комментариев к “Как настроить режим «Router» на модеме ZXHN H208N (+видеоинструкция)”
Здравствуйте. Помогите пожалуйста, как подключить интернет к телевизору через кабель, в чем причина никак не могу понять? комп работает, телевизор ни как не хочет подключаться
Добрый день. Модем настроен так как показано в этой статье? Пробовали подключить тв в тот порт модема, куда подключаете компьютер?
Все сделал как в этой статье. вай фай заработал (все подключается и работает) но при этом проводной интернет отключился (пишет нет связи с кабелем и на модеме мигает лампочка интернет ) помогите пожалуйста!
Здравствуйте. На компьютере, который по кабелю работает, на рабочем столе в правом нижнем углу возле часов, есть красный крестик? Сделайте скриншоты ваших настроек на модеме и то, что пишет на компьютере.
Настройка WiFi на ByFly ZXHN H208N («Промсвязь»): пошаговая инструкция
Современному человеку трудно представить себе жизнь без Интернета. Именно в безграничных просторах Всемирной паутины хранится вся необходимая информация, доступ к которой в настоящее время может иметь каждый. Однако для того чтобы подключаться к Сети, необходимо специальное оборудование. К нему причисляются модемы и роутеры. Современные устройства обладают большим функционалом. Одно из главных достоинств – Wi-Fi. Создав домашнюю беспроводную сеть, можно навсегда забыть о неудобствах, которые возникают при использовании интернет-кабеля. Естественно, при локальном подключении пользователь остро ощущает некоторые ограничения – доступ к Всемирной паутине предоставляется только на одном устройстве, отсутствие мобильности. Избавиться от этого поможет модем ZXHN H208N. Настройка WiFi на ByFly («Промсвязь») не вызовет трудностей даже у неопытных пользователей. Все, что будет необходимо для этого, – правильно подключенное оборудование к компьютеру. Итак, давайте рассмотрим пошаговую инструкцию настройки беспроводной сети.
Подключение и вход в меню
Для того чтобы модем работал корректно, первым делом понадобится правильно подключить его. Осуществляется это посредством патч-корда, который предоставляется в комплекте. Кабель провайдера также подключается в соответствующий порт. Далее остается только вставить шнур питания. Все, теперь можно включить прибор в розетку.
Настройка WiFi на ByFly ZXHN H208N осуществляется в веб-интерфейсе. Для того чтобы войти в него, надо воспользоваться интернет-браузером. В адресной строке прописывается шлюз сети. Если в модеме заводские настройки не менялись, то ему будет соответствовать цифровая комбинация – 192.168.1.1. После подтверждения ввода перед пользователем на экране монитора откроется окно авторизации. В нем предлагается прописать имя (Username) и пароль (Password). Если параметры входа не менялись, то в этих строках вводится admin. Важно: данное слово необходимо писать с маленькой буквы. Меню модема откроется после нажатия на кнопку Login.
Настройка WiFi на ByFly ZXHN H208N: с чего начать?
Приступая к настройкам беспроводной сети, пользователь должен вначале выполнить несколько несложных действий. В пункте Network отключить опцию DHCPv6 Server. После этого перейти во вкладку Administration и выбрать «Выключено» (Off) в графе Ipv6 Function. Выполнив эти действия, можно приступать к настройке WiFi на модеме ZXHN H208N. Для этого пользователю понадобится перейти в пункт WLAN. Именно здесь задаются параметры сети. Первым делом необходимо кликнуть на вкладку SSID Settings. В окне, которое откроется на экране, найти графу Enable SSID. Напротив нее ставится галочка. Теперь можно придумать название сети. Записывается оно в строке SSID Name. Максимально допустимое количество знаков – 32, а минимальное – 1. Для ввода можно использовать как буквы, так и цифры. Прописав название, надо подтвердить изменения, нажав на Submit.
Безопасность
Так как к беспроводной сети могут подключаться все, кто имеет гаджеты с Wi-Fi-модулем, необходимо активировать защиту. Благодаря этому доступ будет ограничен. Параметры безопасности вводятся в закладке Security. Здесь пользователю рекомендуется выбрать алгоритм шифрования (графа Authentication Type). Специалисты рекомендуют протокол WPA2-PSK. Теперь надо перейти на следующую строку – WPA Passphrase. В ней пользователь вводит ключ-пароль, который будет запрашиваться при подключении. Для того чтобы закончить настройку WiFi на ByFly ZXHN H208N, понадобится нажать на Submit, после чего можно перезагрузить оборудование.
Как сменить ZTE пароль, как войти в роутер и сбросить пароль
Нам нужно знать внутренний IP-адрес вашего маршрутизатора ZTE, прежде чем мы сможем подключиться к нему.
Если вы не видите IP-адрес своего маршрутизатора в списке выше. Существует два дополнительных способа определения IP-адреса вашего маршрутизатора:
Теперь, когда у вас есть внутренний IP-адрес вашего маршрутизатора, мы готовы войти в него.
Старая прошивка
Теперь самое главное, нужно указать тип соединения, который использует ваш провайдер. Это можно подсмотреть в договоре или позвонить по телефону технической поддержки. Если в договоре указаны логин и пароль, то это скорее всего «PPPoE». Если указаны IP, маска, то «Static». Если ничего не сказано, то «DHCP». У Ростелекома используется «PPPoE». С листа вводим данные «VPI» и «VCI». Теперь ниже указываем порты, которые будут использованы интернетом. Указываем все «LAN» кроме того, к которому будет подключена IPTV приставка. Если её нет, то указываем все порты. И ставим галочку напротив «SSID1».
Вход в роутер ZTE, через веб-интерфейс в веб-браузере
ZTE имеет веб-интерфейс для конфигурации. Вы можете использовать любой веб-браузер, который вам нужен для входа в ZTE. В этом примере мы будем использовать Internet Explorer.
Поместите внутренний IP-адрес вашего ZTE в адресную строку вашего веб-браузера. Это выглядит так:
Затем нажмите клавишу Enter на клавиатуре. Появится диалоговое окно с запросом на ваше имя пользователя и пароль ZTE.
Распространённые проблемы
Экономя время читателей, заботливый админ поставил плагин, рисующий удобную навигацию согласно сформированному древу подзаголовков. Поэтому каждой проблеме посвятим отдельный небольшой раздел. ZTE преимущественно выпускает мобильные модемы, иногда дополняя интерфейсом оптоволоконной линии GPON.
Не включается
Первым делом вспоминаем, осуществлялась ли перепрошивка. Неудачно проведённая вручную – операция убирает доступ к роутеру напрочь. Примечательно, что внешний вид устройства (индикация, подсветка интерфейса Ethernet) прежний. Однако подключить к роутеру ПК, оборудование невозможно. Браузер пишет: Unable to connect.
Аппаратный кнопкой Reset сброс бессилен решить проблему. Следует обновить прошивку. Благонадёжные производители поставляют специализированные утилиты, помогающие подкованному техническому персоналу решить проблему. Однако китайский производитель пока помалкивает. Хакеры выпустили утилиту ZTE Unlocker, однако интерфейс занимается исключительно вопросом разблокировки (отвязка от конкретного провайдера). ПО активно эксплуатирует спецификацию диагностического порта.
Работоспособное устройство понимает язык терминала, включая командную строку Windows. Операционная система выделяет устройству виртуальный каталог, внутри которого исполняются хранимые памятью маршрутизатора команды. Например, adb shell. Однако стандартные пути управления откажутся помочь восстановить на роутере прошивку. Энтузиасты предлагают следующий вариант.
Иногда желание разблокировать вызвано другим. Например, разработчик убрал поддержку моделью H108N протокола FTTB. Все пользователи интерфейса были вынуждены немедля делать откат. Только вот… производитель выложил одну утилиту, – производящую апгрейд. Билет в один конец.
Восстановление утилитой
Часто сломанный ZTE-модем определяется диагностическим интерфейсом. Официальный сайт (ztedevice) предоставляет владельцам MF30 (Билайн) исключительно утилиту обновления. Прочие модели отсутствуют вовсе! Сайт 3ginfo. ru предлагает желающим скачать: “Комплект восстановления ZTE MF30”.
Мы отказываемся нести ответственность, рекомендуя данное программное обеспечение. Однако читатели вольны испробовать действенность предложенных мер самостоятельно. Приводим алгоритм действий согласно рекомендациям упомянутого ресурса рунета.
Установите драйвер ZTE Diagnostic Interface. Распакуйте скачанный комплект восстановления (образ прошивки). Поставьте драйвер загрузки файловой системы модема QPST последней версии (2.7.323). Запустите диалоговое окно конфигурации. Кликните кнопку Add new port интерфейса QPST. Выберите предложенный операционной системой диагностический (см. выше). Если утилита бессильна обнаружить требуемое, вручную откройте Диспетчер устройств (Windows), посмотрите номер COM-порта, содержащего диагностический интерфейс. Пропишите соответствующие настройки утилите. Запустите QPST Software Download. Укажите программе главные сведения:
- Порт прошивки. Multi-image: расположение распакованного файла образа. Boot System: Multi Img 1.0. Advanced: если автоопределение отказало, пометьте галочками файлы прошивки. Trusted mode: поставить галочку.
- Запустите процесс кнопкой Start. Устройство затем самостоятельно перезагрузится, Windows примется ставить драйверы.
Пароль роутера ZTE и имя пользователя по умолчанию
Вам необходимо знать имя пользователя и пароль для входа в ZTE. Все имена пользователей и пароли по умолчанию для ZTE перечислены ниже.
| H220N | HPN | Blank |
| MF28B | None | None |
| MF65 | None | Smartbro |
| MF923 | None | Attadmin |
| MF93D | Admin | Admin |
| ZXDSL 831 | ZXDSL | ZXDSL |
| Unite US | Unknown | Unknown |
| Z-917 | None | Admin |
| Z288L | Admin | Printed on router |
| ZXHN H208N | Cytauser | Cytauser |
| ZXHN H298N | User | User |
| ZXV10 W300 | On | On |
Введите свое имя пользователя и ZTE пароль в появившемся диалоговом окне.
Что такое технология GPON: принцип действия GPON-роутера
GPON расшифровывается как пассивные оптические сети (PON), а ещё они гигабайтные (G). Отсюда и первая особенность этого метода подключения — скорость 1 Гбит/с и выше. Для сравнения можно сказать, что даже скорости 100 Мбит/с уже более чем достаточно для очень комфортного просмотра видео в формате 4К, игр в онлайновые сервисы (например, World of Tanks) и для других задач.
Ещё одна особенность GPON — одновременное подключение к интернету не одного, а сразу десять и более юзеров через один оптический терминал (так называют роутер, который работает с этой технологией).
Оптический терминал превращает оптоволоконный интерфейс, который предоставил вам провайдер, в интерфейс Ethernet
Оптический терминал превращает оптоволоконный сигнал в сигнал Ethernet. Функционалы разных ONT могут отличаться — от минимального набора функций роутера до полноценного маршрутизатора (с IPTV, телефонией, выходами для USB-накопителей и т. д.).
Что ещё нужно знать: провайдерам невыгодно прокладывать цельный оптоволоконный кабель от своей станции до квартиры или дома абонента. Чтобы затраты окупались, компания делит сигнал на некоторых участках линии. Для деления используют оптические сплиттеры. Эти устройства одно волокно превращают в несколько (три, пять, девять и т. д.). Таким устройствами в случае технологии подключения ETTH, например, были коммутаторы — по-другому свитчи: до дома абонента прокладывалось оптоволокно, а уже до квартиры абонента — стандартный медный кабель.
Таблица: достоинства и недостатки технологии
| Плюсы | Минусы |
| Большая пропускная способность канала — можно подключить сразу несколько услуг, которые будут работать качественно (телефония, цифровое ТВ, высокоскоростной «инет»). | Волокно очень просто согнуть — его легко повредить, поэтому его не прокладывают по всей квартире — терминалы устанавливают в прихожих. Если и укладывают, то под плинтусы, а это уже затратнее по времени и деньгам. |
| Если у вас будет альтернативный источник питания для оптического терминала, когда выключится электричество (даже по всему городу), вы сможете получить доступ к интернету. | Если есть в квартире домашние животные, нужно прятать от них провода, так как опять же они более тонкие — питомец может запросто перегрызть кабели. |
| В оптике отсутствует электрическое напряжение — влага на неё не будет влиять (в разумных пределах). | Стоимость подключения оптоволокна довольно высокая по сравнению с другими технологиями. |
| Высокая скорость подключения — о ней уже говорили в предыдущем разделе. |
Шаги по изменению пароля WiFi для SLT ADSL – ZTE
1. Откройте браузер и введите 192.168.1.1 и нажмите Enter.
2. Затем откроется всплывающее окно и попросит ввести ваши учетные данные. Введите имя пользователя как admin и пароль как admin и нажмите кнопку входа. (Это имя пользователя и пароль по умолчанию для страницы конфигурации маршрутизатора SLT, вы можете изменить его в любое время после входа на страницу конфигурации маршрутизатора)
3. Откроется страница конфигурации маршрутизатора и нажмите меню INTERFACE SETUP, а затем выберите Wireless (см. Изображение ниже).
4. Теперь перейдите в нижнюю часть страницы в раздел пароля WiFi и измените пароль WiFi. Изменение ключа Pre-Shared изменит пароль маршрутизатора WiFi.
5. После ввода пароля прокрутите вниз до конца страницы нажмите кнопку «Сохранить».
Описание процедуры смены пароля на роутере
Смена пароля Wi-fi во всех моделях роутеров имеет схожую схему. Это значит, что сначала надо на ноутбуке, компьютере или через телефон войти в настройки маршрутизатора и откорректировать их. Также потребуется изменение двух пунктов-показателей степени защиты от взлома:
- Сертификат. Из трех предложенных вариантов необходимо выбрать WPA2 Personal. Он способен обеспечить на сегодняшний день максимальную защиту интернет-соединения. Если оборудование не поддерживает данный тип, то альтернативой можно выбрать WPA-PKS. Тип шифрования. При нажатии в предыдущем пункте WPA2-PSK автоматически выберется AES, другая строка в данном случае чревата ошибками системы. Поэтому здесь менять ничего не стоит.
Смена пароля роутера производится с использованием кабельного подключения к технике, где есть выход в интернет. Но иногда можно обойтись, если нет такой возможности, должно быть хотя бы соединение с вай-фаем.
Нужно в строке браузера ввести адрес маршрутизатора, он указывается на наклейках, размещенных на корпусе аппарата или в его паспорте. Обычно надо набрать 192.168.1.1, однако, в некоторых случаях эти цифры не подходят, тогда стоит попробовать напечатать там 192.168.0.1. После этих действий должно открыться окно авторизации, где часто и возникают тупиковые ситуации у пользователей. Так происходит, поскольку они не понимают, где брать данные для ввода. Однако если до этого момента они не менялись, то секретный код и логин будет: admin и admin. Осталось нажать на кнопку «Отправить» в правом нижнем углу окошка. Теперь можно приступать непосредственно к смене пароля. Для этого заходим в расширенные настройки, иногда они отображаются в левой колонке и выбираем раздел беспроводной сети. Переходим в «Безопасность», регулируем при необходимости показатели степени защиты от взлома, как показано выше. Далее есть строка, где нужно придумать кодовое слово. Главное, не забыть кликнуть после этого на «Сохранить». Устройство иногда показывает окошко с предложением осуществить перезагрузку, соглашаясь с ним, пользователь подтверждает установку нового секретного кода.
Забыли ZTE пароль router? Надо сбросить роутер ZTE
Вы изменили имя пользователя и / или пароль своего маршрутизатора ZTE и забыли, к чему вы его изменили? Не беспокойтесь:
Все маршрутизаторы ZTE поставляются с заводским заводским паролем по умолчанию, на который вы можете вернуться, следуя приведенным ниже инструкциям.
Сброс настроек маршрутизатора к заводским настройкам по умолчанию является серьезной мерой. Однако иногда, когда у вас нет другого способа доступа к маршрутизатору, этот шаг необходим. В частности, если вы не можете войти в свой маршрутизатор в обычном режиме (возможно, потому, что вы забыли пароль), это может быть ваш единственный ресурс. Перед сбросом маршрутизатора к заводским настройкам убедитесь, что пароли не работают, включая пароли по умолчанию.
Сброс маршрутизатора ZTE по умолчанию, это сбросит ZTE пароль по умолчанию
Если вы решите вернуть свой ZTE-маршрутизатор на заводские настройки по умолчанию, вы должны выполнить сброс 30-30-30 следующим образом:
1. Когда ваш маршрутизатор ZTE включен, нажмите и удерживайте кнопку сброса в течение 30 секунд.
2. Удерживая нажатой кнопку сброса, отключите питание маршрутизатора и удерживайте кнопку сброса еще на 30 секунд.
3. Удерживая кнопку сброса, снова включите питание устройства и удерживайте еще 30 секунд.
Теперь ваш маршрутизатор ZTE должен быть сброшен до своих новых заводских настроек. Проверьте таблицу, чтобы узнать, что это (Скорее всего, Нет / Нет). Важно:
Не забудьте изменить имя пользователя и пароль по умолчанию, чтобы повысить безопасность вашего маршрутизатора после сброса настроек, поскольку пароли по умолчанию доступны по всему Интернету (например, здесь).
Характеристики и особенности устройства
Особых секретов и хитростей в настройке и использовании устройства нет. Последние годы сетевое оборудование от компании ZTE пользуется большим спросом, несмотря на высокую конкуренцию. Обусловлено это следующими особенностями маршрутизаторов:
- Корпус устройств оснащен специальным разъемом для подключения внешней антенны, также модемы имеют мощную внутреннюю антенну. Все модемы высокоскоростные, могут работать в режимах 3G и 4G в любом уголке планеты. Возможность взаимодействия с большим количеством операционных систем: IOS, Android, Linux, MAC OS, Windows XP, Vista, 7, 8 и 10. Возможность взаимодействия с хранилищами памяти. Все модификации имеют компактные размеры и небольшой вес, благодаря чему их можно с легкостью транспортировать и брать с собой.
Дополнительные преимущества роутеров от ZTE — наличие слотов для карты памяти, СИМ-карт. Визуально дизайн их довольно лаконичный, который характеризуется практичностью и надежностью. Поверхность матовая, поэтому в руках девайс скользить не будет. Средний вес различных модификаций составляет 35-50 грамм. Некоторые модели оснащены аккумуляторами (аккумуляторными батареями), по истечении времени ее можно сменить.
Как изменить беспроводной канал на моем Wi-Fi
Пример. На производительность беспроводного маршрутизатора могут влиять помехи от других ближайших маршрутизаторов. Вы можете изменить беспроводной канал на тот, у которого меньше помех.
Шаг 1. Откройте интернет-браузер (например, Internet Explorer) и введите http: //dlinkrouter. local или https://192.168.0.1 в адресную строку. Нажмите Ввод.
Шаг 2. Введите пароль для учетной записи администратора в поле. Если вы не изменили этот пароль по умолчанию, оставьте поле пустым. Нажмите «Войти».
Шаг 3: Переместите курсор на вкладку «Настройки», а затем нажмите «Беспроводная связь» в раскрывающемся меню.
Шаг 5: Нажмите « Сохранить», чтобы сохранить конфигурацию.
Примечание. В большинстве случаев вам нужно только изменить канал на маршрутизаторе. Большинство беспроводных адаптеров автоматически обнаруживают канал, используемый вашей беспроводной сетью.
Что делать, если устройства не могут подключиться к беспроводной сети
Здесь многое зависит от проблемы, которая отображается. Это может быть:
В первом случае нужно проверить драйвер беспроводного адаптера через диспетчер устройств. Если в списке имеется таковой, то его название будет содержать слово «Wireless». При его отсутствии стоит скачать с официального сайта производителя для надежности. Также он может присутствовать, но не быть включенным, это легко поправить, если сменить настройки в параметрах.
Вторая проблема обычно требует обширной диагностики, так как причины могут крыться в настройках одного из элементов оборудования. Для этого рекомендуется изучить информацию дополнительно и применить знания к решению. Не лишним будет обратиться за помощью к профессионалам.
В третьей ситуации одна из причин заключается в том, что не удается подключиться. Тогда надо удалить то, что система запомнила в отношении этого интернет-соединения и попробовать заново. Другая половина основана на несовпадении ключей, необходимо сделать повторную попытку. При отрицательном результате изменить этот код в параметрах. Для этого желательно ознакомиться с информацией о том, как сменить код на Wi-fi роутере.
Изменение IP-адреса LAN на ZTE
Если вы следовали нашему руководству по навигации выше, вы должны увидеть этот экран.
Мы начинаем это руководство на домашней странице маршрутизатора ZTE. Хотите изменить свой IP-адрес? Вы пришли в нужное место. Мы покажем вам, как:
Начните с нажатия быстрой настройки в левой части страницы. Затем щелкните ЛВС и DHCP-сервер чуть ниже этого.
Проброс портов
Часто требуется извне озадачить домашний ПК, организовать сервер. Сетевые протоколы используют поголовно порты связи. В модем заложена изначально защита против хакеров. Доступ внутрь (Интранет) начисто отсутствует. Поэтому доступность портов требуется настроить. Продемонстрируем технику проведения настроек, заручившись примером H118N.
Примечание. Указанная модель расшаривает Ethernet. Предыдущая (H108N) снабжена двумя интерфейсами: FTTB, ADSL.
Простейший вариант одолеть железо Ростелеком – использовать встроенное меню Приложение. Активируйте подраздел UPnP. Номер порта задаётся цифрой. Немного ниже расположился специализированный раздел. Меню Проброс портов поможет выставить нужные цифры. Потрудитесь установить галочку Включить.
Настройте раздел LAN вашего ZTE
Теперь вы можете изменить IP-адрес вашего маршрутизатора. Введите желаемый адрес в поле. Не знаете, что вы должны изменить? Попробуйте 10.0.0.1
После этого Маска подсети. По умолчанию он равен 255.255.255.0, и на этом нужно о ставиться.
Поздравления! Вот и все. Просто не забудьте сохранить изменения до закрытия страницы.
Возможные проблемы при изменении IP-адреса вашей локальной сети
Когда вы меняете свой IP-адрес в локальной сети, вы делаете фундаментальное изменение в отношении того, как будут работать ваши сетевые функции и все компьютеры в вашей сети. При применении этих изменений вы потеряете свое интернет-соединение. Ваш маршрутизатор могут перезагрузиться и потребовать пару минут, чтобы снова начать отвечать.
Также обратите внимание, что некоторые компьютеры могут быть перезагружены после внесения этого изменения, прежде чем они смогут снова подключиться к маршрутизатору или к интернету.
Все о смартфонах: Moto Z2 Force Edition, Moto X4, Oppo R11 ( Review ) и Huawei Mate 10 (Review), BlackBerry KEYone, HTC U11, Meizu Pro 7, Samsung Galaxy Note 8 и Nokia 8.
Как сменить ZTE пароль, как войти в роутер и сбросить пароль
Нам нужно знать внутренний IP-адрес вашего маршрутизатора ZTE, прежде чем мы сможем подключиться к нему.
Если вы не видите IP-адрес своего маршрутизатора в списке выше. Существует два дополнительных способа определения IP-адреса вашего маршрутизатора:
Теперь, когда у вас есть внутренний IP-адрес вашего маршрутизатора, мы готовы войти в него.
Старая прошивка
Теперь самое главное, нужно указать тип соединения, который использует ваш провайдер. Это можно подсмотреть в договоре или позвонить по телефону технической поддержки. Если в договоре указаны логин и пароль, то это скорее всего «PPPoE». Если указаны IP, маска, то «Static». Если ничего не сказано, то «DHCP». У Ростелекома используется «PPPoE». С листа вводим данные «VPI» и «VCI». Теперь ниже указываем порты, которые будут использованы интернетом. Указываем все «LAN» кроме того, к которому будет подключена IPTV приставка. Если её нет, то указываем все порты. И ставим галочку напротив «SSID1».
Вход в роутер ZTE, через веб-интерфейс в веб-браузере
ZTE имеет веб-интерфейс для конфигурации. Вы можете использовать любой веб-браузер, который вам нужен для входа в ZTE. В этом примере мы будем использовать Internet Explorer.
Поместите внутренний IP-адрес вашего ZTE в адресную строку вашего веб-браузера. Это выглядит так:
Затем нажмите клавишу Enter на клавиатуре. Появится диалоговое окно с запросом на ваше имя пользователя и пароль ZTE.
Распространённые проблемы
Экономя время читателей, заботливый админ поставил плагин, рисующий удобную навигацию согласно сформированному древу подзаголовков. Поэтому каждой проблеме посвятим отдельный небольшой раздел. ZTE преимущественно выпускает мобильные модемы, иногда дополняя интерфейсом оптоволоконной линии GPON.
Не включается
Первым делом вспоминаем, осуществлялась ли перепрошивка. Неудачно проведённая вручную – операция убирает доступ к роутеру напрочь. Примечательно, что внешний вид устройства (индикация, подсветка интерфейса Ethernet) прежний. Однако подключить к роутеру ПК, оборудование невозможно. Браузер пишет: Unable to connect.
Аппаратный кнопкой Reset сброс бессилен решить проблему. Следует обновить прошивку. Благонадёжные производители поставляют специализированные утилиты, помогающие подкованному техническому персоналу решить проблему. Однако китайский производитель пока помалкивает. Хакеры выпустили утилиту ZTE Unlocker, однако интерфейс занимается исключительно вопросом разблокировки (отвязка от конкретного провайдера). ПО активно эксплуатирует спецификацию диагностического порта.
Работоспособное устройство понимает язык терминала, включая командную строку Windows. Операционная система выделяет устройству виртуальный каталог, внутри которого исполняются хранимые памятью маршрутизатора команды. Например, adb shell. Однако стандартные пути управления откажутся помочь восстановить на роутере прошивку. Энтузиасты предлагают следующий вариант.
Иногда желание разблокировать вызвано другим. Например, разработчик убрал поддержку моделью H108N протокола FTTB. Все пользователи интерфейса были вынуждены немедля делать откат. Только вот… производитель выложил одну утилиту, – производящую апгрейд. Билет в один конец.
Восстановление утилитой
Часто сломанный ZTE-модем определяется диагностическим интерфейсом. Официальный сайт (ztedevice) предоставляет владельцам MF30 (Билайн) исключительно утилиту обновления. Прочие модели отсутствуют вовсе! Сайт 3ginfo. ru предлагает желающим скачать: “Комплект восстановления ZTE MF30”.
Мы отказываемся нести ответственность, рекомендуя данное программное обеспечение. Однако читатели вольны испробовать действенность предложенных мер самостоятельно. Приводим алгоритм действий согласно рекомендациям упомянутого ресурса рунета.
Установите драйвер ZTE Diagnostic Interface. Распакуйте скачанный комплект восстановления (образ прошивки). Поставьте драйвер загрузки файловой системы модема QPST последней версии (2.7.323). Запустите диалоговое окно конфигурации. Кликните кнопку Add new port интерфейса QPST. Выберите предложенный операционной системой диагностический (см. выше). Если утилита бессильна обнаружить требуемое, вручную откройте Диспетчер устройств (Windows), посмотрите номер COM-порта, содержащего диагностический интерфейс. Пропишите соответствующие настройки утилите. Запустите QPST Software Download. Укажите программе главные сведения:
- Порт прошивки. Multi-image: расположение распакованного файла образа. Boot System: Multi Img 1.0. Advanced: если автоопределение отказало, пометьте галочками файлы прошивки. Trusted mode: поставить галочку.
- Запустите процесс кнопкой Start. Устройство затем самостоятельно перезагрузится, Windows примется ставить драйверы.
Пароль роутера ZTE и имя пользователя по умолчанию
Вам необходимо знать имя пользователя и пароль для входа в ZTE. Все имена пользователей и пароли по умолчанию для ZTE перечислены ниже.
| H220N | HPN | Blank |
| MF28B | None | None |
| MF65 | None | Smartbro |
| MF923 | None | Attadmin |
| MF93D | Admin | Admin |
| ZXDSL 831 | ZXDSL | ZXDSL |
| Unite US | Unknown | Unknown |
| Z-917 | None | Admin |
| Z288L | Admin | Printed on router |
| ZXHN H208N | Cytauser | Cytauser |
| ZXHN H298N | User | User |
| ZXV10 W300 | On | On |
Введите свое имя пользователя и ZTE пароль в появившемся диалоговом окне.
Что такое технология GPON: принцип действия GPON-роутера
GPON расшифровывается как пассивные оптические сети (PON), а ещё они гигабайтные (G). Отсюда и первая особенность этого метода подключения — скорость 1 Гбит/с и выше. Для сравнения можно сказать, что даже скорости 100 Мбит/с уже более чем достаточно для очень комфортного просмотра видео в формате 4К, игр в онлайновые сервисы (например, World of Tanks) и для других задач.
Ещё одна особенность GPON — одновременное подключение к интернету не одного, а сразу десять и более юзеров через один оптический терминал (так называют роутер, который работает с этой технологией).
Оптический терминал превращает оптоволоконный интерфейс, который предоставил вам провайдер, в интерфейс Ethernet
Оптический терминал превращает оптоволоконный сигнал в сигнал Ethernet. Функционалы разных ONT могут отличаться — от минимального набора функций роутера до полноценного маршрутизатора (с IPTV, телефонией, выходами для USB-накопителей и т. д.).
Что ещё нужно знать: провайдерам невыгодно прокладывать цельный оптоволоконный кабель от своей станции до квартиры или дома абонента. Чтобы затраты окупались, компания делит сигнал на некоторых участках линии. Для деления используют оптические сплиттеры. Эти устройства одно волокно превращают в несколько (три, пять, девять и т. д.). Таким устройствами в случае технологии подключения ETTH, например, были коммутаторы — по-другому свитчи: до дома абонента прокладывалось оптоволокно, а уже до квартиры абонента — стандартный медный кабель.
Таблица: достоинства и недостатки технологии
| Плюсы | Минусы |
| Большая пропускная способность канала — можно подключить сразу несколько услуг, которые будут работать качественно (телефония, цифровое ТВ, высокоскоростной «инет»). | Волокно очень просто согнуть — его легко повредить, поэтому его не прокладывают по всей квартире — терминалы устанавливают в прихожих. Если и укладывают, то под плинтусы, а это уже затратнее по времени и деньгам. |
| Если у вас будет альтернативный источник питания для оптического терминала, когда выключится электричество (даже по всему городу), вы сможете получить доступ к интернету. | Если есть в квартире домашние животные, нужно прятать от них провода, так как опять же они более тонкие — питомец может запросто перегрызть кабели. |
| В оптике отсутствует электрическое напряжение — влага на неё не будет влиять (в разумных пределах). | Стоимость подключения оптоволокна довольно высокая по сравнению с другими технологиями. |
| Высокая скорость подключения — о ней уже говорили в предыдущем разделе. |
Шаги по изменению пароля WiFi для SLT ADSL – ZTE
1. Откройте браузер и введите 192.168.1.1 и нажмите Enter.
2. Затем откроется всплывающее окно и попросит ввести ваши учетные данные. Введите имя пользователя как admin и пароль как admin и нажмите кнопку входа. (Это имя пользователя и пароль по умолчанию для страницы конфигурации маршрутизатора SLT, вы можете изменить его в любое время после входа на страницу конфигурации маршрутизатора)
3. Откроется страница конфигурации маршрутизатора и нажмите меню INTERFACE SETUP, а затем выберите Wireless (см. Изображение ниже).
4. Теперь перейдите в нижнюю часть страницы в раздел пароля WiFi и измените пароль WiFi. Изменение ключа Pre-Shared изменит пароль маршрутизатора WiFi.
5. После ввода пароля прокрутите вниз до конца страницы нажмите кнопку «Сохранить».
Описание процедуры смены пароля на роутере
Смена пароля Wi-fi во всех моделях роутеров имеет схожую схему. Это значит, что сначала надо на ноутбуке, компьютере или через телефон войти в настройки маршрутизатора и откорректировать их. Также потребуется изменение двух пунктов-показателей степени защиты от взлома:
- Сертификат. Из трех предложенных вариантов необходимо выбрать WPA2 Personal. Он способен обеспечить на сегодняшний день максимальную защиту интернет-соединения. Если оборудование не поддерживает данный тип, то альтернативой можно выбрать WPA-PKS. Тип шифрования. При нажатии в предыдущем пункте WPA2-PSK автоматически выберется AES, другая строка в данном случае чревата ошибками системы. Поэтому здесь менять ничего не стоит.
Смена пароля роутера производится с использованием кабельного подключения к технике, где есть выход в интернет. Но иногда можно обойтись, если нет такой возможности, должно быть хотя бы соединение с вай-фаем.
Нужно в строке браузера ввести адрес маршрутизатора, он указывается на наклейках, размещенных на корпусе аппарата или в его паспорте. Обычно надо набрать 192.168.1.1, однако, в некоторых случаях эти цифры не подходят, тогда стоит попробовать напечатать там 192.168.0.1. После этих действий должно открыться окно авторизации, где часто и возникают тупиковые ситуации у пользователей. Так происходит, поскольку они не понимают, где брать данные для ввода. Однако если до этого момента они не менялись, то секретный код и логин будет: admin и admin. Осталось нажать на кнопку «Отправить» в правом нижнем углу окошка. Теперь можно приступать непосредственно к смене пароля. Для этого заходим в расширенные настройки, иногда они отображаются в левой колонке и выбираем раздел беспроводной сети. Переходим в «Безопасность», регулируем при необходимости показатели степени защиты от взлома, как показано выше. Далее есть строка, где нужно придумать кодовое слово. Главное, не забыть кликнуть после этого на «Сохранить». Устройство иногда показывает окошко с предложением осуществить перезагрузку, соглашаясь с ним, пользователь подтверждает установку нового секретного кода.
Забыли ZTE пароль router? Надо сбросить роутер ZTE
Вы изменили имя пользователя и / или пароль своего маршрутизатора ZTE и забыли, к чему вы его изменили? Не беспокойтесь:
Все маршрутизаторы ZTE поставляются с заводским заводским паролем по умолчанию, на который вы можете вернуться, следуя приведенным ниже инструкциям.
Сброс настроек маршрутизатора к заводским настройкам по умолчанию является серьезной мерой. Однако иногда, когда у вас нет другого способа доступа к маршрутизатору, этот шаг необходим. В частности, если вы не можете войти в свой маршрутизатор в обычном режиме (возможно, потому, что вы забыли пароль), это может быть ваш единственный ресурс. Перед сбросом маршрутизатора к заводским настройкам убедитесь, что пароли не работают, включая пароли по умолчанию.
Сброс маршрутизатора ZTE по умолчанию, это сбросит ZTE пароль по умолчанию
Если вы решите вернуть свой ZTE-маршрутизатор на заводские настройки по умолчанию, вы должны выполнить сброс 30-30-30 следующим образом:
1. Когда ваш маршрутизатор ZTE включен, нажмите и удерживайте кнопку сброса в течение 30 секунд.
2. Удерживая нажатой кнопку сброса, отключите питание маршрутизатора и удерживайте кнопку сброса еще на 30 секунд.
3. Удерживая кнопку сброса, снова включите питание устройства и удерживайте еще 30 секунд.
Теперь ваш маршрутизатор ZTE должен быть сброшен до своих новых заводских настроек. Проверьте таблицу, чтобы узнать, что это (Скорее всего, Нет / Нет). Важно:
Не забудьте изменить имя пользователя и пароль по умолчанию, чтобы повысить безопасность вашего маршрутизатора после сброса настроек, поскольку пароли по умолчанию доступны по всему Интернету (например, здесь).
Характеристики и особенности устройства
Особых секретов и хитростей в настройке и использовании устройства нет. Последние годы сетевое оборудование от компании ZTE пользуется большим спросом, несмотря на высокую конкуренцию. Обусловлено это следующими особенностями маршрутизаторов:
- Корпус устройств оснащен специальным разъемом для подключения внешней антенны, также модемы имеют мощную внутреннюю антенну. Все модемы высокоскоростные, могут работать в режимах 3G и 4G в любом уголке планеты. Возможность взаимодействия с большим количеством операционных систем: IOS, Android, Linux, MAC OS, Windows XP, Vista, 7, 8 и 10. Возможность взаимодействия с хранилищами памяти. Все модификации имеют компактные размеры и небольшой вес, благодаря чему их можно с легкостью транспортировать и брать с собой.
Дополнительные преимущества роутеров от ZTE — наличие слотов для карты памяти, СИМ-карт. Визуально дизайн их довольно лаконичный, который характеризуется практичностью и надежностью. Поверхность матовая, поэтому в руках девайс скользить не будет. Средний вес различных модификаций составляет 35-50 грамм. Некоторые модели оснащены аккумуляторами (аккумуляторными батареями), по истечении времени ее можно сменить.
Как изменить беспроводной канал на моем Wi-Fi
Пример. На производительность беспроводного маршрутизатора могут влиять помехи от других ближайших маршрутизаторов. Вы можете изменить беспроводной канал на тот, у которого меньше помех.
Шаг 1. Откройте интернет-браузер (например, Internet Explorer) и введите http: //dlinkrouter. local или https://192.168.0.1 в адресную строку. Нажмите Ввод.
Шаг 2. Введите пароль для учетной записи администратора в поле. Если вы не изменили этот пароль по умолчанию, оставьте поле пустым. Нажмите «Войти».
Шаг 3: Переместите курсор на вкладку «Настройки», а затем нажмите «Беспроводная связь» в раскрывающемся меню.
Шаг 5: Нажмите « Сохранить», чтобы сохранить конфигурацию.
Примечание. В большинстве случаев вам нужно только изменить канал на маршрутизаторе. Большинство беспроводных адаптеров автоматически обнаруживают канал, используемый вашей беспроводной сетью.
Что делать, если устройства не могут подключиться к беспроводной сети
Здесь многое зависит от проблемы, которая отображается. Это может быть:
В первом случае нужно проверить драйвер беспроводного адаптера через диспетчер устройств. Если в списке имеется таковой, то его название будет содержать слово «Wireless». При его отсутствии стоит скачать с официального сайта производителя для надежности. Также он может присутствовать, но не быть включенным, это легко поправить, если сменить настройки в параметрах.
Вторая проблема обычно требует обширной диагностики, так как причины могут крыться в настройках одного из элементов оборудования. Для этого рекомендуется изучить информацию дополнительно и применить знания к решению. Не лишним будет обратиться за помощью к профессионалам.
В третьей ситуации одна из причин заключается в том, что не удается подключиться. Тогда надо удалить то, что система запомнила в отношении этого интернет-соединения и попробовать заново. Другая половина основана на несовпадении ключей, необходимо сделать повторную попытку. При отрицательном результате изменить этот код в параметрах. Для этого желательно ознакомиться с информацией о том, как сменить код на Wi-fi роутере.
Изменение IP-адреса LAN на ZTE
Если вы следовали нашему руководству по навигации выше, вы должны увидеть этот экран.
Мы начинаем это руководство на домашней странице маршрутизатора ZTE. Хотите изменить свой IP-адрес? Вы пришли в нужное место. Мы покажем вам, как:
Начните с нажатия быстрой настройки в левой части страницы. Затем щелкните ЛВС и DHCP-сервер чуть ниже этого.
Проброс портов
Часто требуется извне озадачить домашний ПК, организовать сервер. Сетевые протоколы используют поголовно порты связи. В модем заложена изначально защита против хакеров. Доступ внутрь (Интранет) начисто отсутствует. Поэтому доступность портов требуется настроить. Продемонстрируем технику проведения настроек, заручившись примером H118N.
Примечание. Указанная модель расшаривает Ethernet. Предыдущая (H108N) снабжена двумя интерфейсами: FTTB, ADSL.
Простейший вариант одолеть железо Ростелеком – использовать встроенное меню Приложение. Активируйте подраздел UPnP. Номер порта задаётся цифрой. Немного ниже расположился специализированный раздел. Меню Проброс портов поможет выставить нужные цифры. Потрудитесь установить галочку Включить.
Настройте раздел LAN вашего ZTE
Теперь вы можете изменить IP-адрес вашего маршрутизатора. Введите желаемый адрес в поле. Не знаете, что вы должны изменить? Попробуйте 10.0.0.1
После этого Маска подсети. По умолчанию он равен 255.255.255.0, и на этом нужно о ставиться.
Поздравления! Вот и все. Просто не забудьте сохранить изменения до закрытия страницы.
Возможные проблемы при изменении IP-адреса вашей локальной сети
Когда вы меняете свой IP-адрес в локальной сети, вы делаете фундаментальное изменение в отношении того, как будут работать ваши сетевые функции и все компьютеры в вашей сети. При применении этих изменений вы потеряете свое интернет-соединение. Ваш маршрутизатор могут перезагрузиться и потребовать пару минут, чтобы снова начать отвечать.
Также обратите внимание, что некоторые компьютеры могут быть перезагружены после внесения этого изменения, прежде чем они смогут снова подключиться к маршрутизатору или к интернету.
Все о смартфонах: Moto Z2 Force Edition, Moto X4, Oppo R11 ( Review ) и Huawei Mate 10 (Review), BlackBerry KEYone, HTC U11, Meizu Pro 7, Samsung Galaxy Note 8 и Nokia 8.
Настройка гигабитного роутера ZTE ZXHN H298A под Ростелеком Волга с IPTV
Попался тут экземпляр наглухо залоченного роутера от Ростелеком (что удивительно, по договору ты его постепенно выкупаешь, и у тебя потом остается эта железяка) — ZTE ZXHN H118N с версией железа HW: 2.3 и ростелекомовской прошивкой V2.1.3_ROSCNT4. Т. к. попытки поиска прошивки под любого провайдера (или от производителя) не увенчались успехом, решено было попробовать настроить как есть и получилось, однако!
При попытке залезть в веб-морду и что-то там настроить вручную оно категорически не давало, показывая то «Автоматическая настройка» при подключенном кабеле, то «Подключите кабель к WAN-порту» при отключенном. Решил засунуть туда обычный кабель от второго ноута, чтобы он учуял линк, но настраиваться там как бы было не на что, и о чудо! Появилась кнопка «Настроить вручную». Эти роутеры интересны тем, что оно периодически стучит про себя в телеком и любой сотрудник может поковыряться в нем удаленно. Штука эта называется протокол CWMP и описывается в TR-069. Так вот, оказывается в нем допом идет крутейший бэкдор: в веб-интерфейсе по логину Superadmin и паролю [email protected] оно позволяет без палева настроить все, что требуется.
Administration => TR-069 => Отключаем снятием галочки, сохраняем.
Network => WAN => WAN Connection => Connetction name => выбираем из списка существующие соединения и сносим. Выбрав пункт Create WAN Connection — создаем свои от провайдера.
Там же в настройках есть пункт Application, в котором можно и Samba-сервер включить для USB флешки, и FTP поднять и прочую всякую всячину творить. С 16 Гб флешкой работает, проверено. 3G, 4G модемы — не проверял.
Ну дальше разберетесь. Работает оно на микрухе SoC Realtek RTL8676S, инфы о которой особо раздобыть не удалось. Немного кишок ZTE H118N в заключение.
Плата роутера На плате H118N видны UART контакты RX, TX, GND, 3.3V Корпус роутера ZTE H118N от Ростелеком Корпус роутера ZTE H118N от Ростелеком Блок питания роутера ZTE H118N Плата роутера с обратной стороны ZTE H118N Плата роутера ZTE H118N. Контакты для подключения через COM-порт к терминалу.
Маршрутизатор от производителя ZTE является моделью, способной работать только на линиях FTTB. Настройка роутера ZTE ZXHN H118N Ростелеком может производиться как с помощью встроенного в его программу мастера, так и в ручном режиме. Осуществляется поддержка IPTV и SIP-телефонии.
Важная информация
Перед тем, как приступать к настройке роутера, его необходимо установить в помещении и подключить к компьютеру. Если вы еще не сделали этого и впервые сталкиваетесь с выполнением поставленной задачи, разобраться с ее реализацией вам помогут другие статьи на нашем сайте. В двух из них вы узнаете о правильности подключения, а третья позволит подобрать оптимальное расположение маршрутизатора в комнате, ведь от этого зависит область покрытия Wi-Fi и стабильность соединения.
Подробнее: Подключение оптоволокна к роутеру Подключение компьютера к роутеру Как усилить сигнал Wi-Fi роутера
Следующий этап не обязателен, однако его рекомендуется выполнить, чтобы в случае чего не возникло конфликтов конфигурации операционной системы и самого роутера ZTE ZXHN H118N. Он подразумевает проверку сетевых параметров в Windows, где предстоит убедиться в том, что IP-адрес и DNS-сервер получаются в автоматическом режиме. Особенно это относится к пользователям, кто впоследствии по инструкциям от провайдера самостоятельно задаст эти значения в интернет-центре. Развернуто о переходе к нужному меню для проверки читайте ниже.
Подготовка к настройке
В чем отличия между сетями 3G и 4G: особенности, преимущества и недостатки
Многие задаются вопросом, как настроить роутер ZXHN H298A, пренебрегая его предварительной подготовкой. Прежде чем приступать к настройке FTTB Medium ZTE H298A, нужно в ближайшем отделении «Ростелеком» написать заявление о смене тарифного плана. В течение ближайшего времени технические специалисты компании проверять возможности техники, установленной дома у пользователя, и вынесут положительное/отрицательное решение.
Если будет вынесено положительное решение, останется лишь настроить игровой маршрутизатор FTTB Medium ZTE H298A для подключения интернет и IPTV.
Авторизация в веб-интерфейсе
Вход в интернет-центр маршрутизатора ZTE ZXHN H118N — отдельный раздел статьи, поскольку это основная операция, ведь именно в этом меню и производятся настройки сетевого оборудования. Самое главное — знать логин и пароль от веб-интерфейса, после чего откройте любой удобный браузер, перейдите по адресу 192.168.0.1 или 192.168.1.1 и введите полученные данные. О том, как определяются сведения для входа, читайте в руководстве ниже.
Подробнее: Определение логина и пароля для входа в веб-интерфейс роутера
Создание интернет-подключения и дополнительные разделы
После того как все подготовительные мероприятия были выполнены, остается настроить интернет-подключение. Настройка должна производиться непосредственно через веб-интерфейс устройства. Чтобы открыть панель управления, нужно открыть любой браузер, установленный на ПК, и в адресной строке прописать IP-адрес управления маршрутизатором. Он всегда прописан на наклейке, расположенной с обратной стороны корпуса устройства.
Первое, что откроется — это окно приветствия, где нужно будет ввести логин и пароль, используемый по умолчанию. После прохождения авторизации на экране отобразится панель управления. Общие принципы у всех устройств аналогичны, как правило, отличия лишь визуальные.
У пользователя есть возможность выбрать 2 варианта создания интернет-подключения: «Быстрая настройка», «Мастер настроек» и «Wizard».
Предварительно нужно обязательно ознакомиться со всей информацией, которую предоставляет провайдер.
Прежде всего, нужно выбрать тип подключения. Используются несколько основных способов подключения: Static IP, Dynamic IP, PPPoE.
- SSID — название беспроводной сети. Можно задать любое имя, состоящие из латинских букв. Канал — можно оставить «Авто», установленное по умолчанию. Тип шифрования. Для безопасного использования сети рекомендуется отдавать предпочтение комбинированным способам шифрования сети, например, WPA/WPA2 PSK. Ключ беспроводной сети, он же пароль. Специалисты рекомендуют устанавливать ключ доступа, который состоит не менее чем из 8 символов.
Для вступления всех изменений в силу нужно их обязательно сохранить, нажав «Сохранить». Далее, рекомендуется перезагрузить устройство. Напоследок остается лишь убедиться в работоспособности устройства.
Настраиваем роутер ZTE ZXHN H118N
Как только авторизация успешно выполнена, можно переходить к полноценной настройке рассматриваемого роутера. Отметим, что внешний вид меню, которое вы увидите на следующих скриншотах, отличается на спецификациях этой модели от разных провайдеров, будь то Ростелеком, Дом. ру или другой поставщик интернет-услуг. Все они имеют свои особенности, которые не охватить в рамках одной статьи, поэтому мы рассмотрели фирменную версию прошивки, являющуюся стандартной. В ней присутствуют все необходимые функции — просто ориентируйтесь в дальнейших инструкциях, чтобы разобраться в настройке.
Шаг 1: Параметры сети (WAN и LAN)
Основные параметры маршрутизатора — WAN, то есть конфигурация протокола получения сети от провайдера. Правильность установленных значений гарантирует нормальное соединение без ошибок, однако для этого придется учитывать определенные нюансы. Проще всего отыскать информацию в документации от поставщика интернет-услуг или на его официальном сайте, где должна быть инструкция о том, как настраивается интернет. Если найти руководство так и не удалось, обратитесь к технической поддержке, чтобы они отправили ее вам или подсказали, что нужно сделать в веб-интерфейсе. Мы разберем как глобальные параметры, так и конфигурирование локальной сети.
В главном меню откройте раздел «Network». В категории «WAN» выберите пункт «WAN Connection». При желании измените имя профиля, но делать это не обязательно. Если по информации от провайдера понятно, что получение протокола происходит в автоматическом режиме, то есть используется Dynamic IP, никаких параметров менять не надо, а обладателям PPPoE понадобится ввести логин и пароль для авторизации в сети. NAT уже автоматически активирован, но если вам не нужна эта технология для локальной сети, отключите ее, сняв галочку с соответствующего пункта. Второй блок сетевых настроек — «ADSL Modulation», из названия которого уже понятно, что предназначен он для тех пользователей, чьи провайдеры используют технологию ADSL (подключают маршрутизатор к сети при помощи домашнего телефона). Если вы обладаете как раз таким типом соединения, выберите указанный провайдером тип модуляции в этом меню, а при подключении по оптоволокну просто пропустите этот шаг. Следующий раздел сетевых настроек отвечает за локальную сеть, и его первый подраздел — «DHCP Server». DHCP — автоматическое назначение уникальных IP из указанного диапазона для всех участников локальной сети. Эта технология позволяет корректно взаимодействовать с разными сайтами на всех устройствах и даже назначать каждому из них правила безопасности или ограничения, если это требуется. DHCP активирован по умолчанию, но опытные пользователи могут выключить его через это меню или переназначить адреса. LAN-адрес роутера и маска подсети меняются в этом же разделе, но если вы не уверены, что эти значения нужно редактировать, лучше не делайте этого. Прошивка ZTE ZXHN H118N предоставляет уникальные настройки для тех, кто желает настроить работу DHCP-сервера под себя. В отдельном меню «DHCP Port Service» есть перечень всех типов подключения к роутеру. Если вы отметите любой из них галочкой, работа DHCP при таком типе подключения прекратится. Чаще всего эта функция необходима опытным юзерам, поэтому мы ее просто упоминаем на всякий случай.
Это были все параметры WAN и локальной сети, которые требуется рассмотреть. Как только вы внесли должные коррективы, сохраните изменения нажатием по кнопке «Submit» и отправьте маршрутизатор на перезагрузку. При следующем включении новые параметры вступят в силу, а вы сможете перейти к проверке доступа к сети при подключении маршрутизатора к компьютеру через LAN-кабель. Для этого откройте браузер и начните просматривать сайты или воспроизведите видео.
Шаг 2: Беспроводная сеть
Немаловажной частью конфигурирования роутера ZTE ZXHN H118N является и установка параметров беспроводной сети, поскольку хоть она по умолчанию и включена, название и пароль доступа могут не соответствовать желаемым. К тому же в самой прошивке есть и дополнительные функции Wi-Fi, которые могут оказаться полезными как для новичков, так и для опытных пользователей.
Перейдите к разделу «WLAN» и выберите категорию «Basic». Убедитесь в том, что беспроводная сеть включена (установлено значение «Enabled»). По умолчанию сеть работает на частоте 20 Mhz, что является оптимальным вариантом в большинстве случаев, но по желанию можете задать другой канал, чтобы улучшить сигнал, анализируя загруженность. Основные настройки беспроводной сети происходят в подразделе «SSID Settings», где производится изменение имени, с которым точка доступа будет отображаться среди доступных, и задается максимальное количество подключаемых клиентов. Не забывайте и про безопасность беспроводной сети, которую нужно обеспечить через «Security». Установите рекомендованный тип аутентификации и впишите пароль, состоящий минимум из восьми символов. Сделайте его сложным, чтобы нежелательные клиенты не смогли подключиться к вашему Wi-Fi. В «Access Control List» вы можете настроить контроль доступа для определенных устройств. Выбирайте активную точку доступа, режим работы правила (разрешающий или запрещающий), указывайте MAC-адрес целевого устройства и добавляйте его в таблицу. Она формируется внизу в этом же окне, и клиенты отображаются сразу. Последняя категория рассматриваемого меню — «WPS». Эта технология позволяет быстро подключиться к Wi-Fi маршрутизатора, нажав по физической кнопке на его корпусе. При этом отсутствие надобности вводить пароль и является главной особенностью технологии. Здесь же настраивается ее режим работы и меняется PIN-код.
Шаг 3: Параметры защиты
Обычному пользователю редко оказывается необходимо редактировать параметры защиты в веб-интерфейсе маршрутизатора, однако многие опытные юзеры сталкиваются с этим. Мы разберем основные пункты безопасности, чтобы вы были в курсе, какие возможности предоставляют разработчики программного обеспечения и как их можно использовать в своих целях.
Первый пункт — технология «Firewall» — настраивается автоматически разработчиками, подразумевая базовую защиту от хакерских атак. Ознакомьтесь с описаниями уровней защиты, присутствующими в этом окне, чтобы разобраться с тем, какой подходит для вашей сети. Если роутер используется дома, обычно достаточно и уровня «Middle». Следующие параметры — фильтрация клиентов и запросов. В первую очередь поговорим про «IP Filter», позволяющий выбрать источник адресов, задать порты и установить пропускной режим. Все созданные правила отображаются в таблице снизу, образуя собой полный лист, которым можно управлять. «MAC Filter» предназначен для выполнения точно такой же фильтрации, но уже в отношении к физическим устройствам, которые могут подключаться к роутеру. У вас есть возможность ограничить доступ определенному оборудованию или наоборот, запретить для всех кроме указанных. Родительский контроль для ZTE ZXHN H118N отсутствует, поэтому в качестве единственной альтернативы всем желающим рекомендуется использовать «URL Filter». Он позволяет создать список сайтов, доступ к которым будет ограничен для всех клиентов роутера без ограничений, что и является самым главным минусом такого подхода.
Перечисленные параметры не являются обязательными для настройки, поскольку и без них все будет работать нормально. Однако если вы решили заняться безопасностью и точно уверены в том, что делаете, используйте возможности роутера для настройки защиты.
Шаг 4: Использование встроенных приложений
Встроенные в ZTE ZXHN H118N приложения предназначены для расширения функциональности и тоже крайне редко применяются обычными пользователями. Однако некоторые из них могут пригодиться, например, при организации удаленного подключения или пробросов портов, с чем периодически сталкиваются многие.
Пункт меню «Application» позволяет подключить сторонний зарегистрированный DDNS, чтобы задать для веб-интерфейса статический домен вместо IP-адреса. Соответственно, сначала придется зарегистрироваться на сайте, предоставляющем услуги, а уже потом подключить учетную запись через этот раздел. Проброс портов — действие несложное и требующее только указания информации в отведенных для этого полях. При необходимости перейдите в «Port Forwarding», введите там протокол и номер порта, который нужно открыть, а затем добавьте его в таблицу. Если DNS-сервера вводятся вами вручную, когда происходит использование нестандартных параметров, используйте доменные имена и хосты в «DNS Service».
Шаг 5: Параметры администрирования
Завершающий этап сегодняшнего материала — использование параметров администрирования. В разделе, отведенном для этих настроек, есть только несколько пунктов, на которые стоит обратить внимание.
В первую очередь рекомендуется поменять имя пользователя и пароль для входа в веб-интерфейс маршрутизатора, чтобы никто посторонний не смог получить доступ к этому меню. Учитывайте, что если вы забудете данные для авторизации, настройки придется полностью сбрасывать. В категории «System Management» вы можете нажать по виртуальным кнопкам, которые позволяют вернуть ZTE ZXHN H118N к заводскому состоянию или отправить его на перезагрузку. Следующие кнопки отвечают за создание файла конфигурации и его загрузку в веб-интерфейс. Такое резервное копирование подойдет пользователям, кто самостоятельно поменял настройки безопасности, создав огромное количество правил. Для надежности все это можно сохранить как файл, а потом восстановить, если вдруг что-то случится с программным обеспечением роутера.
Мы рады, что смогли помочь Вам в решении проблемы. Добавьте сайт Lumpics. ru в закладки и мы еще пригодимся вам. Отблагодарите автора, поделитесь статьей в социальных сетях.
Опишите, что у вас не получилось. Наши специалисты постараются ответить максимально быстро.
Настройка Wi-Fi на Ethernet маршрутизаторе ZTE H118N
Производитель роутеров ZTE предоставляет свои изделия с настроенным беспроводным подключением Wi-Fi. Информацию о названии сети и пароле доступа к ней можно узнать в этикетке на корпусе маршрутизатора. Но настройка подключения может быть проведена вручную. Для этого в разделе VLAN (Беспроводная сеть) меню надо выбрать пункт «Настройка Wi-Fi-сетей».
На его странице можно изменить заводские значения на свои собственные. После выбора пункта «Безопасность» появляется возможность изменить тип аутентификации и алгоритм шифрования. В заключение надо нажать кнопку сохранить («Применить»).
Популярные настройки
Применить автоматическую настройку роутера Ростелеком можно после предложенной смены заводского пароля. Если после этого кликнуть по трафарету «Начать работу мастера», то на следующем шаге требуется выбрать и указать регион, филиал и услугу Ростелекома. После продолжения настройки надо заполнить поля логина и пароля, выданные провайдером при заключении договора. В случае использования филиалом «Динамического IP» эти данные не понадобятся.
При подключении ТВ-приставки ей надо назначить порт LAN4. После продолжения мастер предложит изменить данные авторизации. Это можно сделать и продолжить. Следующая страница предлагает войти в настройки с новыми значениями Wi-Fi-сети, именем и паролем администратора, нажать кнопку «Сохранить настройки».
E-mail технической поддержки
Адрес электронной почты техподдержки клиентов компании в России: [email protected] ru
Телефон call-центра круглосуточно
Компания Ростелеком кроме обеспечения доступа в Интернет и трансляции цифрового телевидения предоставляет своим абонентам брендированное универсальное оборудование на правах аренды. Естественно, что поставщик услуг связи не занимается изготовлением маршрутизаторов, модемов и абонентских терминалов. Это делают китайские производители такие, как TP-Link, Sagemcom, ZTE, Huawei и некоторые другие.
Самостоятельная настройка роутера Ростелеком дело несложное. В комплекте с устройством поставляется диск, на котором имеется специальная утилита для конфигурирования подключения в автоматическом режиме. Пользователи, не признающие автоматизации, могут воспользоваться стандартным способом и настроить оборудование через веб-интерфейс.
Полезное видео по пошаговой настройке роутеров ADSL от Ростелекома:
Далее рассмотрим все важные моменты, касающиеся настройки интернета, телевидения и Wi-Fi.
Zte вай фай оборудование и подключение. Настройка роутера zte mf90: пошаговая инструкция. Роутер WiFi ZTE E5502 обзор настроек интерфейса
Нам нужно знать внутренний IP-адрес вашего маршрутизатора ZTE, прежде чем мы сможем подключиться к нему.
Если вы не видите IP-адрес своего маршрутизатора в списке выше. Существует два дополнительных способа определения IP-адреса вашего маршрутизатора:
Теперь, когда у вас есть внутренний IP-адрес вашего маршрутизатора, мы готовы войти в него.
Подключение модема к линии провайдера и подготовка сетевой карты ПК
Кабель, который идёт у вас от сплиттера (небольшая коробочка, которая разъединяет сигнал для телефона и интернета), подключите к серому выходу DSL (крайний слева). Жёлтым проводом из комплекта соедините модем с компьютером. Один конец вставляем в один из первых трёх жёлтых портов — номер 4 предназначен для IPTV, а второй — в порт сетевой карты на ПК (он будет такой же формы, как и гнёзда на модеме).
Подключите также модем к электрической сети с помощью крайнего правого круглого выхода
Теперь приступим к настройке сетевой карты компьютера на «Виндовс»:
Нажмите на «Виндовс» и R. В строчку введите ncpa. cpl и кликните по ОК. Выберите сетевое подключение по локальной сети либо Ethernet правой клавишей мышки — щёлкните по «Свойства». Перейдите в новом окне в свойства протокола IPv4. Задайте автоматическое получение данных от модема. Сохраните изменения.
Укажите автоматическое получение IP и DNS в настройках протокола
Вход в роутер ZTE, через веб-интерфейс в веб-браузере
ZTE имеет веб-интерфейс для конфигурации. Вы можете использовать любой веб-браузер, который вам нужен для входа в ZTE. В этом примере мы будем использовать Internet Explorer.
Поместите внутренний IP-адрес вашего ZTE в адресную строку вашего веб-браузера. Это выглядит так:
Затем нажмите клавишу Enter на клавиатуре. Появится диалоговое окно с запросом на ваше имя пользователя и пароль ZTE.
Настройка в режиме Router
Как настроить модем ZTE в режиме роутера (чтобы тот раздавал интернет на несколько устройств, а не на одно — как в режиме моста), рассмотрим на примере интерфейса, который предлагает провайдер «Промсвязь»:
Раскрываем в столбце слева пункт Network, а затем WAN и WAN Connection. В самом первом меню ставим значение PVC0. То же самое делаем и для второго выпадающего меню. В параметре Type ставим режим Route.
Напишите данные для входа в сеть провайдера из договора
Пароль роутера ZTE и имя пользователя по умолчанию
Вам необходимо знать имя пользователя и пароль для входа в ZTE. Все имена пользователей и пароли по умолчанию для ZTE перечислены ниже.
| H220N | HPN | Blank |
| MF28B | None | None |
| MF65 | None | Smartbro |
| MF923 | None | Attadmin |
| MF93D | Admin | Admin |
| ZXDSL 831 | ZXDSL | ZXDSL |
| Unite US | Unknown | Unknown |
| Z-917 | None | Admin |
| Z288L | Admin | Printed on router |
| ZXHN H208N | Cytauser | Cytauser |
| ZXHN H298N | User | User |
| ZXV10 W300 | On | On |
Введите свое имя пользователя и ZTE пароль в появившемся диалоговом окне.
Описание ZTE ZXHN H208N: внешний вид, комплектация
ZTE ZXHN H208N имеет несколько светодиодов на лицевой панеле. Каждый из них отвечает за работу определённой функции или выхода модема. К счастью пользователей, все они подписаны.
На передней панеле расположены все индикаторы состояния кнопок и функций
- DSL — для интернета; Phone — для подключения SIP-телефонии; 4 LAN-порта — для подключения устройств в доме (ПК, телевизор, принтер и т. д.); выход для адаптера питания; 4 кнопки: WPS (быстрое подключение устройств к «Вай-Фаю» без пароля), WLAN (включение/отключение беспроводной сети), Reset (сброс настроек до заводских), On/Off (включение/отключение модема).
На одной из боковых панелей находится выход USB. К нему можно подключать флешки и модемы USB.
В комплектацию входит также адаптер питания, руководство по настройке, 2 кабеля (телефонный и сетевой для соединения с устройствами в доме).
Таблица: технические характеристики
Шаги по изменению пароля WiFi для SLT ADSL – ZTE
1. Откройте браузер и введите 192.168.1.1 и нажмите Enter.
2. Затем откроется всплывающее окно и попросит ввести ваши учетные данные. Введите имя пользователя как admin и пароль как admin и нажмите кнопку входа. (Это имя пользователя и пароль по умолчанию для страницы конфигурации маршрутизатора SLT, вы можете изменить его в любое время после входа на страницу конфигурации маршрутизатора)
3. Откроется страница конфигурации маршрутизатора и нажмите меню INTERFACE SETUP, а затем выберите Wireless (см. Изображение ниже).
4. Теперь перейдите в нижнюю часть страницы в раздел пароля WiFi и измените пароль WiFi. Изменение ключа Pre-Shared изменит пароль маршрутизатора WiFi.
5. После ввода пароля прокрутите вниз до конца страницы нажмите кнопку «Сохранить».
Пошаговая настройка роутера МГТС GPON ZTE F660
в адресной строке браузера набрать ip адрес «https://192.168.0.1 на странице настройки маршрутизатора ввести: логин – «admin», пароль — «admin». Если услуги по предоставлению роутера осуществляется с помощью провайдера МГТС, попробуйте ввести в строке логина –«mgts», в строке пароля – «mtsoao». После идентификации, в открывшемся окне можно будет увидеть технические характеристики роутера: модель, серийный номер, версия прошивки, версия чипа устройства, а также пароль роутера. Для подключения беспроводного доступа по Wi-Fi, необходимо перейти во вкладку «Network», расположенной в верхней части. Далее открыть подменю «WLAN» в левой части окна, и найти подраздел «Basic». В первой графе «Wireless RF Mode» выставить значение «Enabled» В строке «mode» выбрать «Mixed (802.11b)» Регион – Russia Строка «Chanel» — режим «Auto». В «Transmitting power» выбрать «100%». Нажать кнопку для сохранения введенных настроек — «Submit». Далее открыть подменю «Multi-SSID Settings» (рис.3) В строке «SSID Name» необходимо придумать и вписать название сети, после нажать кнопку «Submit». Открыть подменю «Security» и вставить следующие значения: Вписать в строке «WPA Passphrase» ранее придуманный пароль, который будет ключом сети. Для обеспечения безопасности сети и избежания несанкционированного доступа, пароль должен содержать не менее 8-10 символов латинского алфавита, желательно использовать символы как верхнего, так и нижнего регистра, а также цифры. Для сохранения нажать на кнопку «Submit».
Если все указанные действия выполнены правильно, и устройство находится в рабочем состоянии, можно подключать различные девайсы к Wi-Fi доступу.
Если вы решите вернуть свой маршрутизатор к заводским настройкам, нужно выполнить сброс пользовательских настроек следующим образом:
- При включенном маршрутизаторе необходимо удерживать нажатой кнопку сброса настроек «Reset» в течение 30 секунд Продолжая удерживать кнопку, отключите питание от сети, и удерживайте кнопку еще 30 секунд. Снова подключите устройство к сети, и продержите кнопку зажатой еще 30 секунд.
Если все выполнено верно, маршрутизатор должен вернуться к заводским настройкам.
Забыли ZTE пароль router? Надо сбросить роутер ZTE
Вы изменили имя пользователя и / или пароль своего маршрутизатора ZTE и забыли, к чему вы его изменили? Не беспокойтесь:
Все маршрутизаторы ZTE поставляются с заводским заводским паролем по умолчанию, на который вы можете вернуться, следуя приведенным ниже инструкциям.
Сброс настроек маршрутизатора к заводским настройкам по умолчанию является серьезной мерой. Однако иногда, когда у вас нет другого способа доступа к маршрутизатору, этот шаг необходим. В частности, если вы не можете войти в свой маршрутизатор в обычном режиме (возможно, потому, что вы забыли пароль), это может быть ваш единственный ресурс. Перед сбросом маршрутизатора к заводским настройкам убедитесь, что пароли не работают, включая пароли по умолчанию.
Сброс маршрутизатора ZTE по умолчанию, это сбросит ZTE пароль по умолчанию
Если вы решите вернуть свой ZTE-маршрутизатор на заводские настройки по умолчанию, вы должны выполнить сброс 30-30-30 следующим образом:
1. Когда ваш маршрутизатор ZTE включен, нажмите и удерживайте кнопку сброса в течение 30 секунд.
2. Удерживая нажатой кнопку сброса, отключите питание маршрутизатора и удерживайте кнопку сброса еще на 30 секунд.
3. Удерживая кнопку сброса, снова включите питание устройства и удерживайте еще 30 секунд.
Теперь ваш маршрутизатор ZTE должен быть сброшен до своих новых заводских настроек. Проверьте таблицу, чтобы узнать, что это (Скорее всего, Нет / Нет). Важно:
Не забудьте изменить имя пользователя и пароль по умолчанию, чтобы повысить безопасность вашего маршрутизатора после сброса настроек, поскольку пароли по умолчанию доступны по всему Интернету (например, здесь).
Характеристики и особенности устройства
- Частота работы – 2,4 ГГц Передача данных по Wi-Fi работает со скоростью 300 Мбит/сек Реализована техническая поддержка 4 SSID с единовременным подключением 128 пользователей к каждой из сетей Поддержка режима WPS для увеличения покрытияWi-Fi других коммутаторов.
- Кнопки управления функциями WLAN и WPS Один порт для подключения USB-устройств POTS разъёмы (2 шт.) Порты для подключения LAN (4 шт.) Для сброса настроек оптического модема ONT ZTE ZXHN F660 до заводских, на задней стороне имеется кнопка RESET, расположенная в углублении корпуса. Разъем для блока питания от сети устройства. Кнопка для включения и выключения
Как изменить беспроводной канал на моем Wi-Fi
Пример. На производительность беспроводного маршрутизатора могут влиять помехи от других ближайших маршрутизаторов. Вы можете изменить беспроводной канал на тот, у которого меньше помех.
Шаг 1. Откройте интернет-браузер (например, Internet Explorer) и введите http: //dlinkrouter. local или https://192.168.0.1 в адресную строку. Нажмите Ввод.
Шаг 2. Введите пароль для учетной записи администратора в поле. Если вы не изменили этот пароль по умолчанию, оставьте поле пустым. Нажмите «Войти».
Шаг 3: Переместите курсор на вкладку «Настройки», а затем нажмите «Беспроводная связь» в раскрывающемся меню.
Шаг 5: Нажмите « Сохранить», чтобы сохранить конфигурацию.
Примечание. В большинстве случаев вам нужно только изменить канал на маршрутизаторе. Большинство беспроводных адаптеров автоматически обнаруживают канал, используемый вашей беспроводной сетью.
Как подключить маршрутизатор
После установки и включения маршрутизатора, необходимо произвести настройку данного оборудования для полноценного использования.
Подключить оптоволоконный кабель к розетке и к гнезду маршрутизатора. Подключить LAN-кабель к сетевой карте компьютера или ноутбука. Второй конец кабеля подключить к любому LAN-разъему роутера маршрутизатора. Проверьте, что индикатор активности LAN горит.
После настройки проводного соединения, необходимо настроить доступ через Wi-Fi.
Изменение IP-адреса LAN на ZTE
Если вы следовали нашему руководству по навигации выше, вы должны увидеть этот экран.
Мы начинаем это руководство на домашней странице маршрутизатора ZTE. Хотите изменить свой IP-адрес? Вы пришли в нужное место. Мы покажем вам, как:
Начните с нажатия быстрой настройки в левой части страницы. Затем щелкните ЛВС и DHCP-сервер чуть ниже этого.
Как скачать и установить прошивку на роутер
При появляющихся ошибках на роутере, например, при регулярных отключениях Wi-Fi, без видимых на то причин, маршрутизатор можно перепрошить. Но делается это на свой страх и риск, так как при этом теряется заводская гарантия. По договору МГТС маршрутизатор принадлежит компании-провайдеру, а не пользователю. И в случае неудачной прошивки пользователь должен будет оплатить стоимость маршрутизатора.
Для того, чтобы прошить роутер, необходимо скачать официальную версию с сайта производителя оборудования ZTE, либо обратиться к технической поддержке МГТС.
Настройте раздел LAN вашего ZTE
Теперь вы можете изменить IP-адрес вашего маршрутизатора. Введите желаемый адрес в поле. Не знаете, что вы должны изменить? Попробуйте 10.0.0.1
После этого Маска подсети. По умолчанию он равен 255.255.255.0, и на этом нужно о ставиться.
Поздравления! Вот и все. Просто не забудьте сохранить изменения до закрытия страницы.
Возможные проблемы при изменении IP-адреса вашей локальной сети
Когда вы меняете свой IP-адрес в локальной сети, вы делаете фундаментальное изменение в отношении того, как будут работать ваши сетевые функции и все компьютеры в вашей сети. При применении этих изменений вы потеряете свое интернет-соединение. Ваш маршрутизатор могут перезагрузиться и потребовать пару минут, чтобы снова начать отвечать.
Также обратите внимание, что некоторые компьютеры могут быть перезагружены после внесения этого изменения, прежде чем они смогут снова подключиться к маршрутизатору или к интернету.
Все о смартфонах: Moto Z2 Force Edition, Moto X4, Oppo R11 ( Review ) и Huawei Mate 10 (Review), BlackBerry KEYone, HTC U11, Meizu Pro 7, Samsung Galaxy Note 8 и Nokia 8.
Видео по теме:
Роутеры ZTE известны россиянам. Мегафон снабжает абонентов мобильными вариантами, ловящими исключительно сотовую сеть. Скорость приёма достигает 150 Мбит/с. Модем раздаёт беспроводной интернет. Портативный вариант зачастую является выбором удалённых сравнительно небольших поселений. Жителям Удмуртии теперь знаком MR150-5. Регион, севернее которого – только леса и тундра.
Китайская продукция ZTE отличается сравнительно невысокой стоимостью, доступностью. Преимущества мобильной связи 4G оценили даже арестанты. Недавно злоумышленники пытались передать Тульской колонии 29 роутеров ZTE. Доблестным стражам правопорядка удалось предотвратить незаконную транзакцию. Посмотрим, как именно проводится настройка маршрутизатора. Зачастую аудиторию интересует инструкция смены пароля.
Отзывы о модели
ДОСТОИНСТВА: Конструкция, надёжность, функционал НЕДОСТАТКИ: Настройку wi-fi могли сделать и получше. DSL устройство «поднимает» неспешно, но линию держит хорошо. Настройка в роутер не вызвала никаких трудностей. Wi-Fi также вполне удовлетворительный — через пару стен и на 2–3 устройства ZTE ZXHN H208N стабильно его раздаёт. Основная предосторожность при работе с модемом — во время грозы его нужно отключать не только от электрической сети, но и от телефонной линии! Если этого не сделать, когда тучи развеются, вы можете обнаружить, что модем не «видит» DSL, а то и вовсе не подаёт признаков жизни. Как это случилось у нас, кстати… :(( И второй важный нюанс — конструкция и специфика работы ZTE ZXHN H208N, как, в принципе, и всех модемов с поддержкой IMS, предусматривает регулярное _автоматическое_ обновление прошивки. Так что если у вас «зависли» интернет и ZALA, а подойдя к модему вы видите, что на нём синхронно моргают лампочки — три справа, две слева, если склероз не изменяет, на трогайте кнопку питания, дайте девайсу «проморгаться»! В противном случае, рискуете остаться без вышеупомянутых услуг до тех пор, пока не явится мастер и не прошьёт модем вручную… :((
ДОСТОИНСТВА: Компактный, работоспособный. НЕДОСТАТКИ: подключение через телефон, мало информации в интернете Не самый привычный дизайн, но практичный. Антенна не повредится и передача сигнала не теряется в квартире. В соседние квартиры достаёт и работает хорошо. Вот так день за днём и уже больше года работает круглосуточно. Нареканий нет. Поглядим, что в будущем, а пока желания сменить его нет. Пыль:) Собирается на горизонтальных поверхностях.
Данная модель меня вполне устраивает. Интернет быстрый достаточно, косяков пока что за месяц использования не замечено. Я, конечно, не специалист, но вроде как хороший такой роутер.
Устройство ZTE ZXHN H208N можно настроить в веб-оболочке в браузере Internet Explorer — в режиме моста или роутера. После настройки интернета поставьте на сеть «Вай-Фай» длинный сложный пароль, чтобы обезопасить свою сеть от потери трафика — никто не сможет войти в вашу точку доступа и тратить ваш оплаченный интернет.
Роутеры ZTE известны россиянам. Мегафон снабжает абонентов мобильными вариантами, ловящими исключительно сотовую сеть. Скорость приёма достигает 150 Мбит/с. Модем раздаёт беспроводной интернет. Портативный вариант зачастую является выбором удалённых сравнительно небольших поселений. Жителям Удмуртии теперь знаком MR150-5. Регион, севернее которого – только леса и тундра.
Китайская продукция ZTE отличается сравнительно невысокой стоимостью, доступностью. Преимущества мобильной связи 4G оценили даже арестанты. Недавно злоумышленники пытались передать Тульской колонии 29 роутеров ZTE. Доблестным стражам правопорядка удалось предотвратить незаконную транзакцию. Посмотрим, как именно проводится настройка маршрутизатора. Зачастую аудиторию интересует инструкция смены пароля.
Выбираем устройство
При выборе роутера для дома необходимо учитывать следующие важные моменты:
- простота настройки – дабы в случае каких-либо неполадок можно было устранить их, не вызывая специалиста; цена – данный вопрос особенно актуален для тех семей, в которых много детей; надежность; особенности Wi-Fi модуля.
Чем проще конструкция устройства, тем легче его настраивать. Именно поэтому стоит отдать свое предпочтение тем роутерам, которые не требует танцев с бубнами во время подключения и начала работы. Это позволит сэкономить большое количество времени.
Видео: Как открыть порт на роутере ZTE ZXA10 F660
Ценовой диапазон – очень важный момент. На сегодняшний день нет смысла приобретать дорогостоящие устройства. Так как даже младшие в линейке модели имеют на своем борту все, что требуется для комфортной работы с Wi-Fiсетью в домашних условиях. Не стоит переплачивать за бренд модели – обычно такие траты полностью не обоснованы.
Выбирая оптимальный по цене вариант, не следует приобретать совсем дешевые модели. Так как зачастую за крайне низкой ценой стоит не самое высокое качество изготовления, которое может повлечь за собой в скором времени поломку.
Wi-Fi-модуль должен обязательно иметь антенну, расположенную снаружи корпуса. Так как антенны такого типа имеют покрывают большую площадь. Что очень важно, если квартира или дом имеют большой метраж. Также антенна должна при необходимости сниматься и заменяться – так как может понадобиться расширение зоны покрытия.
Оптимальный выбор во всех отношениях — роутер ZTE ZXA10 F660. Он обладает множеством достоинств, а также довольно низкой ценой (учитывая довольно неплохие параметры).
Настройка гигабитного роутера ZTE ZXHN H298A под Ростелеком Волга с IPTV
Не так давно, в тарифной линейке компании Ростелеком появился новый тариф «Игровой». Этот тарифный план доступен абонентам, которые подключены по технологии FTTb, но подключить этот тариф можно только при наличии технической возможности.
Заявленная скорость доступа в сеть интернет составляет 200 Мбит/с, что предполагает соединение с портом провайдера на скорости 1Гбит/c по четырех парному кабелю. Если у Вас уже проложен двухпарный кабель, то его потребуется заменить.
После подачи заявки на подключение тарифа «Игровой», технические специалисты проверят наличие свободного гигабитного порта на узле доступа и вынесут положительное или отрицательное решение. Если решение будет положительным, то оператор Вам предложит заменить старый роутер на игровой, с гигабитными портами 1GE. Сейчас в Ростелекоме в качестве игрового роутера предлагается продукция фирмы ZTE модель ZXHN H298A.
В данной статье речь пойдет о том, как самостоятельно настроить игровой роутер для получения двух услуг от Ростелеком, интернет и IPTV. Настроить роутер можно как вручную, так и с помощью мастера настройки.
Настройка ZXHN H298A с помощью мастера настройки
Открываем браузер, например Firefox. В адресной строке браузера набираем 192.168.0.1 и нажимаем клавишу «Enter». На открывшейся WEB странице будет предложено установить пароль на доступ к настройкам роутера. Придумываем пароль, вводим его два раза и нажимаем кнопку «OK».
На следующей странице нужно нажать одну из кнопок «Настроить вручную» или «Начать работу мастера». С помощью мастера настроить роутер намного проще, поэтому нажимаем эту кнопку.
Zte h208n настройка wifi. Настройка модема ZTE ZXHN H208N
Как выполнить настройку WiFi на модеме zte zxhn h208n
Модем Промсвязь zte zxhn h208n традиционно выдает своим абонентам белорусский провайдер Byfly. Но нижеприведенная аннотация может посодействовать и юзерам другого оператора.
По умолчанию, модем настроен на режим Bridge, то есть подключение может быть лишь только через сетевой кабель. Но на данный момент, почти все устройства работают лишь через WiFi, к примеру, телефоны, потому нужно перенастроить модем в режим роутера. Перед тем, как это делать удостоверьтесь, что:
- компьютер либо ноутбук подключен к роутеру через сетевой кабель (должна светиться лампочка lan1, lan2 либо lan3); выход в веб доступен, когда устройство подключено через кабель, ежели же он не доступен, тогда неувязка в компьютере.
Если все работает как необходимо, то можно приступать к установке режима Route.
Настройка модема zte zxhn h208n
Для начала откройте хоть какой браузер и в адресной строке наберите “http://192.168.1.1”. Дальше вас попросят ввести логин и пароль, традиционно это admin/admin. Ежели адресок либо связка логин-пароль не подступают, поглядите на днище роутера — там есть наклейка со всеми данными.
После ввода, раскроется панель управления роутером Промсвязь zte zxhn h208n.
Далее, в меню с левой стороны выберите пункт “Network”. В появившемся перечне нажмите на WAN, а опосля на WAN Connection.
Откроется окно опций роутера. В первой строке, выберите в выпадающем перечне пункт PVC0.
Откроется новое окно опций Промсвязь zte zxhn h208n и в строке Type из выпавшего перечня избираем Route.
Откроется новое окно. Сейчас нам необходимо ввести свои учетные данные. В поле логин необходимо написать номер собственного контракта, а пароль для вас должны выдать в Белтелекоме (byfly). Чтоб сохранить опции, нажмите Modify. Все, устройство настроен и его можно применять для подключения через WiFi.
После того, как устройство стало работать в режиме роутера, оно будет раздавать веб повсевременно, потому не необходимо при запуске компа повсевременно запускать подключение вручную — это произойдет автоматически.
Если все-же веб от WiFi не работает, то проверьте корректность ввода данных для подключения — логин и пароль. Может быть вы допустили ошибку и они введены неверно.
Модем ZTE ZXHN H208N: маленький обзор модели и её настройка
Модель ZTE ZXHN H208N — всепригодное устройство. Оно может работать как модем ADSL, точка доступа «Вай-Фай», а также как маршрутизатор либо клиент SIP-телефонии. Как на нём настроить веб и поставить пароль на точку «Вай-Фай»?
Описание ZTE ZXHN H208N: наружный вид, комплектация
ZTE ZXHN H208N имеет несколько светодиодов на лицевой панеле. Каждый из их отвечает за работу определённой функции либо выхода модема. К счастью юзеров, все они подписаны.
На передней панеле размещены все индикаторы состояния клавиш и функций
- DSL — для интернета; Phone — для подключения SIP-телефонии; 4 LAN-порта — для подключения устройств в доме (ПК, телек, принтер и т. д.); выход для адаптера питания; 4 кнопки: WPS (быстрое подключение устройств к «Вай-Фаю» без пароля), WLAN (включение/отключение беспроводной сети), Reset (сброс опций до заводских), On/Off (включение/отключение модема).
На одной из боковых панелей находится выход USB. К нему можно подключать флешки и модемы USB.
В комплектацию заходит также адаптер питания, управление по настройке, 2 кабеля (телефонный и сетевой для соединения с устройствами в доме).
Таблица: технические характеристики
Подключение модема к полосы провайдера и подготовка сетевой карты ПК
Кабель, который идёт у вас от сплиттера (небольшая коробка, которая разъединяет сигнал для телефона и интернета), подключите к сероватому выходу DSL (крайний слева). Жёлтым проводом из комплекта соедините модем с компом. Один конец вставляем в один из первых трёх жёлтых портов — номер 4 предназначен для IPTV, а 2-ой — в порт сетевой карты на ПК (он будет таковой же формы, как и гнёзда на модеме).
Подключите также модем к электрической сети с помощью последнего правого круглого выхода
Теперь приступим к настройке сетевой карты компа на «Виндовс»:
Нажмите на «Виндовс» и R. В строку введите ncpa. cpl и кликните по ОК. Выберите сетевое подключение по локальной сети или Ethernet правой кнопкой мышки — щёлкните по «Свойства». Перейдите в новеньком окне в характеристики протокола IPv4. Задайте автоматическое получение данных от модема. Сохраните изменения.
Укажите автоматическое получение IP и DNS в настройках протокола
Заходим в веб-интерфейс модема
Берём классический браузер «Виндовс» Internet Explorer. В верхней строке для адресов пишем либо вставляем код 192.168.1.1 и щёлкаем по Enter — окажетесь на страничке для входа. Вначале на модеме стоит слово admin в качестве и логина, и пароля. Пишем это слово в 2-ух строках и кликаем по Login.
Настройка в режиме Router
Как настроить модем ZTE в режиме роутера (чтобы тот раздавал веб на несколько устройств, а не на одно — как в режиме моста), разглядим на примере интерфейса, который дает провайдер «Промсвязь»:
Раскрываем в столбце слева пункт Network, а потом WAN и WAN Connection. В самом первом меню ставим значение PVC0. То же самое делаем и для второго выпадающего меню. В параметре Type ставим режим Route.
Напишите данные для входа в сеть провайдера из договора
Настройка в режиме Bridge (моста)
Если для вас необходимо настроить соединение в режиме моста, сделайте вот что:
Перейдите в пункт Network, а далее в WAN Connection. В первом меню укажите значение Create WAN. Во втором меню оставьте PVC0. В VPI/VCI поставьте числа 0/33.
Создайте новейший WAN Connection с помощью первого меню
Настройка «Вай-Фая» на ZTE ZXHN H208N
Когда веб уже в принципе настроен, можно поменять некие характеристики беспроводной сети, к примеру, пароль от неё:
В разделе Network кликаем по второму пт WLAN. Перебегаем в SSID Settings. Чтоб включить беспроводную сеть, отметьте строку Enable SSID. В SSID Name поставьте какое-либо имя для собственного «Вай-Фая». Щёлкните по Submit.
Видео: настройка модема ZTE ZXHN H208N
Отзывы о модели
ДОСТОИНСТВА: Конструкция, надёжность, функционал НЕДОСТАТКИ: Настройку wi-fi могли сделать и лучше. DSL устройство «поднимает» неторопливо, но линию держит отлично. Настройка в роутер не вызвала никаких проблем. Wi-Fi также полностью удовлетворительный — через пару стенок и на 2–3 устройства ZTE ZXHN H208N стабильно его раздаёт. Основная предосторожность при работе с модемом — во время грозы его необходимо отключать не лишь от электрической сети, но и от телефонной линии! Ежели этого не сделать, когда тучи развеются, вы сможете найти, что модем не «видит» DSL, а то и совсем не подаёт признаков жизни. Как это случилось у нас, кстати… :(( И 2-ой принципиальный аспект — конструкция и специфичность работы ZTE ZXHN H208N, как, в принципе, и всех модемов с поддержкой IMS, предугадывает постоянное _автоматическое_ обновление прошивки. Так что ежели у вас «зависли» веб и ZALA, а подойдя к модему вы видите, что на нём синхронно моргают лампочки — три справа, две слева, ежели склероз не изменяет, на трогайте клавишу питания, дайте аксессуару «проморгаться»! В неприятном случае, рискуете остаться без вышеупомянутых услуг до тех пор, пока не явится мастер и не прошьёт модем вручную… :((
Бартимеус
Https://otzovik. com/review_6109583.html
ДОСТОИНСТВА: Малогабаритный, работоспособный. НЕДОСТАТКИ: подключение через телефон, не много инфы в вебе Не самый обычный дизайн, но практичный. Антенна не повредится и передача сигнала не пропадает в квартире. В примыкающие квартиры достаёт и работает отлично. Вот так день за днём и уже больше года работает круглые сутки. Приреканий нет. Посмотрим, что в будущем, а пока желания поменять его нет. Пыль:) Собирается на горизонтальных поверхностях.
LEXby
Https://otzovik. com/review_2575790.html
Данная модель меня полностью устраивает. Веб стремительный довольно, косяков пока что за месяц использования не замечено. Я, естественно, не спец, но вроде как неплохой таковой роутер.
Tasha19
Https://otzovik. com/review_3846496.html
Устройство ZTE ZXHN H208N можно настроить в веб-оболочке в браузере Internet Explorer — в режиме моста либо роутера. Опосля опции веба поставьте на сеть «Вай-Фай» длиннющий непростой пароль, чтоб обезопасить свою сеть от утраты трафика — никто не сумеет войти в вашу точку доступа и растрачивать ваш оплаченный интернет.
Настройка модема промсвязь zxhn h208n
Привет всем, товарищи! И сегодня мы попробуем подключить aDSL модем ZTE ZXHN H208N и произвести настройку WiFi и интернета. Подключение будет идти по телефонному кабелю. В первую очередь давайте подключим его, если вы пока этого не сделали.
Телефонный DSL кабель втыкаем в самый левый порт с той же надписью. Также не забудьте подключить модем к электросети с помощью блока питания. Настраивать его будем с помощью компьютера или ноутбука. Для подключения локальных машин будем использовать только первый 3 порта. Последний предназначен для IPTV. Как не странно, но он никаким образом не обозначен. Подключать туда ноут или комп не стоит, потому что вы даже в Web-интерфейс не сможете зайти.
Разработчики настолько постарались с прошивкой, что она адекватно работает только в браузере Internet Explorer. Поэтому открываем его и вбиваем в верхнюю строку адрес: 192.168.1.1.
Далее вы должны увидеть поле, где вас попросят ввести логин и пароль. В обе строки вводим «admin».
Если данного окна нет, то скорее всего у вас в сетевой карте стоит ручная настройка IP и DNS. Нажимаем «Win+R». Далее пропишите в окне «Выполнить» команду «ncpa. cpl». Нажмите правой кнопкой по локальному подключению и выберите «Свойства».
Заходим в четвертом протоколе в свойства. Далее установите галочки как на картинке выше и нажмите «ОК». После этого снова попытайтесь зайти внутрь аппарата. Далее инструкции подойдут для всех провайдеров: Белтелекомом, Byfly, Ростелеком и т. д.
Интернет
Для настройки интернета вам понадобится договор, в котором написано – какой тип подключения использует ваш провайдера. Также там могут быть написаны дополнительные данные. Без этого – интернет не настроить.
Выбираем «Connection name» и «New connection name», таким образом, чтобы они были как на картинке выше. После этого нужно переключить интернет-центр в режим «Route». После этого откроется вкладка подключения PPP. Если у вас другое тип подключения, то выберите его в строке «Link Type», у меня сейчас там стоит PPP. Далее я ввожу логин и пароль в выделенные строки. Если у вас другое подключение, то возможно понадобится ввести дополнительные данные. В самом конце нажимаем «Modify», чтобы применить настройки.
Настроить Wi-Fi
Там же переходим во вкладку «Security». Устанавливаем тип аутентификации как «WPA2-PSK», для надёжности. Ниже вводим пароль. Я для примера указал чисто цифирный ключ WiFi, но лучше так не делать. Также не рекомендуется вводить пароли: даты рождения, номера телефонов и т. д. В противном случае вас очень легко можно будет взломать. В конце нажимаем «Submit».
Если возникли трудности или что-то пошло не так – пишите об этом в комментариях и я постараюсь вам помочь. Рекомендую писать как можно подробнее, чтобы я смог понять, что именно у вас не так.
Модель ZTE ZXHN H208N — универсальное устройство. Оно может работать как модем ADSL, точка доступа «Вай-Фай», а также как маршрутизатор или клиент SIP-телефонии. Как на нём настроить интернет и поставить пароль на точку «Вай-Фай»?
Описание ZTE ZXHN H208N: внешний вид, комплектация
ZTE ZXHN H208N имеет несколько светодиодов на лицевой панеле. Каждый из них отвечает за работу определённой функции или выхода модема. К счастью пользователей, все они подписаны.
На передней панеле расположены все индикаторы состояния кнопок и функций
- DSL — для интернета; Phone — для подключения SIP-телефонии; 4 LAN-порта — для подключения устройств в доме (ПК, телевизор, принтер и т. д.); выход для адаптера питания; 4 кнопки: WPS (быстрое подключение устройств к «Вай-Фаю» без пароля), WLAN (включение/отключение беспроводной сети), Reset (сброс настроек до заводских), On/Off (включение/отключение модема).
На одной из боковых панелей находится выход USB. К нему можно подключать флешки и модемы USB.
В комплектацию входит также адаптер питания, руководство по настройке, 2 кабеля (телефонный и сетевой для соединения с устройствами в доме).
Таблица: технические характеристики
| Тип | DSL/IMS-модем |
| LAN-порты | 4 |
| WAN-порты | Нет |
| Порты RJ-11 | 2, 1 — для подключения в телефонную линию, 2 — для подключения телефонного аппарата |
| Порты USB | 1 |
| Наличие Wi-Fi | Да |
| Антенна Wi-Fi | Внутренняя |
| Блок питания | 12 В, 1 А |
Подключение модема к линии провайдера и подготовка сетевой карты ПК
Кабель, который идёт у вас от сплиттера (небольшая коробочка, которая разъединяет сигнал для телефона и интернета), подключите к серому выходу DSL (крайний слева). Жёлтым проводом из комплекта соедините модем с компьютером. Один конец вставляем в один из первых трёх жёлтых портов — номер 4 предназначен для IPTV, а второй — в порт сетевой карты на ПК (он будет такой же формы, как и гнёзда на модеме).
Подключите также модем к электрической сети с помощью крайнего правого круглого выхода
Теперь приступим к настройке сетевой карты компьютера на «Виндовс»:
Нажмите на «Виндовс» и R. В строчку введите ncpa. cpl и кликните по ОК. Выберите сетевое подключение по локальной сети либо Ethernet правой клавишей мышки — щёлкните по «Свойства». Перейдите в новом окне в свойства протокола IPv4. Задайте автоматическое получение данных от модема. Сохраните изменения.
Укажите автоматическое получение IP и DNS в настройках протокола
Заходим в веб-интерфейс модема
Берём классический браузер «Виндовс» Internet Explorer. В верхней строчке для адресов пишем или вставляем код 192.168.1.1 и щёлкаем по Enter — окажетесь на странице для входа. Изначально на модеме стоит слово admin в качестве и логина, и пароля. Пишем это слово в двух строчках и кликаем по Login.
Настройка в режиме Router
Как настроить модем ZTE в режиме роутера (чтобы тот раздавал интернет на несколько устройств, а не на одно — как в режиме моста), рассмотрим на примере интерфейса, который предлагает провайдер «Промсвязь»:
Раскрываем в столбце слева пункт Network, а затем WAN и WAN Connection. В самом первом меню ставим значение PVC0. То же самое делаем и для второго выпадающего меню. В параметре Type ставим режим Route.
Напишите данные для входа в сеть провайдера из договора
Настройка в режиме Bridge (моста)
Если вам нужно настроить соединение в режиме моста, сделайте вот что:
Создайте новый WAN Connection с помощью первого меню
Настройка «Вай-Фая» на ZTE ZXHN H208N
Когда интернет уже в принципе настроен, можно поменять некоторые параметры беспроводной сети, к примеру, пароль от неё:
В разделе Network кликаем по второму пункту WLAN. Переходим в SSID Settings. Чтобы включить беспроводную сеть, отметьте строчку Enable SSID. В SSID Name поставьте какое-либо имя для своего «Вай-Фая». Щёлкните по Submit.
Видео: настройка модема ZTE ZXHN H208N
Отзывы о модели
ДОСТОИНСТВА: Конструкция, надёжность, функционал НЕДОСТАТКИ: Настройку wi-fi могли сделать и получше. DSL устройство «поднимает» неспешно, но линию держит хорошо. Настройка в роутер не вызвала никаких трудностей. Wi-Fi также вполне удовлетворительный — через пару стен и на 2–3 устройства ZTE ZXHN H208N стабильно его раздаёт. Основная предосторожность при работе с модемом — во время грозы его нужно отключать не только от электрической сети, но и от телефонной линии! Если этого не сделать, когда тучи развеются, вы можете обнаружить, что модем не «видит» DSL, а то и вовсе не подаёт признаков жизни. Как это случилось у нас, кстати… :(( И второй важный нюанс — конструкция и специфика работы ZTE ZXHN H208N, как, в принципе, и всех модемов с поддержкой IMS, предусматривает регулярное _автоматическое_ обновление прошивки. Так что если у вас «зависли» интернет и ZALA, а подойдя к модему вы видите, что на нём синхронно моргают лампочки — три справа, две слева, если склероз не изменяет, на трогайте кнопку питания, дайте девайсу «проморгаться»! В противном случае, рискуете остаться без вышеупомянутых услуг до тех пор, пока не явится мастер и не прошьёт модем вручную… :((
ДОСТОИНСТВА: Компактный, работоспособный. НЕДОСТАТКИ: подключение через телефон, мало информации в интернете Не самый привычный дизайн, но практичный. Антенна не повредится и передача сигнала не теряется в квартире. В соседние квартиры достаёт и работает хорошо. Вот так день за днём и уже больше года работает круглосуточно. Нареканий нет. Поглядим, что в будущем, а пока желания сменить его нет. Пыль:) Собирается на горизонтальных поверхностях.
Данная модель меня вполне устраивает. Интернет быстрый достаточно, косяков пока что за месяц использования не замечено. Я, конечно, не специалист, но вроде как хороший такой роутер.
Устройство ZTE ZXHN H208N можно настроить в веб-оболочке в браузере Internet Explorer — в режиме моста или роутера. После настройки интернета поставьте на сеть «Вай-Фай» длинный сложный пароль, чтобы обезопасить свою сеть от потери трафика — никто не сможет войти в вашу точку доступа и тратить ваш оплаченный интернет.
Компания ZTE известна пользователям в качестве производителя смартфонов, но как и многие другие китайские корпорации, выпускает также и сетевое оборудование, к классу которой относится устройство ZXHN H208N. Вследствие устарелости функциональность модема небогатая и требует настройки больше, чем новейшие девайсы. Подробностям процедуры конфигурации рассматриваемого роутера мы и хотим посвятить настоящую статью.
Начало настройки роутера
Первый этап данного процесса – подготовительный. Следуйте расписанным ниже шагам.
Разместить роутер в подходящем месте. Руководствоваться при этом нужно такими критериями: Предполагаемая зона покрытия. Устройство желательно разместить в приблизительном центре области, в которой планируется использовать беспроводную сеть; Быстрый доступ для подключения провайдерского кабеля и соединения с компьютером; Отсутствие источников помех в виде металлических преград, устройств Bluetooth или беспроводной радиопериферии. Соединить роутер с WAN-шнуром от поставщика интернета, а затем подключить устройство к компьютеру. Нужные порты находятся на задней части корпуса девайса и отмечены для удобства пользователей.
На этом этап предподготовки окончен – приступаем к настройке.
Конфигурирование ZTE ZXHN H208N
Настройка интернета
Данное устройство поддерживает напрямую только PPPoE-соединение, для использования которого необходимо проделать следующие действия:
Меню «VPI/VCI» также должно быть установлено в положение «Create», а нужные значения (предоставляются провайдером) следует прописать в одноименной графе под списком.
Тип работы модема установите как «Route» — выберите этот вариант в списке.
Далее в блоке настроек PPP укажите авторизационные данные, полученные от поставщика интернет-услуг – введите их в графы «Login» и «Password».
Основная настройка интернета на этом завершена, и можно переходить к конфигурации беспроводной сети.
Настройка WI-Fi
Беспроводная сеть на рассматриваемом роутере настраивается по такому алгоритму:
Первым делом выберите подпункт «SSID Settings». Здесь нужно отметить пункт «Enable SSID» и задать имя сети в поле «SSID Name». Убедитесь также, что опция «Hide SSID» неактивна, иначе сторонние устройства не смогут обнаружить созданный вай-фай.
Конфигурация Wi-Fi завершена, и можно подключаться к беспроводной сети.
Настройка IPTV
Данные роутеры часто используются для подключения приставок интернет-телевидения и кабельного ТВ. Для обоих типов понадобится создать отдельное подключение – следуйте такому порядку действий:
Далее потребуется выбрать один из шаблонов – задействуйте «PVC1». Особенности роутера требуют ввода данных VPI/VCI, а также выбора режима работы. Как правило, для IPTV значения VPI/VCI равняются 1/34, а режим работы в любом случае следует установить как «Bridge Connection». Закончив с этим, нажимайте «Create».
После данной манипуляции приставку интернет-телевидения или кабель следует подсоединять к выбранному порту – в противном случае IPTV работать не будет.
Заключение
Как видим, настроить модем ZTE ZXHN H208N довольно просто. Несмотря на отсутствие многих дополнительных функций, это решение остаётся надежным и доступным для всех категорий пользователей.