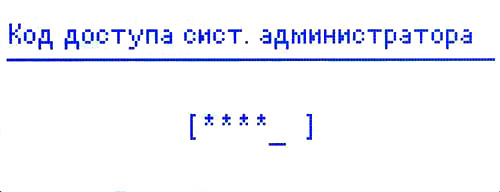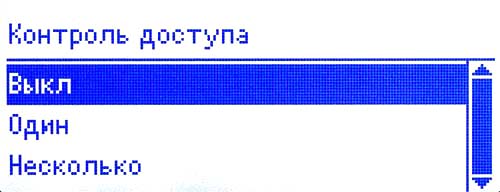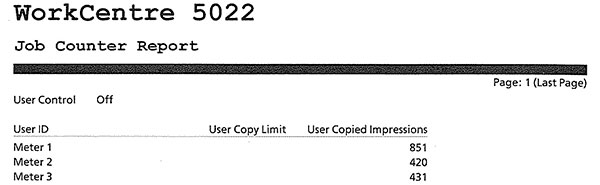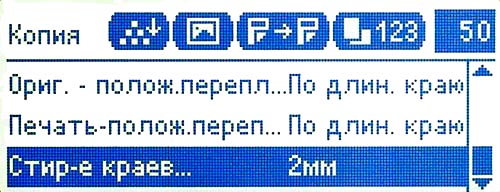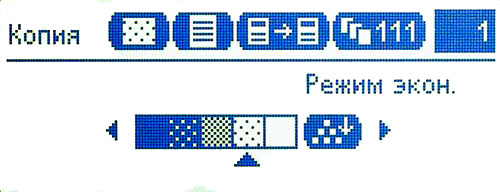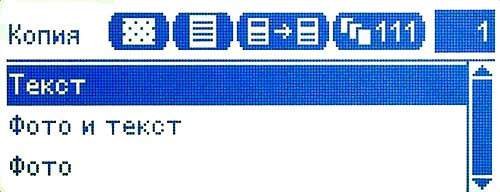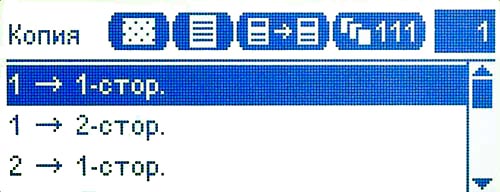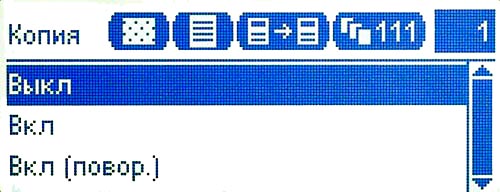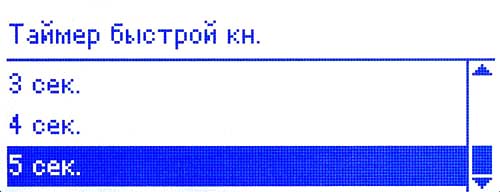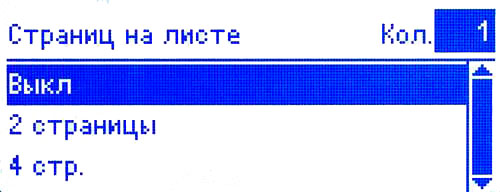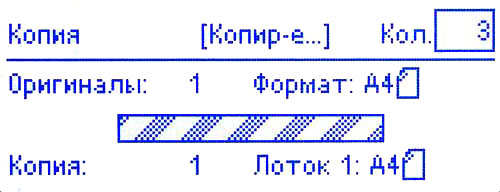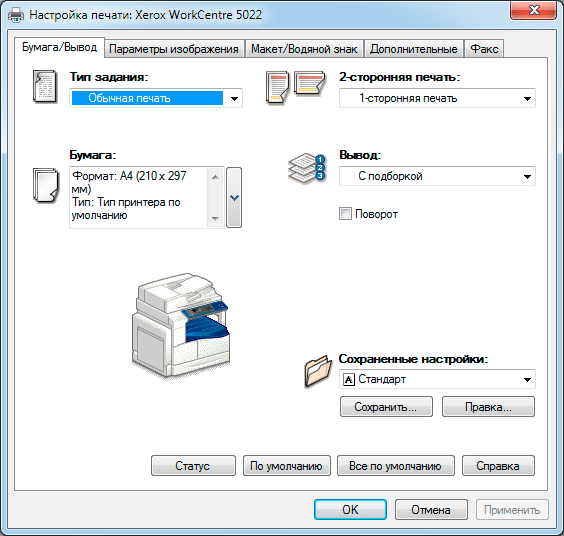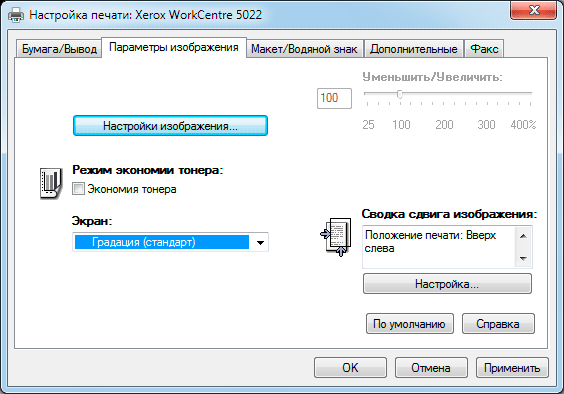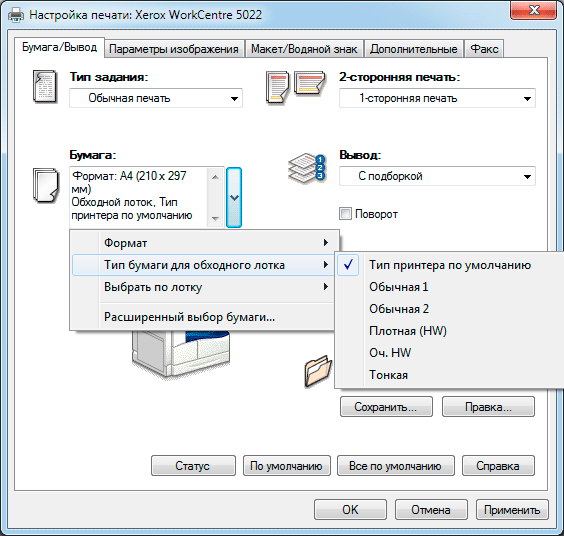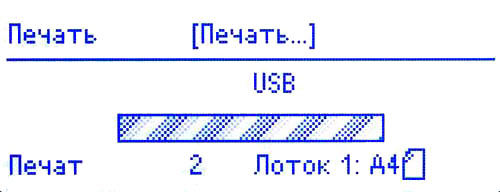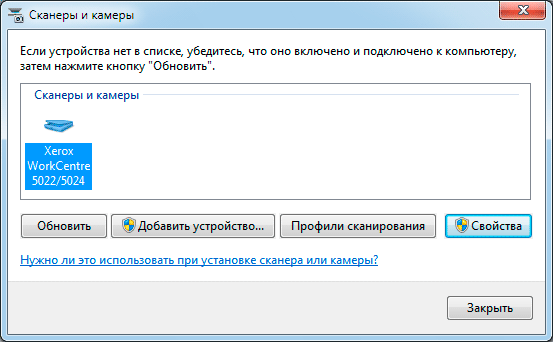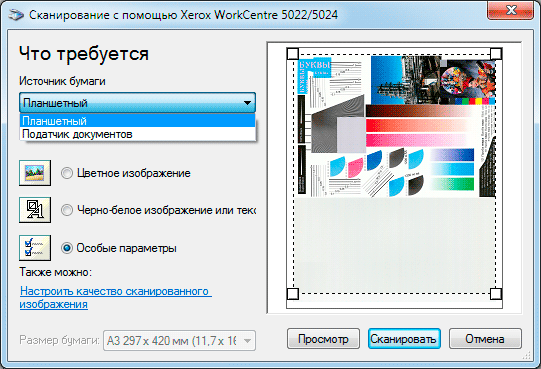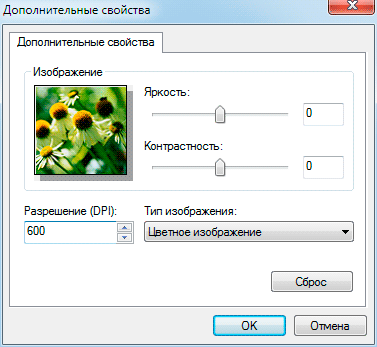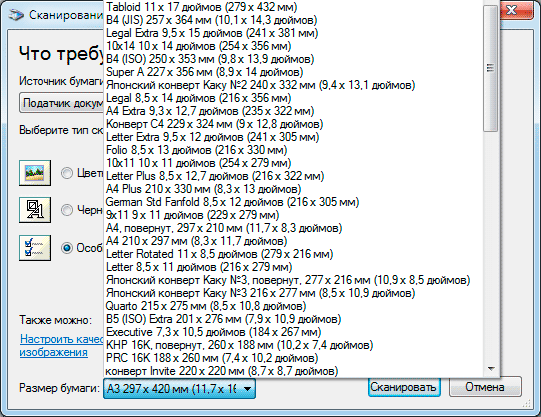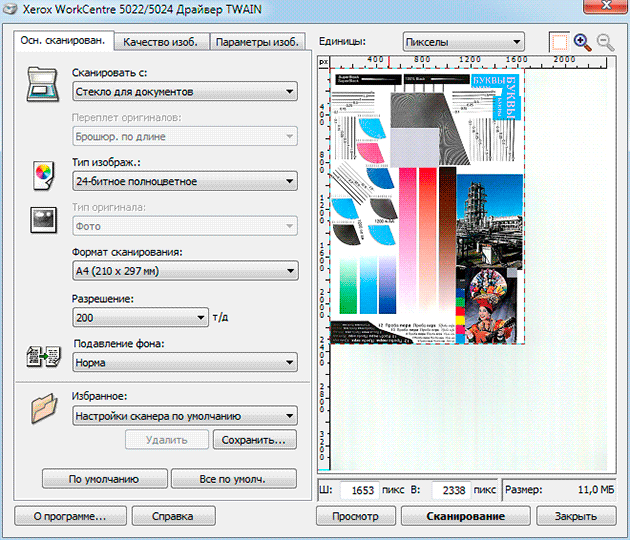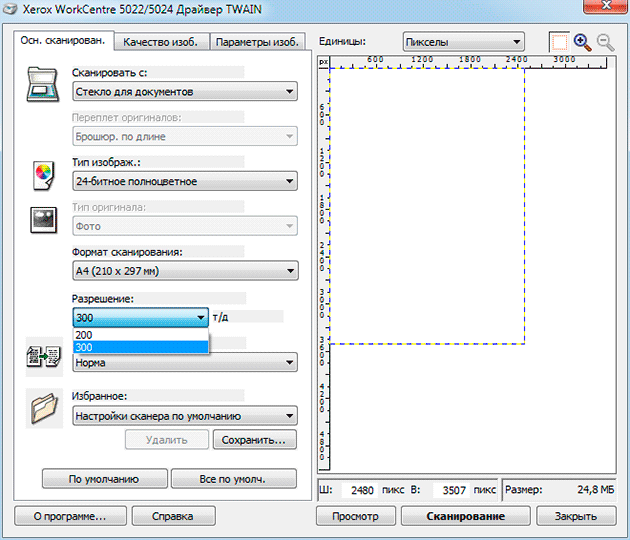xerox 5022 сервисное меню
МИР ПЕРИФЕРИЙНЫХ УСТРОЙСТВ ПК
технический журнал для специалистов сервисных служб
Методы вхождения в сервисные режимы МФУ Xerox
Большинство многофункциональных аппаратов (МФУ) компаний Samsung и Xerox имеют достаточно мощную встроенную систему диагностики, позволяющую протестировать практически все датчики и механизмы аппаратов. Это отличает аппараты Samsung/Xerox в лучшую сторону от их аналогов HP/Canon. Вхождение в диагностические сервисные режимы осуществляется нажатием определенной кодовой последовательности клавиш панели управления.
Сразу же стоит оговориться, что в аппаратах Samsung и Xerox различают два типа сервисных режимов. Это:
— технический режим Tech Mode ;
Сервисный режим Tech Mode предназначен для настройки и программирования аппаратов. В Tech Mode задаются режимы печати, текущие дата и время, уровни плотности тонера и режимы экономии тонера, язык сообщений панели управления. В техническом режиме можно провести очистку оперативной памяти и энергонезависимой памяти аппарата, провести тестирование различных типов памяти и тестирование сканера. Режим позволяет проводить считывание программных счетчиков аппарата, получать информацию об ошибках и осуществлять распечатку различных отчетов и т.п.
Сервисный режим Engine Test Mode предназначен для тестирования датчиков аппарата и проверки функционирования исполнительных механизмов принтера. Тесты этого режима, как правило, разбиты на следующие разделы:
— тесты моторов, вентиляторов, соленоидов и т.п. (ENGINE TEST MTR FAN SOL ETC);
— тесты блока лазера (ENGINE TEST LSU);
— тесты датчиков (SENSOR TEST);
— тесты нагревателя (ENGINE HEAT TEST);
— тесты высоковольтного источника (HVPS TEST).
В каждом из этих разделов предусмотрено несколько тестов. Запуск тестов осуществляется путем перемещения по разделам сервисного меню и выбора соответствующего пункта меню. Для работы с сервисными меню аппаратов Samsung и Xerox не нужно обладать какими-то специфическими знаниями – достаточно внимательно читать разделы меню и с помощью кнопок панели управления перемещаться от одного пункта меню к другому.
Так как содержание сервисных тестовых режимов разных аппаратов несколько отличается друг от друга, то не стоит зацикливаться на обсуждении их разделов и их отдельных тестов, а следует лишь рассмотреть процедуры вхождения в эти сервисные режимы. Далее каждый мало-мальски грамотный инженер сможет разобраться во всех несложных лабиринтах сервисных меню.
Вхождение в сервисные режимы осуществляется нажатием кнопками панели управления определенной кодовой последовательности в тот момент, когда аппарат включен и находится в режиме ожидания. Последовательности нажатия кнопок панели управления для вхождения в сервисные режимы различных наиболее популярных МФУ, представлены в виде сводной таблицы, предлагаемой вашему вниманию.
— нажатие на [0] приводит к переходу к тестам моторов, вентиляторов, соленоидов и т.п.;
— нажатие на [1] приводит к переходу к тестам блока лазера;
— нажатие на [2] приводит к переходу к тестам датчиков;
— нажатие на [3] приводит к переходу к тестам нагревателя (печки);
— нажатие на [4] приводит к переходу к тестам высоковольтного источника.
При этом, внутри каждого раздела каждый тест также имеет уникальный суб-номер, который необходимо ввести на цифровой клавиатуре панели управления для непосредственно перехода к тестированию соответствующего механизма аппарата.
Вход аппарата в режим Tech Mode сопровождается выводом на дисплей панели управления символа [T ]. Появление на экране буквы T говорит, что у специалиста появилась возможность доступа к дополнительным разделам меню.
В таких моделях МФУ, как Xerox CopyCentre C118 и WorkCentre M118 имеется только диагностический режим ( Diagnostic Mode ), заменяющий собой и TechMode и EngineTest. После вхождения в этот диагностический режим, необходимо указать выполняемую функцию (проверка мотора или датчика, или настройка какого-либо параметра и т.п.). Каждой такой функции присвоен уникальной номер, который и необходимо ввести с помощью цифровых клавиш панели управления. Детальное описание кодов функций, выполняемых в диагностическом режиме, можно найти в сервисном руководстве на данные аппараты.
Обзор МФУ Xerox WorkCentre 5022D
Новинка формата А3 на российском рынке
В сентябре 2014 года компания Xerox объявила о начале продаж в России многофункциональных устройств Xerox WorkCentre 5022 и 5024, обеспечивающих монохромную печать и копирование, а также цветное сканирование вплоть до формата А3 и являющихся заменой ранее выпускавшегося МФУ Xerox WC5021. Модели отличаются скоростью печати и копирования — до 22 страниц в минуту для WC5022 и до 24 для WC5024. Производитель позиционирует их как как доступные и компактные модели с низкой стоимостью отпечатка, предназначенные для компаний малого и среднего бизнеса (что, понятно, не исключает их использование и в подразделениях крупных фирм).
В настоящее время на сайте Xerox упоминаются две модификации каждого из этих аппаратов: с буквой D, то есть с наличием дуплекса — устройства автоматической двусторонней печати, которое в документации перечисляется в списке опций, хотя упоминаний о комплектациях без дуплекса мы не нашли, и DN — дуплекс плюс сетевой адаптер Ethernet. Штатно МФУ имеют только порт USB, зато есть и двусторонний автоподатчик оригиналов, хотя инструкция также называет его опцией.
Нам на тестирование достался аппарат Xerox WC5022D, то есть в конфигурации без сетевого интерфейса.
Характеристики, комплектация, опции
Основные характеристики, заявленные производителем, приведены в таблице:
| Основные характеристики МФУ Xerox WC5022D | |
| Функции | Монохромные: печать, копирование Цветное сканирование Встроенное устройство двусторонней печати |
| Технология печати | Монохромная лазерная |
| Размер (В × Ш × Г), мм: | 581 × 595 × 573 |
| Вес нетто, кг | 37 (с ADF, без тонер-картриджа) |
| Стандартные порты | USB 2.0 (Тип В) Опция: Ethernet 10/100 |
| Разрешение при печати | 600×600 dpi |
| Скорость печати А4, ISO | до 22 ppm |
| Процессор, память (станд./макс.) | 300 МГц, 256/256 МБ |
| Поддерживаемые операционные системы | Microsoft Windows |
| Месячная нагрузка: рекомендованная максимальная | нет данных до 20 000 страниц |
| Языки описания страниц | При локальном подключении: FX HBPL (GDI), с сетевой опцией: PCL 6 |
| Стартовые картриджи | до 2500 страниц |
| Гарантийный срок | 12 месяцев |
| Полные характеристики Xerox WC5022D | |
Дополнительные и штатные лотки обеспечат суммарный запас бумаги в 1850 листов, что во много раз больше, чем у единственного приемного. Понятно, что по конструктивным соображениям сделать дополнительные приемные лотки сложнее, чем подающие, поэтому приходится успокаивать себя тем, что извлекать напечатанное проще и быстрее, чем добавлять бумагу.
Упоминается еще принт-картридж 013R00670 (он содержит фотобарабан, на английском называется Drum) с ресурсом в 80000 отпечатков. Текущая версия руководства пользователя относит его замену к компетенции АСЦ, однако нас заверили, что принт-картридж может заменяться и пользователем, пошаговая инструкция есть в упаковке с таким картриджем, а в ближайшее время соответствуюшая информация появится и в руководстве пользователя. Мы нашли упоминание, что принудительного прекращения работы по окончании срока службы принт-картриджа нет.
Сведений о рекомендованной месячной наработке мы найти не смогли, а максимальная составляет 20 тысяч страниц. Таким образом, картриджи (включая Drum) очень уж часто менять не придется.
Не смогли мы найти и упоминаний каких-либо комплектов для обслуживания Maintenance Kit или Roller Kit, заменяемых после определенного пробега. Вообще-то русскоязычный раздел сайта Xerox редко балует посетителей подобной информацией, и приходится ее искать в разделах для других регионов. Однако аппараты WorkCentre 5022/5024 на момент написания обзора попросту отсутствовали во многих региональных разделах сайта компании.
Хотя аппараты новые, мы смогли сориентироваться по стоимости расходных материалов, поскольку они те же, что используются в Xerox WC5019/5021. Итак, цены на тонер-картридж (9000 отпечатков) начинаются с 1050-1100 рублей, на принт-картридж — с 7800-8000 рублей.
Информационная поддержка
Собственно, мы не первый раз рассматриваем аппараты Xerox, и критические замечания на темы информационной поддержки уже высказывали. С WorkCentre 5022/5024 в этом плане дело обстоит примерно так же, как и с остальной техникой фирмы: в целом неплохо, но если нужно прояснить что-то, приходится очень и очень покопаться. Как сказано выше, дело усугубляется еще и отсутствием сведений об этих МФУ в целом ряде региональных разделов сайта производителя.
Из программного обеспечения на момент написания обзора с сайта можно было скачать Windows-драйверы для печати (PCL6 и HBPL) и сканирования (WIA/TWAIN), прошивки firmware и утилиты для них, а также пользовательскую документацию.
Внешний вид, работа с меню, особенности конструкции
Внешнее оформление выполнено в общем для современной техники Xerox стиле, включая цветовую гамму. Аппарат даже в штатной конфигурации тяжелый — 37 кг без учета тонер-картриджа, и достаточно громоздкий: линейные размеры по каждому из трех измерений чуть меньше 60 см. Но ничего не поделаешь: размеры МФУ формата А3 редко бывают скромными, и заявления производителей о компактности такой техники чаще всего надо воспринимать с известной долей условности.
Внешне WC5022 ничем не отличается от десятков подобных моделей: внизу печатающий блок с выдвигающимся вперед лотком на 250 листов бумаги плотностью 80 г/м², над ним «столик» сканера, в промежутке приемный лоток, также на 250 листов.
Венчает конструкцию автоподатчик оригиналов на 110 листов, являющийся и крышкой сканера. Его петли допускают использование оригиналов с увеличенной толщиной (книг, журналов), да к тому же способны удержать крышку в полуоткрытом состоянии.
На левом боку находится обходной (откидной) лоток, в который помещается до 100 листов бумаги.
Справа, ближе к задней стенке, расположены разъем кабеля питания и кнопка включения, а также внешние порты — штатный USB (тип B) и опциональный Ethernet. Модуль факса устанавливается на задней стенке.
А вот автономная печать с подключаемых USB-носителей в МФУ не предусмотрена ни в базовой, ни в каких-либо иных конфигурациях.
Таким образом, для нормальной работы с МФУ места потребуется немало: минимум метр в ширину (слева добавится откинутый обходной лоток с учетом того, что лист А3 немного выходит за его габариты, а справа есть кабели и кнопка включения), 95 см в высоту (при полностью открытой крышке сканера) и 65 см в глубину (сзади есть вентиляционные решетки и выступающий кабель АПО). Естественно, впереди должно быть место и для работы с выдвижным лотком, но с этим обычно проблем не бывает.
Панель управления вписана в габариты аппарата на уровне сканера. Самой заметной ее частью является монохромный 4-строчный ЖК-экран с диагональю около 9 см, окруженный управляющими кнопками, включая 12-кнопочный блок для ввода цифр, букв и символов, а также выделенные цветом кнопки «Старт», «Стоп», «Сброс» и управления режимом энергосбережения. Есть два небольших светодиодных индикатора ошибки и передачи данных.
Слева от панели находится неглубокая ниша для скрепок, место которой в варианте с факсимильным модулем занимают кнопки ускоренного набора.
ЖК-экран отображает темно-синие символы на белом фоне. Яркость высокая, даже порой чересчур, но ее регулировка не предусмотрена. Контрастность и углы обзора достаточные, однако при некоторых вариантах расположения МФУ относительно источников света экран бликует, что мешает восприятию информации. Четыре строчки при имеющемся размере экрана позволили сделать символы крупными, но большой размер точек, из которых они формируются, не позволяет назвать читаемость отличной. Экран не чисто символьный — в некоторых режимах появляются и другие графические элементы, в том числе анимированные.
Углы обзора выдающимися не назовешь, но они вполне достаточны для наблюдения за содержимым экрана при условии, что оператор работает стоя. Человеку, сидящему рядом с расположенным на столе МФУ, прочитать что-либо не удастся. Вновь приходится сожалеть о том, что угол наклона экрана фиксированный: некоторые операции подразумевают, что оператор должен находиться возле МФУ отнюдь не несколько минут.
Логика меню простая и не требует, чтобы инструкция постоянно была под рукой. Для оперативного изменения наиболее востребованных параметров в разных режимах не нужно долго блуждать по меню, нет избытка «тонких» настроек, которые не нужны не только обычным пользователям, но и большинству системных администраторов. К русификации особых претензий также нет, разве что кое-где встречаются нелогичные и потому не сразу понятные сокращения.
Для базовой конфигурации, доставшейся нам, то есть без сетевого интерфейса и факса, немало пунктов меню и управляющих кнопок являются избыточными. Так, слева от экрана есть четыре кнопки выбора режима работы, две нижние должны переводить аппарат в режим сетевого сканирования или факса, однако в нашем случае лишь появлялась надпись «Режим недоступен». Но это, конечно, мелочь, часто встречающаяся в аппаратах с расширяемой функциональностью.
Мы так и не смогли найти в спецификациях указаний об использовании для печати носителей, отличных от бумаги — конвертов, пленок, этикеток. Больше того: в обоих лотках есть наклейки с символами, запрещающими использование таких носителей.
Зато диапазон плотностей бумаги достаточно широк: для обходного лотка от 60 до 216 г/м². Поскольку тракт прохождения бумаги при подаче с нижнего выдвижного лотка подразумевает изгиб листа практически на 180 градусов, то диапазон плотностей для него ожидаемо меньше: 60–90 г/м². Однако для опциональных лотков, ничем принципиально не отличающихся от штатного, в спецификации указан тот же диапазон, что и для обходного лотка.
Двусторонняя печать возможна на бумаге плотностью 60–110 г/м², а автоподатчик работает с оригиналами 38–128 г/м² в одностороннем режиме, в двустороннем нижняя граница сдвигается к 50 г/м².
В отличие от некоторых ранее рассмотренных нами моделей Xerox, работать с обоими лотками в WC5022 удобно, не надо прикладывать заметных усилий. Правда, остается в силе замечание о не самых приятных звуках, сопровождающих открывание/выдвижение лотков и их возврат на место.
Левая часть передней панели откидывается, открывая доступ к тонер- и принт-картриджам.
А левая боковая стенка вместе с обходным лотком откидывается целиком, за ней скрывается тракт прохождения бумаги, включая дуплекс и фьюзер. Для извлечения застрявшего листа надо нажать на единственный фиксатор, расположенный слева ближе к передней панели, и откинуть стенку.
В руководстве написано: «Когда аппарат работает в обычном режиме, крышка заперта. Чтобы открыть крышку, необходимо вывести аппарат из режима сна (если он активен) и выключить его»; эту фразу можно понять так: открывание крышки блокируется при работе МФУ, но на деле этого нет — крышку можно открыть в любое время и в любом режиме.
Автономная работа
После включения МФУ входит в режим копирования. Каких-то иных действий без подключения к компьютеру совсем немного: еще один вариант копирования — для удостоверений, а также настройки режимов и установка параметров, используемых по умолчанию, с помощью меню.
Для ряда настроек надо войти в режим администрирования, который инициируется четырехсекундным нажатием на кнопку с изображением ключа, после чего требуется ввести пароль (по умолчанию «1111»). Выход из режима — нажатием той же кнопки.
В частности, для расширенных конфигураций (с сетевой платой и/или модулем факса) здесь можно изменить режим, в который МФУ входит сразу после включения, но в базовой конфигурации доступно только копирование.
Есть возможность ограничения доступа к МФУ: для одного пользователя, и тогда работать смогут только люди, знающие пароль, или для группы (до 30 учетных записей), если нужно вести раздельный учет использования аппарата подразделениями или сотрудниками.
Возможны также просмотр и распечатка кое-каких сведений, причем очень уж подробной информации не выводится.
Есть 11 видов отчетов, шесть из которых относится к факсу, и пять счетчиков отпечатков, включая общий (его номер 1), а также отдельно по копированию (номер 2), печати (3) и распечатке принятых факсимильных сообщений (4). Пятый счетчик отображает количество страниц большого формата, но его требуется сначала задействовать — установить режим «большой формат» («Large Size»), однако это делается только из сервисного режима, доступ в который отнесен к компетенции сотрудников АСЦ. Поэтому мы смогли увидеть только первые три счетчика.
Копирование
На экране управления копированием информации много: верхний ряд символами и цифрами отображает установленные параметры — плотность, тип оригинала, количество сторон на оригинале и копии, способ сортировки и количество копий.
Поначалу символьные обозначения кажутся непонятными, но, немного «погуляв» по меню и опробовав разные настройки, разобраться вполне можно.
Количество копий устанавливается с помощью буквенно-цифрового блока (отмена неверно введенного значения кнопкой с буквой «С»), а для прочих перечисленных параметров копирования есть четыре кнопки быстрого доступа под индикатором.
Поскольку они используются наиболее часто, то наличие таких кнопок очень удобно, однако автоматический возврат из режима настройки в экран копирования происходит очень уж быстро, не всегда успеваешь сделать желаемые установки. Время возврата регулируется — в режиме «Статус аппарата» (вторая кнопка справа вверху) есть настройка «Таймер быстрой кн.», но выбор значений невелик: от двух секунд по умолчанию до пяти.
Для прочих таймеров, включая переход в энергосберегающие режимы, диапазон значений гораздо более широкий.
Менее употребляемые настройки копирования, включая выбор лотков, форматов, масштабирования, компоновку 2 или 4 копий на одном листе, осуществляются с помощью отображаемого в трех нижних строках индикатора меню с прокруткой.
После запуска копирования на экране отображаются и количество оригиналов (при работе со стекла оно будет равно 1), и суммарное количество сделанных с них копий. Когда копируется большой пакет, это очень удобно: можно оценить, долго ли еще будет выполняться задание.
При одновременном расположении оригиналов на стекле и в АПО приоритет имеет автоподатчик. Уточним: это устройство не делает скан сразу двух сторон оригинала, то есть является не двусторонним, а реверсивным — для обработки второй стороны лист оригинала сначала переворачивается в механизме АПО, что требует дополнительного времени.
Упомянем и работу автовыбора бумаги: при смене формата бумаги в выдвижном лотке достаточно переместить соответствующие ограничительные планки, переопределять формат в меню не нужно. Однако не обходится без казусов: если бумага закончилась, то выдается сообщение об ошибке автовыбора, а не об окончании бумаги, что поначалу вводит в заблуждение. Если же вместо автовыбора задан этот лоток с конкретным форматом, то сообщение вполне адекватное: «Загрузите бумагу в лоток 1». Однако появляется оно лишь после нажатия кнопки «Старт» — превентивных предупреждений нет, как нет и реакции на выдвинутый лоток; каких-то настроек на этот счет мы не обнаружили.
Правда, ошибка автовыбора вместо окончания бумаги наблюдается только в ранней версии firmware, имевшейся в побывавшем у нас аппарате. В представительстве Xerox нас заверили, что работа над совершенствованием прошивки ведется, и в свежих версиях такого нет.
Копирование удостоверений
Второй доступный в базовой конфигурации режим автономной работы — копирование удостоверений. С его помощью можно, например, вывести два разворота паспорта или две стороны визитной карточки на одну сторону листа А4.
Оперативных настроек здесь несколько меньше: из меню — выбор лотка и масштабирование, нижними кнопками — тип оригинала и плотность копии. И, конечно, задается количество копий.
При нажатии соответствующей кнопки слева от ЖК-панели появляется пояснение, как именно надо разместить оригинал:
Беды особой нет, меняем значение на 200 мм и получаем желаемый результат, но совершенно непонятно, почему эта установка не является оперативной, а спрятана в системные настройки.
Локальное подключение по USB
Дисков с ПО нам не досталось, поэтому мы скачали установочные файлы для Windows с сайта производителя. Собственно, файлов в нашем случае нужно два — драйвер HBPL (Host Based Printer Language) и ПО для сканирования, а поддержка PCL, для которой нужен и соответствующий драйвер, появляется только в расширенной конфигурации с Ethernet-контроллером, и даже в названии файла PCL-драйвера присутствует слово «network».
В скачанном нами архиве есть драйверы для 32- и 64-разрядных версий Windows, причем на разных языках, включая русский. Но это именно наборы файлов, а не инсталляционные пакеты, и устанавливать драйвер приходится не запуском setup.exe, а через мастер установки принтера с указанием соответствующего порта (USB00x) и папки, в которую распакованы файлы из архива. В результате получаем установленный принтер:
Оформление интерфейса драйвера несколько отличается от того, что мы видели в других моделях Xerox.
Правая закладка касается модификаций с модулем факса, и имеющиеся в ней настройки в нашем случае недоступны. А кнопка «Статус» на первой (левой) закладке драйвера предназначена для получения информации от сетевого принтера, при локальном подключении ее использовать не получится.
Набор настроек вполне привычный, но некоторые из них скрываются в закладке «Дополнительные»: так, именно здесь задается разрешение печати — авто или 200/300/400/600 точек на дюйм. Надо сказать, что особого смысла выносить именно эту настройку куда-то еще попросту нет: при печати текстов разница между 200 и 600 dpi различима в основном на самых мелких кеглях, а при печати изображений отличить отпечатки с такими разрешениями практически невозможно.
Зато режим экономии тонера, включение которого вынесено на закладку «Параметры изображения», дает вполне реальный эффект: заливка букв в текстовом образце становится заметно бледнее, явственно виден растр. Изменение разрешения в этом режиме также возможно, но смысла в нем еще меньше.
В настройках форматов носителей присутствует только бумага, но почему-то вплоть до формата А1.
Выбор типа бумаги, точнее, ее плотности — от тонкой до очень плотной — возможен только для обходного лотка, поскольку для нижнего выдвижного лотка спецификация определяет весьма ограниченный диапазон плотностей.
Примеры других страниц интерфейса драйвера можно посмотреть в галерее скриншотов.
Каких-либо утилит, подобных Easy Printer Manager у WC3325, для WC5022 в списке скачиваемого ПО не предлагается.
Как и при копировании, в процессе печати на ЖК-экране отображается количество отпечатанных страниц задания (при двусторонней печати — листов).
Сканирование на компьютер
Скачанное с сайта Xerox ПО для сканирования, содержащее драйверы TWAIN и WIA, как и драйвер печати, не имеет программы-установщика, вновь приходится использовать стандартный мастер Windows. Напомним, как его вызвать, если в используемой версии этой ОС «Панель управления» не содержит пункта «Сканеры и камеры»: из командной строки запускаем «control sticpl.cpl», после чего попадем в окно «Сканеры и камеры». Дальше обычная процедура с указанием пути к папке, в которую распакованы файлы драйверов, результатом которой будет установленный сканер:
В приложениях, имеющих функцию «Acquire» («Получить изображение»), появляется возможность выбора TWAIN- или WIA-драйвера.
Настройки WIA вполне привычные, можно выбрать источник — планшет (стекло) или автоподатчик (но без возможности сканировать обе стороны):
А также задать разрешение сканирования (ступенчато: 200, 300, 400, 600 dpi, задание промежуточных значений не предусмотрено) и отрегулировать яркость и контрастность:
Однако при сканировании со стекла WIA-драйвер не дает возможности задать формат оригинала — этот пункт попросту становится недоступным, и сканируется область формата А3 с возможностью предварительного просмотра.
Зато при сканировании с АПО выбор форматов широчайший:
Естественно, предпросмотр сделать не получится.
Как обычно, расширенные настройки имеются в драйвере TWAIN. Здесь уже можно использовать двустороннее сканирование (но, конечно, тоже без предпросмотра), задавать размер оригинала при любом способе его подачи, имеются более широкие возможности корректировки изображения, включая пять ступеней резкости и подавления фона.
Режим цветности имеет два варианта: 24-битный цвет или черно-белое изображение (имеются в виду градации серого).
Разрешение задается теми же четырьмя ступенями, что и в WIA, а вот выбор форматов оригиналов гораздо более бедный, хотя вряд ли кто-то в реальной практике этому огорчится: огромное количество экзотических форматов, имеющееся в WIA, только сбивает с толку. Можно лишь пожалеть, что в списке нет формата А4, уложенного длинной кромкой влево — при таком расположении сканирование даже одного листа со стекла происходит немного быстрее, не говоря уже о стопке листов, уложенных в автоподатчик; приходится задавать соответствующий пользовательский формат.
С установкой разрешения есть тонкость. Спецификация определяет разные диапазоны разрешений: при монохромном сканировании до 600×600 dpi, при цветном вдвое меньше — до 300×300 dpi. Драйвер TWAIN при задании сканирования в цвете попросту не даст поставить разрешение выше 300×300:
Драйвер WIA вроде бы не откажется для цветного сканирования установить и 400х400, и 600х600 dpi, но при нажатии «Сканировать» попросту закроется, даже не начав сканирование; подобная недоработка способна привести в замешательство оператора, не знакомого с такой особенностью драйвера.
Примеры других страниц интерфейса драйвера можно посмотреть в галерее скриншотов.
В процессе сканирования на ЖК-экране отображается количество отсканированных страниц.
При работе с компьютера отправка задания на печать или команды сканирования выводят МФУ из режима энергосбережения.
Каких-либо утилит для сканирования, подобной Xerox Scan Assistant (или «Средство сканирования») у WC3325, для WC5022 не предлагается.
На панели управления МФУ есть кнопка для сканирования на сетевой ресурс, но в базовой конфигурации, не включающей сетевой адаптер, такая возможность, конечно же, недоступна.
Работа в сети
Поскольку в доставшемся нам МФУ был только интерфейс USB, опробовать работу в сети мы не смогли, и скажем лишь несколько слов об основных особенностях.
Сетевой адаптер позволяет организовать сетевую печать и полноцветное/монохромное сетевое сканирование. Аппарат может сканировать не только в папку на компьютере, но и в e-mail по SMTP-протоколу. Для этого пользователю необходимо завести адреса e-mail контактов (до 30) в адресную книгу аппарата. Для сканирования в e-mail со стандартными установками пользователю просто нужно нажать кнопку «Адресная книга» на панели управления, выбрать один из контактов в адресной книге и нажать кнопку «Старт». При необходимости параметры сканирования можно изменить: нажать кнопку «Скан», затем изменить параметры сканирования и выбрать контакт в адресной книге.
Тесты
Для тестирования мы используем собственную методику, доступную для повторения, и полученные нами результаты могут не совпадать с указанными на официальных сайтах. За основу принята применявшаяся ранее методика, переработанная и дополненная.
Выход на готовность после включения: в среднем 10,5 сек (от нажатия кнопки включения до окончания различных процессов, сопровождающихся соответствующими звуками, и появления начальной страницы на экране МФУ). Каких-то других задержек нет: сразу после выхода на готовность аппарат приступает к печати задания.
Скорость копирования
Время копирования оригиналов А3, А4 в масштабе 1:1, от старта до полного выхода листа — два замера с усреднением. Формат аппарата позволяет подавать листы А4 как короткой, так и длинной кромкой; при тестировании использовался второй вариант.
| A4 длинной кромкой | A3 | ||
| 1-сторонний в 1-сторонний (со стекла) | 2-сторонний в 2-сторонний (с АПО) | 1-сторонний в 1-сторонний (со стекла) | 2-сторонний в 2-сторонний (с АПО) |
| 11,9 сек | 22,0 сек | 16,3 сек | 29,3 сек |
Время копирования в пределах погрешности измерений не зависит от заданного типа оригинала: «Текст», «Фото и текст», «Фото».
Максимальная скорость копирования оригиналов A4 и A3 в масштабе 1:1 (рассчитано из 50 страниц; бумага обычная, тип оригинала «Текст»).
| Режим | A4 | A3 | ||
| Время выполнения, мин:сек | Скорость | Время выполнения, мин:сек | Скорость | |
| односторонний в односторонний | 2:25 | 20,7 страниц/мин | 4:23 | 11,3 страниц/мин |
| двусторонний в двусторонний | 5:49 | 8,6 листов/мин | 11:31 | 4,3 листов/мин |
При копировании в некоторых режимах по окончании этапа сканирования появляется запрос следующего оригинала или начала печати, тогда время рассчитывалось по сумме двух этапов — сканирования и печати.
Заявленная в характеристиках максимальная скорость одностороннего копирования А4 в 22 копии/мин близка к полученному нами значению, которое лишь немного меньше.
А для двустороннего копирования в разделе «Технические характеристики» руководства пользователя заявлена скорость 16 листов А4 в минуту; хотя написано именно листов (в английском варианте sheets), но, скорее всего, всё же имеются в виду страницы, то есть стороны листа, иначе постраничная скорость получается очень уж высокой — 32 страницы в минуту, что в полтора раза выше, чем при односторонней печати. Если речь идет всё же о 16 сторонах листа в минуту, или 8 листах в минуту, то это практически совпадает с полученным нами значением.
Для А3 в руководстве данные тоже есть: 12 листов/мин в одностороннем режиме (чуть больше полученного нами значения) и 8,6 листов/мин в двустороннем — с учетом высказанного выше уточнения также полностью совпадает с нашим результатом.
Скорость печати
Печать листов A4 с текстовой информацией (файл PDF) при установках по умолчанию, отсчет времени с выхода первого листа.
Максимальная скорость печати на формате А4 соответствует заявленной — 22 стр/мин. Для А3 в спецификации значения нет, однако скорость для такой бумаги получается даже чуть больше половины от А4.
30-страничный файл DOC (A4, текст набран шрифтом Times New Roman 10 пунктов, заголовки 12 пунктов, из MS Word), настройки принтера по умолчанию:
| Печать | Время выполнения, мин | Скорость, сторон/мин |
| Односторонняя | 1:33 | 19,3 |
| Двусторонняя *) | 1:54 | 15,8 |
*) двустороннюю печать следует назначать в свойствах принтера (т.е. средствами драйвера), а не в диалоге печати MS Word.
Скорость печати в одностороннем режиме также получилась близкой к заявленной, а для двусторонней печати соответствие практически полное: заявлено 16 листов в минуту, что примерно на треть меньше, чем при односторонней, поэтому двукратная экономия бумаги уже не связана с двойной потерей времени, как часто бывает.
Файл PDF, печать 20 листов текста с графическим оформлением и иллюстрациями (формат А4, настройки по умолчанию):
С этим тестовым файлом многие аппараты справляются плохо, показывая очень низкую скорость печати. И дело, скорее всего, не в них самих, а в особенностях работы их драйверов с PDF-файлами. У Xerox WorkCentre 5022D подобных проблем нет: скорость лишь чуть ниже, чем в предыдущих тестах.
Скорость сканирования
Скан тестовой полосы при разных разрешениях и в разных режимах цветности (напомним: разрешение в монохромном режиме до 600×600 dpi, в цвете до 300×300 dpi), от старта до появления изображения в окне программы. Прочие установки TWAIN: по умолчанию, любые обработки средствами драйвера отключены. Два замера с усреднением.
| Разрешение, цветность | A4 (длинной кромкой) | A3 | ||
| стекло | АПО | стекло | АПО | |
| 300 dpi, цветной | 13,5 сек | 15,6 сек | 24,5 сек | 26,4 сек |
| 200 dpi, градации серого | 3,4 сек | 5,5 сек | 7,4 сек | 8,2 сек |
| 600 dpi, градации серого | 3,8 сек | 6,9 сек | 8,3 сек | 9,3 сек |
Повышение в три раза разрешения в монохромном режиме почти не сказывается на скорости сканирования — объем обрабатываемой информации всё равно остается не слишком большим, и основной вклад дает работа механизмов. В 24-битном цвете даже при 300 dpi объем данных становится уже существенным, особенно для формата А3, поэтому время работы заметно увеличивается.
| Формат | TWAIN | WIA | ||
| время, мин:сек | скорость, стр/мин | время, мин:сек | скорость, стр/мин | |
| A4 | 2:04 | 4,8 | 2:32 | 3,9 |
| A3 | 3:53 | 2,6 | 5:26 | 1,8 |
Сканер явно не самый быстрый среди МФУ данного класса, побывавших у нас. Правда, значительную часть времени занимает не сама протяжка листов, а передача данных в компьютер и их обработка драйвером (хотя всяческие улучшения отключены). Тестовый компьютер и его ПО у нас всегда одни и те же, даже USB-кабель мы используем свой, поэтому грешить на них не приходится. Причина вряд ли в каких-то особенностях драйвера — мы сделали замеры с использованием TWAIN и WIA, результаты получились одного порядка, причем WIA работает даже медленнее. Ну, а отсутствие в доставшейся нам базовой конфигурации сетевой платы Ethernet не позволяет проверить, обусловлена ли столь низкая скорость сканирования особенностями USB-порта МФУ.
Напомним: заявлена скорость сканирования до 18 листов А4 в минуту в монохромном режиме и до 4 листов в минуту в цветном, методика замера при этом не уточняется.
Измерение шума
Замеры производятся при расположении микрофона на уровне головы сидящего человека и на расстоянии одного метра от МФУ.
Фоновый уровень шума не более 30 дБА — тихое офисное помещение, из техники работают только МФУ и тестовый ноутбук, освещение (люминесцентные лампы) и кондиционер отключены.
Поскольку шум неравномерный, в таблице приведены максимальные значения для перечисленных режимов.