Стандарт miracast устройство не поддерживает что делать
Как настроить Miracast в Windows 10 и исправить, если он перестает работать? [Решено]
Что вы узнаете из этой статьи:
Что такое Miracast?
Miracast теперь встроен во многие новые устройства
Miracast теперь встроен в системы Windows 8 и Windows 10. Если ваше устройство отображения не поддерживает Miracast, адаптер Miracast, например адаптер беспроводного дисплея Microsoft, может помочь вам решить эту проблему.
Прочтите, чтобы узнать, как использовать Miracast…
Как мне настроить и использовать Miracast в Windows 10?
a) Если вы видите окно слева внизу, вы можете настроить Miracast на своем компьютере с Windows 10.
б) Если, к сожалению, вы видите окно справа внизу, не паникуйте, следуйте инструкциям по устранению неполадок Miracast, не работающим на моем компьютере с Windows 10, чтобы сначала устранить проблему.
6) Windows 10 должна обнаружить ваше устройство отображения, которое вы включили ранее. Щелкните устройство отображения, чтобы проецировать на него компьютер с Windows 10.
Как решить, что Miracast не работает в Windows 10?
Исправление 1. Проверьте, совместим ли ваш компьютер с Miracast
Если на вашем ПК с Windows 10 не работает Miracast, первое, что вам следует выяснить, это поддерживает ли ваш компьютер эту функцию.
Исправление 2: проверьте, включен ли Wi-Fi на обоих устройствах
Miracast — это стандарт для беспроводных подключений от отправляющего устройства к устройству отображения. Итак, чтобы выполнить чудо, вы должны убедиться, что оба ваших устройства подключены к одной и той же сети Wi-Fi (т. Е. Соединение Ethernet в этом случае не отключит его).
Вот как проверить, работает ли На вашем компьютере включен Wi-Fi:
1) На клавиатуре нажмите клавишу с логотипом Windows 
3) Щелкните переключатель, чтобы активировать Wi-Fi, если он отключен.
В то же время вы должны проверить принимающее устройство, чтобы убедиться, что оно подключено к тому же беспроводному соединению..
После этого вы можете попробовать Miracast, чтобы проверить, работает ли он:
2) Сообщение об ошибке должно исчезнуть.
Miracast все еще не работает? Не волнуйтесь — вот еще одно исправление, которое вы можете попробовать.
Исправление 3: Обновите драйверы вашего устройства
Driver Easy автоматически распознает вашей системе и найдите для нее подходящие драйверы. Вам не нужно точно знать, в какой системе работает ваш компьютер, вам не нужно беспокоиться о неправильном драйвере, который вы будете загружать, и вам не нужно беспокоиться об ошибке при установке. Driver Easy позаботится обо всем этом.
Вы можете обновить драйверы автоматически с помощью БЕСПЛАТНО или Pro версия Driver Easy. Но с версией Pro требуется всего 2 шага (и вы получаете полную поддержку и 30-дневную гарантию возврата денег):
1) Загрузите и установите драйвер Легко.
Примечание : вы можете сделать это бесплатно, если хотите, но частично вручную.
4) Перезагрузите компьютер, чтобы изменения вступили в силу.
5) Попробуйте настроить Miracast, чтобы проверить, работает ли он.
Можно ли пользоваться Miracast в Windows 10? Не стесняйтесь комментировать ниже свой собственный опыт или по любому вопросу.
Исправлено: Ваш ПК или мобильное устройство не поддерживает Miracast —
Некоторые пользователи сталкивались с «Ваш ПК или мобильное устройство не поддерживает Miracast, поэтому оно не может проецироваться без проводов» ошибка при попытке подключения через адаптер беспроводного дисплея Microsoft с помощью Miracast. Большинство затронутых пользователей сообщают, что эта ошибка возникает даже после того, как они убедились, что они отвечают всем требованиям для запуска Miracast. Ошибка чаще всего встречается в Windows 10 и Windows 8.
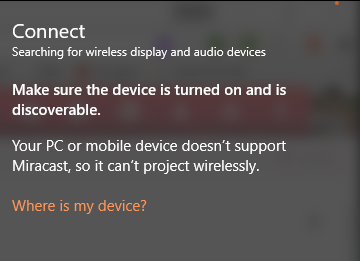
Что такое Miracast?
Miracast является отраслевым стандартом, который позволяет устройствам обнаруживать друг друга без использования кабелей HDMI. Вы можете использовать его для беспроводного зеркалирования содержимого экранов ваших устройств. Вы можете думать о Micracast как о беспроводном кабеле HDMI.
Но имейте в виду, что Miracast функционирует исключительно как протокол зеркалирования экрана. Это означает, что в нем нет «умного» компонента. Допустим, вы хотели передавать потоковое видео с телефона на ПК через Micracast — вам придется все время оставлять экран телефона.
Что является причиной того, что ПК или мобильное устройство не поддерживает ошибку Miracast?
Проблема с Miracast (помимо отсутствия «умного» компонента) заключается в том, что он довольно ненадежен, а требования и его конфигурация довольно запутаны для некоторых пользователей.
Мы исследовали «Ваш ПК или мобильное устройство не поддерживает Miracast» ошибка при просмотре различных пользовательских отчетов. Из того, что мы смогли собрать, есть несколько сценариев, которые приведут к появлению этого сообщения об ошибке:
Если вы пытаетесь решить эту конкретную проблему, эта статья предоставит вам список проверенных действий по устранению неполадок. Ниже представлен набор методов, которые другие пользователи в аналогичной ситуации использовали для решения проблемы.
Чтобы максимально эффективно использовать время, начните с метода 1, где мы проверяем, способна ли текущая система поддерживать Miracast, а затем переходим к следующему, если тесты установили, что это так.
Замечания: Прежде чем приступить к устранению неполадок, имейте в виду, что для технологии Miracast вам необходим физический способ беспроводной передачи сигнала (встроенные функции Wi-Fi или USB-ключ Wi-Fi).
Способ 1. Убедитесь, что ваш компьютер совместим с MiraCast
Прежде чем приступить к изучению любых других способов устранения неполадок, важно убедиться, что ваше устройство оборудовано для поддержки подключения MiraCast.
Теперь есть два основных компонента, которые питают соединение Miracast — сеть и графика. В следующих шагах мы проведем пару тестов, которые покажут, способна ли ваша система поддерживать соединение с Miracast. Мы начнем с того, что посмотрим, совместим ли ваш сетевой адаптер, а затем проверим, оснащены ли ваши графические драйверы поддержкой Miracast. Вот краткое руководство с тем, что вы должны сделать:
Замечания: Если твой NdisVersion ниже 6.3, вы можете открыть новый Бежать диалоговое окно (Windows ключ + R) и введите devmgmt.msc. Затем попробуйте обновить адаптер беспроводной сети. Для этого перейдите в раздел «Сетевые адаптеры» и щелкните правой кнопкой мыши Обновить драйвер. Если это не сработает, вы можете прекратить выполнение остальных процедур, описанных ниже, поскольку ваше устройство несовместимо с Miracast.
Убедившись, что ваш компьютер готов поддерживать соединение с Miracast, вы можете перейти к следующим методам, приведенным ниже, где мы исследуем различные стратегии восстановления.
Способ 2: убедитесь, что Wi-Fi включен на обоих устройствах
Хотя это кажется очевидной вещью, многим пользователям удалось решить проблему, обнаружив, что компонент Wi-Fi на одном (или обоих) устройствах, участвующих в попытке подключения Miracast, был отключен.
Поскольку он использует Wi-Fi Direct, вам не обязательно подключать оба устройства к одной и той же сети, но вам нужно убедиться, что Wi-Fi включен на всех устройствах.
Чтобы убедиться, что Wi-Fi включен на ПК с Windows 10, нажмите Windows ключ + R открыть диалоговое окно «Выполнить». Затем введите или вставьте «мс-настройки: сети WiFiИ нажмите Войти чтобы открыть вкладку Wi-Fi сеть интернет Меню настроек.
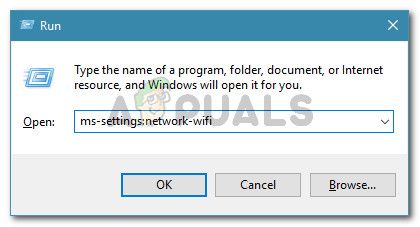
Когда вы окажетесь на вкладке Wi-Fi, убедитесь, что переключатель, связанный с Wi-Fi, включен На.
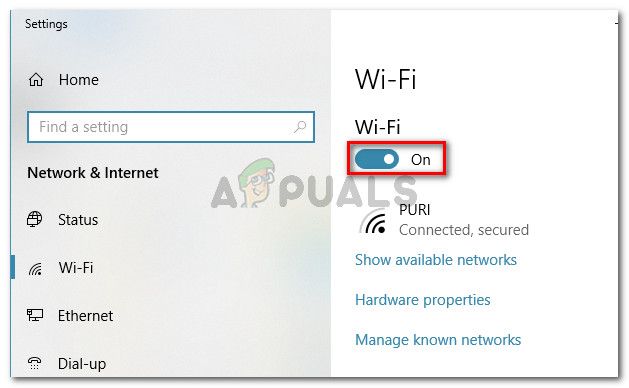
Если этот метод не подходит для вашей текущей ситуации, перейдите к следующему способу ниже.
Способ 3: включить встроенную графику Intel и обновить ее до последней версии
Поскольку для создания соединения Miracast вам нужна поддерживаемая встроенная графическая карта Intel, проблема может возникнуть из-за того, что интегрированное графическое решение отключено в настройках BIOS.
Как правило, это поведение применяется по умолчанию, если вы покупаете систему, которая поставляется с выделенным графическим процессором. Шаги включения выделенной видеокарты Intel будут отличаться в зависимости от производителя вашей материнской платы, но есть некоторые точки соприкосновения.
Чтобы получить доступ к настройкам BIOS, вам нужно нажать кнопку BIOS в начале процедуры запуска. На большинстве машин ключ BIOS является одним из Клавиши F (F2, F4, F8, F10) или Del key (на компьютерах Dell). Вы также можете выполнить онлайн-поиск с помощью «ключ bios + производитель вашей материнской платы«.
Как только вы получите доступ к настройкам BIOS, ищите продвинутый (Экспертные настройки или что-то подобное) и найдите запись с именем или похожим на Расширенные настройки чипсета. Далее выберите «Конфигурация южного моста» и измените Основной графический адаптер в IGP> PCI> PCI-E.

На ASUS BIOS вы можете включить интегрированную карту Intel, перейдя в Дополнительно> Системный агент> Конфигурация / Конфигурация графики и включить IGPU Multi-Monitor установка.
Замечания: Как видите, каждая материнская плата имеет разные пути и записи, что позволит вам включить встроенную графическую карту. Вам нужно будет принять модель вашей материнской платы или найти точные шаги в Интернете.
Если вы включили встроенную графику Intel из BIOS, и ошибка все еще происходит, перейдите к следующему способу ниже.
Способ 4. Изменение беспроводного адаптера на Авто
Некоторые пользователи обнаружили, что в их случае «Ваш ПК или мобильное устройство не поддерживает Miracast» ошибка произошла, потому что их беспроводной адаптер был вынужден на 5 ГГц или 802.11blg вместо того, чтобы быть установленным Авто.
Очевидно, это может создать проблему с Miracast, вызывающим ошибку, когда пользователь пытается соединить два устройства вместе. Вы можете легко устранить проблему, установив режим беспроводной связи обратно на Авто. Вот краткое руководство о том, как это сделать:
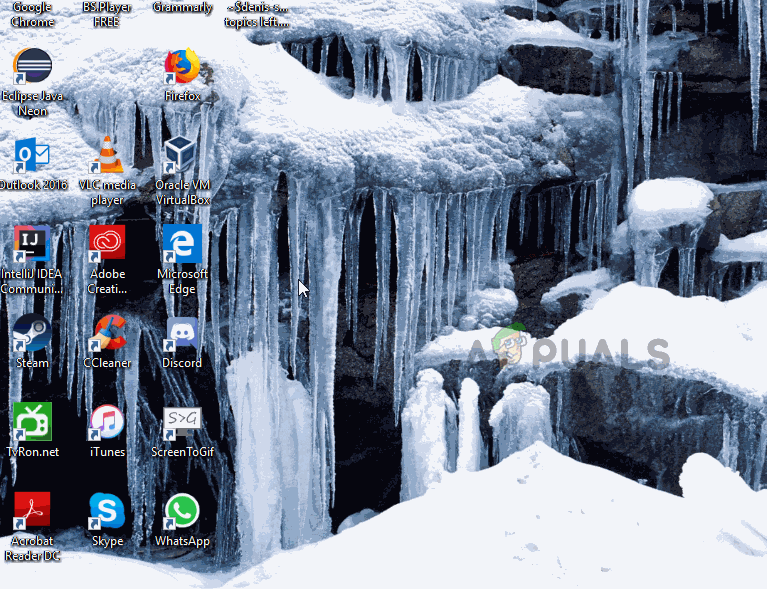
Как только вы нажмете Хорошо перезагрузите компьютер и посмотрите, сможете ли вы использовать функцию Miracast при следующем запуске.
Если этот метод неприменим или не позволяет устранить сообщение об ошибке, перейдите к следующему способу ниже.
Метод 5: Отключить решение VPN (если применимо)
Судя по нескольким пользовательским отчетам, кажется, что несколько сторонних VPN-решений (включая Cisco AnyConnect) отказываются от WiFi Direct (базовой технологии, стоящей за Miracast). Как правило, эти сторонние поставщики включат WiFi Direct как уязвимость безопасности «Split Tunnel», заставив систему отключить эту функцию.
Единственный способ проверить, происходит ли этот сценарий в вашей конкретной ситуации, — отключить Cisco AnyConnect или аналогичное программное обеспечение, перезагрузить компьютер и посмотреть, можете ли вы создать соединение Miracast.
Если этот метод не применим к вашему конкретному сценарию, перейдите к следующему способу ниже.
Способ 6: удаление драйвера беспроводного сетевого адаптера
Некоторым пользователям удалось решить проблему, переустановив драйвер беспроводного сетевого адаптера. Несколько пострадавших пользователей сообщили, что после удаления драйвера и перезапуска компьютера Miracast больше не отображал Ваш ПК или мобильное устройство не поддерживает Miracast ошибка.
Вот краткое руководство по переустановке драйвера беспроводного сетевого адаптера:
Исправление подключений к беспроводным дисплеям или док-станциям в Windows
Если возникли проблемы с подключением к беспроводному дисплею или беспроводной док-станции, попробуйте выполнить следующие действия, чтобы исправить их:
Убедитесь, что Windows 11 устройств поддерживает Miracast. Вот как можно проверить компьютер. Чтобы сделать это на компьютере, выберите значок Сеть в правой части панели задач, а затем проверьте, есть ли у вас быстрая настройка Cast.
Убедитесь, Wi-Fi включена. Для этого на компьютере выберите значок Сеть в правой части панели задач, а затем проверьте быструю настройку Wi-Fi.
Убедитесь, что дисплей Miracast и включен. Если эта технология не поддерживается вашим беспроводным дисплеем, вам понадобится адаптер Miracast (иногда его называют «аппаратным ключом»), который подключается к порту HDMI.
Убедитесь, что драйверы устройств установлены в последнюю версию и установлено новейшее программное обеспечение для беспроводного дисплея, адаптеров или док-станции. Ознакомьтесь с информацией о поддержке на веб-сайте производителя для получения дальнейших инструкций или зайдите в Microsoft Store для поиска приложения производителя, которое поможет вам.
Перезагрузите компьютер и беспроводной дисплей или док-станцию.
Удалите беспроводной дисплей или док-станцию, а затем повторно подключите его. Чтобы удалить устройство, откройтеПараметры и выберите Bluetooth & устройств > устройства. В области Беспроводные дисплеи & док-станции, выберите Дополнительные параметры (три вертикальные точки) рядом с беспроводным дисплеем, адаптером или док-станцией, которые вы хотите удалить, а затем выберите Удалить устройство > Да. После этого попробуйте повторно подключить устройство.
Если возникли проблемы с подключением к беспроводному дисплею или беспроводной док-станции, попробуйте выполнить следующие действия, чтобы исправить их:
Убедитесь, что функция Wi-Fi включена. Для этого на компьютере выберите значок Сеть ( или ) в правом углу панели задач, а затем проверьте быстрое действие Wi-Fi. На телефоне с Windows 10 проведите пальцем вниз от верхнего края экрана, чтобы открыть центр уведомлений, а затем проверьте быстрое действие Wi-Fi.
Убедитесь, что дисплей поддерживает технологию Miracast, и проверьте, включена ли она. Если эта технология не поддерживается вашим беспроводным дисплеем, вам понадобится адаптер Miracast (иногда его называют «аппаратным ключом»), который подключается к порту HDMI.
Убедитесь, что драйверы устройств обновлены и установлено последнее встроенное ПО беспроводного дисплея, адаптера или док-станции. Ознакомьтесь с информацией о поддержке на веб-сайте производителя для получения дальнейших инструкций или зайдите в Microsoft Store для поиска приложения производителя, которое поможет вам.
Перезапустите свой компьютер или телефон и беспроводной дисплей или док-станцию.
Как исправить ваш компьютер не поддерживает Miracast
Обновление: Перестаньте получать сообщения об ошибках и замедляйте работу своей системы с помощью нашего инструмента оптимизации. Получите это сейчас на эту ссылку
Стандарт беспроводных дисплеев Miracast позволяет пользователю отображать изображение с одного устройства на другое. Например, пользователи могут зеркально отразить дисплей своего ноутбука на экране рабочего стола или телевизора с включенным Miracast. Miracast похож на беспроводной кабель HDMI, который позволяет пользователям подключать устройства для проецирования своих дисплеев.
Однако некоторые пользователи получают сообщение об ошибке, указывающее, что их ПК или мобильное устройство не поддерживает Miracast. В результате зеркальное отображение Miracast не работает. Вот некоторые возможные решения для исправления ошибки Miracast. Ваш ПК или мобильное устройство не поддерживает Miracast.
Что такое Miracast?
Для использования Miracast вам понадобится USB-флешка Wi-Fi, или ваше устройство должно иметь встроенные функции Wi-Fi.
Эта проблема может возникнуть по следующим причинам:
Обновление за декабрь 2021 года:
Запустите средство диагностики DirectX (dxdiag)
Изменение беспроводного адаптера на Авто
Вы можете решить проблему «Ваш компьютер не поддерживает Miracast», сбросив для выбора беспроводного режима значение Авто. Вот краткое руководство, как это сделать:
Шаг 1: Нажмите кнопки Windows + R, чтобы открыть диалоговое окно «Выполнить». Затем введите devmgmt.msc и нажмите OK, чтобы открыть диспетчер устройств.
Шаг 2. Раскройте раскрывающееся меню «Сетевой адаптер», щелкните правой кнопкой мыши адаптер беспроводной сети и выберите «Свойства».
Шаг 3: Перейдите на вкладку «Дополнительно», выберите свойство «Выбор беспроводного режима» и установите значение «Авто».
Шаг 4: Нажмите OK и дождитесь восстановления сетевого подключения.
Затем перезагрузите компьютер и проверьте, можете ли вы использовать функцию Miracast.
Убедитесь, что Wi-Fi включен на обоих устройствах.
Хотя это очевидно, многие пользователи решили проблему, обнаружив, что компонент Wi-Fi был отключен на одном (или на обоих) устройствах, участвующих в попытке подключения Miracast.
Поскольку он использует Wi-Fi Direct, он не обязательно требует подключения обоих устройств к одной и той же сети, но вы должны убедиться, что Wi-Fi включен на всех устройствах.
CCNA, веб-разработчик, ПК для устранения неполадок
Я компьютерный энтузиаст и практикующий ИТ-специалист. У меня за плечами многолетний опыт работы в области компьютерного программирования, устранения неисправностей и ремонта оборудования. Я специализируюсь на веб-разработке и дизайне баз данных. У меня также есть сертификат CCNA для проектирования сетей и устранения неполадок.
Настройка беспроводного дисплея Miracast (WiDi) в Windows 10
Технология Miracast используется для беспроводной трансляции изображения экрана и звука с компьютера, ноутбука или смартфона на телевизор, проектор или даже отдельно стоящий монитор. Например, вы можете транслировать дублированную картинку со своего телефона или планшета на свой ЖК-телевизор или проектор (удобно при проведении демонстрации). Технология Miracast основана на стандарте Wi-Fi Direct, использующем peer-to-peer архитектуру передачи данных (устройства подключаются напрямую, а не через Wi-Fi роутер или программную точку доступа). Источник и приемник в технологии Miracast должны быть сертифицированными устройствами. С помощью специальных адаптеров (Miracast-приемник, Mirascreen), подключаемых в USB или HDMI порт можно использовать Miracast с любыми устройствами, которые изначально не поддерживают эту технологию.
В Windows 10 и Windows 8.1 поддержка Miracast (как технологии проецирования на беспроводной дисплей) имеется по умолчанию. В Windows 7 необходимо ставить дополнительное ПО.
Преимущества и недостатки технологии Miracast
Стандарт Miracast позволяет передавать изображение экрана одного устройства на другое напрямую через беспроводную Wi-Fi сеть (поддерживается стандарт IEEE 802.11n), без использования HDMI-кабеля. Передача данных выполняется напрямую, для подключения не нужен даже Wi-Fi роутер. Это значит, что роутер не вносит дополнительных задержек в передачу видео между двумя устройствами, и через трафик не создает дополнительную нагрузку на роутер, и не пересекается с данными, передаваемыми другими пользователями по Wi-Fi сети.
Технологий Miracast является кроссплатформенной и поддерживается в разных ОС (Windows, Android, iOS). При передаче видео сигнала по Miracast не происходит потеря качества (максимальное качество передачи — 1920×1200, т.е. UltraHD передать не получится).
Нужно отличать, что на самом деле есть две схожих технологии для трансляции видеоконтента между устройствами — Miracast и Intel WiDi. Технологии практически идентичные, но Intel WiDi обладает более высокой стабильностью работы, но требует установки на компьютер приложения Intel Wireless Display.
Как проверить поддерживает ли ваш компьютер Miracast?
Большинство современных компьютеров и ноутбуков с Windows 10 уже поддерживают Miracast. Кроме того, устройства с Windows 10 могут выступать в качестве получателя изображения в соединении Miracast.
Чтобы проверить, что ваше устройство поддерживает Miracast:
Естественно, ваш компьютер / ноутбук должен быть оборудован Wi-Fi модулем с поддержкой Virtual Wi-Fi и Wi-Fi Direct. Т.к. протокол Wi-Fi Direct был представлен в NDIS 6.3, то ваш адаптер должен поддерживать как минимум эту версию NDIS. Проверить поддерживаемые версии NDIS у ваших Wi-Fi адаптеров можно с помощью PowerShell:
NetAdapter | Select Name, NdisVersion
Здесь должно быть как минимум NDIS 6.3.
Также драйвер дисплея должен поддерживать как минимум стандарт WDDM 1.3. Проверить версию WDDM поддерживаемую драйвером дисплея можно в том же файле dxdiag.txt. Ищите строку Driver Model. В моем примере это WDDM 2.1.
WiFi адаптер должен поддерживать стандарт 802.11n. Cписок Wi-Fi стандартов, поддерживаемых драйвером можно вывести с помощью команды: netsh wlan show drivers (см. статью).
Настройка Miracast в Windows 10
Допустим, вы хотите транслировать изображение с ноутбука с Windows 10 на свой ЖК-телевизор. В первую очередь необходимо включить Miracast в настройках ТВ. Конкретное местоположение этой настройки зависит от модели телевизора. Обычно он находится в разделе с настройками сети или Wi-Fi. Он может называть Miracast WiFi / Intel WiDi (на некоторых моделях ТВ эта настройка отсутствует, но, если устройство поддерживает Miracast, достаточно просто включить Wi-Fi модуль).
В Windows 10 нажмите сочетание клавиш Win + P. В открывшемся справ окне с вариантами проецирования изображения нажмите на пункт «Подключение к беспроводному дисплею» (если его нет, значит ваш компьютер не поддерживает Miracast).
В списке беспроводных устройств должен появится ваш телевизор. Выберите его.
После этого между ваши устройством и ТВ инициализируется Miracast подключение и через 10-15 секунд на экране ТВ появится изображение с рабочего стола вашего компьютера.
Если с первого раза не удалось установить подключение к монитору через Miracast, перезагрузите оба устройства и попробуйте подключится еще раз.
Вы можете изменить режим проекции на ТВ, например, расширить / дублировать или выводить изображение только на 1 экран, нажав на кнопку «Изменение режима проекции» и выбрав нужный режим. Здесь же можно отключиться от беспроводного дисплея.
Т.к. по Miracast кроме изображения передается еще и звук, то по умолчанию, звук с вашего компьютера / ноутбука выводится через динамики ТВ. Если открыть список устройств воспроизведения, вы увидите что в качестве устройства по-умолчанию используется «Digital Output» – это означает что звук выводится через Miracast приёмник. Чтобы выводить звук через компьютер, выберите динамики устройства в качестве устрой устройства воспроизведения по умолчанию.
Не работает Miracast, отсутствует пункт «Подключение к беспроводному дисплею»
Если при нажатии сочетания клавиш Win+P в Windows 10 выводится сообщение «ПК или мобильное устройство не поддерживает Miracast, поэтому беспроводное проецирование с него невозможно» или же пункт «Подключение к беспроводному дисплею» отсутствует, возможно ваше оборудование или драйвер не поддерживает Mitracast.
Чтобы проверить наличие поддержки Miracast на уровне беспроводного Wi-Fi адаптера, откройте командную строку и выполните команду:
netsh wlan show driver
Если в результатах команды будет присутствовать строка:
Wireless Display Supported (Поддерживается беспроводной дисплей): No (Graphics Driver: Yes, Wi-Fi Driver:No)
Это значит, что графический драйвер поддерживает Miracast, а Wi-Fi драйвер – нет.
В мое случае помогло обновление версии драйвера Wi-Fi адаптера на последнюю. В результате строка поменялась на:
Если используется актуальная версия драйвера, но поддержки Miracast нет, придется заменить Wi-Fi адаптер на другую более свежую модель.
Не удалось подключиться к беспроводному дисплею
Если компьютер обнаруживает внешний дисплей через Miracast, но при попытке подключения появляется ошибка «Не удалось подключиться», попробуйте выполнить следующие шаги:
Выберите пункт «Беспроводной дисплей или док-станция».
Дождитесь окончания сканирования. Ваш телевизор с беспроводным адаптером должен появится в списке. Выберите его. Через какое-то время ваш беспроводной дисплей появится в списке устройств.
Нажмите сочетание клавиш Win+P и попробуйте еще раз подключиться к вашему беспроводному дисплею. Подключение должно успешно установиться.
Как настроить Miracast подключение к дисплею вашего компьютера
Вы можете передавать картинку не только с вашего устройства на другие, но и самому получать изображения с других устройств. Чтобы проверить поддержку трансляции Miracast на ваше устройство с Windows 10:




















