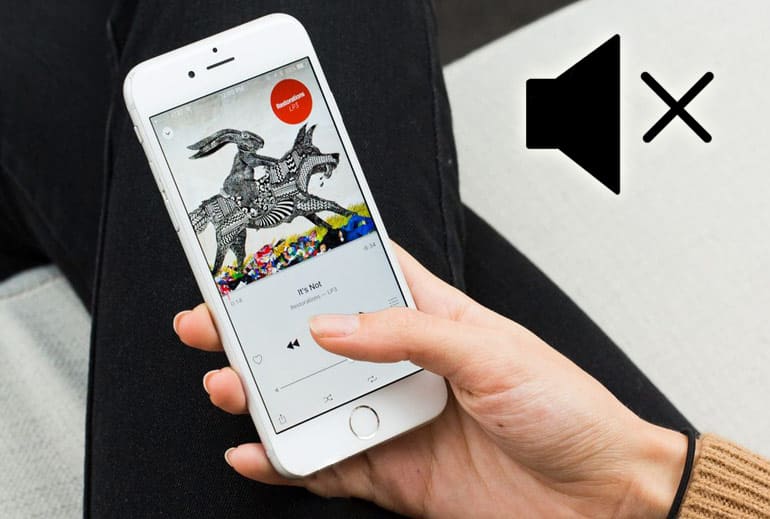почему у меня шум в наушниках
Как убрать шум, треск и шипение в наушниках на ПК под Виндовс
Если в наушниках слышны помехи, треск, шум и другие посторонние звуки, необходимо определить причину проблемы. Без этого не удастся справиться с неполадками и восстановить качество звучания. Проверку начинают с самых распространенных нарушений, выполняя поэтапную проверку гарнитуры и настройку параметров.
Причины шума и шипения в наушниках на компьютере
Для того чтобы определить, почему в наушниках возникло потрескивание или они начали издавать другие неприятные звуки, изучают распространенные проблемы.
Сбои в драйверах и программном обеспечении
Работа ПК невозможна без управляющих программ, драйверов. Неполадки в их работе – это частая причина посторонних звуков в Bluetooth наушниках. Исправить проблему поможет корректировка, обновление драйвера, с применением программ производителя устройства.
Для проверки наличия последней версии звукового драйвера на компьютере, необходимо:
Если возле звуковой карты расположен восклицательный знак – драйвер обязательно нужно обновить. Но даже если нет предупреждения, программу рекомендуется переустановить.
Чтобы обновить драйвер на компе, следует нажать на название звуковой карты ПКМ. После этого выбрать обновление и подождать пока мастер автоматически найдет обновленные драйвера в интернете. Для настройки программы на ноутбуке или компьютере, пользуются также DriverPack Solution.
Фонят внутренние комплектующие ноутбука/компьютера
Пищание, треск и шум в наушниках часто связаны с составными частями компьютера. Для определения причины, выполняют поочередное отключение:
Неисправность звукового разъема
Если выполнить подключение наушников через кабель к другому устройству, например, к телефону, и посторонних звуков больше не будет, качество восстановится – значит, причины в работе компьютера.
Сначала нужно проверить состояние разъемов, подключить наушники к каждому из них.
Гнездо повреждается, если:
ПК оснащены двумя аудиовходами: на лицевой и задней панели. Если звук в наушниках ухудшается при контакте с одним из разъемов, то пользоваться стоит исправным вариантом.
Неполадки в звуковой карте
На качество воспроизведение музыки аппаратурой влияет состояние звуковой карты. При неисправности детали у компьютера не будет возможности передавать звуковые сигналы, поэтому вместо нормального звучания:
Справиться с проблемой поможет только замена неисправного элемента, тогда посторонних шумов не будет.
Наушники шумят из-за микрофона и других разъемов ПК
Нарушения возникают, если пользователь не уделяют много внимания работе компьютера. Из-за этого постепенно USB-разъемы выходят из строя, и остается один. В него подключают разветвитель и он страдает от повышенной нагрузки, что также влияет на звук.
Помехи могут появляться под влиянием микрофона. Это явление не считают неисправностью. Для прослушивания пользуются высококачественными профилями для стереогарнитур, а для обычных моногарнитур используют блютуз. Это во время разговора ухудшает качество звука, но пользователь будет хорошо слышать собеседника.
Если наушники стали хуже работать под влиянием микрофонного входа, то исправить проблему поможет отключение звука от него. Для этого нужно:
Проблемы часто связаны с тем, что микрофонный вход и сам микрофон очень чувствительный. Для решения проблемы лучше включить режим шумоподавления. Таким режимом располагают современные звуковые карты.
Помехи в наушниках из-за других подключенных устройств
Появление треска в наушниках на компьютере Windows 10, связано с тем, что устройство, подключенное к нему, включается в электрическую схему оборудования. Это значит, что оно получает электропитание.
При плохой проектировке, нарушении качества сборки, воздействии электромагнитных волн мышка, клавиатура, колонка или другое подключенное устройство может передавать помехи на компьютер, которые повлияют на работу гарнитуры. Это не отразится на работе компьютера.
Такой эффект возникает при возрастании нагрузи на USB-порт и достижении максимума возможности, например, при подключении мощного и быстрого внешнего жесткого диска, требующего много электрического питания. Это происходит, если подключать внешнюю камеру, передающую в процессе работы на компьютер много видео.
Для проверки, какое устройство создает помехи, нужно при надетых наушниках поочередно отключать один USB-прибор за другим.
Если все устройства отключены, а скрип, свист или гул не проходят, значит. Проблема не связана с USB-устройствами.
Если при поключении к компьютеру или ноутбуку недорогих мультимедийных jbl колонок, звук начал дребезжать, необходимо отключить колонки и проверить, не восстановился ли звук.
Проблема заключается в том, что в составе недорогих колонок присутствуют дешевые элементы, при сборке которых экономят на пайке, конструктивных особенностях. Поэтому во внутренней части колонок возникает плохой контакт или замыкание, наводящие помехи на электрическую цепь. В результате этого процесса может появиться посторонний шум, нарушающий качество звучания.
Чтобы устранить неполадки, колонки отключают полностью, одного выключения питания не достаточно. Кроме прочих причин, колонки могут фонить:
Но это нормальная ситуация, не требующая внешнего вмешательства.
Треск из-за неправильного заземления
Странный звук, сильный шум или скрип при прослушивании наушников, которые не проходят после проверок, слышны при перемещении курсора или во время других процессов, связывают с заземлением. Чтобы проверить, нужно:
Если хрипеть и шипеть звук перестанет, заземление компьютера или розетки плохого качества. Этот трюк не решит проблему, а используется для проверки. Оставлять такое заземление надолго нельзя, иначе возникнут проблемы. Например, если похожую операцию выполнят соседи, их ударит током.
Для проверки нужно переключить ПК в другую розетку. Снижение частоты шумов или полное исчезновение говорит о том, что лучше вызвать мастера для проведения заземления розетки.
Если хрипеть и скрипеть наушники не перестали, утечка тока происходит в компьютере. Возможно, придется выполнить заземление розеток в квартире. Это определяется подключением компьютера к сети в другой квартире.
Щелчок при движении курсора мышки или треск появляется:
Помехи на звуковую часть материнской платы наводят ее элементы, расположенные рядом друг с другом. Тогда нужно убирать старую плату и установить новую. Также для устранения шума необходимо:
При правильной настройке стук, слишком тихий или резкий звук исчезнет, а его качество восстановится.
Механическое повреждение провода или штекера наушников
Правильность работы наушников и корректная передача звуков часто зависит от производителя. Их выпускают беспроводными и с проводом. Посторонние звуки возникают в моделях Xiaomi, работающих через кабель. Плохой звук возникает при повреждении или растяжении медной жилы кабеля. Этот процесс сопровождается появлением шумовых помех и скачкообразных перебоев.
Пищать или гудеть часто начинают наушники на айфоне. Это связано с тем, что кабель выполнен из слишком тонкого и гибкого, легко рвущегося материала. Поврежденный проводник пошлет звуковой карте неправильные характеристики, что негативно повлияет на звучание. Избавиться от проблемы можно, если удалять надорванные или оголенные элемент.
Чтобы слышать звук в наушниках стало приятней, необходимо выполнить проверку состояния штекера и шнура гарнитуры. Для начала к разъему подключают другой гаджет или выполняют перемещение звука в аудиосистему. Если лишние шумы исчезли, неполадки с наушниками. Проверка гарнитуры выполняется методом подсоединения к другому устройству и поиска поврежденного участка.
Чаще работа гарнитуры ухудшается при повреждении штекера. Проверить это можно выполняя сгибающие движения и прислушиваясь, усиливается или пропадает шум.
Как убрать фоновый шум в беспроводных наушниках
Перед тем как убрать шипение в наушниках, нужно изучить все моменты, характерные для беспроводной гарнитуры. Многие модели издают фоновый шум. При этом игра или музыка будет звучать тихо или вовсе отсутствовать.
Это явление нельзя назвать поломкой, а скорее характерной особенностью. Проверить это поможет:
Чтобы устройство перестало фонить, поключают беспроводные наушники к аудиокодеку. Для этого:
Это поможет устранить белый шум в гарнитуре.
Как исправить шум в наушниках на телефоне при прослушивании музыки
Пользователи Андроид часто жалуются на проблему шума в наушниках. Чтобы справиться с недостатками:
При прослушивании музыки с помощью стандартного проигрывателя шум может возобновляться. В этом случае выполняют проверку гаджета на наличии механических повреждений. Для этого внимательно осматривают устройство, определяя наличие вмятин, трещин проверить порты и кнопки управления. Если обнаружены повреждения, нужно постараться самостоятельно отремонтировать гарнитуру или отнести наушники в сервисный центр. Помощь профессионалов понадобится, если отсутствует опыт и знания в ремонте электротехники.
Что делать, если шумят наушники
Шум в наушниках может сильно раздражать, особенно если вы любите слушать музыку. Мы расскажем, как устранить эту проблему — есть несколько способов, которые помогут избавиться от шума и шорохов в наушниках.
Если гарнитура или наушники шумят, обычно проблема не настолько серьезна, чтобы обращаться в сервис — скорее всего вы сможете исправить эту ошибку самостоятельно.
Как проверить, сломаны ли наушники
Как настроить наушники, чтобы они не шумели
В некоторых случаях может помочь изменение настроек наушников программным путем.
Как почистить наушники
Иногда наушники начинают играть тише или даже шуметь из-за банального засора. О том, как почистить наушники, мы делали отдельную статью с практическими советами.
Как починить наушники своими руками
Если вы знаете, что проблема заключается в поломке провода — попробуйте самостоятельно его починить. Мы сделали подробную инструкцию, которая поможет правильно спаять поврежденный кабель.
У меня есть проблема с ПК: из колонок и наушников идет какой-то посторонний шум (напоминает треск). Провода тыркал — не помогло; входы тоже переставлял — проблема не ушла. Кстати, если щелкаешь мышкой — то этот шум немного усиливается. Что делать?
Звуковая карта встроенная, Realtek (точную модель не знаю). Наушники новые, колонки самые обычные, правда уже довольно стары (лет 7-8).
Вообще, шумов, встречаемых в колонках и наушниках, может быть великое множество: например, шум колесика от мышки, различный треск, свист, прерывистые и дрожащие шумы и пр. Появляться они могут от самых разных причин.
Описанная выше проблема пользователя со звуком — довольно типична (к сожалению), и далеко не всегда ее так просто и быстро устранить.
Тем не менее, в этой статье постараюсь привести все самые важные моменты, на которые нужно обратить внимание в первую очередь. Устранив их, с большой долей вероятности, вы сделаете свой звук качественнее и чище.
Если у вас слишком тихий звук — см. эту инструкцию.
Причины и устранение постороннего звука в колонках и наушниках
Кабель для подключения колонок/наушников
Первое, на что сразу же рекомендую обратить внимание — это на состояние кабеля. Необходимо проверить не был ли он поврежден или перебит. Если есть возможность — попробуйте подключить с помощью него другие колонки. ☝
Кроме этого, у многих в доме есть домашние животные. В общем-то, причин хватает и без вашего прямого вмешательства. 👀
На фото ниже представлен поврежденный аудио-кабель.
2) Разбитые аудио-разъемы
Со временем любые аудио-разъемы начинают «ослабевать» (чаще всего от интенсивного использования) — и штекер в них зажимается не плотно, иногда даже наблюдается небольшой люфт (зазор).
Если в этом случае попробовать вставить/вынуть штекер, покрутить его в гнезде — вы можете заметить, как появится шумы в колонках и как они пропадут.
Таким образом можно подобрать такое положение штекера, при котором шумов не будет. Кабель в таком «идеальном» положении можно закрепить скотчем.
А вообще, если проблема с разбитыми гнездами — замените их в комп. сервисе, вопрос не слишком «дорогой».
Всё это может стать причиной «искаженного» звука, своего рода помех. Вообще, кабели длиной более 2-5 метров (в самых обычных ситуациях, для домашнего хозяйства) — не рекомендую использовать.
4) Зафиксирован ли кабель
Еще одна причина, с которой пришлось столкнуться была в следующем: кабель от системного блока к колонкам был на «весу», длиной около 2 метров. Естественно, если окно в помещении было открыто — то сквозняк заставлял «болтаться» этот кабель и наблюдались посторонние шумы.
Избавиться от проблемы было очень просто: с помощью обычного скотча прикрепили кабель в 2-3 местах к столу и шумы исчезли.
На фото ниже👇 представлены специальные держатели/фиксаторы, которые исключают «запутывание» кабелей и исключают, что какие-то провода «будут» болтаться.
Такие держатели на липучках можно расставить с задней стороны стола и закрепить все провода и кабели. Вместо них, кстати, можно использовать обычный скотч.
5) Передние и задние аудио-разъемы
Многим пользователям удобнее подключать наушники (иногда колонки) к передней стороне блока — и часто в этом случае звук не такой качественный, как если бы вы подключили к аудио-разъемам на задней стенке системного блока.
В общем, мотив этого совета простой: попробуйте подключить наушники/колонки к аудиовыходам на задней стенке системного блока.
6) Не переплетен ли кабель с другими шнурами
Если у вас наблюдается шипение и шум в колонках — попробуйте подключить вместо них наушники (или наоборот).
Некорректные настройки звука в Windows
Часто посторонние шумы в колонках связаны с не совсем «корректными» настройками звука в Windows. Поэтому рекомендую попробовать изменить их.
Оборудование и звук- мышь (панель управления Windows)
Прим.: кстати, если устройство по умолчанию для воспроизведения звука будет выбрано неправильно — то у вас не будет слышен звук.
Устройство воспроизведения по умолчанию
Когда откроете свойства динамиков (устройства воспроизведения по умолчанию) — посмотрите вкладку «Уровни» (см. скриншот ниже).
Сохраните настройки, и проверьте, изменился ли звук, стал ли он чище.
Отсутствие актуального звукового драйвера/настройка драйвера
Вообще, обычно, при проблемах с драйверами — звука нет совсем. Но современные версии Windows (8, 8.1, 10) устанавливают драйвера автоматически. В этом нет ничего плохого, наоборот, упрощают жизнь начинающим пользователям.
Но есть одно большое «НО» — устанавливаемые ими драйвера, обычно, нельзя настроить, т.е. нет никакой доп. панельки, где задаются важные параметры для вашего оборудования.
В следствии этого, могут возникать определенные искажения звука.
1) Чтобы не повторяться о том, как проверить, есть ли аудио-драйвер в системе, как его найти и обновить (и пр. вопросы) — рекомендую ознакомиться с моей предыдущей заметкой на эту тему.
2) Так же возможно вам пригодятся программы для автоматического обновления драйверов в системе. О них я рассказывал в этой статье.
Будем считать, что с поиском и обновлением драйверов разобрались 👌.
Далее внизу окна, обычно, всегда есть ссылка на настройку: в моем случае — это «B&O Play Audio Control « (в вашем, например, это может быть Realtek Audio).
B&O Play Audio Control — панель управления
Проверка колонок на другом ПК
Если приведенные выше рекомендации эффекта не дали, очень рекомендую подключить ваши колонки или наушники к другому устройству: ноутбуку, телевизору, ПК и т.д. Сделать это нужно для того, чтобы определить источник постороннего звука:
Аудио-разъем на колонках для подключения наушников
Кстати, рекомендую так же подключить другие наушники (которые хорошо и без «помех» работают на другом ноутбуке, плеере и пр. устройствах) к системному блоку, где есть проблема со звуком.
Причина может быть в заземлении
Заземление (иногда называют занулением) в обычных жилых зданиях, чаще всего, делают в подвале. Все розетки в здании подключают к этому заземлению. Если всё оборудование (в том числе и колонки) подключены к одной розетке — то проблемы с помехами из-за заземления, обычно, никогда не возникают.
Проблема возникает, когда компьютер и колонки (или другое акустическое оборудование) подключено к разным сетям питания (к разным розеткам).
Из-за неравности сопротивлений в образованном контуре, между ними начинает протекать «паразитный» ток, который и создает фон, в некоторых случаях это довольно громкие помехи: треск, шум, шипение, свист и т.д.
На фото ниже представлен сетевой фильтр на 5 розеток. Хватит для большинства обычных домашних ПК, можно подключить: монитор, системный блок, колонки, принтер, да еще и для зарядника телефона останется.
Важно!
Вообще, вопрос с заземлением — лучше решать с электриком.
Шум от прокручивания колесика мышки
Иногда шум от прокручивания колесика от мышки «попадает» в аудио-помехи и слышен в колонках. Порой такой шум может быть достаточно сильным и слушать музыку при работе просто невозможно.
Если в колонках слышится звук от мышки, то я рекомендую предпринять следующий ряд мер:
На фото ниже представлены: мышка с PS/2 штекером, USB-мышка, и переходники с PS/2 на USB.
Мобильные телефоны и гаджеты
Можно, конечно, попробовать экранировать звуковой кабель, но в домашних условиях, на мой взгляд, всё это лишняя трата денег, времени и сил.
Расстояние между телефоном и колонками
Самый лучший выход, найти место для мобильного телефона не на компьютерном столе, или по крайней мере, разнести по разным углам телефон и колонки. Благодаря этому, треск и шум существенно снизятся.
Всё что имеет антенну и радио сигналы — может быть потенциально источником сильнейших колебаний, отражающихся в ваших колонках.
В некоторых случаях, даже обычный принтер/сканер/копир, «необычная» настольная лампа могут вызвать появление шума в колонках. Поэтому, хотя бы на время диагностики, я рекомендую поочередно отключать посторонние приборы, находящиеся вблизи колонок, и смотреть за состоянием и чистотой звука.
Думаю, здесь больше комментировать нечего.
Высокая громкость на некачественных колонках
Громкость выше 50% на недорогих некачественных колонках (и наушниках) вполне может быть причиной появления шума (говорят, что колонки начинают «фонить»).
Обратите внимание на уровень громкости (Volume)
Так же обратите внимание на микрофон. Если у вас громко включены колонки и работает микрофон — то может наблюдаться эффект замкнутого «кольца».
Низкое электропитание (экономный режим)
Этот совет больше относится к пользователям ноутбуков.
Дело в том, что в ноутбуках есть несколько режимов работы: экономный режим, сбалансированный, и высокая производительность. Делают это производители для того, чтобы более экономно расходовать заряд аккумуляторной батареи.
В некоторых случаях, пониженное энергопотребление не позволяет выдавать качественный звук.
Поэтому рекомендую зайти в 👉 панель управления Windows во вкладку:
Панель управления\Оборудование и звук\Электропитание
Кстати, обратите внимание, что у некоторых моделей ноутбуков могут быть доп. центры управления питанием (например, у Sony, Lenovo, MSI и пр.).
Установка внешней звуковой карты
Многие почему-то думают, что внешняя звуковая карта — это какое-то большое устройство, дорогое и т.д. Всё это в прошлом, сейчас есть современные звуковые карты, размер которых чуть более USB-флешки (да и выглядят они практически так же).
Да, к такой звуковой карте не подключишь какое-то специфическое оборудование, но к ней можно подключить обычные классические наушники и колонки, микрофон, что более чем достаточно для многих пользователей «средней руки».
Рис. Внешняя аудио USB-карта
К тому же внешняя звуковая карта может просто выручить и помочь избавиться от постороннего шума, когда остальные варианты не позволили решить проблему.
Тем более, что стоимость многих моделей более, чем доступна (самые дешевые варианты стоят не более нескольких сотен рублей).
На фото ниже представлена USB-звуковая карта. 👇 Такая небольшая «малютка» способна выдавать довольно качественный звук, которому позавидуют часть встроенных звуковых карт.
И в принципе, подойдет большинству пользователей, кого устроит самый «обычный» звук.