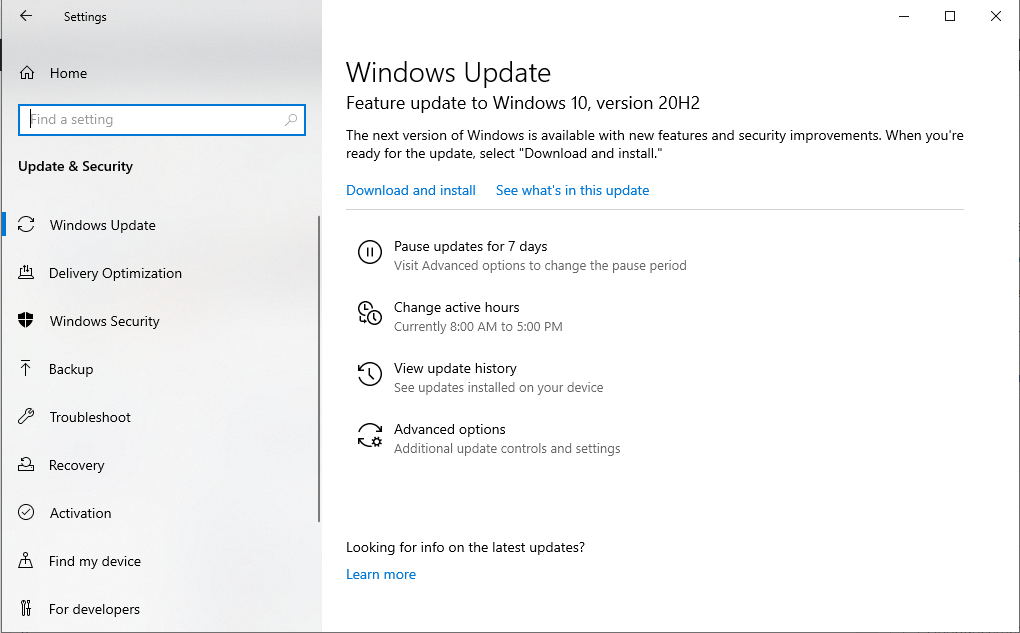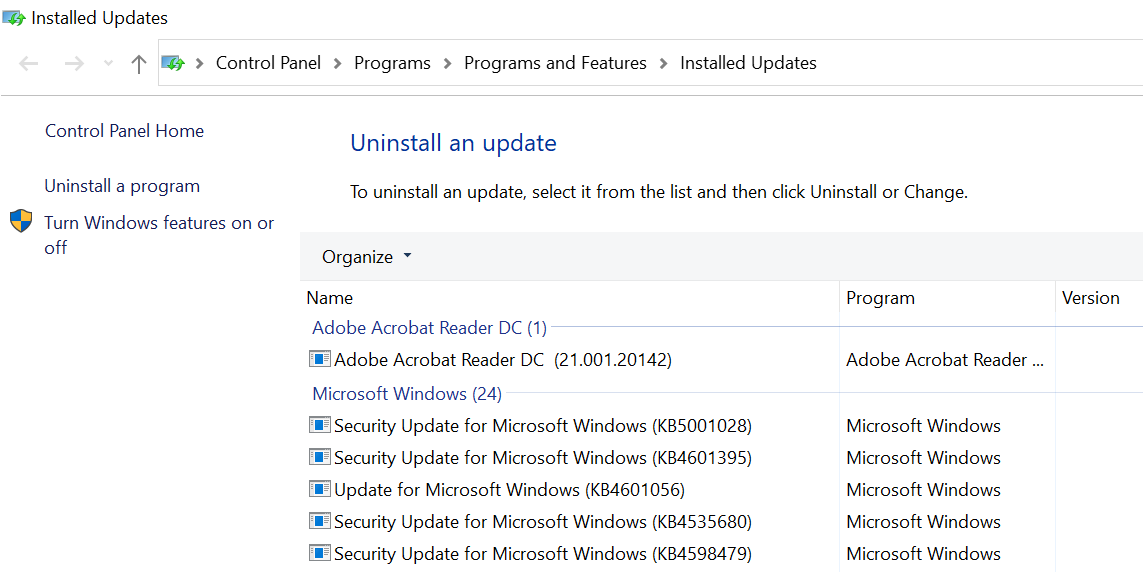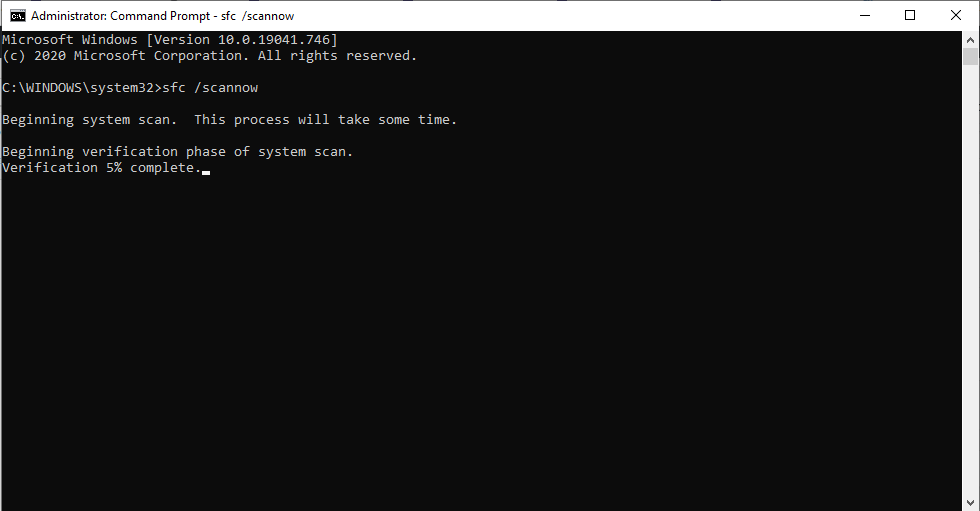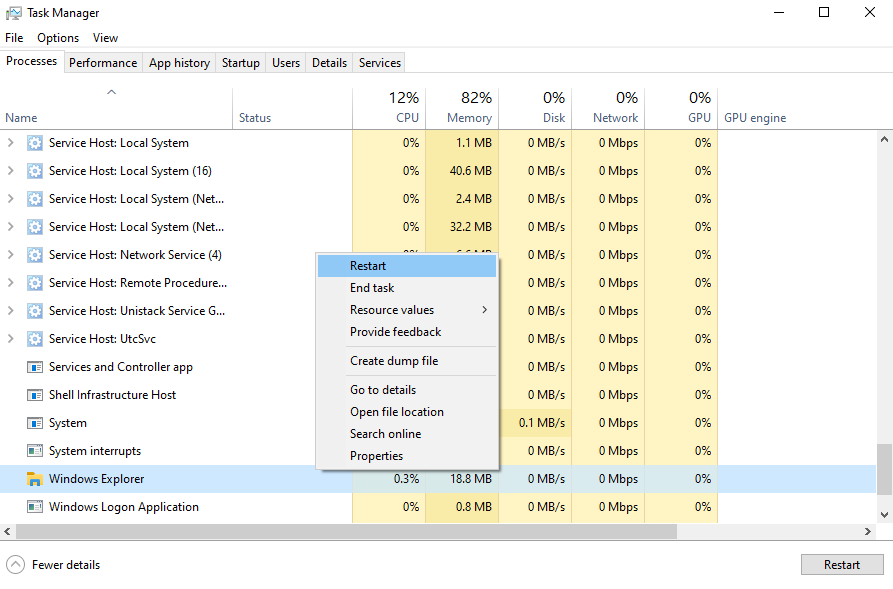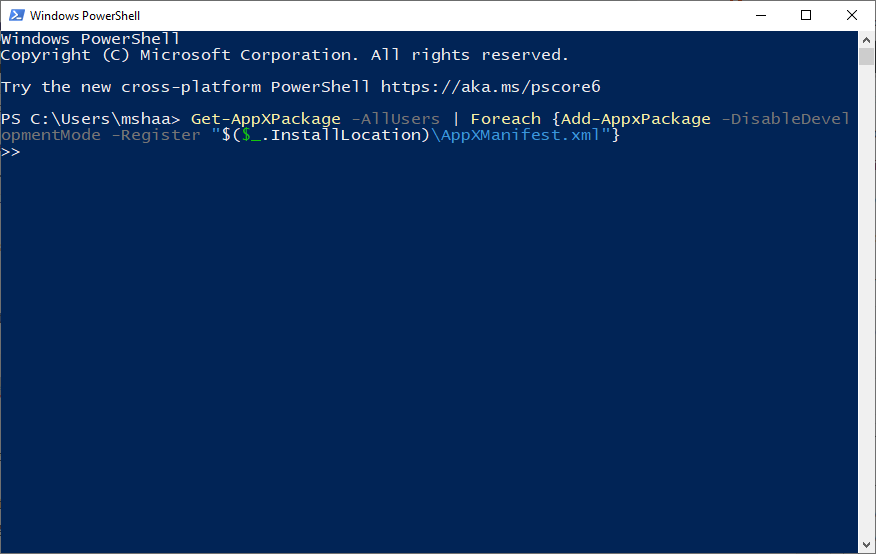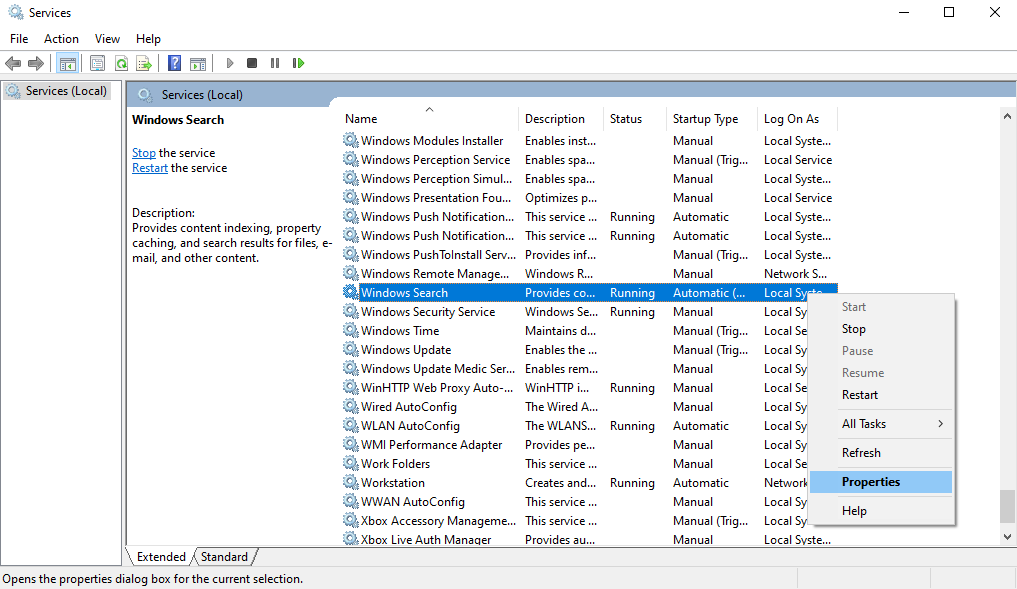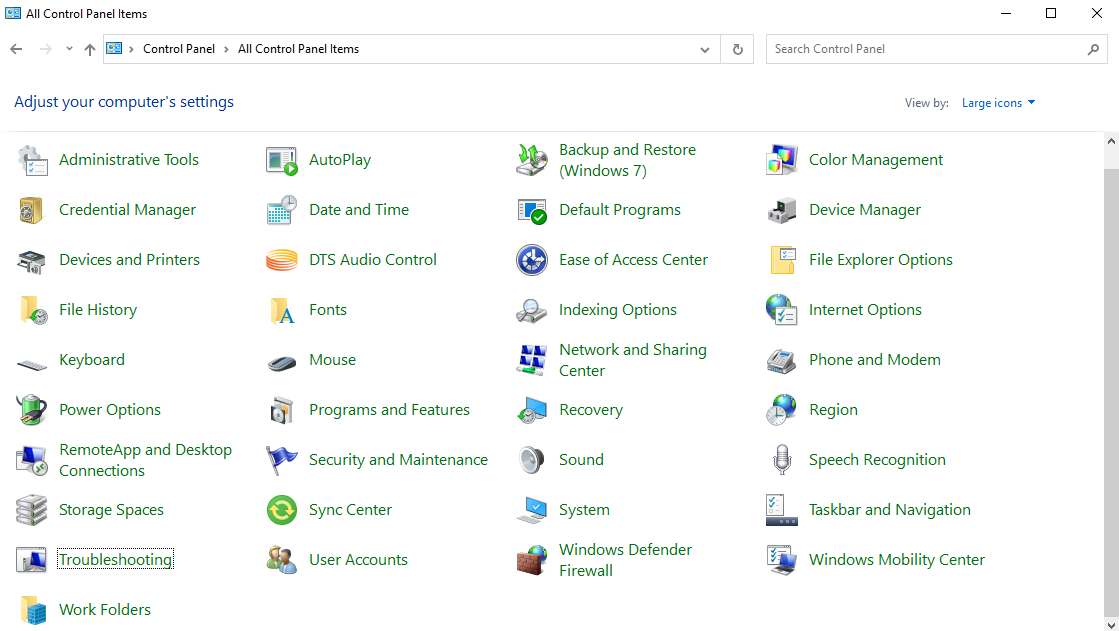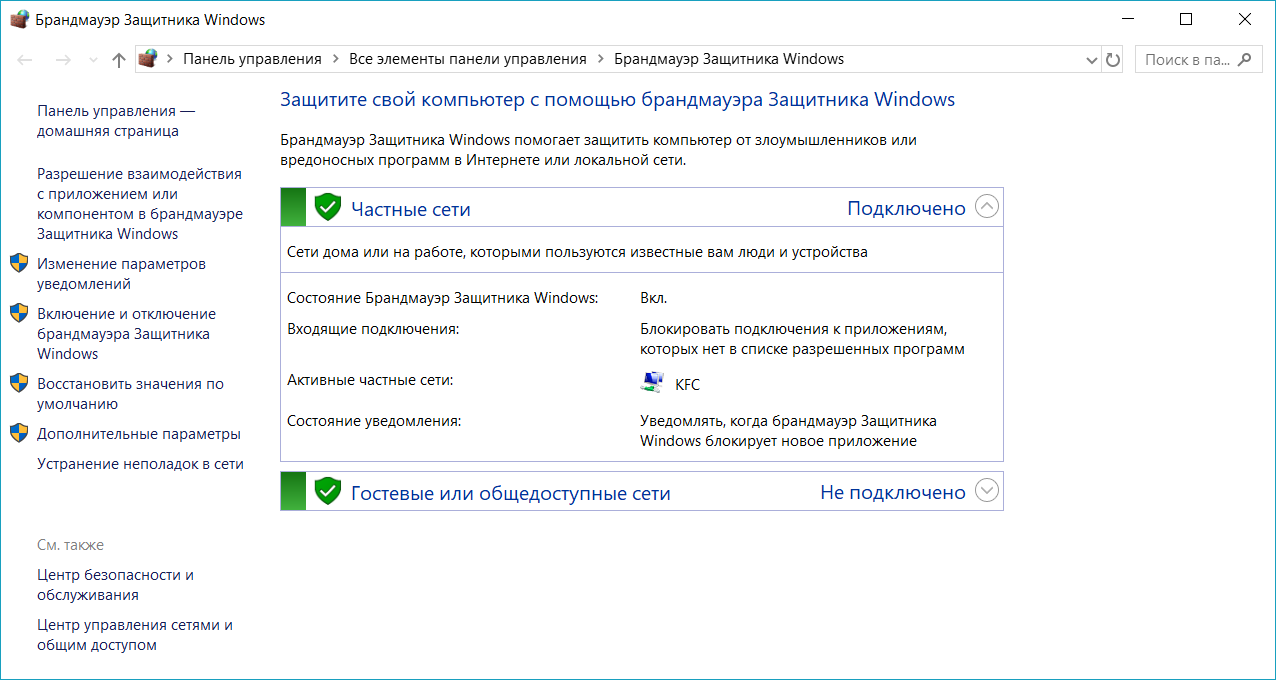почему не работает поиск в меню пуск
Не работает поиск в Windows 7
В Виндовс 7 поиск по системе реализован на очень хорошем уровне и отлично выполняет свою функцию. Из-за грамотной индексации папок и файлов вашего ПК, поиск необходимых данных выполняется за доли секунд. Но в работе этой службы могут появиться ошибки.
Исправляем ошибки в поиске
При неисправностях пользователь видит ошибку подобного рода:
«Не удаётся найти «search:query=поисковый запрос». Проверьте, правильно ли указано имя и повторите попытку»
Рассмотрим способы решения данной неисправности.
Способ 1: Проверка службы
В первую очередь необходимо провести проверку того, включена ли служба «Windows Search».
Способ 2: Параметры папок
Ошибка может возникнуть из-за неправильных параметров поиска в папках.
Панель управления\Все элементы панели управления\Параметры папок
Способ 3: Параметры индексирования
Чтобы поиск файлов и папок происходил как можно быстрее, Виндовс 7 использует индекс. Изменения настроек данного параметра может привести к ошибкам поиска.
Панель управления\Все элементы панели управления\Параметры индексирования
Способ 4: Свойства панели задач
Способ 5: «Чистая» загрузка системы
Данный способ подойдёт опытному пользователю. Виндовс 7 запускается с необходимыми драйверами и небольшим количеством программ, которые стоят в автоматической загрузке.
Не отключайте эти службы, если вы собираетесь воспользоваться восстановлением системы. Отмена запуска данных служб приведёт к удалению всех точек восстановления.
После выполнения данных действий выполняем пункты, которые были описаны в способах, изложенных выше.
Чтобы восстановить обычную загрузку системы, выполняем следующие действия:
Способ 6: Новая учетная запись
Есть такая вероятность, что ваш текущий профиль «испорчен». В нём произошло удаление каких-либо важных для системы файлов. Создайте новый профиль и попробуйте воспользоваться поиском.
Используя рекомендации, приведенные выше, вы обязательно исправите ошибку поиска в Windows 7.
Помимо этой статьи, на сайте еще 12405 инструкций.
Добавьте сайт Lumpics.ru в закладки (CTRL+D) и мы точно еще пригодимся вам.
Отблагодарите автора, поделитесь статьей в социальных сетях.
8 способов исправить поиск в меню « Пуск » в Windows 10, когда он перестает работать
Итак, вы захотели выполнить быстрый поиск на своем ПК и воспользовались меню «Пуск» Windows 10. В надежде, что все будет сделано быстро, вы щелкнули по строке поиска и обнаружили, что она не работает.
Не заблуждайтесь, хотя Windows 10 — феноменальная операционная система и долгожданное улучшение по сравнению со своими предшественниками, она по-прежнему подвержена множеству ошибок, таких как неработающая проблема с поиском в меню «Пуск».
Далее вы узнаете, как исправить поиск в меню «Пуск» в Windows 10 без каких-либо проблем.
Поиск в меню «Пуск» в Windows 10 не работает? Вот как это исправить
Хотя до сих пор нет единого мнения о том, почему останавливается поиск в меню «Пуск» в Windows 10, мы собрали несколько лучших способов избавиться от него, начиная с удаления последней версии Центра обновления Windows.
1. Удалите обновления Windows 10.
Обновления играют важную роль в среде Windows 10. Регулярные обновления необходимы для исправления всевозможных ошибок, возникающих в любом программном обеспечении, и, что более важно, для устранения лазеек безопасности, которые делают программу целью злонамеренных хакеров; Windows 10 не исключение.
Однако, как бы ни были необходимы эти обновления, они также печально известны тем, что вызывают необычные проблемы в вашей системе.
Не верьте нам на слово. Возьмем, к примеру, обновление KB5001330, которое должно было избавить от многих проблем в системе Windows 10. Но согласно комментариям пользователей из официального Субреддит Windows 10, он сам по себе стал источником боли для пользователей Windows 10.
Итак, если ваш поиск в меню Пуск в Windows 10 не работает сразу после обновления, вам необходимо удалить обновление.
Чтобы начать откат обновления, выполните следующие действия:
Откройте Параметры Windows> Обновление и безопасность> Центр обновления Windows.
Оказавшись там, нажмите «Просмотр истории обновлений»> «Удалить обновления».
В списке обновлений щелкните правой кнопкой мыши самое последнее обновление и нажмите «Удалить», чтобы избавиться от обновления.
Если после удаления обновления поиск в меню Пуск начинает работать, радуйтесь.
Но подождите, означает ли это, что вы не можете снова обновить Windows 10? Не совсем. Microsoft печально известна выпуском обновлений с ошибками. Когда приходит новое обновление, оно обычно вызывает множество проблем.
Но поскольку обновления важны для безопасности, их также нельзя избежать. В такой ситуации вы можете использовать бесплатный инструмент поиска Windows. Как только Microsoft исправит ошибку, вы снова сможете использовать панель поиска Windows.
2. Запустите сканирование системы SFC.
Все системы подвержены случайной потере данных, что приведет к повреждению важных функций. Вы можете использовать сканирование SFC (System File Checker) для восстановления вашего компьютера в таких ситуациях. Это бесплатный инструмент от Microsoft, предназначенный для поиска и восстановления любых поврежденных файлов Windows 10.
Откройте командную строку от имени администратора, введите команду sfc / scannow и нажмите Enter.
SFC проверит весь ваш компьютер на наличие поврежденных файлов и других проблем.
Если он что-то найдет, он попытается исправить поврежденный файл. Дайте несколько минут для завершения сканирования и восстановления, и если поиск в меню «Пуск» в Windows 10 не работает из-за повреждения системных файлов, проблемы будут решены навсегда. Если нет, не волнуйтесь и переходите к следующему методу.
Связано: в чем разница между CHKDSK, SFC и DISM в Windows 10?
3. Сбросить проводник.
Проводник, ранее известный как Проводник Windows, представляет собой приложение для управления файлами, которое предоставляет графический пользовательский интерфейс для управления файловыми системами Windows.
Чтобы убедиться, что проводник не влияет на бесперебойную работу поиска в меню «Пуск», неплохо было бы его перезагрузить. Вот как это сделать:
Нажмите Ctrl + Alt + Delete, чтобы открыть диспетчер задач. Затем нажмите на опцию диспетчера задач.
Щелкните Подробнее, чтобы увидеть все программы и фоновые процессы, работающие в фоновом режиме.
Щелкните правой кнопкой мыши проводник Windows и выберите «Перезагрузить».
Проводник вместе с полем поиска в меню «Пуск» быстро перезагрузится. Но если поиск в меню «Пуск» в Windows по-прежнему не работает, не сдавайтесь. Попробуйте одно из других исправлений ниже.
Связанный: Как исправить проводник в Windows 10
4. Перезапустите Кортану.
Из-за неизвестных проблем программы Windows подвержены сбоям. Если вы используете Кортану для поиска, возможно, ваш поиск в меню «Пуск» не работает из-за некоторых проблем с Кортаной. Чтобы убедиться, что это не так, быстрый перезапуск поможет.
Для этого нажмите Ctrl + Alt + Delete и выберите Диспетчер задач. Щелкните правой кнопкой мыши процесс Cortana и выберите «Перезагрузить». Это закроет приложение Cortana, и оно автоматически перезапустится. Если Кортана была настоящей виновницей, то после этого у вас не возникнет проблем с поиском в меню «Пуск».
5. Сбросить всю строку поиска в меню «Пуск».
Это руководство содержит множество сбросов. Это потому, что сброс работает. Если поиск в меню «Пуск» по-прежнему не работает, попробуйте сбросить его. Обратите внимание, что вам придется сбросить все приложения — предустановленные и установленные позже — вместе с меню «Пуск». Одно невозможно без другого.
Для этого вам нужно будет использовать Windows PowerShell (с правами администратора).
Нажмите сочетание клавиш Windows + R, чтобы открыть команду «Выполнить». Там введите powershell и нажмите Enter.
В терминале PowerShell введите следующую команду:
Эта команда установит исходные приложения Windows, включая поиск в меню «Пуск».
Подождите, пока команда полностью выполнится, и как только это будет сделано, перезагрузите компьютер, чтобы изменения вступили в силу. Теперь поиск в меню «Пуск» в Windows 10 должен работать.
6. Перейдите к службе поиска Windows.
Другая возможная причина, по которой поиск в меню «Пуск» может не открываться, согласно нашему исследованию, заключается в том, что служба поиска Windows — платформа Windows, которая индексирует контент на вашем компьютере с Windows — перестала работать.
Чтобы убедиться, что это не так, откройте окна service.msc. Вот как это сделать:
Нажмите сочетание клавиш Windows Key + R, чтобы открыть Выполнить, введите service.msc и нажмите Enter.
Найдите в списке программу Windows Search и проверьте ее статус; он должен быть запущен. Вам придется начать заново, если это не так.
Щелкните правой кнопкой мыши поиск Windows и выберите «Свойства». Оттуда нажмите «Пуск», чтобы запустить службу. Кроме того, установите для параметра Тип запуска значение Автоматический.
Наконец, нажмите OK, чтобы подтвердить изменения.
7. Запустите средство устранения неполадок Windows.
Средство устранения неполадок Windows — еще одна бесплатная утилита от Microsoft. Это может пригодиться для устранения небольших ошибок на вашем устройстве Windows, таких как проблемы с обновлением, сбои приложений и многое другое. Запуск средства устранения неполадок поможет вам решить проблему, не открывающую поиск в меню «Пуск». Чтобы начать работу, выполните следующие действия:
Нажмите клавиши Windows + R, чтобы открыть окна «Выполнить».
Введите control и нажмите Enter, чтобы открыть панель управления.
Щелкните Устранение неполадок> Система и безопасность> Поиск и индексирование.
Теперь нажмите «Далее» и установите флажок «Файлы не отображаются в результатах поиска».
Нажмите Далее, чтобы продолжить сканирование.
Инструмент автоматически просканирует и исправит все обнаруженные проблемы, исправив ошибку неработающего меню «Пуск».
8. Выполните сброс настроек до заводских.
Хорошо, это последний метод. И не без оснований. Помните, что используйте это решение только после того, как попробуете все вышеперечисленные методы. Почему? Потому что Factory Reset делает именно то, что написано на упаковке: он удаляет вашу операционную систему Windows, а затем устанавливает ее снова. Это сделает вашу Windows как новую.
Восстановить заводские настройки можно двумя способами. Во-первых, вы можете выполнить полный сброс и удалить операционную систему и все файлы из нее. Во втором методе вы можете сохранить свои файлы; будет удалена только операционная система.
Для начала перейдите в Настройки> Обновление и безопасность> Восстановление. Под заголовком «Сбросить этот компьютер» нажмите «Начать».
Выберите параметр «Сброс» и выполните простые действия, чтобы завершить сброс к заводским настройкам.
Сброс к заводским настройкам отформатирует весь ваш компьютер, чтобы он стал почти новым, без каких-либо дополнительных файлов и приложений, снижающих его производительность. Подробное пошаговое руководство можно найти в нашей статье ниже.
Связанный: Простые способы восстановления заводских настроек вашего компьютера с Windows
Как исправить ошибку поиска в меню «Пуск», которая не работает навсегда
Надеюсь, это краткое руководство помогло вам решить проблему, не вызывающую при поиске в меню Пуск, в Windows 10.
Хотя причина ошибки точно неизвестна, мы знаем, как от нее избавиться. Как бы удобна ни была операционная система Windows, она полна множества проблем. Освойте все советы и рекомендации по Windows 10, которые вам понадобятся, чтобы оставаться на вершине своей игры.
Не работает поиск в пуске windows 10
1. Используйте утилиту проверки системных файлов
Возможно, на вашем компьютере повреждены файлы. Сканирование SFC может помочь вам найти эти файлы и заменить их правильными.
System File Checker — это утилита в Windows, которая позволяет пользователям сканировать повреждения в системе и восстанавливать поврежденные файлы. Таким образом, вы можете попробовать сканировать системные файлы и восстановить отсутствующие или поврежденные системные файлы.
Этот процесс может занять некоторое время, и он попытается автоматически исправить проблемы после сканирования. Поэтому не закрывайте окно, пока проверка не будет завершена на 100%.
Защита ресурсов Windows обнаружит поврежденные файлы и успешно восстановит их.
2. Отключить / перезапустить сторонний антивирус, включите брандмауэр Windows
Чтобы было ясно, мы не предлагаем отключать и полностью удалять все сторонние антивирусные программы с вашего устройства, но, основываясь на отзывах в Интернете, некоторые программы вызывают сбой поиска Windows. Avast является одним из виновников, поэтому попробуйте удалить его, если у вас есть, а затем найти альтернативу, если это необходимо.
Или вы можете временно попытаться отключить защиту Avast, что должно вернуть поиск в меню «Пуск».
Включение брандмауэра Windows также помогло некоторым пользователям. Похоже, что поиск и индексирование странно чувствительны к вашим настройкам безопасности, поэтому возиться с ними, включая и отключая объекты, может дать результаты.
3. Переместите или восстановите Swapfile.sys
Pagefile и Swapfile — это две неразрывно связанные и важные функции Windows 10. Файл подкачки уменьшает вес ОЗУ вашего ПК, выделяя определенный объем пространства на жестком диске для работы в качестве ОЗУ, если у вас мало памяти. Файл подкачки выполняет ту же функцию, но специально для современных приложений Windows, поэтому он более целенаправлен по своему объему.
Видя, что Cortana — это современное приложение для Windows, вы можете попробовать перестроить файл подкачки, чтобы запустить его — и поиск в меню «Пуск» — снова в действие. Это также потребует перестройки файла подкачки, поскольку файл подкачки напрямую зависит от файла подкачки.
Хотя мы не рекомендуем полностью отключать файл подкачки, вы можете переместить его на другой диск, чтобы эффективно «перезапустить» его. Или, если вы хотите, чтобы он был на исходном диске, вы можете отключить его, перезагрузить компьютер, а затем снова включить его после перезагрузки.
Если после этого поиск в меню «Пуск» по-прежнему не работает, следующий совет — это хороший совет.
4. Перерегистрировать Cortana
Итак, мы установили, что Cortana является вероятным виновником того, что поиск в меню «Пуск» не работает. Если перезапуск процесса не удался, вы можете попробовать перерегистрировать приложение Cortana.
5. Запустите средство устранения неполадок Windows
Самое простое решение — использовать инструменты, встроенные в Windows, чтобы помочь вам. Конечно, это далеко не 100% решение, но оно быстрое, поэтому стоит попробовать.
6. Перезапустите проводник Windows.
Само собой разумеется, что первое, что вы должны попробовать, это перезагрузить компьютер, но если это не удастся, то немного более нишевым решением является перезапуск процесса Windows Explorer. Это отвечает за управление файлами на вашем ПК, а также за бесперебойную работу меню «Пуск».
Нажмите Ctrl + Shift + Esc чтобы перейти прямо в диспетчер задач, нажмите «Подробнее» в левом нижнем углу, если он еще не выбран, затем прокрутите вниз до проводника Windows, щелкните его правой кнопкой мыши и нажмите «Перезагрузить». в момент паники, когда он выглядит на секунду, как будто ваш компьютер может дать сбой, затем вздохните с облегчением, увидев, что он все еще работает, и, надеюсь, кнопка поиска в меню «Пуск» исправлена!
7. Проверьте службу поиска Windows
Другая причина, по которой поиск в меню «Пуск» может не работать, заключается в том, что служба поиска Windows не работает. Служба поиска Windows является системной службой и запускается автоматически при запуске системы.
Щелкните правой кнопкой мыши «Поиск Windows», а затем нажмите «Свойства».
В окне «Свойства» нажмите кнопку «Пуск», чтобы запустить сервис. Кроме того, убедитесь, что тип запуска установлен на «Автоматический» или «Автоматический (отложенный запуск)». Это гарантирует, что служба будет автоматически запускаться при каждом запуске системы. Когда вы закончите с изменениями, нажмите «ОК».
Когда служба запущена, это выглядит в окне «Службы». Для меня этот метод работал отлично.
8. Перезапустите процесс Кортана
Как мы теперь слишком хорошо знаем, Кортана может быть ответственна за неправильный поиск в меню «Пуск». Если это так, перезапуск процесса Cortana решит проблему.
Для этого щелкните правой кнопкой мыши панель задач и выберите «Диспетчер задач».
После открытия диспетчера задач найдите процесс Cortana на вкладке «Процессы» и нажмите кнопку «Завершить задачу».
Вышеуказанное действие перезапустит процесс Cortana, и вы также можете решить проблему поиска в меню «Пуск».
Не работает поиск в windows
Как найти фалы на своем компьютере? Почему не работает поиск в Windows? Что с этим можно сделать? Разберемся с каждым вопросом поэтапно.
Начнем с истоков. Windows-это система – основа Вашего компьютера. В настоящее время система Windows активно обновляется и появляются различные ее версии, которые отличаются как внешним видом (интерфейсом), так и функциями, быстродействием.
Основное же отличие-это конечно внешний вид, когда мы привыкли к нашей обычной Windows 7 и тут нам обновили нашу версию до Windows10, например. Первый вопрос-куда все делось? Хотя бы найти какие-то документы, или папки с той же музыкой, фильмами, фото. Для этого всегда существовала строка поиска.
В Windows 7-й версии-находится напрямую в Пуске. Небольшое белое поле в левом нижнем углу экрана. Вводим название документа, либо файла, которое хотим найти. И нам выходит несколько вариантов, соответствующих нашему запросу, опять же, по мнению Windows.
В Windows 10-й версии-поиск находится рядом с кнопкой пуск. Возможно, в другом углу экрана, если значки у Вас настроены по-другому, как правило, отображается значок с лупой. Кликаем на эту иконку выходит строка поиска Windows. Вводим название файла, который нужно найти, и система выдает нам ближайший, наиболее приближенный к искомому вариант. Минус десятой версии заключается в том, что из найденных вариантов вы выбираете один и переходите по нему, если тот файл не подходит, то нужно снова набирать его название в строке поиска.
Неполадки со строкой поиск Windows, возникающие во время работы на компьютере возникают редко, но все же разберем ситуацию, когда строка поиск отказывается работать.
В Windows 7 есть несколько вариантов:
— заходим в меню Пуск, открываем вкладку «Компьютер», правой кнопкой мыши выбираем строчку Управление. Откроются все службы компьютера, нам нужно найти Windows Search. Затем, устанавливаем тип запуска-выбираем
– автоматический; и проверяем состояние, нажимаем запустить, если отображается «не работает». Компьютер перезагружаем
— следующий вариант устранения проблемы-проверяем функцию-поиск в папках. Для чего снова открываем Пуск, переходим в Панель управления, указываем Параметры папок, кликаем на Поиск и жмем на кнопку в самом низу «Восстановить значения по умолчанию». Нажимаем ОК. Перезагрузка также необходима
— в Панели Управления находим такую строку, как «Параметры индексирования», кликаем в этом окне «Изменить» устанавливаем галочки во всех позициях, жмем ОК. Заново переходим к окну «Параметры индексирования» и ищем кнопку «Дополнительно», в новом окне жмем «Перестроить», и ОК. Перезагружаемся
— можно создать от своего имени профиль «нового пользователя». Если при создании у него все работает, это будет означать, что старый где-то дал сбой, лучше на нем дальше не работать.
В Windows 8,10 тоже имеется пара вариантов решения этой проблемы:
-первым делом нажимаем одновременно две клавиши Win (флажок, нарисованный на клавише) и клавишу с буквой «R». Во всплывшем окне набираем сочетание services.msc нажимаем Enter. Нам откроется список всех служб компьютера. В них находим Windows Search-смотрим ее состояние, должно стоять «работает», если указано другое встаем на эту службу мышкой и кликаем правой кнопкой во всплывшем окошке выбираем «Свойства» и устанавливаем «тип запуска»-автоматический, а в «Пункте состояния» отмечаем «запустить». И перезагружаем компьютер.
— второй вариант, также вызываем кнопками Win (флажок, нарисованный на клавише) и клавишу с буквой «R» окно и вводим regedit нажимаем Enter.В новом окне ищем сочетание «HKEY_LOCAL_MACHINE, кликаем на него и появляется надпись SOFTWARE, далее Microsoft и Windows Search. Все названия расположены в алфавитном порядке, и вы без труда их найдете, пусть Вас не пугают эти огромные таблицы с кучей непонятных названий.
Далее ищем SetupCompletedSuccesfuly и меняем значение с нуля на единицу. Возвращаемся до шага Windows Search и ищем другое название FileChangeClientConfigs, правой кнопкой мыши открываем окно и нажимаем переименовать и впечатываем на английском языке это же длинное название с небольшой припиской FileChangeClientConfigsBak. Перезагружаем компьютер.
Если не помог один вариант пробуйте второй. В любом случае должно все получиться.
— Можем предложить еще один вариант скачать и соответственно установить в Windows 10 бесплатную кнопку Пуск, внешнего вида, точь-в-точь как в привычном для нас Windows 7.
Итак, подведем итоги почему же отказывается работать поиск в Windows-а, в принципе на фоне различных сбоев, не думаем, что есть необходимость вникать в устройство компьютера. Достаточно, на уровне пользователя попробовать устранить эту проблему. Ведь главное, чтобы все работало, а когда устраните проблему самостоятельно, это вдвойне приятно.