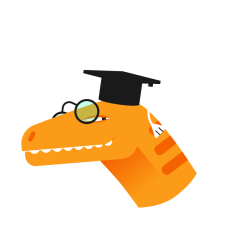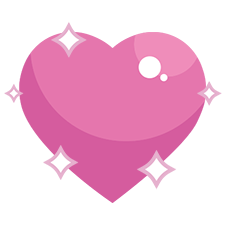почему меня не слышно в phasmophobia
Почему меня не слышно в phasmophobia
В открывшемся окне, в «Предпочитаемых языках», нажимаем на «Английский»!
И выбираем «Параметры»
Откроется окно языковых параметров для английского языка, где необходимо загрузить языковый пакет.
ОБЯЗАТЕЛЬНО после скачивания ПЕРЕЗАГРУЖАЕМ ПК
После перезагрузки ПК, вновь заходим в настройки языка;
Открываем «Распознавание голоса»;
«Язык голосовых функций» выбираем английский язык!
Данных настроек должно хватить для работы распознавания речи в игре.
В игре необходимо выбрать свой активный микрофон, поставить интерфейс и язык распознавания «Russian» и радоваться!
Далее продолжение руководства для тех, кому данные настройки не помогли.
Если основные настройки системы и игры не помогли, возможно Ваш микрофон блокирует другая программа, или настройки конфиденциальности системы. Сейчас мы это исправим!
Первым дело проверим микрофон!
Нажимаем ПРАВОЙ КНОПКОЙ МЫШИ на иконку динамика в трее и выбираем «Открыть параметры звука»:
Смотрим на «Ввод» звука. Должен быть выбран Ваш микрофон! При издании громкого звука, ползунок уровня сигнала микрофона должен реагировать!
Если реакция есть, нажимаем на «Свойства устройства»
Тут проверяем уровень громкости и справа нажимаем «Дополнительные свойства устройства»
Появится небольшое окно, где нужно нажать на вкладку «Дополнительно» и снять галочку «Разрешить приложениям использовать устройство в монопольном режиме».
Готово!
В следующей главе проверим настройки конфиденциальности.
Теперь убедимся что система разрешает нам общаться с призраками и не блокирует нам микрофон!
Необходимо открыть параметры системы. Проще всего нажать на значек уведомлений в трее, и нажать на кнопку «Все параметры»;
Откроется окно «Параметры Windows», где мы нажимаем «Конфиденциальность»;
В окне конфиденциальности, в левом столбике, находим и нажимаем на кнопку «Микрофон»
Далее крутим вниз и находим раздел «Разрешить классическим приложениям доступ к микрофону», данная функция должна быть включена!
Как настроить микрофон в Phasmophobia
Благодаря этой настройке, должна решиться проблема: почему меня не слышно? Сразу сообщу о том, что данное решение тестировалось только на Win 10. Я не гарантирую работу данного гайда на других операционных системах. Также отмечу, настройки могут не помочь, если у вас сборка windows в которой вырезаны необходимые параметры (на просторах рунета всякое бывает).
Установка и настройка языкового пакета
В самом начале, нам необходимо выйти на наш рабочий стол и клацнуть правой кнопкой мыши по «Времени и дате». Если забыли где это, ниже приложил скриншот.
Выбираем «Настройка даты и времени».
После мы проследуем в раздел «Язык».
В открывшемся окне, необходимо проверить наличие языкового пакета «Английский (США)» в «Предпочитаемых языках».

Если его у вас нет, то вам нужно сначала его добавить. Для этого, нажимаем на «Добавление языка».

В открывшимся списке, выбираем «Английский (США)».

Ждём его установки, перезапускаем систему и продолжаем настройку по гайду.
Переходим в «Параметры» языкового пакета и проверяем установку.

В открывшимся окне, проверяем пункты: «Языковой пакет» и «Рукописный ввод». Их статус, должен соответствовать статусам на скриншоте ниже. Если данные параметры у нас в ином статусе — ожидаем установку.

Установка завершилась некорректно? Пробуем добавить язык повторно. Возможно, возникли сбои со стороны вашего провайдера и пакету, не удалось корректно установиться.
После завершение установки языкового пакета. Переходим в «Распознавание голоса». Для этого, нажимаем на «Параметры» в «Голосовых функциях». Как указано на примере ниже.

Если вы уже покинули данное окно, то стоит перейти в «Распознавание голоса» из окна «Время и язык».

В окне «Распознавание голоса» проверяем:
Спускаемся вниз и проверяем «Установленные голосовые пакеты». В данном пункте, у нас должен отображаться языковой пакет ««Английский (США)».

Переходим к настройки нашего микрофона.
Настройка микрофона в Windows
В окне «Распознавание голоса», обратим внимание на пункт «Микрофон». В нём нам необходимо приступить к настройке. Для этого клацаем «Начать».

Выбираем в открывшимся окне: «Кортана не слышит меня».

Выбираете микрофон, который вы используете. В нашем случае — это Blue Yeti.

Нас встречает окно в котором: советуют перед использованием голосовых функций настроить микрофон, чтобы нас было хорошо слышно.

Нам предложат пройти «Калибровку микрофона». Для этого, зачитываем фразу, которая нам высветиться в окне. Учтите, необходимо их произносить в тишине. В таком случае, микрофон не захватит посторонние звуки и проверка будет эффективней.

Стоит отметить, что нам, желательно, выбрать микрофон, который у нас будет использоваться «По умолчанию». Если у вас это уже выбрано — пропустите этот шаг.
Для этого, мы переходим к значку спикера в правом нижнем углу рабочего стола. Обычно он скрыт в трее.

Нажимаем по нему правой кнопкой. В списке выбираем «Звуки».

В открывшимся окне «Звук» выбираем вкладку «Запись».

В нём нам необходимо выбрать микрофон, который мы собираемся использовать «По умолчанию». Для этого, выбираем необходимый микрофон из списка. Нажимаем по нему правой кнопкой мыши и выбираем: «Использовать устройство по умолчанию».

Отлично! Большая часть — позади. Осталось ещё пару шагов.
Настройка микрофона в Steam
Запускаем Steam. Открываем список друзей и нажимаем на «Шестеренку».

В всплывающем окне выбираем «Голосовые чаты».

Далее выбираем в «Устройство голосового ввода \ вывода» наш микрофон, который у нас выбран «По умолчанию» и наши динамики.

В качестве примера, приводим вывод на базе Blue Yeti.

Настало время отправиться в саму игру.
Настройка микрофона в игре
Запускаем игру Phasmophobia. Переходим в «Параметры».


Обращаем внимание на выбор микрофона. У нас должен располагаться микрофон именно тот, что мы выбирали как микрофон «По умолчанию».

После выбора, нажимаем на «Проверку».
После произнесение указанной на экране фразы (фраза зависит от выбранного вами языка для распознавание речи). Должно появиться следующая надпись: «Вас отлично слышно!». Она означает, что призрак должен вас услышать.
Если данной фразы — не появляется, то следует перейти снова во вкладку «Запись» в самом Windows. И отключить все микрофоны, кроме того, что стоит у нас «По умолчанию».
Надеюсь, данный гайд был вам полезен. Заметили опечатку или знаете, как можно дополнить данную статью? Пожалуйста, отпишите об этом в комментариях ниже. До новых встреч на просторах фазмы!
Phasmophobia — не работает микрофон
СОДЕРЖАНИЕ:
Подробное руководство, как настроить микрофон в многопользовательском хорроре со всевозможными типами призраков Phasmophobia.
Phasmophobia — это кооперативная хоррор-игра, в которой игроки берут на себя роль искателей приведений. Одной из интересных механик в игре является то, что участники кооператива могут общаться друг с другом посредством рации, а также пытаться вызвать духов и призраков при помощи голосовых команд через микрофон. На данный момент эта функция работает с перебоями, а многие пользователи не могут качественным образом настроить свой микрофон. Специально для таких игроков мы подготовили это руководство.
Как настроить микрофон в Phasmophobia
Как бы это банально не звучало, но первым делом вам нужно убедиться, что ваш микрофон подключен к ПК и установлен как устройство по умолчанию. Сделать это можно, кликнув правой кнопкой мыши по значку динамика в правом нижнем углу экрана, затем выбрать «Открыть параметры звука».

В открывшемся окне выберите пункт на панели справа «Панель управления звуком».

Перейдите в раздел «Запись» и при необходимости установите найденный системой микрофон устройством по умолчанию.

Теперь откройте свойства вашего микрофона и перейдите во вкладку «Дополнительно». Здесь есть два пункта, напротив которых нужно поставить галочки:
Когда закончите с этим пунктом, можно приступить к проверке микрофона в игре. Откройте настройки и попробуйте проверь микрофон. Если все работает, значит выполнять дальнейшие действия из этого руководства не потребуется. В противном случае ознакомьтесь со следующими пунктами инструкции.
Все еще не работает микрофон в Phasmophobia
Если вы выполнили вышеописанные действия, а ваш голос в игре не определяется, то придется прибегнуть к решительным мерам. Итак:
Как исправить ошибку с неработающим голосовым чатом Phasmophobia
На самом деле это довольно распространенная ошибка среди пользователей Phasmophobia. Способов ее решения очень много, но нельзя сказать наверняка, какой из них наиболее эффективен. Вот список решений, которые геймеры используют на сегодняшний день (только, если микрофон в настройках игры уже определяется!):
Почему меня не слышно в phasmophobia
Вообщем так для этого тебе нужно два пк. Так как нужен дискорд+друг с игрой тойже(нету друга тогда два пк два акка с дс и игрой. Вкл дискорд звонишь другу по дискорду назначение клавиши v как в игре то есть не по голосу о по кнопки то есть кнопка и в игре и в дискорде v, дальше заходите в игру оба кто-нибудь из вас делает приватнный сервер и говорите в дс потом в дс микро выкл и воля в игре слышут все ищите публик серв или сами создаёти публик, но одно но есть как пк выкл или перезагрузили придётся всё занава делать эти шаги.
Я же делал это всё сам 1) регал два акка в дс на пк и ноуте.
2) вкл игру на пк и ноуте (то есть два акка стим должно быть с этой игрой)
3) заходил в приват и там проверял слышно или нет.
удачи
Про назначение не забудь
Вообщем так для этого тебе нужно два пк. Так как нужен дискорд+друг с игрой тойже(нету друга тогда два пк два акка с дс и игрой. Вкл дискорд звонишь другу по дискорду назначение клавиши v как в игре то есть не по голосу о по кнопки то есть кнопка и в игре и в дискорде v, дальше заходите в игру оба кто-нибудь из вас делает приватнный сервер и говорите в дс потом в дс микро выкл и воля в игре слышут все ищите публик серв или сами создаёти публик, но одно но есть как пк выкл или перезагрузили придётся всё занава делать эти шаги.
Я же делал это всё сам 1) регал два акка в дс на пк и ноуте.
2) вкл игру на пк и ноуте (то есть два акка стим должно быть с этой игрой)
3) заходил в приват и там проверял слышно или нет.
удачи
Про назначение не забудь
Чёт дичь. Нафиг всё это воротить.
Чёт дичь. Нафиг всё это воротить.
Чёт дичь. Нафиг всё это воротить.
Не сомневаюсь, но есть методы без необходимости лезть огородами, и без создания двух аккаунтов. В ОС уже всё это учтено. Надо просто найти.
тем более микро то раб но в игре ток так чинется винда7. не 10
Не сомневаюсь, но есть методы без необходимости лезть огородами, и без создания двух аккаунтов. В ОС уже всё это учтено. Надо просто найти.
Ну вот у вас какая винда7? Если да то расскажите подробние о решение проблемы
Надо просто взять и загуглить «прослушивание микрофона windows 7». Первая-же ссылка будет содержать ПОШАГОВУЮ инструкцию.
И кстати ты рванулся помогать человеку, который даже не описал, что именно ему нужно настроить. Звук не работает? Работает но слишком громко/тихо? Может он микрофон не знает как подключить? А может в игре у него звука нет/не работает? А может он за проблему с микрофоном воспринимает периодически возникающие баги? А может он вообще за обработку голоса?
Phasmophobia: Как включить распознавание речи в игре?
Гайд поможет настроить систему, чтобы включить распознавание речи для общения с призраками в игре Phasmophobia. Гайд подойдёт для всех у кого Windows 10.
Для начала попробуйте включить распознавание речи в самой игре:
Настройка распознавания речи в игре
1. Ставим АНГЛИЙСКОЕ распознавание голоса в настройках и нажимаем применить.
2. Ставим АНГЛИЙСКИЙ интерфейс в настройках и нажимаем применить.
3. Идём тестировать микрофон в настройках. Если распознает напишет «We heard you»
4. Если всё работает, то возвращаем РУССКИЙ язык ИНТЕРФЕЙСА.
Если инструкция выше не помогает, то читаем инструкцию дальше:
Включаем-фиксим распознавание речи

И так, у вас пойдёт загрузка языка и доп. компонентов для него.
После завершения загрузки, вам предложат полностью применить новый язык и нужно будет выйти из Windows. Нажимаем «Да, выйти сейчас» (см. скрин ниже).

Вам опять предложат полностью применить новый язык и нужно будет выйти из Windows.

Когда вы зайдёте в систему, у вас всё вернётся на родной рус. язык, но уже с включенным распознаванием речи на англ. языке в винде (т.е. то, что нам требовалось).

. Если после этого у вас появились две (или одна) неизвестных доп. раскладки для клавиатуры.
Заходим в игру и ставим распознавание речи (Voice Recognition) на English, желательно еще сам язык игры поставить на English (см. скрин ниже).