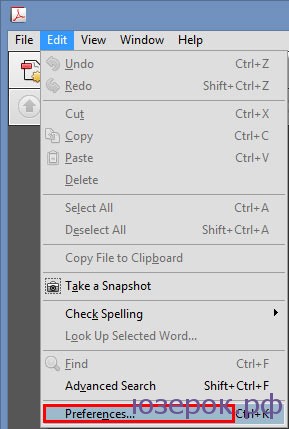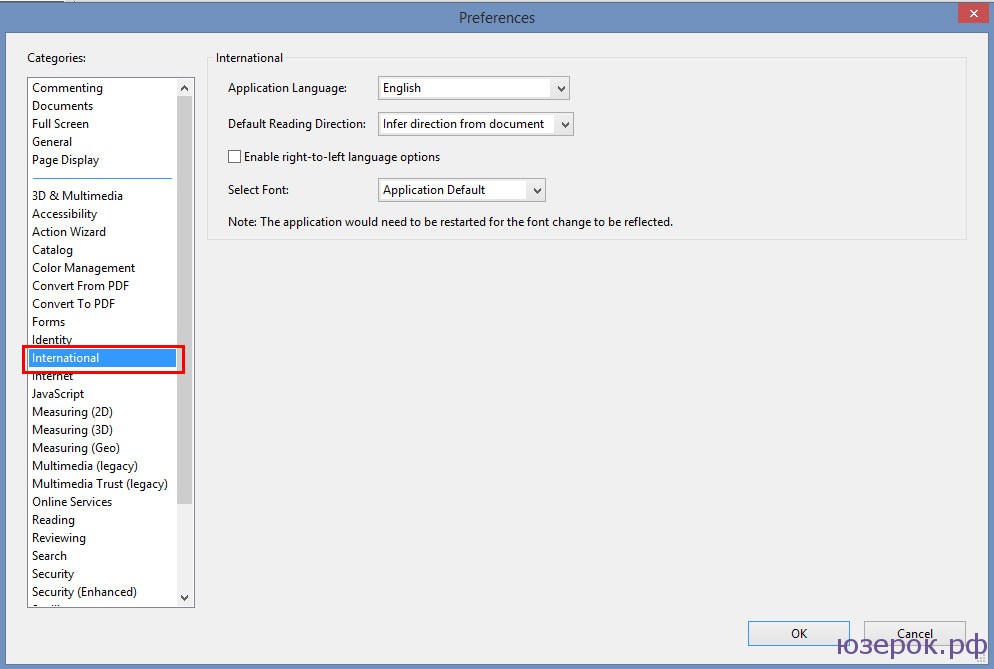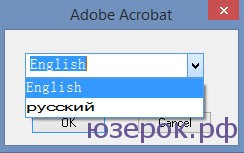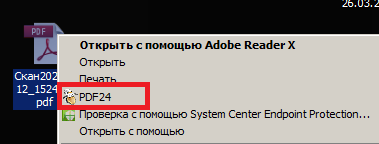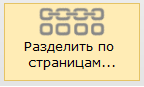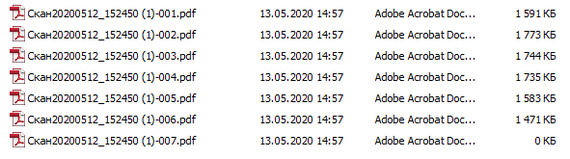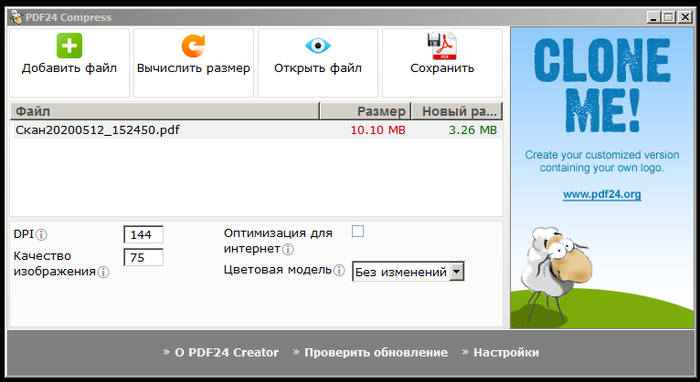pdf меню на русском
Как изменить язык в Adobe Reader
Adobe Acrobat — пакет программ, предназначенных для просмотра и создания электронных публикаций формата PDF. В данной статье мы поговорим про программу Adobe Acrobat Reader, а особенно про то, как поменять язык с английского на русский и наоборот.
1. Запускаем программу Adobe Reader, нажимаем вверху на «Edit (Редактирование)» и в меню выбираем «Preferences (Установки)».
Открываем настройки программы
2. После этого откроется окно с настройками программы. Слева нам нужно выбрать «International (Международные), также может быть написано «Language (Язык)».
Выбираем раздел с языками
3. Для того, чтобы сделать интерфейс программы Adobe Reader на русском языке, нужно справа в разделе Application Language (Язык приложения) выбрать из выпадающего меню «Choose at application startup (Выбрать при запуске программы)». Для сохранения настроек нажмите Ок.
Выбираем нужный вариант и нажимаем Ок
4. Теперь нужно закрыть Adobe Reader и снова открыть. При запуске программа попросит вас выбрать язык: English или Русский. Делаем выбор и нажимаем Ок.
Меняем язык в Adobe Reader
Теперь программа запустится на русском языке с русским интерфейсом. Если вы хотите сделать Adobe Reader на английском языке, то нужно сделать тоже самое.
Pdf меню на русском
Онлайн-сервисы Acrobat позволяют преобразовывать файлы форматов Microsoft Word, Excel и PowerPoint в документы PDF в любом браузере. Также можно конвертировать изображения, заполнять и подписывать формы и комментировать файлы.
Расширенные возможности для работы с PDF-файлами
Хотите конвертировать, объединять, комментировать, заполнять формы и подписывать файлы, а также предоставлять к ним доступ? Оформите подписку Adobe Acrobat PDF Pack и получите полный набор онлайн-инструментов.
Идеальный результат с Adobe
Мы разработали формат PDF. Добавляйте комментарии в новых файлах или войдите в свою учетную запись Adobe ID, чтобы просмотреть файлы, которые вы уже редактировали.
Быстрое редактирование документов PDF
С помощью онлайн-сервисов Adobe Acrobat в файлы PDF можно легко добавлять примечания, текстовые комментарии и графические элементы. Загрузите файл и войдите в учетную запись, чтобы добавить комментарии. Затем скачайте файл или предоставьте к нему общий доступ.
Добавление комментариев в любом браузере
При работе с нашим онлайн-редактором PDF вы можете добавлять комментарии к файлу в любом веб-браузере, например Google Chrome, Safari и Firefox.
Редактор PDF, которому можно доверять
Мы разработали формат PDF. Работая над PDF-файлами в Acrobat, вы можете быть уверены в надежности наших онлайн-сервисов.
Комментирование файла PDF онлайн
Комментирование файла PDF онлайн
Выполните эти простые действия, чтобы добавить комментарии к файлу онлайн:
Нажмите кнопку Выбрать файл выше или перетащите файл в специальную область.
Выберите документ PDF, который необходимо прокомментировать.
После добавления файла войдите в учетную запись Acrobat, чтобы добавить комментарии.
Используйте панель инструментов для добавления примечаний, текстовых комментариев и графических элементов.
Скачайте файл с комментариями или сгенерируйте ссылку, чтобы предоставить к нему доступ.
Остались вопросы? У нас есть ответы
Какие инструменты для работы с PDF-файлами я могу использовать бесплатно?
После входа в учетную запись Adobe ID вы можете бесплатно добавлять в документы PDF примечания, текстовые комментарии и графические элементы, используя онлайн-сервисы Acrobat. Используйте наш бесплатный редактор PDF-файлов для добавления примечаний или текста в любом месте файла. Также текст можно выделять, зачеркивать или подчеркивать. С помощью инструмента для рисования можно создавать любые объекты.
Если вам нужен расширенный набор инструментов для редактирования PDF-файлов, попробуйте Adobe Acrobat Pro для ОС Windows или macOS бесплатно в течение 7 дней. Редактируйте документы PDF: исправляйте опечатки или заменяйте текст. Также можно перемещать, поворачивать, зеркально отражать и добавлять изображения, вставлять номера страниц и водяные знаки. Кроме того, вы сможете редактировать отсканированные изображения с помощью функции оптического распознавания символов (OCR), создавать документы PDF практически из любых файлов, создавать PDF-формы, упорядочивать страницы в документах PDF, подписывать файлы PDF, изменять их размер и защищать их паролем, а также конвертировать файлы PDF в документы Microsoft Excel, PowerPoint и Word.
Воспользуйтесь специальным предложением и купите Acrobat Pro со скидкой 33%: всего за 772,80 руб./мес. в первый год.
Редактировать PDF
Онлайн-редактор позволяет редактировать PDF-файлы. Вы можете добавить текст, вставить изображение, нарисовать прямоугольники, круги и стрелки, выделить абзац, вырезать и скопировать часть документа.
Оставайтесь на связи:
Редактируйте PDF-файлы онлайн
бесплатно в любом месте
Как редактировать PDF-файл
Для загрузки перетащите файл в поле выше. Вы также можете загрузить документ с компьютера или из облака.
Вот как работает универсальный PDF-редактор. Слева вы видите миниатюры страниц. Выберите ту, которую хотите отредактировать. Над страницей в режиме предварительного просмотра надо выбрать нужное действие. Там же доступны дополнительные действия (отменить, вернуть изменение, увеличить). Чтобы изменить цвет или шрифт, откройте меню «Опции».
Редактируйте PDF-документы онлайн
Чтобы отредактировать файл Adobe PDF, не надо ничего скачивать или устанавливать. Просто используйте онлайн-студию PDF2Go — это бесплатно!
Забудьте о вредоносных программах и вирусах, не забивайте жёсткий диск. Отредактируйте PDF-документ онлайн и скачайте готовый файл!
Зачем нужен PDF-редактор?
Хотите добавить пометки в PDF-файл? Выделить самую важную часть или основные абзацы? Наверное, придётся распечатать файл.
А вот и нет! Благодаря PDF2Go вы можете рисовать в PDF-файле, добавлять изображения и водяные знаки, а также обрезать и копировать отдельные части документа.
Редактируйте у нас — это безопасно
Не беспокойтесь о безопасности! Все файлы, загруженные на PDF2Go, обрабатываются автоматически. Только у вас есть доступ к содержимому файла.
Все права собственности на PDF-файл сохраняются за вами.
Если у вас остались вопросы, ознакомьтесь с Политикой конфиденциальности.
Можно ли отредактировать PDF-файл?
Конечно! PDF2Go позволяет редактировать любые PDF-файлы — с таблицами, изображениями, текстом.
Документы:
Редактируйте PDF-файлы в любом удобном месте
Вам не нужен компьютер, чтобы редактировать PDF-документы. Название PDF2Go говорит само за себя. Всё, что вам нужно, — это надёжное подключение к сети.
PDF2Go работает на смартфонах, планшетах, компьютерах и ноутбуках с такими браузерами, как Chrome, Opera, Safari, Firefox и не только!
Чтобы оставить отзыв, преобразуйте и скачайте хотя бы один файл
Работа с PDF совсем для чайников
Ввиду того, что при работе по удаленке приходится работать с файлами в формате PDF хочу рассказать, как пользоваться программой PDF24.
Основные возможности программы:
1) разделять файл PDF на страницы, извлекать нужные страницы;
2) объединять несколько файлов PDF в один;
3) преобразовывать файл PDF в формат картинок (PNG, JPEG, BMP, PSD и другие), а также обратно;
4) сжимать DPF файл;
Теперь об этом поподробнее.
После установки программы в контекстном меню файла (вызывается нажатием по файлу правой кнопкой мыши) появится пункт PDF24
после клика на него открывается интерфейс программы
Приведу несколько примеров:
На пример нам нужно разложить файл PDF на страницы: ищем пункт «Разделить по страницам» (он внизу, нужно передвинуть ползунок справа экрана вниз)
после этого программа обработает файл и предложит выбрать место, где будет сохранены файлы с разбивкой по страницам. Там создастся папка с файлами, разбитыми постранично
Давайте теперь объединим их обратно, выделим несколько файлов, а затем вызовем контекстное меню (правая кнопка мыши)
Как мы видим, в программе слева появился список файлов, при желании можно туда добавить другие файлы кнопкой «+» либо просто перетащив мышкой в это поле нужные файлы. Ищем кнопку «Объединить», появится окно с выбором желаемого качества конечного файла PDF
здесь стоит отметить, что выбранное качество влияет на размер конечного файла, а также не будет лучше, чем исходные файлы. Но слишком низкое качество может сделать нечитаемым мелкий шрифт в документах. При выборе профиля «Факс» изображение становится черно-белым.
Теперь давайте переведем файл PDF в формат изображения:
выбираем нужный формат, на пример PNG, разрешение в DPI (это качество картинки, чем выше число, тем выше качество и размер файла) на практике есть целесообразность ставить от 200 до 400.) при меньшем показателе теряется мелкий шрифт, при большем излишний размер файла. После нажатия на кнопку «продолжить» выбираем место для сохранения файла или папки, если исходный DPF файл имеет несколько страниц.
Рассмотрим извлечение некоторых страниц.
выбираем нужные страницы и сохраняем.
И на закуску сжатие файла PDF:
настраиваем значения DPI, качество изображения, нажимаем кнопку «Вычислить размер», смотрим, что получилось кнопкой «Открыть файл».
Если все читается и размер нас устраивает, то сохраняем. Если файл слишком большой, то уменьшаем цифры DPI и Качество изображения.
Особым плюсом программы является то, что она бесплатна для коммерческого использования. Также на сайте программы (гуглить по названию) есть работа с PDF в онлайн режиме.
MS, Libreoffice & Google docs
460 постов 12.7K подписчиков
Правила сообщества
2. Публиковать посты соответствующие тематике сообщества
3. Проявлять уважение к пользователям
4. Не допускается публикация постов с вопросами, ответы на которые легко найти с помощью любого поискового сайта.
По интересующим вопросам можно обратиться к автору поста схожей тематики, либо к пользователям в комментариях
PDF-XChange Editor похожий фукционал имеет. только с более человечным интерфейсом)
Тоже на работке в ней работаю периодически, выручает, на самом деле. Единственное, не могу разобраться, не получается пронумеровать страницы. Жму сохранить, настраеваемый, галочка нумерация страниц и продолжить. Ни в какую не получается. Пробовал водяные знаки ставить, тоже не ставятся. Прям беда какая-то, приходится нумеровать в другой проге. Может кто сталкивался с подобным?
Pdf.io кому ставить проги нельзя
Этим приложением уже лет 10 как пользуюсь.
До этого был pdfprint.
А может ли он при сборке листов делать оглавления типа содержания?
Сразу вопрос: позволяет ли виртуальный принтер PDF24 «допечатать» страницы в имеющийся pdf-файл? Не путем создания нового файла, а потом вручную слияния с имеющимся, а сразу в имеющийся файл?
айлавпдф, не. Да и проще. ну как по мне.
Реально очень удобная программа, но дико медленная. Устал каждый раз ждать когда она все сконвертирует, и перешел на альтернативные варианты. Ускорение в десятки раз.
«Печать в PDF» уже запретили.
Английский с нуля. Не скрываем боль. Урок 51 из 60
Как спросить “Что у вас болит”? Как ответить где болит, учитывая характер боли. Переносный смысл слов ache, pain. Пройдем фразу to cross one’s mind.
Видео взяты из мобильного приложения Английский с Анной, в нем в дополнение к теории есть еще много практических упражнений.
P.S. Я стараюсь улучшить качество подачи материала, сам материал, примеры в приложении. Спасибо, что поддерживаете плюсами и учитесь по моим урокам)
Первый урок географии: вопросы, которые никто никогда не задает
Если бы вы знали, каким образом я выбирал будущее место работы на самом излёте лета, то никогда бы не отнесли меня к категории рациональных людей!
Вновь у огромного экрана от МЭШ (московской электронной школы). Вновь внимательно озираю кабинет. Сталкиваюсь с десятками детских взглядов.
Но только не на первом уроке моего пятого года педагогического стажа.
О критическом мышлении.
Смятение на юных лицах. Этот вопрос прозвучит 12 раз за первые три дня из моих уст. Чуть позже спрошу о том, часто ли педагоги вообще спрашивают их о необходимости собственного предмета. Думаю, вы поймете, что единогласно ребята отвечают отрицательно.
Тем не менее, считаю важным, чтоб педагог всегда задавал этот вопрос на своем первом уроке. Тем более в новой школе и в новых классах.
Редко кто из ребят может открыто сказать «нет, не нужна», хотя принималась любая точка зрения. Гораздо важнее было бы услышать аргументацию и защиту собственного взгляда. Конечно, 5-классники чуть ли не единогласно считают географию очень важным предметом (хе-хе, наивные), в то время, как определившаяся 9-я параллель уже может противопоставить какие-то контраргументы.
-«если я заблужусь в лесу, то смогу сориентироваться»;
-«если я хочу путешествовать, то география потребуется»;
-«география нужна для общего развития».
Мне приятно слышать, хотя понятно, что аргументы не выдерживают никакой критики. Мало того, что детей сбил с толку, дав полный карт-бланш отвечать что угодно (вспомните педагогов, которые считают свой предмет чуть ли не самым главным моментом в жизни каждого из подопечных), так затем еще и постарался опровергнуть почти любой аргумент.
—Фундаментально все вопросы географии можно свести к одному:
«как расположение одного объекта влияет на другие объекты, на их свойства?».
Ребята воспринимают все смешками и переглядками. Конечно, пример имеет и исключения, но все же я тоже был школьником! Прекрасно представляю, что пока сохраняется данная классно-урочная система, то вряд ли двоечники по своей воле будут садиться перед лицом учителя, а отличники предпочтут уютную «Камчатку».
-Так вот. С географией непосредственно связано мало профессий. Потому ее никто не сдает в 11 классе, потому что после ЕГЭ по предмету путь только на геофак. Но! Сейчас вам привел пример, как география помогает формировать причинно-следственные связи и выискивать закономерности. А поверьте, это пригодится почти на любой профессии. И это куда важнее знания расположения Волги или высоты Эвереста. Если вам не интересна география как наука, то вы всегда на моих уроках можете попробовать отобрать из географии ее инструменты и пытаться их применять в других областях. Хуже не будет.
-И наконец, последний вопрос. Зачем я спросил вас о необходимости географии?
Тут уже все куда сложнее. Дети почему-то считают, что я таким образом пытался выяснить тех, кто потенциально превратится в «любимчиков», а кого я уже должен «взять на карандаш». Выслушав доводы, покивав головой и поулыбавшись, добавляю:
Да, география не ограничивается заучиванием карты и нанесением полезных ископаемых на контурные.
Так говорил не Заратустра. Так говорит. Географ?
Как создать красивый PDF документ бесплатно
Привет! В этой публикации наглядно разберём, как создать PDF документ не имея каких-то особых для этого навыков.
PDF документом может быть мини книга, отчёт или гайд, которые будут служить лид-магнитом, то есть, вы будете отдавать PDF бесплатно, за подписку, либо вы можете его продавать.
Впрочем, неважно для каких целей вы будете использовать свой PDF, главное, что мы с вами пройдём пошагово по всем техническим моментам и создадим привлекательный PDF файл.
Работать будем в сервисе Canva. Думаю, что многим знаком этот замечательный сервис, но возможно вы не знали, что в нём можно создавать PDF документы, в том числе. Поехали разбираться!
Как создать PDF онлайн
Итак, чтобы создать PDF онлайн, нужно прежде всего зарегистрироваться в сервисе //www.canva.com/
Процесс регистрации простой и я не буду его описывать. После регистрации у вас будет личный профиль, который вы можете настроить. Чтобы перейти к конструктору PDF файла, нажимаете “Создать дизайн”
Откроется страница с выбором. Здесь находите раздел “Документы” и жмёте “Документ в формате А4”
По центру откроется чистый лист, а слева готовые шаблоны, которые вы можете использовать для обложки своего PDF документа.
Жмёте на выбранный шаблон, и он ложится на чистый лист документа. Здесь можно его редактировать. Щёлкаем два раза на текст, удаляем и вставляем свой. Текст редактируется слева вверху. Подбираем размер, шрифт, цвет, и т. д.
Так же, кликнув по краю шаблона, можно заменить цвет.
Чтобы отменить последнее действие, если сделали что-то неправильно, используем горячие клавиши Ctrl + Z
Чтобы разместить текст в нужном месте, жмём один раз на текст и перемещаем мышью, либо стрелками на клавиатуре. Система сама выставляет разметку, чтобы можно было точно разместить элемент дизайна.
Так же вы можете удалить любой элемент дизайна, выделив его кликом мыши и нажав Delete на клавиатуре или на корзину в правом верхнем углу.
Чтобы добавить свою картинку в шаблон, переходим в панель инструментов слева и жмём “Загрузки”. Вверху нажимаем “Загрузить изображение”. После загрузки просто жмём на изображение и оно появляется в шаблоне PDF документа.
Затем подгоняем размер потянув мышью за угловые маркеры, и выставляем в нужном месте.
Всё! С обложкой мы закончили. Теперь переходим к созданию страниц. Ниже шаблона нажимаем “Добавить страницу” и переходим к её оформлению.
Для страниц с текстом, я использую подготовленный в фотошопе шаблон. Если не сильны в фотошопе, то можно просто подобрать цвет страницы и размещать на ней текст.
Размер шаблона для PDF документа я беру 1240 Х 1754 пикселя. Затем загружаю шаблон и перетаскиваю на страницу, после чего выбираю инструмент “Текст”, затем “Добавить текстовое поле”
В шаблоне появляется текстовое поле, которое можно настроить точно таким же образом, как мы настраивали текст в обложке. Выбираем размер шрифта, размещение текста по краю, а затем вставляем свой текст.
Подгоняем маркерами текстовое поле по размеру. Удаляем лишний текст или наоборот — добавляем. Можно выделить участок текста и сделать из него список. Если необходимо, добавляем заголовок страницы вверху.
Если хотим добавить подложку под текст из картинки, то загружаем картинку, затем добавляем её на страницу и размещаем над текстом. При выделенной картинке переходим в верхнюю панель инструментов и выбираем инструмент “Расположение”, а в выпадающем меню выбираем “Назад”
Теперь картинка находится под текстом.
Таким образом вы создаёте все остальные страницы PDF документа. Когда закончили, переходите в правый верхний угол панели инструментов, жмёте иконку скачать или “Опубликовать”, выбираете в меню “Стандартный PDF файл” и сохраняете в удобное место.
Да! Если у вас не получается создать PDF документ за один подход, не переживайте, система сохраняет незаконченную работу и вы можете вернуться к ней в любое время.
На этом у меня всё! Не забудьте поделиться публикацией с друзьями в соцсетях и подписывайтесь на новости блога! До связи!