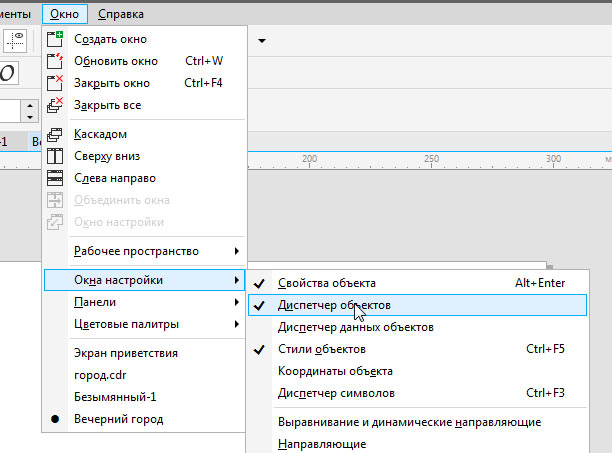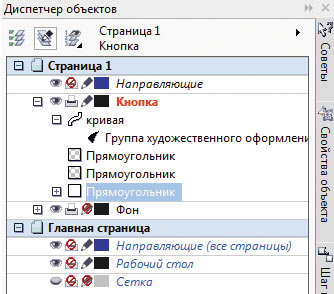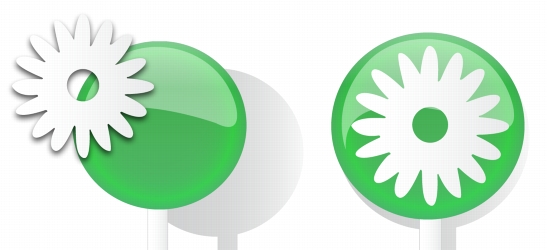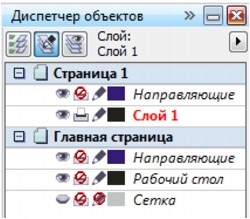меню слоев в кореле
Как работать со слоями в CorelDraw — от добавления с настройкой до удаления
Безусловно, слои предполагают некоторые свои нюансы, требуют и определённой подготовки для успешной работы. Но достаточно немного усердия и терпения, чтобы именно этот инструмент открыл впечатляющие возможности для успешного решения поставленных задач. Мы внимательно остановимся на вопросах, что нужно для их объединения, как можно разложить — и другие характерные вопросы.
Сразу скажем, они на практике зарекомендовали себя довольно эффективным и удобным инструментом по упорядочению элементов, которые были разработаны в программной среде CorelDraw. Доступные сегодня программные средства позволяют сделать всю работу гораздо проще и быстрее, обеспечив на выходе более чёткий дизайн.
На практике работа с ними открывает широкие возможности для разных проектов, достаточно лишь учесть несколько нюансов. В частности, такой инструмент становится важным подспорьем при работе с многостраничными документами — при наличии элементов, отражаться которые должны на всех листах во время печати.
Слои в Кореле — где открыть и как подготовиться
В первую очередь перед работой с новым документом каждому пользователю будет полезно для себя провести соответствующую подготовку. А именно — заранее определиться с общим дизайном проекта, его содержимым, примерным расположением необходимых элементов и прочими параметрами.
На первом этапе нам предстоит задать размер страницы своего проекта, когда появляется новый документ. Важно помнить, что новый документ в CorelDraw создаётся с одним слоем. Здесь он обозначается как «1». Открываем окно диспетчера объектов (Окно — Окна настройки — Диспетчер объектов). С помощью Диспетчера объектов (Object Manager) можно выполнять операции со слоями.
На втором этапе мы создаём нужное для своих задач количество слоёв. Для этого выбираем «Создать шаблон» в открытом нами окне диспетчера объектов. Появляться слои-шаблоны будут на всех страницах проекта. Устанавливаем здесь нужное количество с помощью кнопки «Создать». После того как мы задали нужное число для своего проекта, можно переходить к непосредственной работе с ними.
Как же работать со слоями в Кореле — основной функционал и операции
Для выбора активного достаточно нажать на строке в списке окна диспетчера объекта, соответствующей ему.
У каждого слоя есть три характерных свойства:
Что делать для удаления? На самом деле, процедура здесь во многом подобна его добавлению: следует открыть Инструменты — Диспетчер объектов. Здесь нажимаем на выбранном слое и указываем пункт «Удалить». Важно при этом помнить — вместе с таким удалением будут потеряны и находящиеся здесь объекты.
Рассмотрим некоторые распространённые вопросы
Как картинку в Кореле разложить по слоям — простой алгоритм действий
Возможность разложения открывает множество дополнительных возможностей — по упорядочиванию объектов в различных сложных рисунках. В частности, возможно разделение рисунка по нескольким слоям, с содержанием части рисунка на каждом из них. В частности, возможна такая работа при разработке архитектурного плана здания. Сразу стоит учитывать, все эти операции по разложению предстоит выполнять полностью вручную, автоматической функции здесь нет. Поэтому при количестве больше десяти проводить эту процедуру в Кореле будет довольно утомительно.
Как в Coreldraw добавить второй слой
Мы рассмотрели основные актуальные вопросы по работе с этим актуальным функционалом. Определили, где находятся слои, как их добавлять, редактировать и удалять — остальное всё уже индивидуально зависит от конкретных задач, предпочтений и фантазии самого пользователя.
Остаётся лишь пожелать удачи в эффективной работы с этим актуальным и полезным инструментом, делающим привычную работу дизайнеров гораздо проще и удобнее.
Меню слоев в кореле
Быстрые ссылки на процедуры, описанные на этой странице:
Создание слоев
Все рисунки, созданные в CorelDRAW, состоят из наложенных друг на друга объектов. Порядок расположения объектов по вертикали, то есть порядок размещения, оказывает влияние на вид рисунка. Эффективным способом организации этих объектов является использование невидимых плоскостей, называемых слоями.
Рисунки можно составлять, размещая объекты на различных уровнях, или слоях.
Создание слоев обеспечивает дополнительные возможности для упорядочения и редактирования объектов в сложных рисунках. Рисунок можно разделить на несколько слоев, в каждом из которых будет содержаться часть рисунка. Например, можно использовать слои для создания архитектурного плана здания. Можно расположить различные компоненты здания (например, систему водопровода, электропроводку и строительные конструкции здания) в определенном порядке, разместив их на отдельных слоях.
Местные слои и слои-шаблоны
Все содержимое находится на каком-либо слое. Содержимое определенной страницы находится на местном слое. Содержимое, общее для всех страниц документа, можно расположить на общем слое, который называется слоем-шаблоном. Слои-шаблоны хранятся на виртуальной странице, называемой главной страницей.
В окне настройки Диспетчер объектов отображается структура слоев, заданная по умолчанию. Имена активной страницы и слоя отображаются вверху.
Можно создать слои-шаблоны для всех страниц (четных или нечетных страниц). Например, если разместить содержимое на слое-шаблоне нечетной страницы, оно будет отображаться на всех нечетных страницах, а на четных не будет.
Для каждого нового файла создается страница по умолчанию (Страница 1) и Главная страница. Страница по умолчанию содержит следующие слои.
Главная страница представляет собой виртуальную страницу, на которой содержится информация, общая для всех страниц документа. На главную страницу можно добавить один или несколько слоев для таких компонентов, как верхние и нижние колонтитулы или статичный фон. По умолчанию главная страница содержит следующие слои.
Слои по умолчанию, которые содержатся на главной странице, невозможно удалить или скопировать. Слои, добавляемые на главную страницу, отображаются в верхней части порядка расположения, если он не изменен в режиме отображения Текущая страница (только слои) в окне настройки Диспетчер объектов (доступно с помощью подменю Вид диспетчера слоев).
Чтобы добавить на слой какое-либо содержимое, слой требуется сначала выбрать, чтобы он стал активным.
Просмотр слоев, страниц и объектов
Можно выбрать различные виды, позволяющие отобразить страницы, слои или все объекты документа. Выбор вида зависит от сложности документа и выполняемого задания. Например, для большого многостраничного документа можно выбрать вид с отображением только страниц, который позволяет легко переходить между страницами и просматривать целые страницы по одной. Вид Текущая страница (только слои) позволяет просматривать и изменять порядок всех слоев, влияющих на текущую страницу, включая слои-шаблоны.
Для получения сведений о том, как виды разворота страницы влияют на слои, см. раздел Просмотр разворота страниц.
Для получения сведений об изменении слоев при сохранении файла в более ранней версии CorelDRAW см. раздел Сохранение рисунка.
Использование слоев в CorelDRAW
Ананд Диксит (Anand Dixit)
Слои предоставляют эффективное средство упорядочения объектов, созданных с помощью CorelDRAW. Применение слоев ускоряет и упрощает работу и делает дизайн более четким.
Как же использовать слои при создании проектов?
Подготовка к работе со слоями
Прежде чем начать работу с новым документом CorelDRAW, необходимо провести предварительную подготовку. Я предпочитаю заранее определить общий дизайн проекта, его содержимое и приблизительное размещение объектов.
Создание многостраничного документа со слоями
В этой статье рассматриваются изображения из задания Calender. Я использовал четыре слоя и два слоя-шаблона.
Теперь ваша страница готова для работы.
После выполнения трех вышеописанных шагов ваш документ, предназначенный для создания настенного календаря, будет готов к использованию.
Прежде чем мы рассмотрим пример, я хотел бы рассказать о некоторых важных особенностях диспетчера объектов.
Знакомство с окнами настройки диспетчера объектов
Окно настройки диспетчера объектов (рис. 1) позволяет просматривать текущее состояние структуры документа, упрощая управление слоями и объектами. В этом окне показаны все страницы активного документа со всеми слоями каждой страницы и объекты, находящиеся на каждом слое каждой страницы.
Ниже приведены описания элементов на рис. 1.
Если эта кнопка нажата, будут показаны свойства всех объектов выбранного слоя. Если нажать символ «+» в начале любой страницы, в окне настройки диспетчера объектов будут представлены подробные сведения обо всех объектах.
Нажатие этой кнопки позволяет работать с любым объектом на любом слое, независимо от того, активен ли он. Если эта кнопка не нажата, для работы с объектами на каком-либо слое необходимо сначала выбрать и сделать активным соответствующий слой. Другими словами, все объекты на всех слоях, за исключением активного, будут временно заблокированы и недоступны для использования.
Включение этого вида позволяет пользователям управлять иерархией (или последовательностью) слоев и изменять их местоположение.
Создание слоя на активной странице.
Создание слоя-шаблона на главной странице документа.
Удаление выбранного слоя и всех находящихся на нем объектов.
Теперь рассмотрим кнопки свойств слоев. У каждого слоя есть три кнопки, помогающие изменять свойства данного слоя.
Значок принтера управляет возможностью печати слоя. Если этот значок нажат, объекты слоя можно печатать и импортировать, в противном случае это невозможно.
Значок карандаша показывает, доступен ли слой для редактирования. Если этот значок нажат, объекты слоя можно выбирать и редактировать, в противном случае это невозможно.
Кроме того, слой можно сделать видимым и при этом запретить его печать, чтобы примечания к проекту не печатались. Я использую такой слой для хранения параметров печати и другой информации о задании, которая всегда должна быть доступной.

Рис. 2
(для наглядности пользовательский интерфейс представлен на английском языке)
А сейчас мы посмотрим, как пользоваться видом диспетчера слоев. Этот вид позволяет изменять порядок слоев на активной странице. На рис. 2 показан порядок следования слоев на странице ‘Page: 6: Jun’.
При необходимости слои можно перемещать в любую нужную позицию.
В этом демонстрационном задании мне понадобятся следующие слои:

Рис. 3
Слой-шаблон фона
Мы создали два слоя-шаблона: на первом будут размещаться все объекты, необходимые для создания общего фона всех страниц,
Поскольку в проекте используются два слоя-шаблона, они должны размещаться в разной последовательности.
Обычный слой фона
На каждой странице я использую четыре слоя, на которые добавляю даты, рекламные объявления, эмблему, название месяца, а также фотографии и фоновые изображения.
Dates (Даты): на каждой странице указаны даты каждого месяца на этом слое.
Advertisements (Рекламные объявления): на каждом слое в пустых клетках, где отсутствуют даты, размещаются небольшие рекламные объявления.
Logo & Month (Колонтитул и месяц): на этом слое расположены основной заголовок и название месяца.
Back & Photos (Фоновое изображение и фотографии): на этот слой я поместил фотографии и объекты, используемые для создания фона каждой страницы. Поскольку на каждой странице должны находиться разные фотографии и объекты, этот слой создан на всех страницах.
Порядок следования слоев и размещение объектов в 12-страничном календаре

Рис. 4
Background (Фон): слой-шаблон.
Нижний слой. Объекты, которые должны быть видимыми и могут быть напечатаны на всех страницах.

Рис. 5
Back & Photos (Фоновое изображение и фотографии): обычный слой.
Второй снизу слой. Уникальные объекты, размещаемые на каждой странице. На каждой странице находятся различные фотографии и объекты.

Рис. 6
Logo & Month (Колонтитул и месяц): обычный слой.
Третий снизу слой. Уникальные объекты, размещаемые на каждой странице. На каждой странице отображается название нового месяца и используется уникальный цвет шрифта в названии компании.

Рис. 7
Advertisements (Рекламные объявления): обычный слой.
Четвертый снизу слой. На каждой странице рекламируются различные услуги. Местоположение рекламных объявлений на разных страницах неодинаково.

Рис. 8
Dates (Даты): обычный слой.
Пятый снизу слой. На каждой странице представлены даты разных месяцев и уникальный текст.

Рис. 9
Weekdays (Дни недели): слой-шаблон.
Шестой снизу слой. На всех страницах показаны одни и те же дни недели. Этот слой-шаблон должен располагаться над всеми остальными слоями.
Приобрести продукты
Ссылки по теме
| Помощь |
| Задать вопрос | |
| программы | |
| обучение | |
| экзамены | |
| компьютеры | |
| ICQ-консультанты | |
| Skype-консультанты | |
| Общая справка | |
| Как оформить заказ | |
| Тарифы доставки | |
| Способы оплаты | |
| Прайс-лист | |
| Карта сайта | |
| О нас |