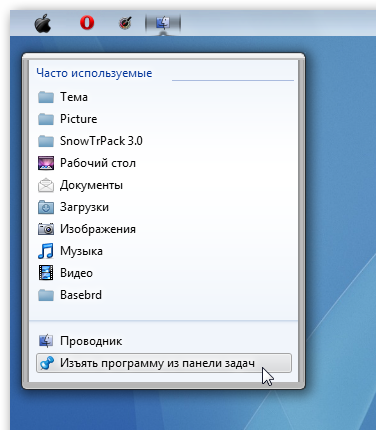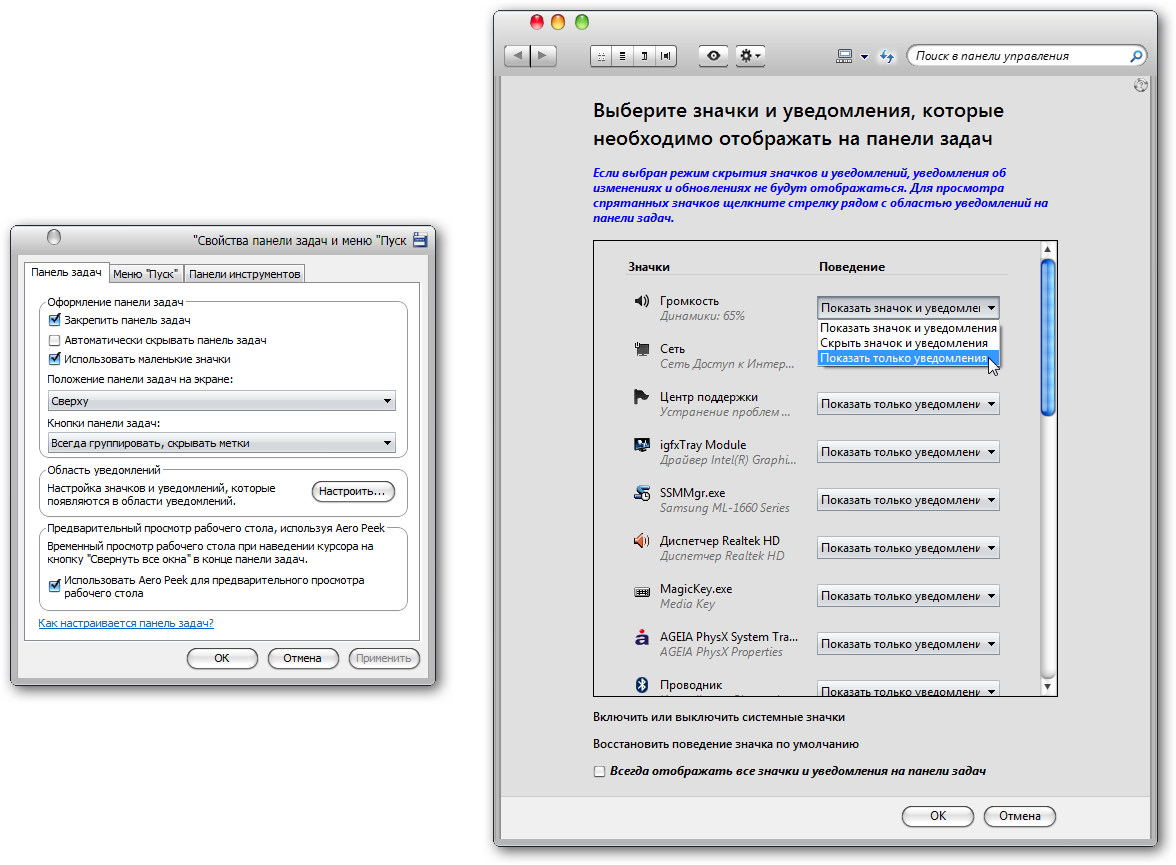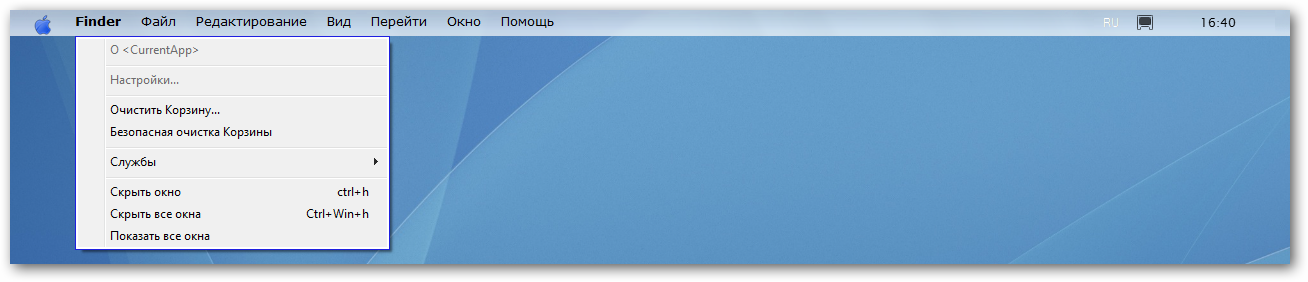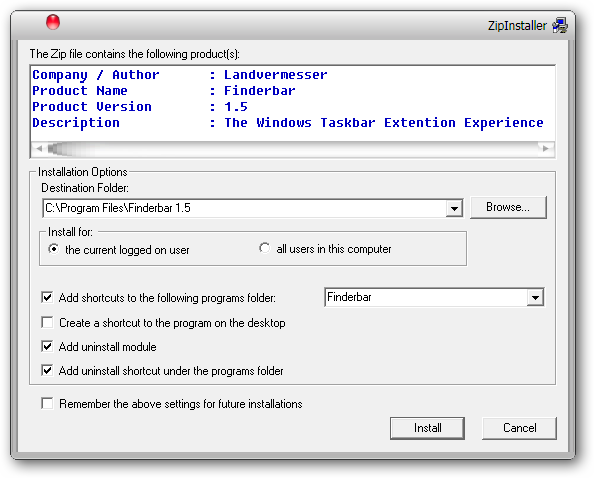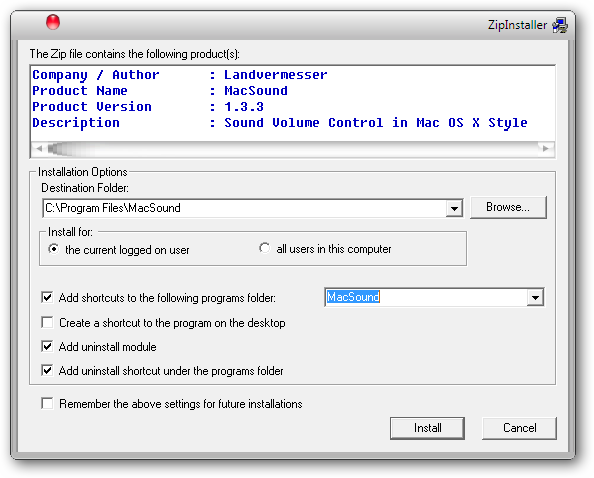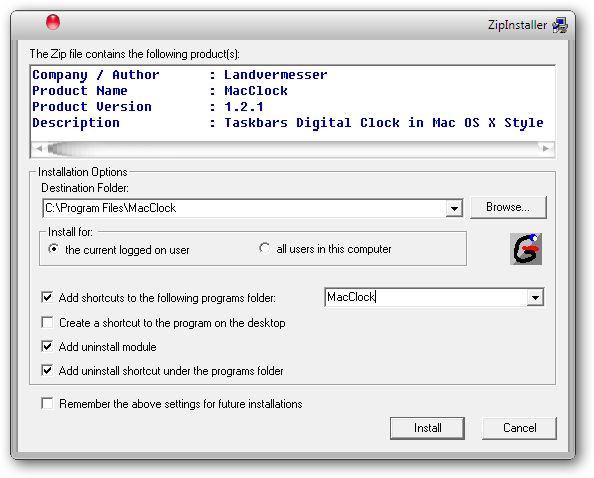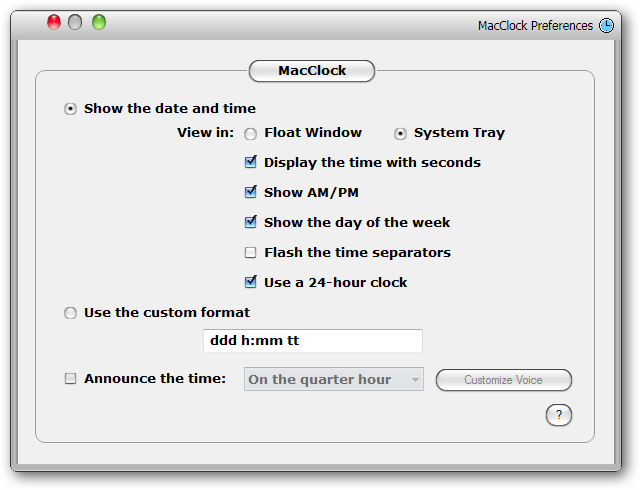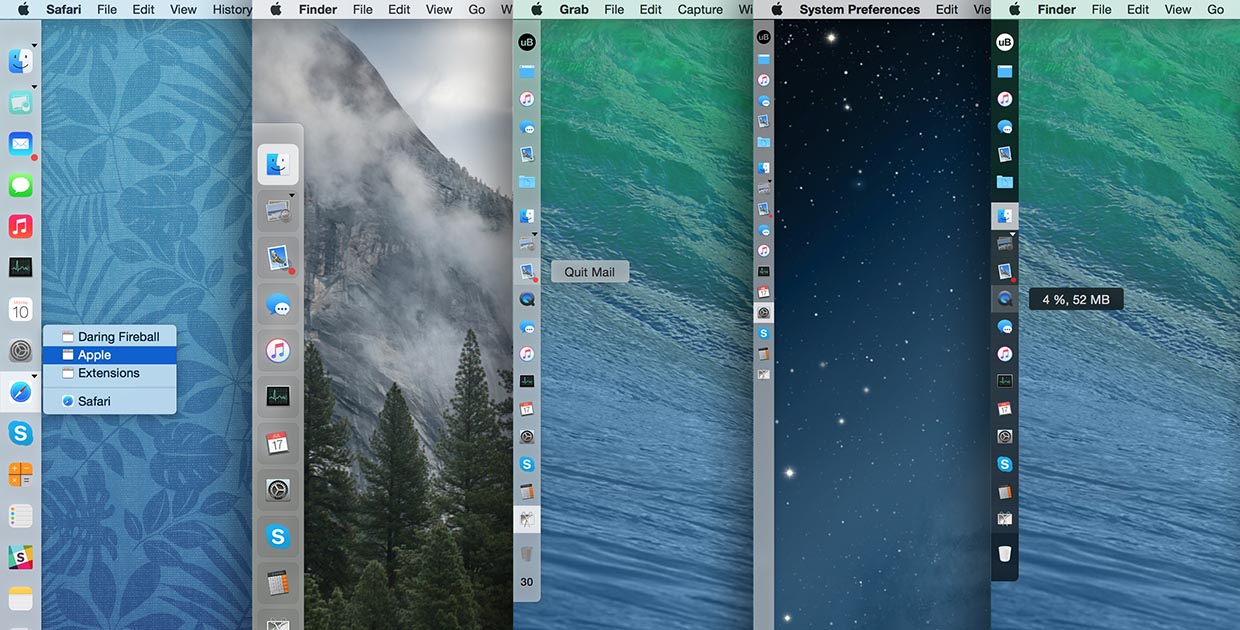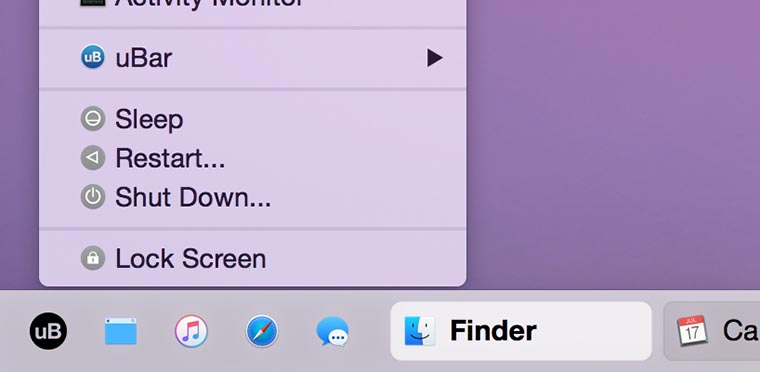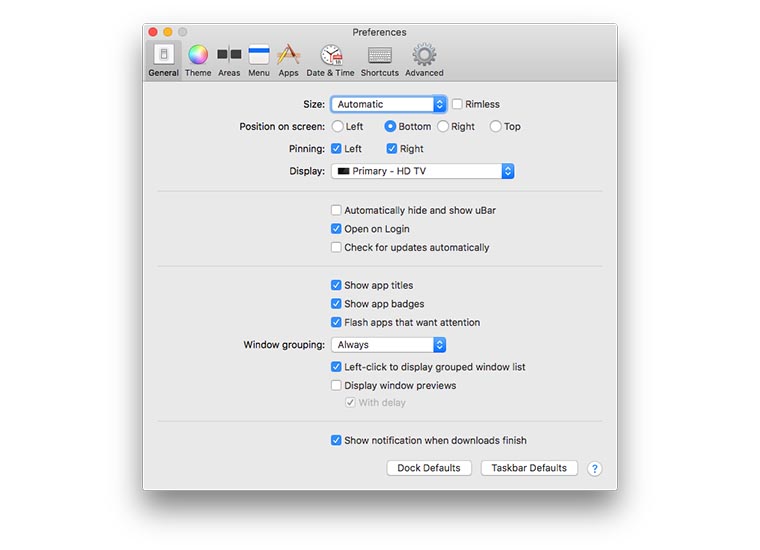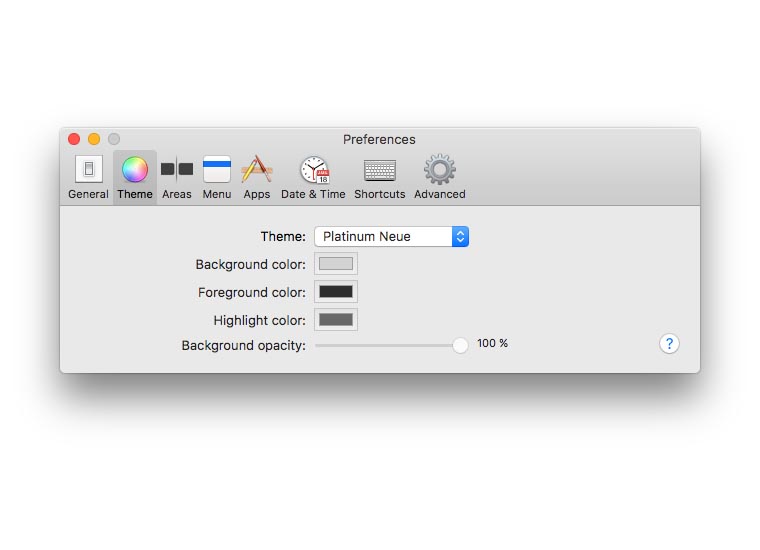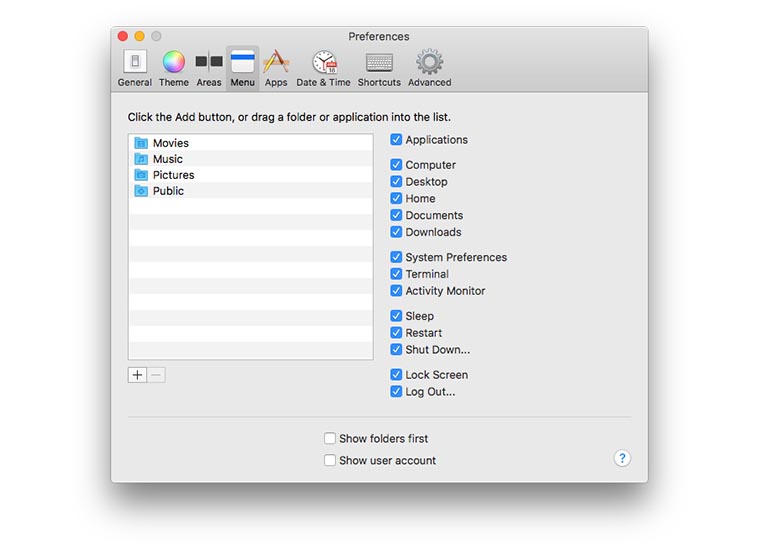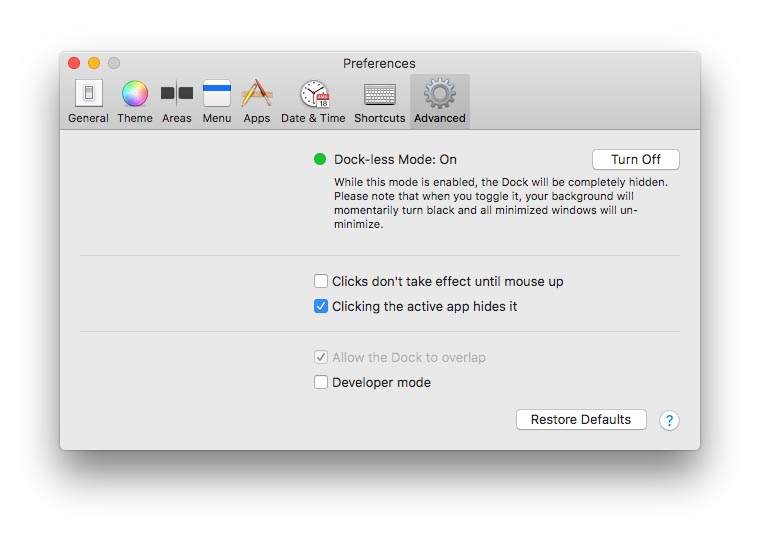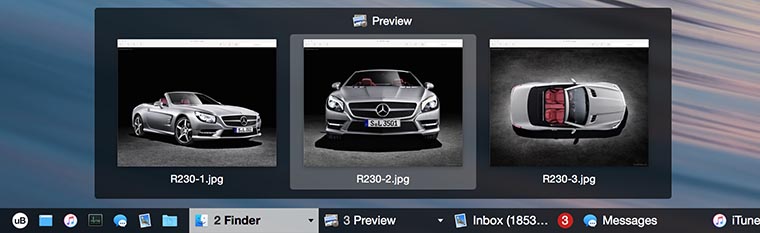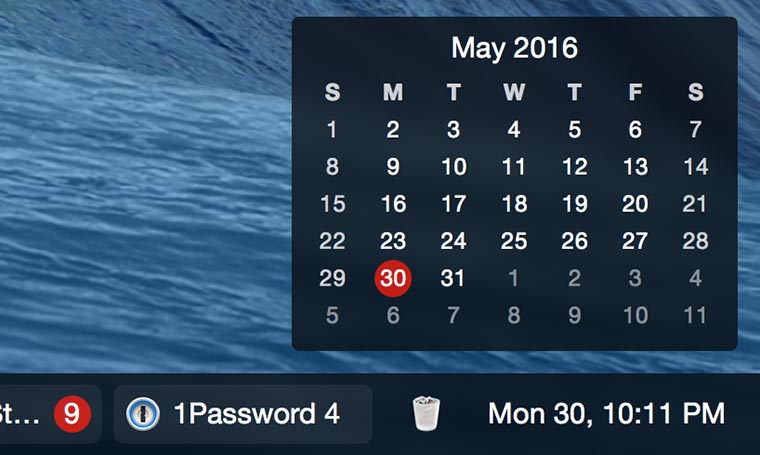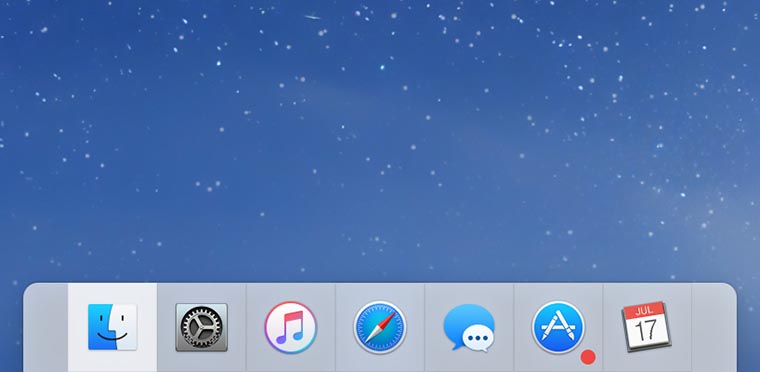меню пуск как на маке
Как создать Windows-меню «Пуск» для MacOS Dock без стороннего программного обеспечения?
Я очень новичок в Mac (всего 1,5 недели) и пытаюсь привыкнуть к другому способу работы. Большую часть того, что я любил в Windows, я также нашел в MacOS.
Теперь я более знаком с меню Apple и док-станцией и привыкаю к Finder. Но я действительно скучаю по меню Пуск Windows.
Я прочитал этот вопрос и проверил uBar, но это действительно кажется излишним для моих требований, и платить 20 долларов за все дополнительные услуги не привлекает.
Мои требования просты:
Есть ли способ достичь того, что я хочу, без необходимости внешних приложений?
Да, это в значительной степени возможно в MacOS. Некоторые из них очень просты, а некоторые требуют немного больше усилий.
Создайте папку «Пуск» для Dock
Выполните следующие шаги, чтобы создать то, что вам нужно для начала:
Вот и все с точки зрения ваших основных требований.
Добавить «Недавние элементы» в меню «Пуск»
Для начала я приведу шаги для получения доступа к последним элементам из того же меню «Пуск» (согласно вашим предпочтительным требованиям). Тем не менее, обязательно прочитайте мою заметку в конце этой части моего ответа, что я считаю лучшим решением.
Примечания:
Добавьте «Выключить» в меню «Пуск»
Это не так сложно сделать, но для этого потребуется создать приложение AppleScript для сохранения в папке «Пуск», которую вы создали ранее.
Например, вы можете сделать следующее:
tell application «System Events» to click menu item «Shut Down…» of menu 1 ¬ of menu bar item «Apple» of menu bar 1 of process «Finder”
ПРИМЕЧАНИЕ. Если на шаге 14 приложение Script Editor не указано в качестве опции, используйте тот же процесс из шага 15, чтобы добавить его. Помните, что он находится в папке Приложения> Утилиты.
Добавить «Сон» в меню «Пуск»
По сути, это тот же процесс, что и при добавлении параметра «Завершение работы», так как для этого требуется создать приложение AppleScript для сохранения в папке «Пуск», которую вы создали ранее.
Выполните шаги, описанные выше, за исключением следующих примечаний:
Теперь у вас будет опция Sleep.
Я знаю, что в этом ответе очень много, поэтому, пожалуйста, оставьте комментарий, если вы застряли или у вас есть вопросы.
Настройка панели инструментов Finder на Mac
Настроить панель инструментов и боковое меню Finder можно несколькими способами.
Настройка панели инструментов
На Mac нажмите значок Finder 
Выполните одно из следующих действий.
Скрытие или отображение панели инструментов. Выберите «Вид» > «Скрыть панель инструментов» или «Вид» > «Показать панель инструментов» в строке меню.
Если скрыть панель инструментов, боковое меню тоже не будет отображаться на экране, а меню статуса переместится из нижней в верхнюю часть окна.
Изменение размера панели инструментов. Если у правого края панели инструментов есть кнопка «Еще объекты панели инструментов» 
Изменение содержимого панели инструментов. Выберите «Вид» > «Настроить панель инструментов» в строке меню. Объекты можно перетягивать на панель инструментов или с нее, между объектами можно увеличивать расстояние, а также можно указать, показывать ли текст со значками.
Изменение расположения объектов на панели инструментов. Удерживая клавишу Command, перетяните объект в другое место.
Добавление файла или приложения. Удерживая нажатой клавишу Command, перетяните объект на панель инструментов Finder так, чтобы появился зеленый знак плюс.
Удаление объекта. Удерживая нажатой клавишу Command, перетяните объект за пределы панели инструментов.
Настройка бокового меню
На Mac нажмите значок Finder 
Выполните одно из следующих действий.
Скрытие или отображение бокового меню. Выберите «Вид» > «Скрыть боковое меню» или «Вид» > «Показать боковое меню» в строке меню. (Если пункт «Показать боковое меню» недоступен, выберите пункт меню «Вид» > «Показать панель инструментов».)
Изменение размера бокового меню. Перетяните правую сторону разделительной линейки вправо или влево.
Изменение содержимого бокового меню. Выберите «Finder» > «Настройки», нажмите «Боковое меню», затем выберите объекты или снимите с них выбор.
Изменение расположения объектов в боковом меню. Перетяните объект в новое место.
Отображение или скрытие всех объектов в разделе бокового меню. Поместите указатель на заголовок раздела и держите его, пока не появится кнопка «Скрыть» 


Добавление папки или диска в боковое меню. Перетяните объект в раздел «Избранное». Если раздел «Избранное» не отображается, нажмите «Finder» > «Настройки» > «Боковое меню», затем выберите хотя бы один объект в разделе «Избранное».
При добавлении объекта в боковое меню Finder создается ярлык объекта; объект при этом не перемещается из исходного положения.
Добавление файла в боковое меню. Удерживая нажатой клавишу Command, перетяните файл в раздел «Избранное». Если раздел «Избранное» не отображается, нажмите «Finder» > «Настройки» > «Боковое меню», затем выберите хотя бы один объект в разделе «Избранное».
При добавлении файла в боковое меню Finder создается ярлык файла; файл при этом не перемещается из исходного положения.
Добавление приложения в боковое меню. Удерживая нажатой клавишу Command, перетяните значок приложения в раздел «Избранное».
Удаление объекта. Перетяните значок объекта из бокового меню, так чтобы появился знак удаления 
Ссылка на объект исчезает из бокового меню, но сам объект при этом остается в исходном положении на компьютере Mac.
Настройка прокрутки
На Mac выберите меню Apple
> «Системные настройки» в строке меню.
Нажмите «Основные» 
Выберите параметры отображения полосы прокрутки и действие, которое будет выполняться при нажатии на полосу прокрутки.
Поведение прокрутки применяется к окну Finder и другим окнам.
Для изменения других настроек Finder выберите «Finder» > «Настройки». См. раздел Изменение настроек Finder.
XLaunchpad – лаунчпад Mac OS в среде Windows
Это альтернатива стартовому экрану Win8.1, меню «Пуск» Win7 и Win10. Альтернатива, способная как заменить собой привычный рабочий стол, так и дружно сосуществовать вместе с ним.
Посмотрим на возможности программы.
1. Идеи Mac OS в среде Windows
Итак, условно-бесплатная программа XLaunchpad. Она внедряет в Windows XP-10 полноэкранную среду доступа к приложениям и пользовательским данным с несколькими виртуальными экранами, между которыми можно переключаться свайпом, и аккуратно выстроенными в ряды ярлыками. И эта среда внешне и организационно являет собой точный клон лаунчпада Mac OS.
2. Работа с ярлыками
В среде XLaunchpad ярлыки можно перетаскиванием мышью менять местами, открывать их свойства и расположение на диске, настраивать иконки, запускать родное контекстное меню Windows. Если ярлыков много, их можно искать с помощью поисковика.
Как и в оригинальном лаунчпаде Mac OS, ярлыки группируются по папкам.
Для добавления нового ярлыка на пустом месте лаунчпада жмём контекстное меню, выбираем «Добавить», далее указываем нужный объект – файл запуска программы, пользовательский файл, папку, закладку сайта, предлагаемые для выбора системные функции.
Состояние значков лаунчпада можно запечатлеть в резервной копии, а потом при необходимости восстановить. Впрочем, программа сама автоматически создаёт бэкапы по итогам наших правок ярлыков.
3. Настройки программы
В настройках XLaunchpad можно выбрать другие (или дополнительные) способы запуска лаунчпада:
• Двойной клик с зажатой клавишей Ctrl или Alt;
• Собственное сочетание клавиш;
• Одиночный или двойной клик колесом мыши;
• Активация с помощью горячих углов экрана;
• Добавление опции запуска в системное контекстное меню.
Настраиваются и прочие нюансы работы лаунчпада, такие как:
• Эффекты быстрого или плавного его появления;
• Размер ярлыков;
• Число линий и столбцов ярлыков на одном виртуальном экране, расстояние между этими столбцами и линиями;
• Поля виртуальных экранов;
• Шрифт и размер ярлыков;
• Выбор монитора для запуска лаунчпада, если мониторов к компьютеру подключено несколько.
Для фона лаунчпада можно выбрать свою картинку, применить к ней эффект размытия и настроить степень размытости.
Меню пуск как на маке
Панель задач Windows 7 в стиле Mac OS X Snow Leopard
Изменяя стандартную панель задач Windows 7 нам предстоит произвести тюнинг по следующим направлениям:
FinderBar

Но для начала нам нужно подготовить саму Панель задач к ее дальнейшему изменению.
1. Перемещаем Панель задач в верхнюю часть Рабочего стола
Нажмите на рисунок чтобы увеличить
3. Скрываем значки системного трея
После этого нажать ОК.
Нажмите на рисунок чтобы увеличить
Все теперь можно с уверенностью сказать, что Панель задач подготовлена полностью и можно переходить к ее дальнейшей настройке.
| | Не понятны некоторые моменты? Просмотрите все действия данного этапа в небольшом видео ролике и все вопросы исчезнут сами собой. | |
Для начала посмотрим, что же из себя представляет Finder. Что такое Finder? Finder это специальная оболочка для Windows 7 в стиле Mac. Она состоит из нескольких пунктов меню.
Нажмите на рисунок чтобы увеличить
Нажмите на рисунок чтобы увеличить

Нажмите на рисунок чтобы увеличить
Нажмите на рисунок чтобы увеличить
C:\ProgramData\Microsoft\Windows\Главное меню\Программы\Автозагрузка
Перезагружаем компьютер. После этого вместо стандартной Панели задач Windows появится FinderBar Mac OS X Snow Leopard.
Не забываем сохранить внесенные изменения в файл для этого выполнить команду Файл->Сохранить.
Снова запустить FinderBar. Для этого зайти в папку C:\Program Files\Finderbar 1.5 и запустить файл Finderbar_Engine.exe.
Возможные ошибки после установки:
1. Если после установки FinderBar, Панель задач закрашена на половину. Нужно правой кнопкой мыши кликнуть по панели FinderBar и выбрать команду Reload и Skin IT.
Нажмите на рисунок чтобы увеличить
Нужно правой кнопкой мыши кликнуть по панели FinderBar и выбрать команду Exit. Затем закрыть все открытые окна и папки. Зайти в меню Пуск->Все программы->LadvermesserFinderbar 1.5-> и запустить файл Finderbar_Engine.exe. Кликнуть по панели FinderBar правой кнопкой мыши и выбрать команду Reload и Skin IT.
| | Не понятны некоторые моменты? Просмотрите все действия данного этапа в небольшом видео ролике и все вопросы исчезнут сами собой. | |
В неактивном состоянии строка поиска не отображается
Mac Search является аналогом элемента Поиск в Windows, при помощи которого можно быстро найти нужный документ на компьютере.
Скачать Mac Search
1. Запускаем скачанный архив MacSearch.exe (Последовательно нажимаем кнопки «Принять» и «Извлечь»).
2. Затем идем в папку C:\Program Files\MacSearch в ней создаем ярлык для файла MacSearch.exe (правой кнопкой мыши по значку и выбрать команду Отправить->Рабочий стол (Создать ярлык).
Данный ярлык копируем в папку :
C:\ProgramData\Microsoft\Windows\Главное меню\Программы\Автозагрузка
3. Затем кликаем по кнопке «Отображать крытые значки» на Панели задач, нажимаем кнопку Настроить. В открывшемся окне в списке значков ищем Mac Search.exe и устанавливаем для него значение «Показать значок и уведомление». Нажимаем ОК. после этого можно видеть, что в системном трее появился значок Mac Search. Нажимаем кнопку ОК.
4. В папке C:\Program Files\MacSearch запускаем файл Trigger.exe. На Панели задач, моментально отобразится строка поиска MacSearch.
5. Кликаем по данной строке правой кнопкой мыши и выбираем пункт Preferences. Откроется диалоговое окно.
7. Нажимаем кнопку «Закрыть» окно, появляется сообщение в котором говорится что изменения вступят только после перезапуска утилиты. Нажимаем ОК.
8. После этого в очередной раз кликаем по строке поиска MacSearch на Панели задач правой кнопкой мыши и выбираем пункт Reload. Все программа перезапущена.
Поиск файлов на компьютере при помощи MacSearch:
Нажмите на рисунок чтобы увеличить
| | Не понятны некоторые моменты? Просмотрите все действия данного этапа в небольшом видео ролике и все вопросы исчезнут сами собой. | |
Нажмите на рисунок чтобы увеличить
Скачать Mac Sound 1.1.3
1. В скачанном архиве запускаем файл Install_MacSound_v.1.3.3.exe
2. Далее появится диалоговое окно настройки параметров установки
3. Устанавливаем галочки точно также как показано на следующем скриншоте:
Нажмите на рисунок чтобы увеличить
C:\ProgramData\Microsoft\Windows\Главное меню\Программы\Автозагрузка
Нажмите на рисунок чтобы увеличить
Для тех, кто хочет настроить данный элемент как-то по другому существует окно настроек, которое вызывается правым кликом по значку Mac Sound в системном трее и выбором команды Options.
Дополнительно Вы можете запустить файл MacSound_Trigger.exe с параметрами /VolumeUp или /VolumeDown или /Mute для изменения уровня звука (при таких параметрах MacSound может работать медленно). Стоит также отметить, что координаты имеют абсолютные размеры.
Если Вы используете Панель задач Windows для параметра Position рекомендуется установить значение Position=Auto.
В версии 1.3.3 была добавлена горячая кнопка «Mute» (по-умолчанию это сочетание клавиш Alt+Del).
За отображение стандартных часов в системном трее в стиле Mac OS X отвечает утилита Mac Clock, которую мы сейчас установим.
Нажмите на рисунок чтобы увеличить
Скачать Mac Clock
1.В скачанном архиве запускаем файл Install_MacClock_v.1.2.1.exe
2.Далее появится диалоговое окно настройки параметров установки
3.Устанавливаем галочки точно также как показано на следующем скриншоте
Нажмите на рисунок чтобы увеличить
C:\ProgramData\Microsoft\Windows\Главное меню\Программы\Автозагрузка
Нажмите на рисунок чтобы увеличить
После этого закрываем окно и кликнув правой кнопкой мыши по Mac Clcok выбираем Reload
Как добавить панель задач из Windows на Mac
Одно из отличий операционной системы Microsoft – наличие специальной панели для быстрого переключения между запущенными приложениями. В macOS для этого существует Док, но решение из Windows имеет больше возможностей и многим кажется удобней.
Разработчик Zafer ARICAN предлагает свое видение подобной панели, которое работает на любом Mac.
Зачем мне панель задач в macOS
Элемент из «другого мира» может отлично прижиться и пригодиться в таких ситуациях:
uBar
Разработчик: Zafer ARICAN
Версия: 3.1.5
Цена: 1 490 руб.
После запуска программы в нижней части экрана появится непривычная для пользователей macOS полоска. На ней расположены ярлыки приложений, запущенные программы, корзина и часы.
Работает все как в Windows: запустил Safari – увидел пиктограмму на панели, нажал на неё – окно свернулось, еще раз нажал – развернулось.
Есть аналог меню Пуск для быстрой навигации по папкам и запуска программ, присутствует кнопка для быстрого отображения рабочего стола. Любители ОС от Microsoft будут чувствовать себя как рыба в воде.
Самое интересное кроется в настройках.
1. Можно включить плоский или объемный интерфейс, выбрать подходящий размер панели и её расположение (верх, низ, право, лево).
2. Можно включить отображение бейджей и названий программ.
3. Поддерживается группировка окон с быстрой навигацией по ним.
4. Есть возможность отображения эскизов программ.
5. Настраиваются темы интерфейса и прозрачность.
6. Присутствует полная кастомизация аналога меню Пуск.
7. Есть список приложений-исключений, которые могут не отображаться в панели.
8. Поддерживаются шорткаты для быстрого скрытия и отображения uBar.
9. Можно вовсе отключить отображение стандартного Дока.
Вот такой солидный набор возможностей, большинство из которых родной панели macOS и не снились.
Я поработал с uBar несколько дней, некоторые решения мне действительно понравились. Например, очень удобно быстро видеть все открытые окна любого из приложений в виде небольших превью, чтобы сразу переключиться на нужное.
Есть несколько удобных горячих клавиш: Option + Command + нажатие мышью позволяет скрыть все приложения кроме одного, Ctrl + Option + 1,2,3… позволяют сразу переходить к первой, второй и следующим программам.
Есть быстрый и удобный календарь, который открывается при наведении на часы.
При желании можно сделать панель uBar похожей на Док, но при этом сохранить все возможности приложения.
Не понравилось только одно – цена. За небольшую утилиту автор просит очень много. На сайте разработчика есть бесплатная демонстрационная версия, которая позволяет оценить все возможности uBar.