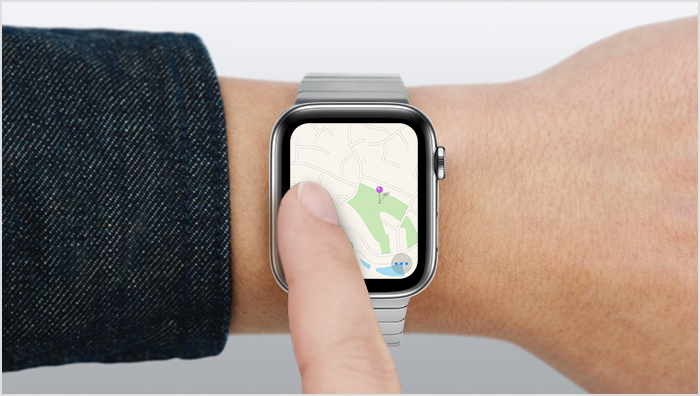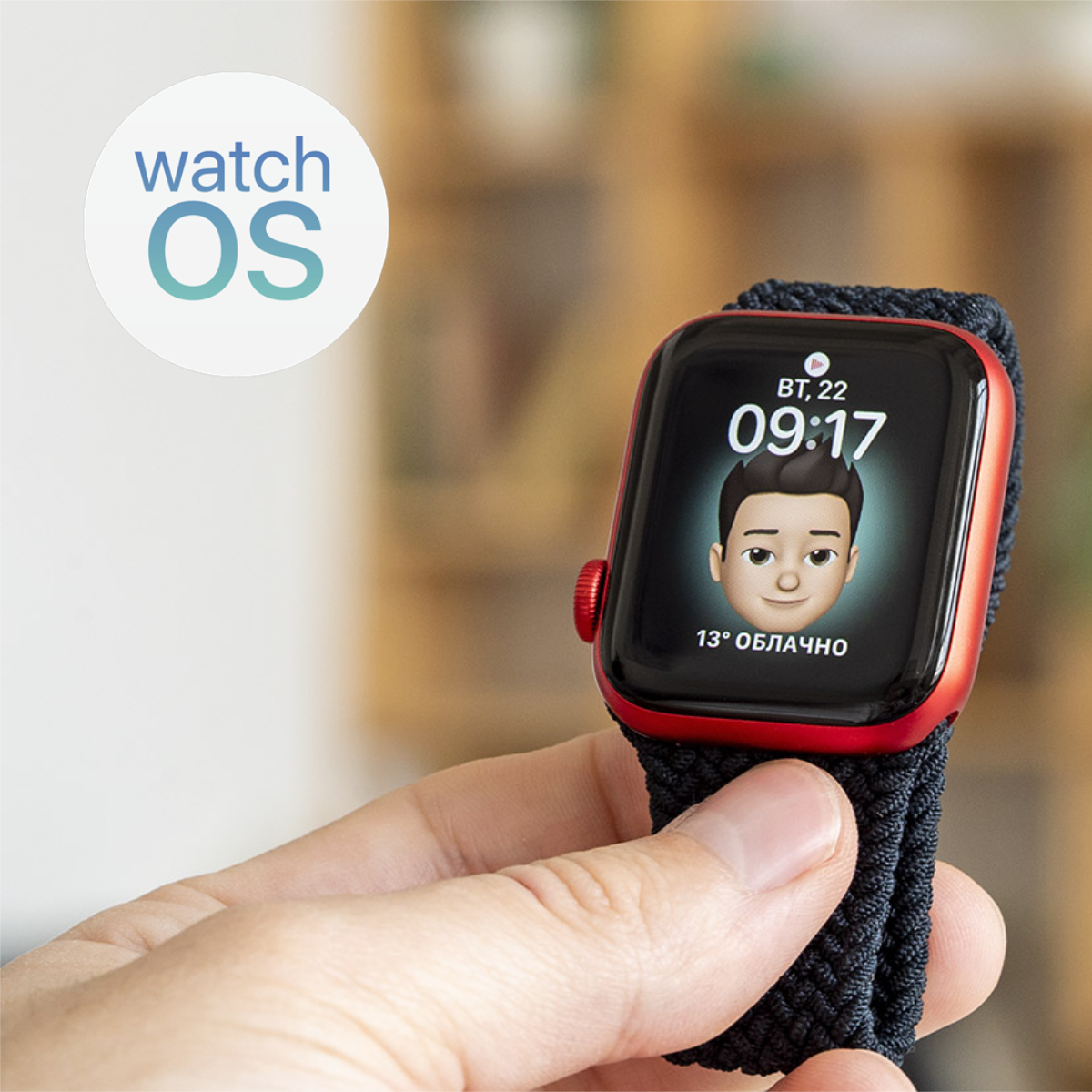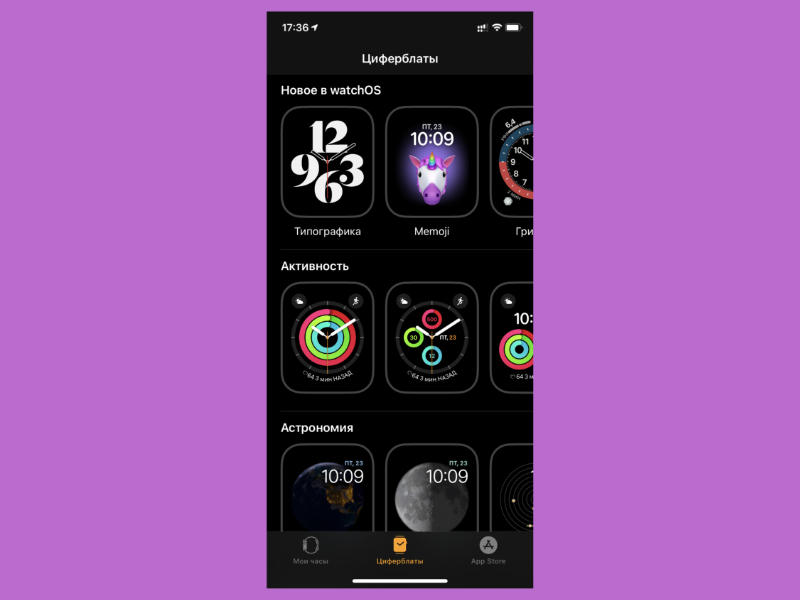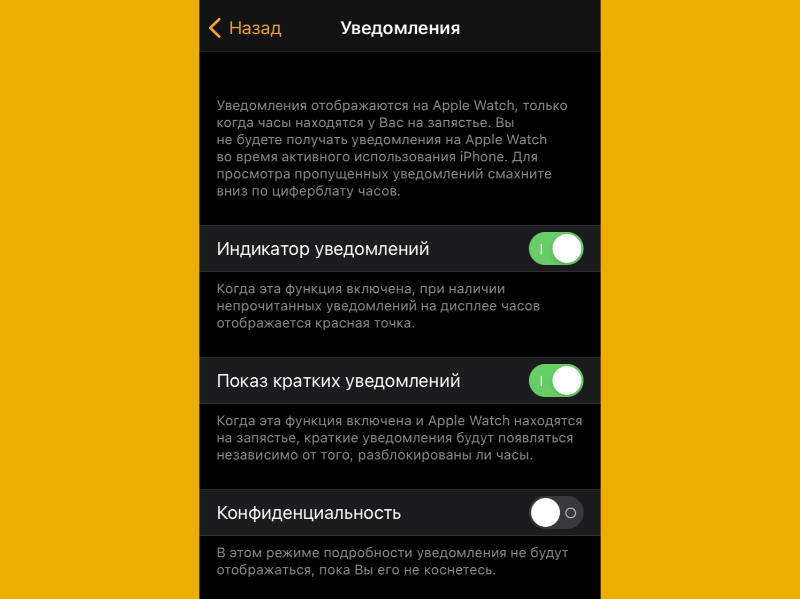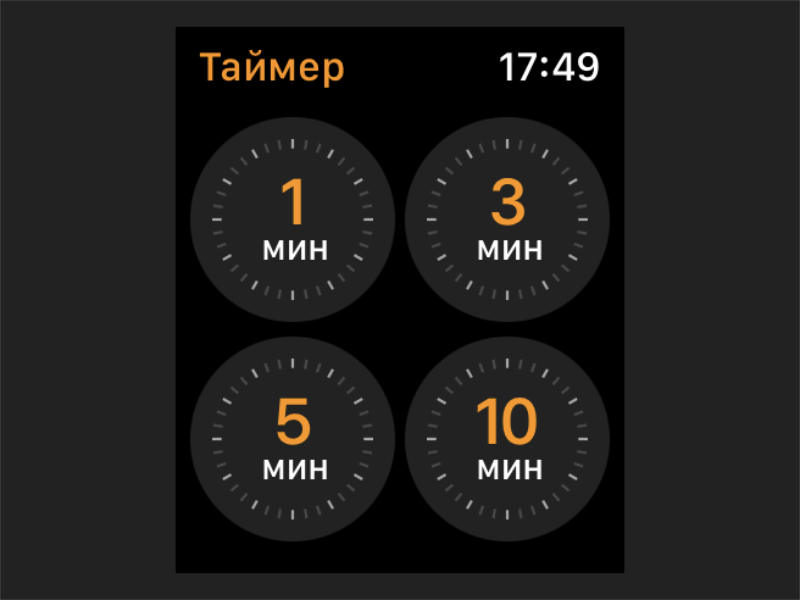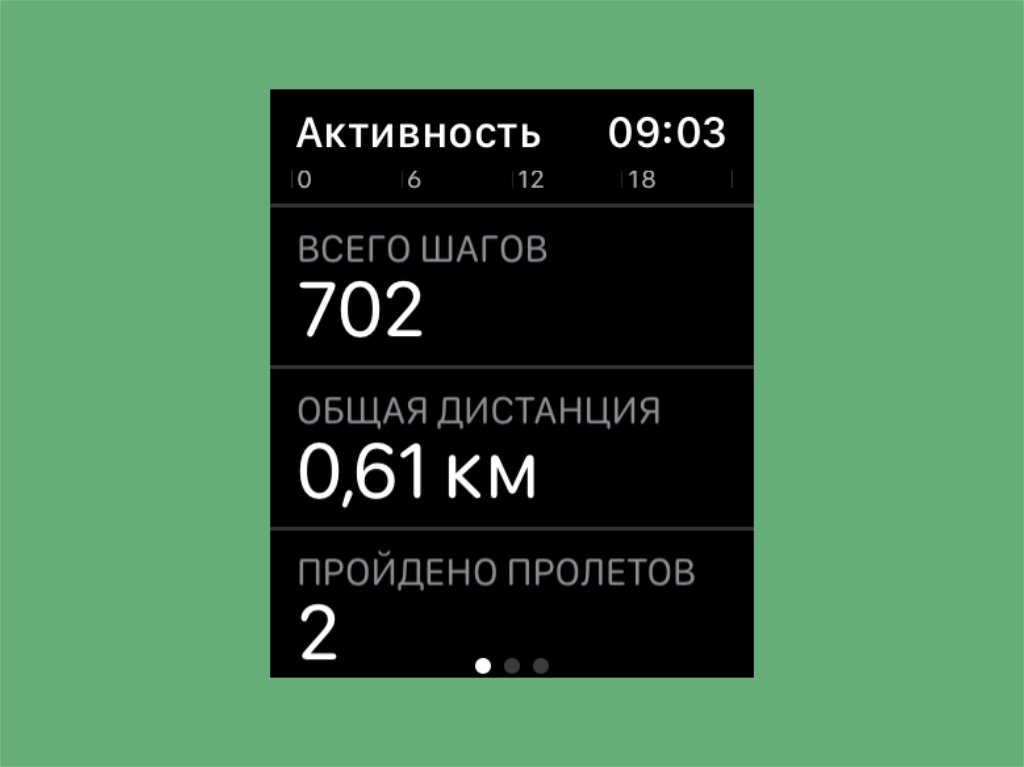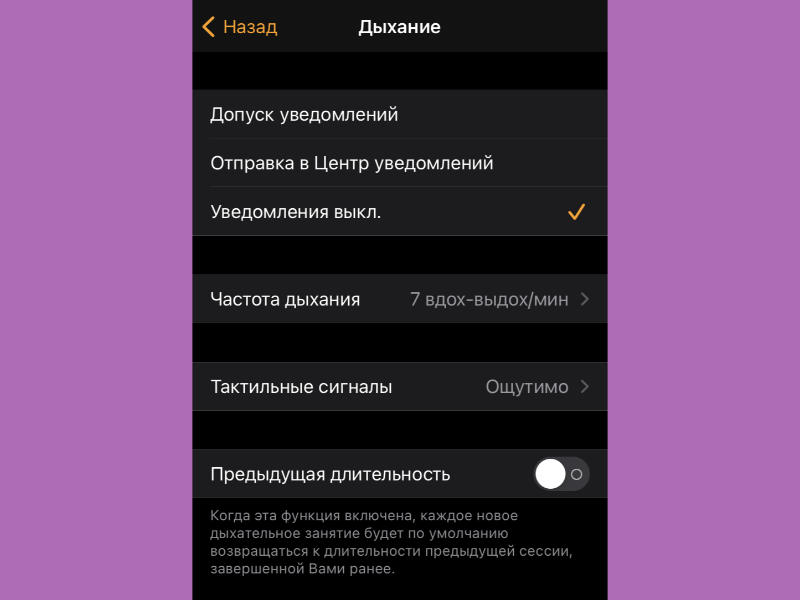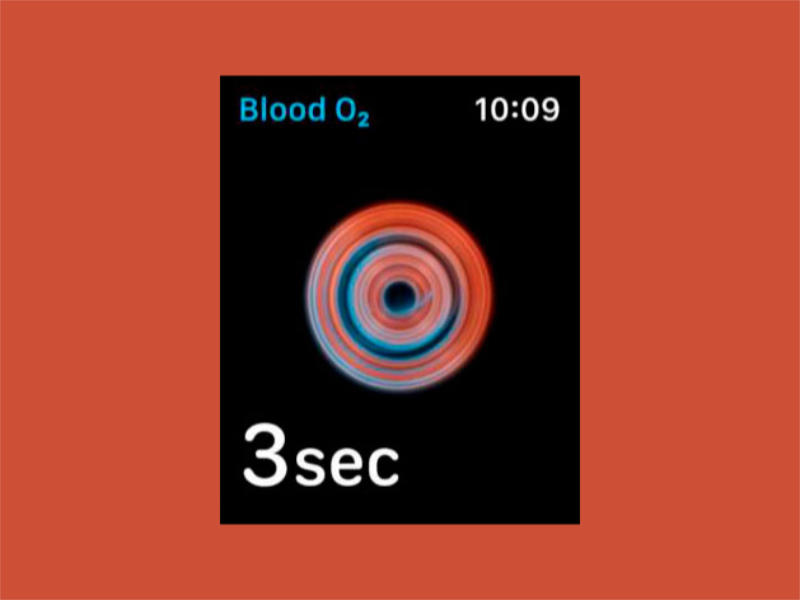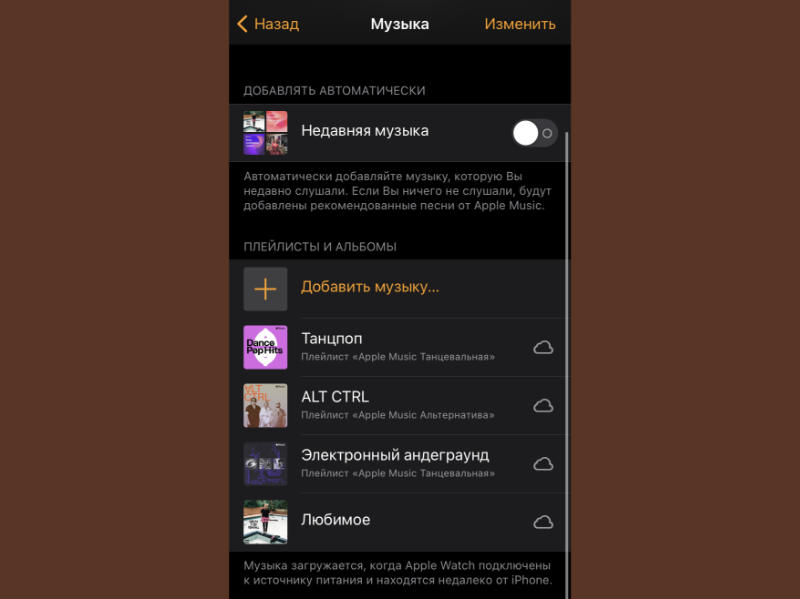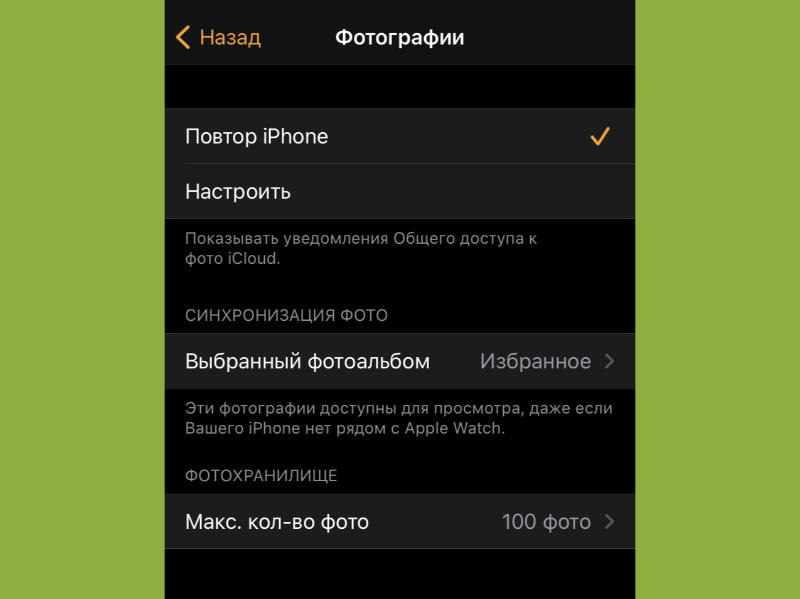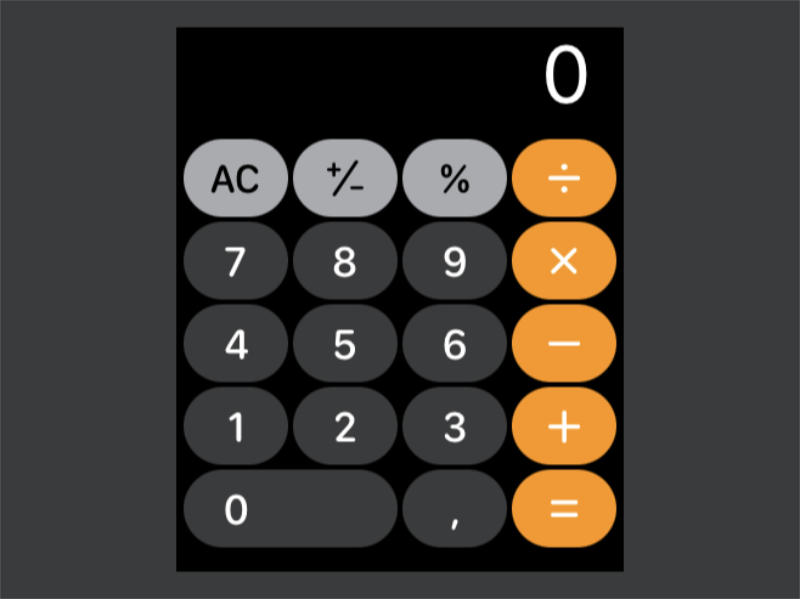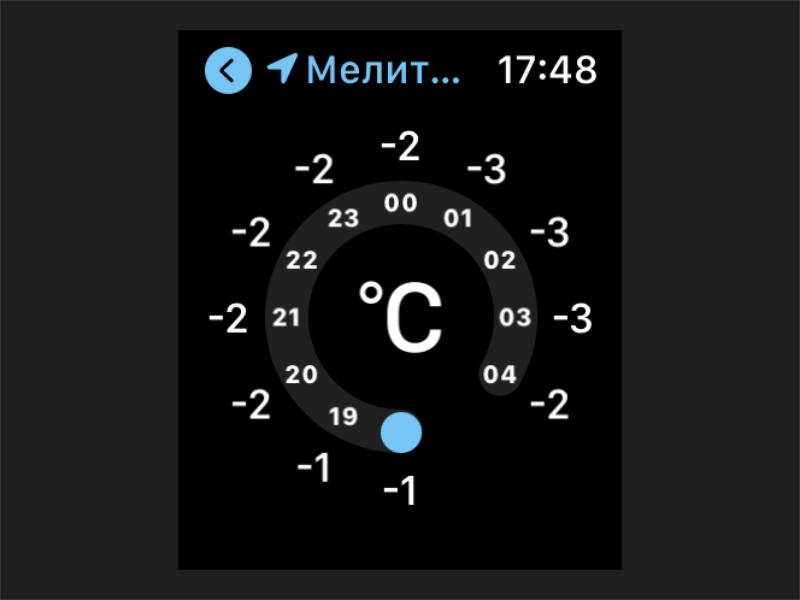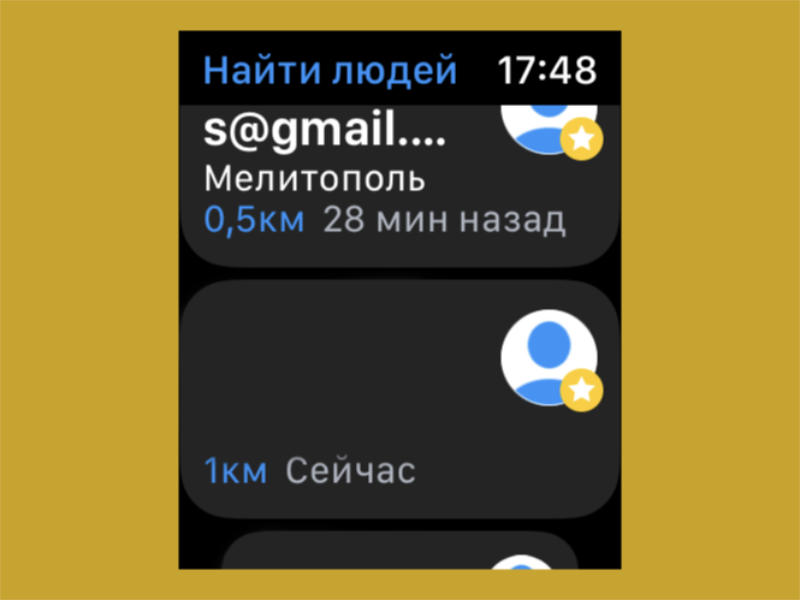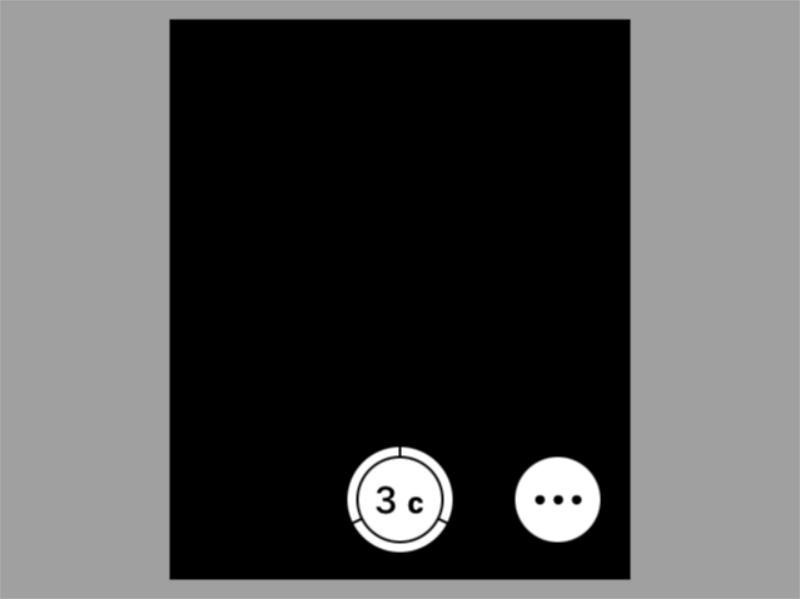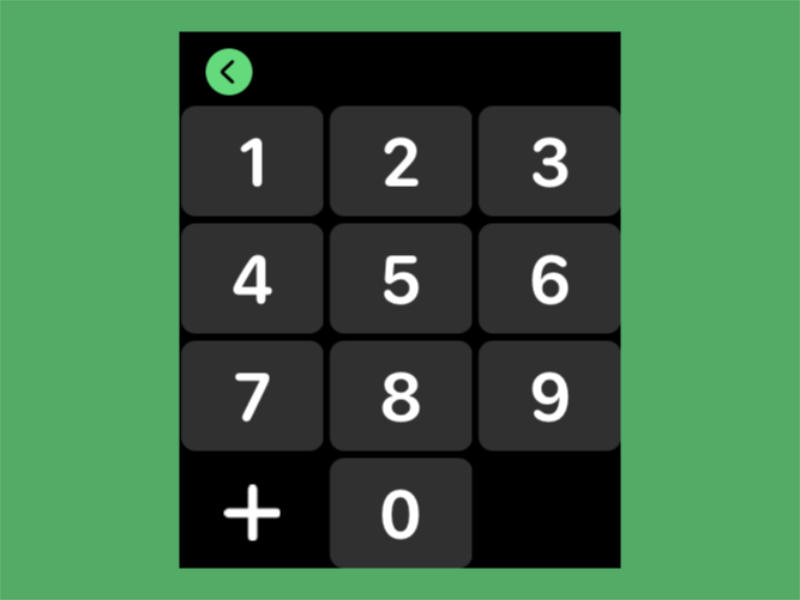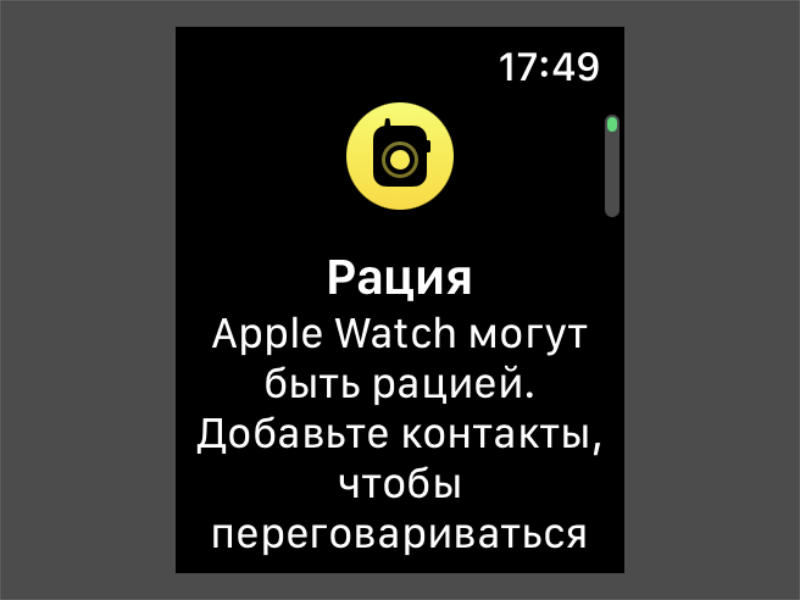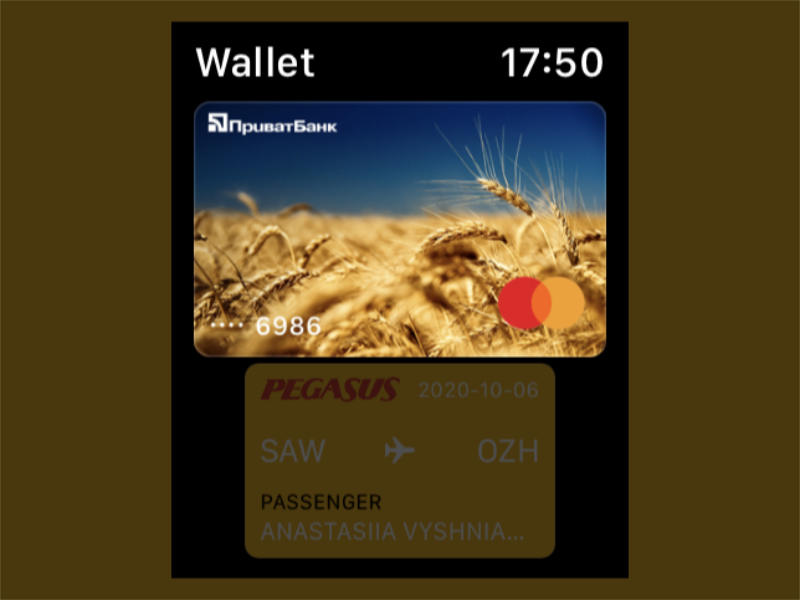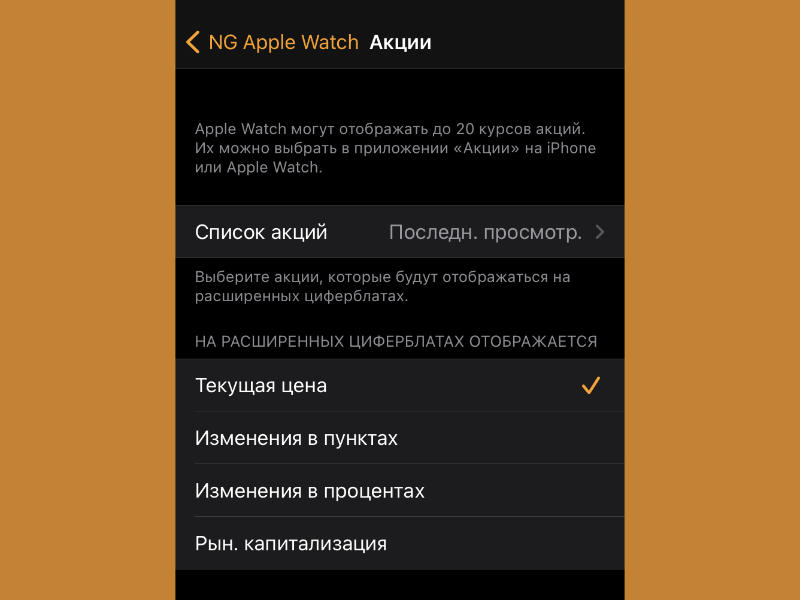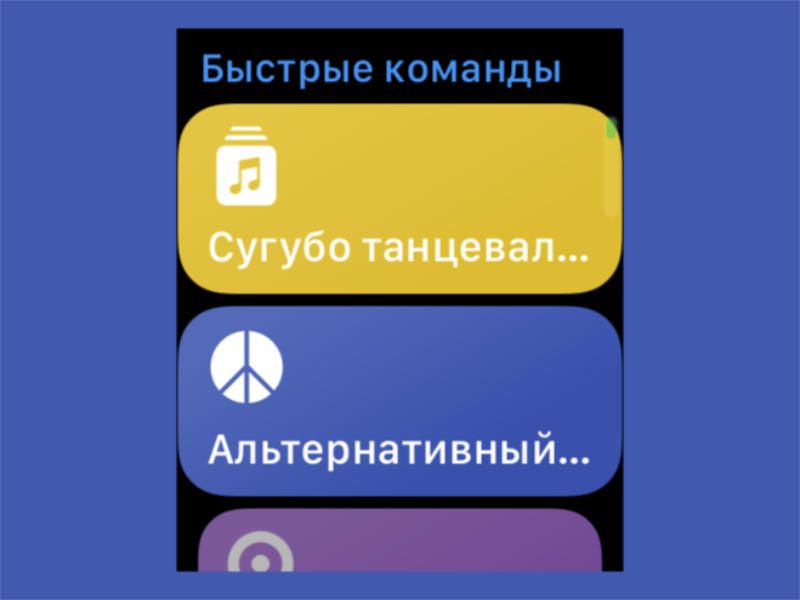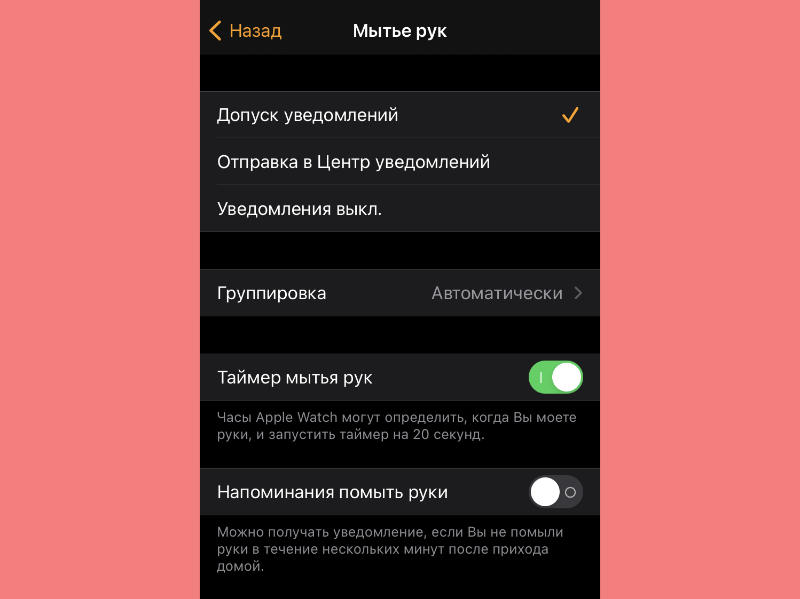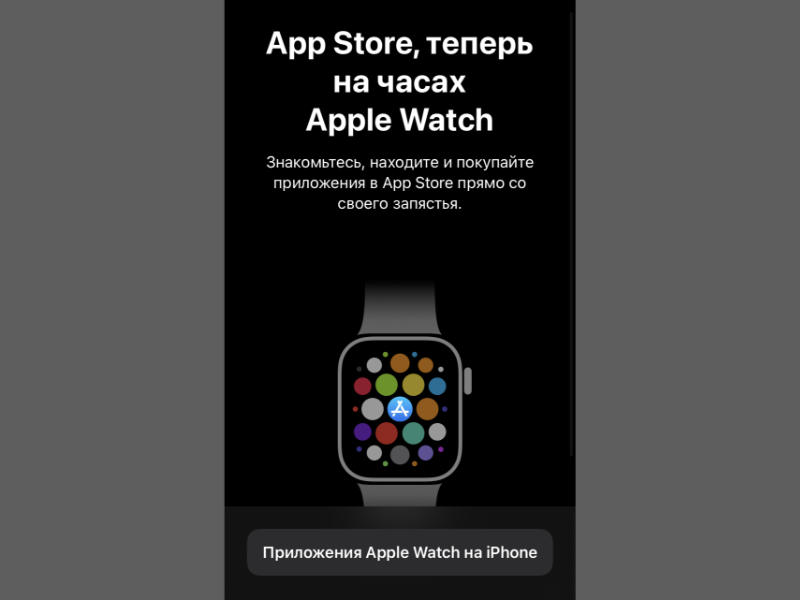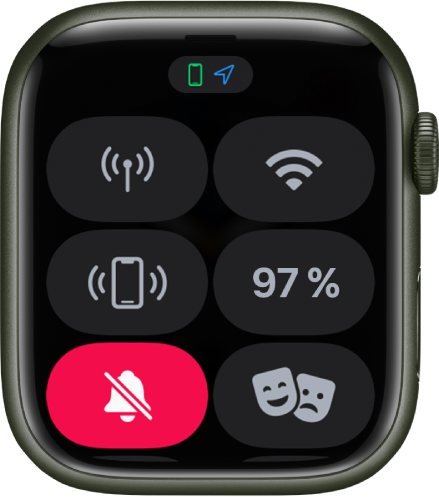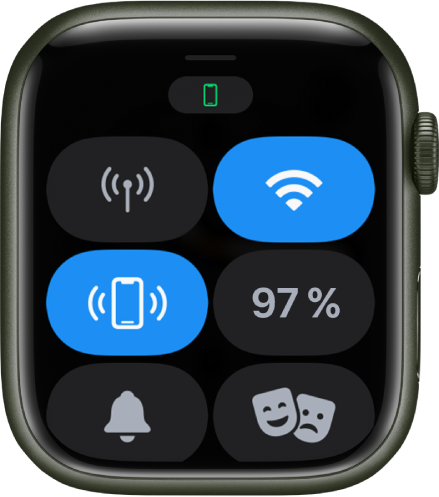меню часов apple iwatch
Использование часов Apple Watch
В этой статье описывается, как использовать колесико Digital Crown, боковую кнопку и жесты.
Нажатие или поворот колесика Digital Crown
Нажатие боковой кнопки
Снятие ремешка Apple Watch
Кнопки фиксации ремешка находятся на тыльной стороне часов.
Сведения о том, как снять ремешок часов Apple Watch, см. в этой статье.
Быстрый просмотр экрана Apple Watch
На часах Apple Watch Series 2 или более поздних моделей и Apple Watch SE можно выводить экран из режима сна постепенно, чтобы яркость оставалась на низком уровне. Например, может потребоваться взглянуть на экран в кинотеатре.
Медленно поверните колесико Digital Crown, чтобы постепенно вывести экран из режима сна, затем поверните его в другую сторону, чтобы снова перевести экран в режим сна.
Если у вас часы Apple Watch Series 5 или более поздней модели, на экране постоянно будет отображаться актуальная информация благодаря функции Всегда вкл.
Использование жестов
Для взаимодействия с часами Apple Watch можно использовать жесты. При нажатии и удерживании пальца на экране часы выполняют различные функции.
Нажатие
Нажмите нужную кнопку или объект на экране. На моделях часов Apple Watch с функцией Всегда вкл. одно нажатие повышает яркость до максимального уровня.
Нажатие и удерживание
Нажмите на экран и не убирайте палец, чтобы сменить циферблат, отобразить параметры в приложении и выполнить другие действия.
Перетаскивание
Проведите пальцем по экрану, чтобы прокрутить меню или изменить положение ползунка.
Смахивание
Смахните вверх, вниз, влево или вправо, чтобы открыть другие экраны.
* Доступно на Apple Watch Series 2 или более поздних моделях и Apple Watch SE. Модели Apple Watch Series 1 и Apple Watch (1-го поколения) нельзя использовать для плавания. Дополнительные сведения об уровне водоупорности часов Apple Watch см. в этой статье.
Руководство пользователя Apple Watch
Все, что необходимо знать об Apple Watch
Начало работы
Для настройки и начала использования Apple Watch требуются считаные минуты.
Мотивация
Apple Watch могут отслеживать Вашу активность и тренировки, а также мотивировать Вас вести более активную жизнь с помощью тактичных напоминаний и дружеских состязаний.
Следите за своим здоровьем
Apple Watch могут помочь Вам отслеживать важную информацию о здоровье, включая менструальный цикл, повышенный и пониженный пульс и нерегулярность сердечного ритма. Используя приложение «ЭКГ» на Apple Watch, также можно сделать запись электрокардиограммы, чтобы проверить свой сердечный ритм.
Будьте на связи
Используя приложения «Сообщения», «Почта», «Телефон» и «Рация», Вы сможете легко общаться с семьей, друзьями и коллегами.
Для быстрого просмотра руководства пользователя Apple Watch нажмите «Оглавление» в верхней части страницы. Чтобы загрузить Руководство пользователя Apple Watch и просмотреть его в приложении «Книги», посетите Apple Books.
58 самых важных функций Apple Watch. Полный список
Apple Watch очень удобные и полезные. Но подавляющее число владельцев используют эти часы очень поверхностно: не знают даже про их очевидные возможности.
Именно для них мы решили создать настоящий «альманах» с перечнем и кратким объяснением абсолютно всех фишек умных часов. Он будет полезен каждому.
1. Менять дизайн циферблатов
Для этого у Apple Watch есть целый набор из самых разных циферблатов на любой вкус.
Чтобы оценить их разнообразие, достаточно перейти в раздел Циферблаты в приложении Watch. Новые самому сюда добавить не выйдет, но Apple радует свежими чуть ли не в каждой новой версии watchOS.
Кстати, для настройки циферблатов лучше всего использовать именно приложение Watch на iPhone. Циферблаты можно добавить и через сами часы, но это это не так удобно.
2. Обмениваться циферблатами
Зажмите любой из циферблатов и выберите адресата в меню дополнительных действий. Так получится передать любимый вотчфейс со всеми настройками любому знакомому.
3. Показывать уведомления из iPhone
С помощью уведомлений с iPhone на часах удобно читать любые сообщения, даже когда смартфон валяется в рюкзаке или в другой комнате.
Единственное, обратите внимание на пункт «Уведомления» в приложении Watch. Там находится меню для настройки уведомлений от стандартных и сторонних программ, которые будут прилетать на Apple Watch. Важно, чтобы не было лишних.
4. Будить по утрам
Часы поддерживают установку будильников. Они разбудят утром и не дадут пропустить другие события.
5. Проговаривать время вслух
Если во вкладке «Часы» в приложении Watch включена функция «Время вслух», их экран достаточно зажать двумя пальцами. Apple Watch тут же произнесут текущее время.
6. Включать таймер
На них есть «Таймер», который обеспечивает отсчет времени до заданного события. К примеру, удобно, когда нужно забрать заказ через 15 минут.
7. Обновлять время через интернет
Apple Watch автоматически обновляют время через интернет и подстраивают его под ваше местоположение. Если прилетели в новый город, перестраивать часы вручную не нужно.
8. Показывать часовые пояса
На часах есть «Мировые часы», которые показывают текущее время в конкретном городе.
9. Использовать Siri
Просто задержите палец на Digital Crown или поднимите запястье с часами и скажите вслух «Привет, Сири».
После этого голосовому ассистенту можно дать любое указание: «поставь напоминание», «разбуди меня через час», «набери Павел» и многое другое. Это удобно за рулем или на пробежке.
10. Следить за ежедневной активностью
Для этого используется приложение «Активность». Оно контролирует регулярные физические нагрузки вроде разминки или ходьбы по офису туда, сюда и обратно.
Все это собирается в специальные круги на циферблате, которые важно закрывать каждый день. Это весело, и даже можно получать награды.
11. Контролировать тренировки
Одноименное приложение обеспечивает контроль конкретных упражнений: ходьба, бег, плавание, танцы, тренажеры, альпинизм и даже киберспорт. Вариантов больше сотни, поэтому каждый найдет что-то подходящее.
Оно считает пройденное расстояние, потраченные калории, проведенное за всем этим время.
«Тренировка» даже может запускаться автоматически, когда вы начинаете бежать или напрягать тело другим образом.
12. Плавать в часах
Они защищены от влаги и даже могут контролировать тренировки в закрытом или открытом бассейне или другом водоеме.
13. Считать шаги
Часы делают это автоматически. Чтобы узнать число пройденных шагов, которые вы потратили на протяжении дня, достаточно зайти в «Активность» и пролистать вниз.
Говорят, в день нужно проходить не меньше 10 тыс. шагов, но у каждого это число будет отличаться.
14. Считать калории
Кроме шагов в «Активности» подсчитываются потраченные на них калории. Они также учитываются в приложении «Тренировка».
15. Помогать медитировать
Для этого нужно приложение «Дыхание», которое предлагает медиативные упражнения из глубоких вдохов и выдохов. Они дают возможность отвлечься и расслабиться несколько раз на протяжении всего дня.
Программа напомнит, что пора перевести дух, с помощью соответствующего уведомления. Не пренебрегайте им.
16. Измерять пульс
На часах есть приложение «Пульс» и полный набор датчиков, чтобы его считывать. Просто запустите его.
Оно показывает динамику сердечной активности на протяжении дня, а также в конкретный момент времени. Последнее актуально, чтобы держать оптимальный темп во время физических нагрузок.
17. Записывать ЭКГ
На Apple Watch Series 4, Series 5 и Series 6 также имеется приложение «ЭКГ», которое предполагает создание электрокардиограммы.
В медицинских целях ее использовать нельзя, но для ознакомления — самое то.
18. Проверять кислород в крови
На Apple Watch Series 6 вообще есть программа «Кислород в крови», которая определяет его уровень.
От 95 до 100% — норма.
19. Быть альтиметром
В Apple Watch Series 6 также установлен альтиметр, который показывает высоту над уровнем моря в горах и помогает контролировать активность альпинистов при подъеме.
20. Следить за качеством сна
Не снимайте Apple Watch, когда ложитесь спать. Программа «Сон» запустится автоматически.
Она контролирует качество и количество отдыха. Можно также установить желаемое количество времени, отведенное на сон, и часы будут предупреждать вас о необходимости регулярно ложиться спать.
21. Проигрывать музыку
Да, на Apple Watch есть даже своя «Музыка». Она запускает треки с iPhone или из Apple Music. Конечно, это работает только при подключении беспроводных наушников, но все же.
В Watch для «Музыки» выделено отдельное меню, с помощью которого можно настроить загрузку музыки на Apple Watch. Здесь можно выбрать артистов, альбомы, плейлисты или просто недавние композиции.
22. Переключать треки на iPhone и Apple TV
Обратите внимание и на программу «Исполняется». Она переключает треки и контролирует громкость.
23. Быть радио
Приложение «Радио» запускает бесконечный набор треков
24. Проигрывать подкасты
Через программу «Подкасты» можно слушать музыкальные выпуски, а также интересные разговорные записи обо всем интересном.
25. Показывать избранные фото и видео
Откройте приложение «Фото». Это альбом с избранными снимками, которые автоматически подгружаются с iPhone.
Их перечень получится настроить с помощью одноименного пункта в приложении Watch на iPhone.
26. Записывать речь
На встроенный «Диктофон» можно записывать важные мысли или музыкальные наброски. Они автоматически забросятся на все ваши гаджеты через iCloud.
27. Записывать разговоры с iPhone
Запустите «Диктофон» на Apple Watch и переведите разговор на iPhone в режим громкой связи.
28. Следить за встречами
«Календарь» синхронизирует все данные с iPhone и показывают их прямо на запястье. Пропустить встречу не получится.
29. Напоминать про дела
На Apple Watch для этого есть и приложение «Напоминания», которое подтягивает списки с iPhone.
30. Быть списком покупок
Его проще всего организовать именно через «Напоминания».
31. Быть калькулятором
На часах есть «Калькулятор» для полноценных расчетов. Даже на небольшом экране использовать это оказывается удобно.
32. Считать чаевые
В приложении «Калькулятор» есть режим расчета чаевых на базе заданного процента.
33. Помогать в навигации
«Карты» показывают направление и дают подсказки по маршруту. Можно поставить и стороннее приложение от Google, которое более информативно в наших реалиях.
34. Быть компасом
Вместо моха на деревьях на Apple Watch Series 5 и выше также можно использовать «Компас» со сторонами света.
35. Показывать прогноз погоды
Приложение «Погода» показывает температуру, ветер и вероятность дождя. Ее можно использовать как отдельное приложение или прямо на циферблате.
36. Искать друзей
Можно найти близких и родных прямо на карте, если у них есть девайсы Apple. Для этого на часах есть программы «Найти людей» — упрощенный вариант «Локатора».
37. Искать iPhone
Свайпом от нижнего края экрана вверх для этого нужно открыть «Пункт управления». После этого нужно нажать на значок с изображением iPhone, и на нем тут же заиграет звонкая трель.
Это поможет найти смартфон дома или в офисе.
38. Быть фонариком
В этом же меню есть и кнопка с изображением фонарика. После ее нажатия Apple Watch зажгут экран белым, и это, например, поможет подсветить замочную скважину, если на этаже нет света.
39. Отвечать на электронные письма
Через приложение Watch для «Почты» можно создать шаблоны для быстрых ответов прямо с умных часов. Никто даже не догадается, что текст набран не на Mac.
40. Отвечать на сообщения
Шаблоны ответов также можно создавать в «Сообщениях» и других мессенджерах. Например, в Telegram.
41. Быть видоискателем для камеры iPhone
Запустите «Пульт Камеры» и на iPhone тут же откроется «Камера». Теперь с часов можно использовать видоискатель, делать снимки кнопкой спуска или по таймеру.
42. Принимать и совершать голосовые вызовы
Через встроенный «Телефон» можно звонить и принимать вызовы.
43. Быть телефонной книгой
Есть отдельное приложение «Контакты» со всей телефонной книгой с iPhone.
44. Быть рацией
«Рация» позволяет владельцам Apple Watch общаться между собой на коротком расстоянии. Это занятно на охоте или любой другой вылазке.
45. Контролировать шум
Если окружающий звук громче 90 дБ, лучше уйти из этого места.
Большая громкость вредна для ушей, поэтому Apple Watch Series 4 и выше сообщают про это через приложение «Шум».
46. Оплачивать покупки
Часами можно оплачивать покупки в супермаркете. Для этого нужно дважды нажать на боковую кнопку. Но сначала нужно привязать карты к Wallet через Watch.
47. Хранить билеты
Кстати, приложение Wallet — самый настоящий бумажник для авиа- и других билетов.
48. Показывать скидочные карты
Да, в Wallet можно хранить и скидочные карты.
49. Следить за курсом акций и других ценных бумаг
Просто откройте приложение «Акции»: оно нужно для мониторинга курсов ценных бумаг компаний.
Через раздел «Акции» в Watch можно настроить список ценных бумаг.
50. Показывать курс валют
В «Акциях» можно настроить и валютные пары, чтобы следить как ваша растет или падает.
51. Использовать экстренный вызов
«Экстренный вызов — SOS» автоматически позвонит доверенному лицу, если с вами что-то случится. Для этого контакт нужно добавить в одноименное меню в Watch.
Достаточно задержать палец на боковой кнопке и выбрать эту возможность. Все остальное часы сделают автоматически.
52. Управлять смарт-устройствами
Это можно делать через приложение «Дом». Оно почти полностью дублирует такое же на iPhone: тут все гаджеты с поддержкой HomeKit, которые вы используете.
У сторонних систем умного дома на часах тоже обычно есть свои приложения. Это, к примеру, касается Mi Home.
53. Запускать быстрые команды на iPhone
На часах есть «Команды», через которые можно активировать скрипты из приложения «Быстрые команды» на iPhone. Число возможностей для этой фишки просто безгранично.
54. Следить за качеством мытья рук
Часы автоматом понимают, когда вы моете руки и активируют таймер для контроля данного процесса. 20 секунд будет более чем достаточно.
Это особенная возможность, которая стала актуальной во время пандемии COVID-19.
55. Разблокировать Mac
В меню «Системные настройки» > «Защита и безопасность» есть пункт «Использовать Apple Watch для разблокирования приложений и своего Mac».
Если часы находятся на запястье, вводить пароль для компьютера не придется.
56. Следить за женскими циклами
Для этого есть приложение «Отслеживание цикла». Настроить работу с ним получится через «Здоровье».
57. Не мешать
В «Пункте управления» для этого есть значок с изображение ученика за партой. Если нажать на него, получится на время заглушить все звуки и уведомления с Apple Watch.
58. Запускать игры и многое другое
Для установки игры и других дополнительных приложений на Apple Watch можно использовать меню App Store в программе Watch на iPhone.
Оно перенесет в специальный раздел площадки с софтом, который подходит для умных часов. Он значительно расширит число их возможностей.
Николай Грицаенко
Кандидат наук в рваных джинсах. Пишу докторскую на Mac, не выпускаю из рук iPhone, рассказываю про технологии и жизнь.
Использование Пункта управления на Apple Watch
В Пункте управления можно легко проверить состояние аккумулятора, выключить звук на часах, выбрать режим фокусирования, превратить часы в фонарик, перевести Apple Watch в Авиарежим и в режим «Театр», а также выполнить ряд других действий.
Как открыть или закрыть Пункт управления
Открытие Пункта управления. На циферблате — смахните вверх. На любом другом экране — коснитесь нижнего края экрана и удерживайте палец, а затем смахните вверх.
Примечание. С экрана «Домой» на Apple Watch открыть Пункт управления невозможно. Нужно сначала нажать колесико Digital Crown, чтобы перейти к какому-нибудь циферблату, или открыть любое приложение.
Закрытие Пункта управления. Смахните вниз от верхнего края экрана или нажмите колесико Digital Crown.

Включение и выключение сотовой связи — только на моделях Apple Watch с поддержкой сотовой связи.

Отключение от сети Wi-Fi.

Включение режима «Учебное время» — только на управляемых моделях Apple Watch.

Отправка звукового сигнала для поиска iPhone.

Проверка заряда аккумулятора.

Включение звука Apple Watch.

Блокировка часов код-паролем.

Включение режима «Театр».

Включение режима доступности для функции «Рация».

Выбор режима фокусирования/«Не беспокоить».

Выключение фокусирования на видеоиграх.

Выключение фокусирования на личном времени.

Выключение фокусирования на сне.

Выключение фокусирования на работе.



Включение режима блокировки воды.


Проверка громкости в наушниках.

Включение или выключение объявления уведомлений.
Проверка статуса в Пункте управления
Значки в верхней части Пункта управления отображают статус основных настроек Apple Watch. Например, несколько небольших значков могут показывать, что Apple Watch подключены к iPhone, включен Авиарежим и приложение запросило Вашу геопозицию.
Чтобы получить подробные сведения, просто коснитесь группы значков в верхней части Пункта управления.
Перестановка кнопок Пункта управления
Кнопки в Пункте управления можно переставить, выполнив следующие действия:
Коснитесь нижнего края экрана и удерживайте палец, а затем смахните вверх, чтобы открыть Пункт управления.
Прокрутите к нижней части Пункта управления и коснитесь «Изменить».
Расставьте кнопки по местам, перетягивая их по экрану.
В конце нажмите «Готово».
Удаление кнопок Пункта управления
Кнопки в Пункте управления можно удалить, выполнив следующие действия:
Коснитесь нижнего края экрана и удерживайте палец, а затем смахните вверх, чтобы открыть Пункт управления.
Прокрутите к нижней части Пункта управления и коснитесь «Изменить».
Коснитесь 
В конце нажмите «Готово».
Чтобы восстановить кнопку, которую Вы удалили, откройте Пункт управления, коснитесь «Изменить», затем коснитесь 
Включение Авиарежима
Некоторые авиалинии разрешают пользоваться Apple Watch (и iPhone) во время полета, если на них включен Авиарежим. По умолчанию при включении Авиарежима выключается Wi‑Fi, а также сотовая связь (на моделях Apple Watch с поддержкой сотовой связи); Bluetooth остается включенным. Однако можно изменить наборы настроек, которые включаются и выключаются при включении Авиарежима.
Как включить Авиарежим на Apple Watch. Коснитесь нижнего края экрана и удерживайте палец, а затем смахните вверх, чтобы открыть Пункт управления. Коснитесь кнопки 
Спросите Siri. Произнесите команду, например: «Включи Авиарежим».
Как включить Авиарежим на Apple Watch и iPhone одновременно. Откройте приложение Apple Watch на iPhone, коснитесь «Мои часы», затем выберите «Основные» > «Авиарежим» и включите «Повтор iPhone». Если iPhone и Apple Watch находятся в стандартном диапазоне действия Bluetooth друг от друга (в радиусе примерно 10 метров), при переключении одного устройства в авиарежим на другом устройстве он включается автоматически.
Изменение настроек, включаемых или выключаемых в Авиарежиме. На Apple Watch откройте приложение «Настройки» 
Чтобы выключить или включить Wi‑Fi или Bluetooth, когда часы Apple Watch находятся в Авиарежиме, откройте приложение «Настройки» 
Когда включен Авиарежим, вверху экрана отображается значок 
Примечание. Даже если функция «Повтор iPhone» включена, отключать Авиарежим на iPhone и на Apple Watch необходимо отдельно.
Использование фонарика на Apple Watch
Подсветите замок на двери, станьте более заметны на дороге в темноте или осветите объекты ночью без потери ночного зрения.
Включение фонарика. Коснитесь нижнего края экрана и удерживайте палец, а затем смахните вверх, чтобы открыть Пункт управления. Коснитесь кнопки 
Отключение фонарика. Нажмите колесико Digital Crown или боковую кнопку. Также можно смахнуть вниз от верхнего края циферблата.
Использование режима «Театр» на Apple Watch
В режиме «Театр» подсветка дисплея Apple Watch не включается при поднятии запястья и не нарушает атмосферу полумрака. Часы также включают бесшумный режим и меняют Ваш статус в приложении «Рация» на «Недоступен», но Вы по-прежнему получаете уведомления касаниями.
Коснитесь нижнего края экрана и удерживайте палец, а затем смахните вверх, чтобы открыть Пункт управления. Коснитесь кнопки 
Когда режим «Театр» включен, вверху экрана отображается значок 
Чтобы вывести Apple Watch из режима сна при включенном режиме «Театр», коснитесь дисплея или нажмите или прокрутите колесико Digital Crown или нажмите боковую кнопку.
Отключение от сети Wi-Fi
Вы можете временно отключиться от сети Wi-Fi и, если Apple Watch поддерживают сотовую связь, пользоваться сотовой связью. Сделать это можно непосредственно в Пункте управления.
Коснитесь нижнего края экрана и удерживайте палец, а затем смахните вверх, чтобы открыть Пункт управления. Коснитесь кнопки 
Apple Watch временно отключатся от сети Wi-Fi. Если у Вас Apple Watch с поддержкой сотовой связи, то будет установлено подключение к сотовой сети — при условии что Вы находитесь в зоне ее действия. Если Вы покинете то место, где Вы подключались к сети Wi-Fi на Apple Watch, а затем снова вернетесь туда, часы автоматически подключатся к этой сети снова, за исключением случаев, когда Вы «забыли» эту сеть на своем iPhone.
Совет. Чтобы быстро открыть настройки Wi‑Fi на Apple Watch, коснитесь кнопки Wi-Fi в Пункте управления и удерживайте ее.
Включение Бесшумного режима
Коснитесь нижнего края экрана и удерживайте палец, а затем смахните вверх, чтобы открыть Пункт управления. Коснитесь кнопки 
Примечание. Во время зарядки Apple Watch даже в бесшумном режиме будет срабатывать звук оповещений и таймеров.
Можно также открыть приложение Apple Watch на iPhone, коснуться «Мои часы» > «Звуки, тактильные сигналы» и выбрать «Бесшумный режим».
Совет. Получив уведомление, Вы можете быстро выключить звук Apple Watch. Для этого положите ладонь на дисплей часов и не поднимайте ее как минимум три секунды. Когда включится беззвучный режим, Вы ощутите легкое прикосновение. Убедитесь, что на Apple Watch включена настройка «Накрыть для выкл. звука»: откройте приложение «Настройки» 
Определение местоположения iPhone
Apple Watch помогут найти Ваш iPhone, если он рядом с Вами.
коснитесь нижнего края экрана и удерживайте палец, а затем смахните вверх, чтобы открыть Пункт управления. Коснитесь кнопки 
iPhone издаст сигнал, и Вы сможете его найти.
Совет. Находитесь в темноте? Коснитесь кнопки «Ping-тест iPhone» и удерживайте ее; на iPhone включится фонарик.
Если iPhone вне зоны доступа Apple Watch, попробуйте воспользоваться функцией «Локатор» на сайте iCloud.com.
Поиск Apple Watch
Если Вы потеряли часы, используйте Локатор, чтобы их найти.
Откройте приложение «Локатор» на iPhone.
Коснитесь «Устройства», затем коснитесь своих часов в списке.
Можно воспроизвести звук на часах, коснуться «Маршруты», чтобы проложить маршрут к часам на Картах, пометить часы как пропавшие или стереть с них данные.
Также можно найти Apple Watch с помощью Локатора и iCloud. См. раздел Поиск Apple Watch и статью службы поддержки Apple Действия в случае потери или кражи часов Apple Watch.