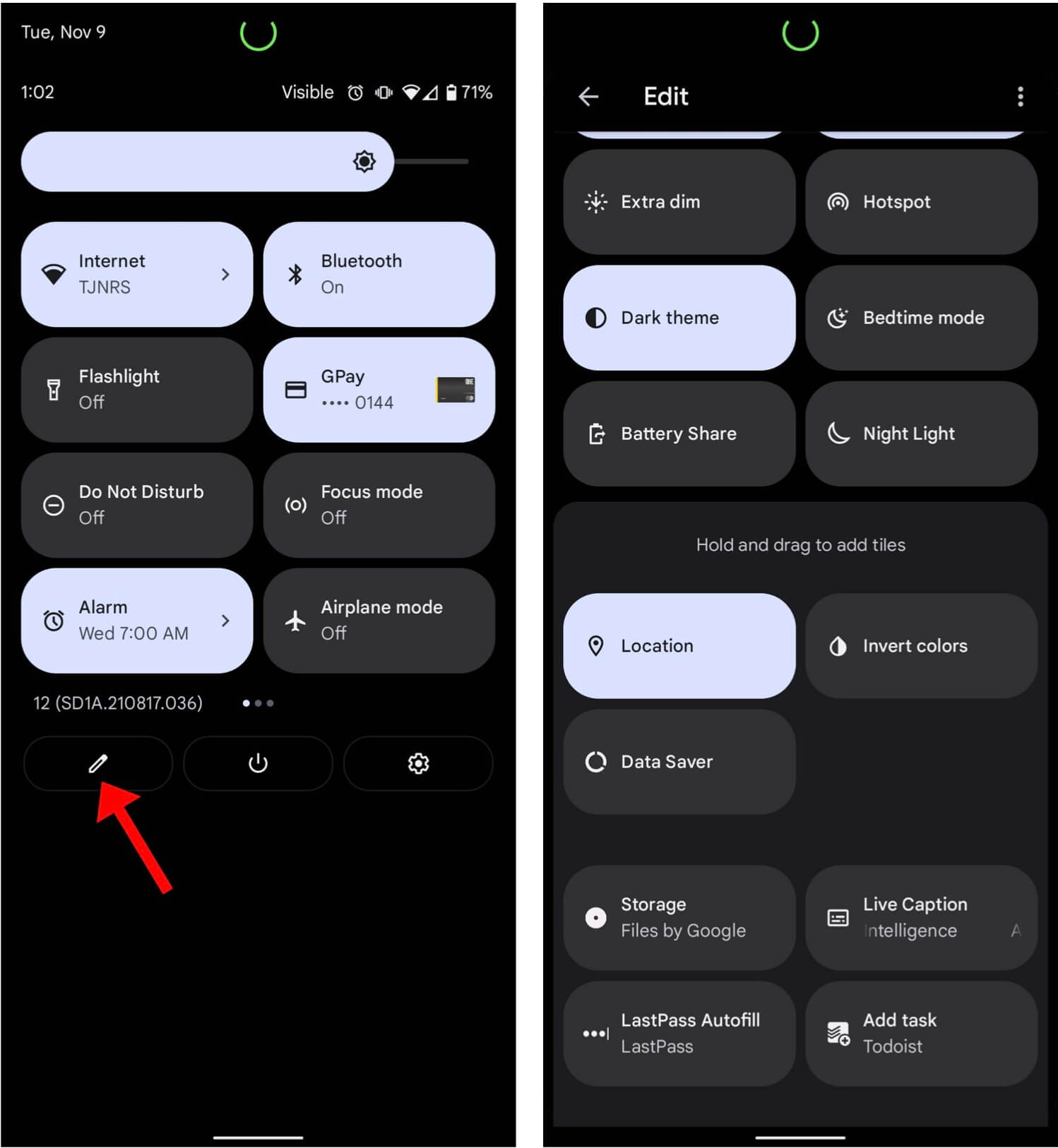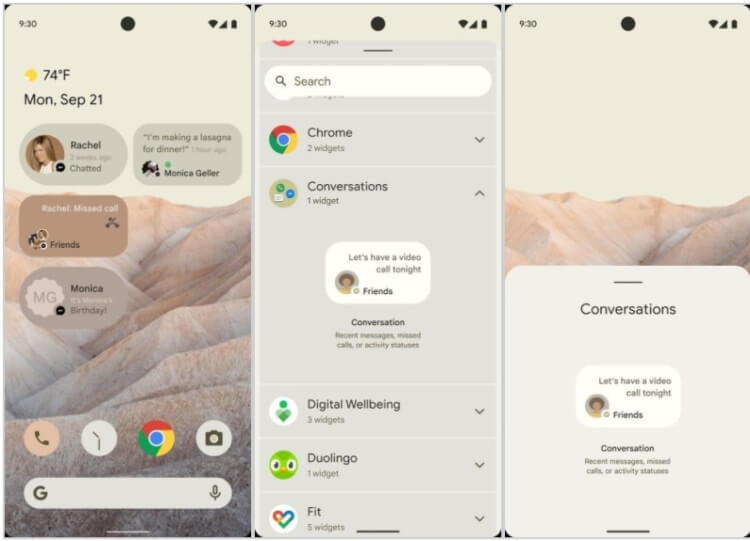меню быстрых настроек на андроид
Настройка панели быстрых настроек Android (System UI Tuner)
Многим пользователям Android хочется максимально персонализировать свой гаджет для большего удобства использования. Начиная с версии Android 6.0 появилась дополнительная возможность кастомизировать панель быстрых настроек Android убрав или добавив иконки-переключатели (GPS, WI-FI, BlueTooth и другие).
[stextbox только начиная с версии Android 6.0 Marshmallow[/stextbox]
Кому это пригодится? Если вам надоело потянув шторку видеть кучу уведомлений и долго искать необходимый значок в панели быстрых настроек Android, тогда стоит перенастроить все под себя с помощью System UI Tuner, благо это совсем не сложно!
1. Тянем шторку уведомлений низ до момента пока не появится панель быстрых настроек Android;
2. После чего нажимаем и удерживаем секунды 4ые шестеренку(справа вверху экрана), она начнет вращаться и тогда отпускаем и попадаем в меню настроек;


6. Также вы можете изменить расположение иконок местами, для этого нужно потянуть один переключатель на другой.
Как настроить Android-смартфон стандартными средствами
Содержание
Содержание
Умельцами создано множество самых разнообразных приложений и сервисов для настройки смартфона на Android. Вы можете скачать и установить их в дополнение к вашим приложениям, которых и так наверняка немало, можете отнести смартфон к специалисту, который настроит его под ваши пожелания за определенную сумму денег. Но по итогу не факт, что вы окажетесь полностью довольны. Как говорится, хочешь сделать что-то хорошо – сделай это сам.
Большинство настроек более-менее отвечают требованиям современного пользователя, но некоторые параметры скрыты от посторонних глаз и находятся в меню «Для разработчиков». Гайдов по этим параметрам в интернете немало, но в данной статье мы рассмотрим только те, которые могут быть реально полезны рядовому пользователю, не затрагивая «гиковские». Делать все это мы будем на примере смартфона на операционной системе Android версии 8.0.
Помните, что в все манипуляции в этом режиме вы делаете на свой страх и риск, и, если телефон не запустится, или будет работать не так, как раньше – автор снимает с себя всякую ответственность. Так что подумайте, прежде чем читать дальше и применять это на практике. Впрочем, следует оговориться, что большинство настроек, рассматриваемых в статье достаточно безобидны, и почти не затрагивают жизненно важные функции.
В любом случае, перед любыми такими экспериментами стоит сделать бэкап данных телефона.
Его включаем здесь: Настройки – Google – Резервное копирование, и назначаем Google-аккаунт, на диск которого будут заливаться резервные копии.
А если что-то пойдет не так, а вы не будете понимать, что именно, то можно выполнить сброс настроек до заводских.
Это выполняется так: Настройки – Система – Сброс – Сброс настроек.
Итак, все предохранительные действия выполнены, приступим.
Идем Настройки – Система – Справка – Сведения о ПО, и несколько раз «тапаем» по полю «Номер сборки», пока на экране не появится надпись «Вы стали разработчиком».
В разных моделях телефонов и версиях Android этот путь, название поля и количество тапов (от 5 до 10) могут отличаться. После выполнения этого пункта у нас в разделе «Система» появится меню «Для разработчиков».
Графические настройки
Первое, что стоит сделать – найти параметр «Отключение аппаратных наложений» (1) и активировать его. Он включает использование графического процессора для отрисовки экрана. Это в итоге существенно улучшило плавность скролла и качество воспроизведения видео.
Есть и другой параметр, отвечающий за использование графического процессора – «GPU-ускорение» (2). Он может улучшить, а может и ухудшить работу смартфона, однако в моем случае ни положительного, ни отрицательного эффекта не замечено.
У обоих параметров есть минус – после перезагрузки устройства они отключаются и приходится включать их заново.
Также за качество картинки отвечает функция «Включить 4x MSAA» (3), которая активирует сглаживание в приложениях, использующих Open GL. Она улучшает графику, но соразмерно ухудшает производительность и может непредсказуемо повлиять на работу смартфона, будьте осторожны.
Дальше обратим внимание на параметр «Минимальная ширина». Чем больше значение параметра, тем меньше размеры шрифта и элементов интерфейса. Таким образом экран смартфона становится вместительнее, но, если у вас плохое зрение, лучше не трогать это пункт. Минимальное значение параметра – 320 dp, максимальное – 960, стандартное – 360 dp.
Еще несколько параметров, которые могут быть полезны:
Параметр «Визуальный отклик» – при тапе на экране остается небольшой кружок в месте касания. Очень полезная функция для снимающих скринкасты, а еще с его помощью можно проверить калибровку экрана.
«Изменение размера в многооконном режиме» – параметр разрешает изменять размер окна приложения в многооконном режиме, даже если само приложение этого не позволяет. После такого изменения приложение может работать некорректно, поэтому имейте в виду.
«Имитировать аномалию» – режим изменения цветовой гаммы для людей, у которых иное восприятие цветов. К сожалению, изменения, включаемые этим параметром, не отображаются на скриншотах.
Память и производительность
Заходим в подменю «Работающие приложения». Здесь можно узнать, какие приложения запущены и сколько памяти они съедают. В верхней части экрана есть пункт «Показать работающие приложения» и «Показать процессы в кэше». Первый пункт показывает, какая часть памяти отдана под систему, а какая под приложения, второй показывает, какие службы приложений находятся в кэше. Можем остановить ненужные, чтобы освободить память.
В меню «Неактивные приложения» можно посмотреть все установленные приложения и их статус – включено или выключено. Многие приложения работают в фоновом режиме, для освобождения памяти их можно вручную отключить.
Возвращаемся в меню «Для разработчиков». Установим лимит фоновых процессов. Находим опцию, которая так и называется, она ограничивает количество фоновых приложений, работающих одновременно. Для нашего смартфона с его 2 Гб оперативной памяти это довольно важно. Мы установили значение параметра на значение «не более 4». Это явно увеличило производительность и емкость батареи, раньше она расходовалась за день, теперь ее хватает дня на полтора. Однако это имеет побочный эффект в виде неудобства – некоторые мессенджеры, например, не присылают уведомления о новых сообщениях, пока не полезешь проверять сам.
Также можно активировать опцию «Все ANR». Она включает уведомления, когда приложение работает некорректно и выдает отчет об ошибке.
Для некоторых может быть важна установка приложений на SD карту, даже если они лезут в основную память. В меню разработчиков включаем пункт «Разрешить сохранение на внешние накопители» – этот пункт как раз включает возможность устанавливать приложения не в память телефона, а на SD-карту, например. Однако, не факт, что установленное приложение будет работать. И, к сожалению, после включения этой опции уже установленные во внутреннюю память приложения переместить на внешний накопитель нельзя.
В этом разделе много параметров, но мы обратим внимание на две интересных настройки:
«Переключаться на мобильную сеть» – полезный пункт, при включении которого телефон будет автоматически подключаться к мобильной сети, если уровень Wi-Fi сигнала недостаточен для передачи данных.
«Всегда включать поиск сетей Wi-Fi»– телефон будет всегда искать доступные Wi-Fi сети, даже если пункт Wi-Fi основного меню отключен.
Также в меню «Конфигурация USB» можем включить режим работы смартфона при подключении к ПК по умолчанию. Есть пункт использования как USB-модема. Это полезно если Wi-Fi сетей поблизости нет, а выйти в интернет с ноутбука ну очень надо, причем не раз.
Помните – если вы меняете настройку при подключенном к компьютеру телефоне, работать в прежнем режиме телефон не сможет, пока не отключите его от ПК и не присоедините снова.
Прочие настройки
Пункт «Отчет об ошибке» предлагает нам два варианта: интерактивный и подробный отчет. Для оптимизации работы эти параметры не нужны, но, если вы захотите вдруг узнать, что разряжает батарею вашего смартфона быстро и бессимптомно – создайте отчет и изучите его с помощью специальной утилиты.
«Пароль для резервного копирования» – этот параметр вводит пароль, защищающий резервные копии данных от несанкционированного доступа. Резервные копии не создаются по умолчанию, но вы можете включить эту функцию в меню настроек «Google». Копии создаются как для настроек Google (контакты, настройки Gmail, календарь), так и для установленных приложений и настроек самого телефона (настройки и пароли сетей Wi-Fi, язык и способы ввода, настройки дисплея, обои, дата и время). Для удаления уже установленного пароля введите его дважды, а третью графу оставьте пустой.
«Не выключать экран»– при включенном параметре экран не будет гаснуть во время подзарядки. Эта функция может быть нужна, если вы пользуетесь телефоном как навигатором, тогда при подключении питания экран будет всегда включен. Однако злоупотреблять им не стоит – у экрана есть свой ресурс и не следует расходовать его без необходимости.
Отключить режим разработчика можно следующим образом: Настройки – Приложения и уведомления – Сведения о приложениях – Настройки – Хранилище и память – Стереть данные. После этого режим разработчика будет отключен, однако и все настройки, которые вы в нем изменили, сбросятся.
Будьте осторожны при работе с режимом разработчика. Большая часть настроек предназначена для технических специалистов и программистов, поэтому не стоит изменять значение параметров без знания о том, что делает каждый параметр, и как он влияет на работу устройства. Кроме того, помните – если играясь со значениями параметров вы случайно «убьете» смартфон, то в гарантийном обслуживании вам, скорее всего, откажут.
Как правильно пользоваться быстрыми настройками в Android 12
Andrоid 12 полна полезных функций. Такие функции, как режим фокусировки и цифровое благополучие являются строительными блоками новой версии Android. Чтобы они были доступны в любой момент, надо научиться пользоваться быстрыми настройками в Android 12. На самом деле быстрых настроек может быть так много, что поиск нужной может занять немного больше времени, чем вам хотелось бы. Чтобы проще справиться с таким количеством, Android 12 позволяет очень легко настроить каждую такую ячейку, чтобы вы могли сразу найти и использовать ее. Это то, что действительно надо знать.
ОС Android 12 показала немало интересных функций.
Быстрые настройки в Android 12
Как обычно надо будет провести пальцем вниз, чтобы открыть панель уведомлений, и еще раз, чтобы увидеть несколько страниц настроек. Это еще не все, но мы еще вернемся к этому. Есть несколько настроек, которые вы наверняка будете часто менять. Например, такие настройки, как Bluetooth, Режим полета, GPay и тому подобное.
Вот список настроек, доступных в настоящее время для Android 12:
Это еще не все, но это дает представление о том, сколько существует быстрых настроек, и не все они помещаются на одной странице. Фактически, при открытии центра уведомлений отображаются только четыре плитки, поэтому выбирайте то, что вы хотите разместить в быстром доступе, с умом.
Как открыть быстрые настройки в Android 12
Если провести дважды вниз — или провести двумя пальцами — сверху экрана на Android 12, страница быстрых настроек откроется во всей красе. Под быстрыми настройками будут три кнопки: редактировать, параметры питания и настройки. Нажмите на карандаш, чтобы отредактировать представление. Это откроет весь выбор быстрых настроек, включая активный и скрытый раздел.
В целом, перетаскивание довольно интуитивное и повторяет основную логику системы.
Чтобы переместить плитку, нажмите и удерживайте ее. После этого перетащите в активный раздел — в верхнюю часть страницы. Когда вы это сделаете, плитка останется на этом месте до тех пор, пока вы не решите переместить ее в другое.
Сколько быстрых настроек умещается на одном экране Android 12
На Pixel 6 каждая страница содержит восемь плиток, а к первым четырем еще более быстрый доступ, поскольку они видны на панели уведомлений. Например, если плитка расположена на пятой строке, ниже на странице редактирования быстрых настроек, то этот параметр будет расположен на второй странице. Доступ к нему можно получить путем двойного смахивания вниз с главного экрана. Поэтому и стоит задуматься, чтобы переместить все плитки, используемые ежедневно, как можно выше. Так они будут буквально в одном свайпе от вас и будут выполнять свою функцию.
Быстрые настройки чрезвычайно просты в использовании. При нажатии на каждую настройку совершается соответствующее действие, будь то включение режима сна или открытие элементов управления домом. Поиграйтесь с настройками — понажимайте на них, чтобы понимать, что они дают, и выбрать то, что вам нужно.
В Android 12 есть много других крутых элементов интерфейса, которые заслуживают не меньше внимания, чем быстрые настройки.
Нажав и удерживая некоторое время одну из настроек, ваше устройство должно будет предложить вам перейти на соответствующую страницу, где вы сможете внести еще больше правок, если вам это будет нужно или если элемент позволяет сделать это. Так вы получите полный контроль над дополнительными функциями.
Для чего нужны быстрые настройки в Android 12
В целом, быстрые настройки — чрезвычайно полезная вещь в Android 12. Вместо того, чтобы нажимать на огромное количество пунктов меню и копаться в недрах настроек, вы получите все, что нужно на расстоянии буквально одного-двух свайпов. Это действительно упрощает использование телефона и является приятной новой функцией Android 12.
Новости, статьи и анонсы публикаций
Свободное общение и обсуждение материалов
Если взять смартфон в целом, то покупая его, мы всегда обращаем внимание на некоторые параметры. Чаше всего нам интересно, какая у него камера, экран, встроенная и оперативная память. При этом в рамках одной модели влиять мы можем как правило только на объем памяти. Купив смартфон, мы часто можем расширить встроенное хранилище за счет карт памяти, но ничего не можем сделать, когда понимаем, что нам не хватает оперативки. Сейчас производители нашли промежуточное решение для этой проблемы. Оперативную память можно увеличивать программными средствами. Пусть это и ”костыль”, но иногда такое решение будет полезным. Рассказываю, как это работает и какие телефоны Xiaomi позволят пользоваться этой функцией.
Несколько раз в нашем Telegram-чате мы спрашивали, что вы считаете самой современной технологией в мире смартфонов. Предсказуемо большинство из вас ответили, что ей являются складные экраны. Это действительно так. Пусть они пока и стоят дорого, а складка портит все впечатление, зато теперь их можно купить почти в любом магазине электроники, а когда-то можно было только представить в качестве гаджета из будущего в фантастическом фильме. Так получилось, что лидером отрасли стала компания Samsung, которая долго и мучительно разрабатывала эту технологию. И вот теперь она может стать поставщиком для Google, занимающейся созданием своего складного телефона.
Google объяснила, почему было переработано меню быстрых настроек в Android 12
Одним из главных изменений Android 12 стало кардинально переработанное меню быстрых настроек. Оно вызвало неоднозначную реакцию у пользователей, а особой критике подвергся новый переключатель «Интернет», совмещающий Wi-Fi и мобильную сеть. В Google уверяют, что это улучшает пользовательский опыт.
В Android 12 на смартфонах Pixel больше нельзя быстро включить/выключить Wi-Fi или передачу мобильных данных. Вместо этого комбинированная кнопка «Интернет» открывает новое меню, в котором уже можно управлять каждым из способов подключения к интернету. В Google считают, что такое решение более простое и интуитивно понятное. Более того, в компании отметили, что такое изменение было сделано на основе исследования пользовательских предпочтений.
«Благодаря этому новому дизайну вы можете быстро переключаться между Wi-Fi и сотовой связью, просто выбрав свою сотовую сеть через новую панель «Интернет». В ходе наших пользовательских исследований мы обнаружили, что большинство пользователей отключают Wi-Fi, чтобы заставить свой телефон подключиться к сотовой связи. Обычно это делается в случае плохого Wi-Fi соединения и отсутствия альтернативного способа заставить телефон подключиться к мобильной сети», — говорится в блоге Google.
Указывается, что в ходе тестов пользователи признали, что к новому решению нужно привыкнуть, но в конечном счёте оно действительно оказалось более интуитивным. Правда, многие жалуются на невозможность получить доступ к разделу «Интернет» с экрана блокировки. В Google пообещали исправить это с обновлением Pixel Feature Drop.
Как изменить системную шторку в Android? Без Root (Ноябрь 2021).
Table of Contents:
Меню быстрых настроек Android стало мощной функцией Android с Android Jellybean. Вы можете использовать это меню для выполнения всех видов полезных задач без необходимости копать в своих телефонных приложениях. Возможно, вы уже знаете, где это и как его использовать, чтобы быстро поместить свой телефон в самолетный режим для полета или проверить уровень заряда батареи, но знаете ли вы, что можете настроить меню?
Замечания: Советы и информация, приведенные ниже, должны применяться независимо от того, кто сделал ваш телефон Android: Samsung, Google, Huawei, Xiaomi и т. Д.
Получить полный или сокращенный лоток быстрой настройки
Доступные по умолчанию значения могут несколько отличаться между телефонами. Кроме того, приложения, которые вы устанавливаете на свой телефон, также могут иметь фрагменты Quick Settings, которые появляются здесь. Если вам не нравится заказ или ваши варианты, вы можете их изменить. Мы скоро доберемся до этого.
Используйте быстрые настройки, когда ваш телефон заблокирован
Вам не нужно разблокировать телефон с вашим номером контакта, паролем, рисунком или отпечатком пальца. Если ваш Android включен, вы можете перейти в меню Быстрые настройки. Не все быстрые настройки доступны до его разблокировки. Вы можете включить фонарик или поместить свой телефон в режим полета, но если вы попытаетесь использовать Quick Setting, который может дать пользователю доступ к вашим данным, вам будет предложено разблокировать телефон перед продолжением.
Редактирование меню быстрых настроек
Не нравится ваши варианты? Отредактируйте их.
Чтобы изменить свое меню быстрых настроек, вы должны разблокировать свой телефон.
Совет: у вас может быть больше доступных вариантов, чем вы думаете. Иногда есть несколько фрагментов, если вы прокрутите вниз (перетащите палец снизу вверх).
Теперь давайте посмотрим на некоторые фрагменты Quick Settings и то, что они делают.
Настройка Wi-Fi показывает, какую сеть Wi-Fi вы используете (если есть), и нажав значок настроек, вы увидите доступные сети в вашем регионе. Вы также можете перейти в полное меню настроек Wi-Fi, чтобы добавить больше сетей и управлять дополнительными параметрами, например, хотите ли вы, чтобы ваш телефон автоматически подключался к открытым сетям Wi-Fi или оставался подключенным даже в спящем режиме.
Сотовая данных
Кнопка Cellular data показывает вам, к какой сотовой сети вы подключены (обычно это ваш обычный оператор) и насколько сильно ваше соединение с данными. Это также даст вам знать, если у вас нет сильного сигнала или вы находитесь в режиме роуминга.
Нажав на настройку, вы покажете, сколько данных вы использовали в прошлом месяце, и включите или выключите антенну сотовой сети. Вы также можете использовать эту опцию, чтобы отключить данные сотовой связи и оставить свой Wi-Fi включенным, если вы находитесь в полете, который предлагает Wi-Fi.
аккумулятор
Плитка батареи, вероятно, уже знакома большинству пользователей телефонов. Он показывает уровень заряда аккумулятора и независимо от того, заряжается ли ваша батарея. Если вы нажмете на него во время зарядки, вы увидите график недавнего использования батареи.
Если вы нажмете на него, пока ваш телефон не заряжается, вы увидите, сколько времени осталось на вашем аккумуляторе, и возможность перейти в режим экономии заряда батареи, который слегка смягчает экран и пытается сэкономить электроэнергию.
Фонарик
Фонарик включает вспышку на задней панели телефона, чтобы вы могли использовать ее в качестве фонарика. Здесь нет более глубокого выбора. Просто включите или выключите его, чтобы добраться где-нибудь в темноте. Вам не нужно разблокировать свой телефон, чтобы использовать это.
В ролях
Если у вас установлены Chromecast и Google Home, вы можете использовать Cast Cast для быстрого подключения к устройству Chromecast. Хотя вы можете подключиться из приложения (например, Google Play, Netflix или Pandora), а затем кастинг экономит ваше время и упрощает навигацию.
Авто-поворот
Контролируйте, отображается ли ваш телефон горизонтально, когда вы поворачиваете его по горизонтали. Вы можете использовать это как быстрый переключатель, чтобы предотвратить автоматический поворот телефона, например, когда вы читаете в постели. Имейте в виду, что меню Android Home заблокировано в горизонтальном режиме независимо от состояния этой плитки.
Если вы долго нажимаете на кнопку «Автоматический поворот», она переместит вас в меню настроек дисплея для расширенных параметров.
блютуз
Включите или выключите Bluetooth-антенну телефона, нажав на эту плитку. Вы можете долгое нажатие, чтобы подключить больше устройств Bluetooth.
Режим полета
Режим самолета отключает Wi-Fi вашего телефона и данные сотовой связи. Коснитесь этой плитки, чтобы быстро включить или выключить режим полета или долго нажимать на плитку, чтобы увидеть меню настроек беспроводной сети и сетей.
Совет. Режим самолета предназначен не только для самолетов. Включите эту функцию, чтобы не повредить батарею.
Не беспокоить
Не беспокоить tile позволяет вам контролировать уведомления вашего телефона. Нажмите на эту вкладку, и вы оба повернете «Не беспокоить» и не войдете в меню, позволяющее настроить, насколько вы не хотите. Переключите его, если это было ошибкой.
Полная тишина не пропускает ничего, в то время как приоритет скрывает большинство неприятных помех, таких как уведомления о том, что в книгах продается новая продажа.
Вы также можете указать, как долго вы хотите оставаться без изменений. Установите время или удерживайте его в режиме «Не беспокоить», пока вы не выключите его снова.
Место нахождения
Местоположение включает или выключает GPS вашего телефона.
Hotspot
Точка доступа позволяет использовать ваш телефон в качестве мобильной точки доступа для обмена данными с другими устройствами, такими как ваш ноутбук. Это также известно как привязка. Некоторые перевозчики взимают плату за эту функцию, поэтому используйте ее с осторожностью.
Инвертировать цвета
Эта плитка инвертирует все цвета на экране и во всех приложениях. Вы можете использовать это, если инвертирование цветов упрощает просмотр экрана.
Сохранение данных
Data Saver пытается экономить на использовании ваших данных, отключая множество приложений, использующих подключения к фоновым данным. Используйте это, если у вас есть тарифный план сотовой связи с ограниченной пропускной способностью. Нажмите, чтобы включить или выключить его.
Рядом, поблизости
Как создать резервную копию сообщений и настроек Opera Mail
В Opera найти файлы и папки для копирования для резервного копирования всех учетных записей электронной почты, настроек и сообщений легко.
Использовать Windows как Pro с помощью меню Power User
Как использовать функции ноутбука и настроек Cortana
Персонализируйте Cortana, чтобы превратить ее в мощного и личного цифрового помощника, настроив «Настройки» и «Ноутбук».