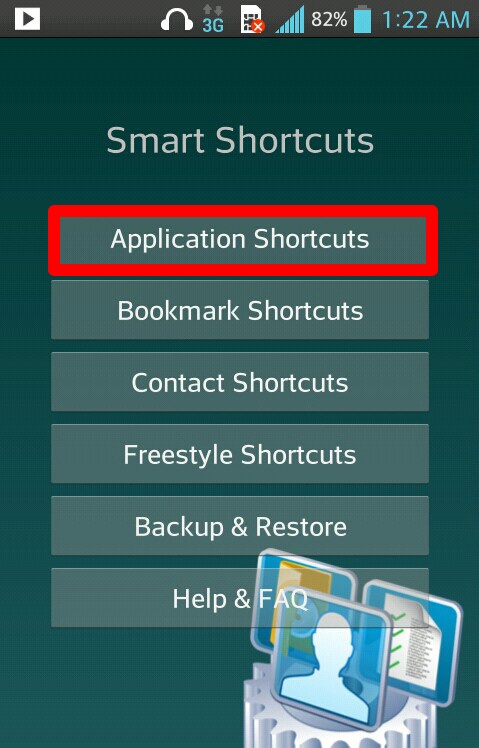меню быстрых настроек пропало
Пропал значок настройки андроид
У современного пользователя на рабочем столе смартфона располагается множество иконок приложений. Это и социальные сети, мессенджеры, инструменты и системный софт. Нередко встречаются ситуации, когда по неизвестной причине один или несколько значков пропадают. Вернуть их самостоятельно иногда бывает проблематично, поэтому люди обращаются за помощью в Интернет. Давайте разберемся, как вернуть исчезнувшие иконки на главный экран телефона, а также рассмотрим, почему они могут пропадать.
Причины исчезновения значков
Установить, по какой причине исчезла иконка того или иного приложения довольно сложно. Всё зависит от ряда предшествующих факторов, самыми популярными из которых являются эти:
Самостоятельно установить причину исчезновения значка приложения практически невозможно, поэтому не будем медлить и перейдём к решению проблемы.
Как вернуть значки на главный экран телефона
Все методы, позволяющие вернуть пропавшие иконки, будут простыми для любого, даже самого неопытного пользователя смартфона. Внимательно читайте информацию по каждому из способов, чтобы не пропустить чего-то важного.
Способ 1: перенос приложения во внутреннюю память
Перед тем, как перейти к инструкции отметим, что данный способ подходит не для всех телефонов. Поэтому если ваше устройство не поддерживает перенос программ на SD-карту, переходите к следующему методу. А для всех остальных было составлено подробное руководство:
Нажимаем по пункту «Хранилище»
Выбираем вариант «Карта памяти»
В конце возвращаемся на рабочий стол и проверяем наличие значка программы.
Способ 2: поиск иконки в общем меню
На некоторых телефонах имеется общее меню со всеми установленными приложениями. Для перехода в него обычно используется кнопка в форме круга с восьмью точками. Отметим, что на смартфонах Xiaomi и многих других устройствах подобного раздела нет, поэтому не тратьте время и переходите к следующему методу. Как обычно, ознакомиться с инструкцией вы можете ниже:
Открываем меню со всеми программами
Не забудьте убедиться в том, что иконка закрепилась на рабочем столе.
Способ 3: поиск значка в папках
Некоторые пользователи создают на главном экране телефона тематические папки, в которые помещают приложения по определённым критериям. Возможно, что пропавшая иконка случайно попала туда. Проверить это поможет данная инструкция:
Ищем значок в папках
Всё, на этом инструкция заканчивается.
Способ 4: перезагрузка телефона
Если исчезновение иконки вызвал системный сбой, то в большинстве случаев проблема решается после перезагрузки устройства. Удержите кнопку питания, а затем из предложенных вариантов выберите «Перезагрузка».
Дождитесь включения смартфона и убедитесь в появлении значка.
Заключение
Мы рассмотрели все самые распространённые способы, позволяющие вернуть значок на экран телефона. Если вы знаете другие методы, то обязательно поделитесь ими в комментариях с другими пользователями.
После обновления приложений частенько случается так, что с рабочего стола смартфона (или планшета) исчезают иконки и/или начинают раз за разом появляться уведомления о некорректных ссылках у одной или сразу нескольких из них. Потому расскажем о том, что делать если пропала иконка приложения в Android.
если пропала иконка: восстанавливаем
Самый быстрый и самый простой способ устранить эту проблемку — это просто взять и заново добавить потерявшуюся иконку на главный экран смартфона. Но если иконка не исчезла, а только не работает (битая ссылка), то ее надо сначала убрать. Для этого жмем на нее и удерживаем нажатие до появления вверху экрана надписи «Удалить».
Тут напомним, что в некоторых лаунчерах предусмотрена возможность в такой способ полностью удалить сразу всё приложение, так что с этим надо быть повнимательнее. В данном случае нам нужно только убрать с экрана нерабочую иконку.
Убрали? Теперь через «Настройки» находим соответствующее приложение, жмем на него и тоже удерживая нажатие перетаскиваем его привычное место на главном экране.
если пропала иконка: перезагружаем
Тут тоже все просто. Проблему с пропажей иконок, как и целую уйму других разнокалиберных проблем, в Android-смартфоне устранить можно обычной его перезагрузкой. Жмем кнопку питания, выбираем «Перезагрузку» и ждем завершения процедуры.
если пропала иконка: чистим
Если оба описанных выше способа устранения проблемки должного эффекта не возымели (что маловероятно), тогда применяем еще и третий — чистим кэш. Метода более радикальная, но зато позволяет решать гораздо более серьезные задачи. Правда, данная опция открыта не во всех Android-смартфонах.
Тем не менее, пробуем. Первым делом выключаем аппарат. Далее, когда он полностью выключен, одновременно жмем и удерживаем кнопки питания и увеличения громкости до появления на экране логотипа Android (или любого другого логотипа). Он будет означать, что вы успешно активировали так называемое меню восстановления смартфона (Recovery). Переход между его строчками вверх-вниз производится кнопками увеличения-уменьшения громкости. С их помощью выбираем пункт Clear Cache (или Wipe cache partition).
Здесь тоже следует быть внимательным. В некоторых смартфонах Clear Cache бывает совмещен с пунктом Factory Reset (полный сброс настроек системы или «жеская перезагрузка«). Если на вашем смартфоне такое тоже обнаружилось, то на этом, очевидно, затею лучше прекратить и совсем выйти из меню Recovery. Поскольку полностью обнулять устройство из-за одной битой иконки все же не стоит.
Если же Clear Cache (или Wipe cache partition) вы наблюдаете в отдельной строке и без дополнительных записей, то тогда выбираем эту строчку и запускаем процедуру очистки кэша. По факту ее завершения снова перезагружаем смартфон (Reboot). При перезагрузке через меню восстановления времени, как правило, требуется чуть больше. Но потом, вероятнее всего, все иконки приложений вновь вернутся на свои места и будут исправно работать, как прежде.
У меня пропадают ярлыки с рабочего стола андроид после перезагрузки смартфона, что делать?
Чаще всего ярлыки с рабочего стола исчезают, если приложения установлены на флешку. То есть проблема в следующем:
Особенно часто это возникает когда флешка имеет низкое качество и невысокий класс. В этом случае появляются ярлыки после того, как закончится сканирование флешки.
Чтобы вернуть ярлык android-устройства нужно:
Чтобы эта ошибка не возникала надо хранить наиболее важные приложения в памяти телефона или переносить их туда перед перезагрузкой. Для этого нужно:
Если этот вариант не устраивает, то для возврата ярлыков, точнее чтобы это не происходило нужно приобрести флешку с более высоким классом. Обозначается он цифрой в букве U или C на той же стороне где написан объем. Класс должен быть не ниже 7.
Когда пропали ярлыки на андроид можно использовать приложение Smart Shortcuts. Оно бесплатное и есть в Play Market. После установки делаем следующее:
Приложение Smart Shortcuts обязательно должно быть установлено в память устройства, чтобы ярлыки не терялись и не пропадали.
На телефоне пропала верхняя панель
Ответы (52)
Двойной тап по рабочему столу
1. Перепроверьте конфиги телефона, может быть вы ее всего лишь скрыли.
2. Сделайте сброс до заводских, предварительно сохранив все важные данные.
3. Если вышеназванное не спасло, перепрошейте.
Добрый день, Вам требуется перепрошивка устройства
Скачайте официальную прошивку и прошейте аппарат спустя FlashTool
Ссылка прошивка решит заморочку, допустимо сделать самостоятельно
Ваша короткая ссылка на прошивку с инструкцией ссылка
Гляньте внимательно конфиги
Сделайте сброс настроек! внимание если мы не помните password или логин к своему ггл акаунту все данные исчезнут
в крайнем случае относите в сервисный центр! максимальная стоимость ремонта 1000р
Это у вас сбой в системном UI. Или прошивка, или сброс спасет. Данные сохраните предварительно.
Нужно сбросить ваш телефон к заводским настройкам. В выключенном состоянии одновременно жмите кнопку активации и кнопку увеличения громкости, потом выберите Hard Ресет. При этом все ваши данные (фото и видео) пропадут. Потом нужно прошить свежей прошивкой с официального сайта производителя!
Зачастую такая ситуация происходит от некачественного сенсора, у меня например на одном телефоне шторка так же не открывается, пока не возьму аппарат в руки, в таком случае удобнее пользоваться датчиком поворота и чтоб открыть ее, поворачивать телефон так, чтоб верхняя часть сенсора оказывалась на той части, которая функционирует без проблем. еще сталкивался и с такой ситуацией, когда работал с приложениями, изменяющими интерфейс, причем с использованием рут-доступа, наверно в этом софте содержались ошибки и поэтому некоторые функции работали некорректно, все это решается сбросом телефона или его перепрошивкой.
Прежде всего убедитесь, что такая шторка совсем была на вашем гаджете. Если раньше она была, а теперь «тормозит», то прежде всего попытайтесь сбросить все конфиги до заводских. Если опять не ничего не случилось, то следует обновить операционную систему на вашем гаджете. Если опять неудача, то остается лишь идти в сервисный центр.
Если перезагрузка не поможет, то вероятно беда с сенсором в той части монитора, после удара или нажали случайно туда, сильно.
Для начала, требуется совсем определить, присутствие шторки в том гаджете, которым вы пользуетесь. Если она все таки была, то в таком случае, очень поможет сброс настроек до заводских. А если и это не спасло, то тогда ваш аппарат, нуждается в обновлении операционной системы, а если и это не спасло, тогда относите ваш аппарат в сервисный центр к мастерам, так как с ним вероятнее всего, случилось уж что то серьезно
Глюк быстрей всего программный. Наверно ошибка высочила после скачивания неких обновлений. Пробуйте для начала перезагрузить гаджет. Или попытайтесь все конфиги сбросить к заводским, вероятно это решит вашу ситуацию.
1. Перепроверьте конфиги телефона, может быть вы ее всего лишь скрыли.
2. Сделайте сброс до заводских, предварительно сохранив все важные данные.
3. Если вышеназванное не спасло, перепрошейте.
Добрый день, Вам требуется перепрошивка устройства
Скачайте официальную прошивку и прошейте аппарат спустя FlashTool
Ссылка прошивка решит ситуацию, допустимо сделать самостоятельно
Ваша короткая ссылка на прошивку с инструкцией ссылка
Гляньте внимательно конфиги
Сделайте сброс настроек! внимание если мы не помните password или логин к своему ггл акаунту все данные исчезнут
в крайнем случае относите в сервисный центр! максимальная стоимость ремонта 1000р
Это у вас сбой в системном UI. Или прошивка, или сброс спасет. Данные сохраните предварительно.
Нужно сбросить ваш телефон к заводским настройкам. В выключенном состоянии одновременно жмите кнопку активации и кнопку увеличения громкости, потом выберите Hard Ресет. При этом все ваши данные (фото и видео) пропадут. Потом нужно прошить свежей прошивкой с официального сайта производителя!
Как вернуть панель Edge на Samsung Galaxy, если она пропала
Панель Edge – это панель быстрого доступа к важным функциям смартфона. Она скрыта сбоку экрана. В свернутом виде на экране отображается только маркер панели.
Проверяем, включена ли панель Edge в настройках
Первым делом проверьте, включена ли сейчас панель в настройках телефона.
Нажмите здесь, чтобы посмотреть как включить панель Edge на Андроид 11
Шаг 1. Зайдите в Настройки.
Шаг 2. Выберите Дисплей.
Шаг 3. Найдите пункт Панели Edge и сдвиньте ползунок напротив вправо.
Нажмите здесь, чтобы посмотреть, как включить панель Edge на Андроид 10, 9, 8
Шаг 1. Зайдите в Настройки.
Шаг 2. Выберите Дисплей.
Шаг 3. Перейдите в Изогнутый экран.
Шаг 4. Напротив пункта Панели Edge сдвиньте ползунок вправо.
Что делать, если в настройках нет панели Edge или она недоступна
Проверьте отключен ли Простой режим и включен ли Стандартный режим.
Нажмите здесь, чтобы посмотреть, как отключить простой режим на Андроид 11, 10, 9, 8
Шаг 1. Откройте Настройки.
Шаг 2. Выберите Дисплей.
Шаг 3. Найдите Простой режим.
Если Простой режим включен, меню выглядит крупнее обычного. Сравните:
Шаг 4. Нажмите на Простой режим, чтобы поменять настройки. В зависимости от модели способ выключения простого режима может различаться:
1-й способ: сдвиньте ползунок напротив пункта Простой режим вправо.
2-й способ: отметьте Стандартный режим.
Панель Edge включена, но не отображается на экране
Маркер панели – полоска сбоку экрана, потянув за которую вы откроете саму панель Edge.
Нажмите здесь, чтобы посмотреть, как поменять размер и прозрачность маркера панели Edge на Андроид 11
Шаг 1. Зайдите в Настройки.
Шаг 2. Выберите Дисплей.
Шаг 3. Нажмите на Панели Edge.
Шаг 4. Зайдите в Маркер.
Шаг 5. Перетаскивайте ползунок «Прозрачность» и «Размер», чтобы отрегулировать настройки.
Нажмите здесь, чтобы посмотреть, как поменять размер и прозрачность маркера панели Edge на Андроид 10, 9, 8
Шаг 1. Зайдите в Настройки.
Шаг 2. Выберите Дисплей.
Шаг 3. Перейдите в Изогнутый экран.
Шаг 4. Нажмите на Панели Edge.
Шаг 5. Затем нажмите на три точки в верхнем правом углу.
Шаг 7. Перетаскивайте ползунок «Прозрачность» и «Размер», чтобы отрегулировать настройки.
Google объяснила, почему было переработано меню быстрых настроек в Android 12
Одним из главных изменений Android 12 стало кардинально переработанное меню быстрых настроек. Оно вызвало неоднозначную реакцию у пользователей, а особой критике подвергся новый переключатель «Интернет», совмещающий Wi-Fi и мобильную сеть. В Google уверяют, что это улучшает пользовательский опыт.
В Android 12 на смартфонах Pixel больше нельзя быстро включить/выключить Wi-Fi или передачу мобильных данных. Вместо этого комбинированная кнопка «Интернет» открывает новое меню, в котором уже можно управлять каждым из способов подключения к интернету. В Google считают, что такое решение более простое и интуитивно понятное. Более того, в компании отметили, что такое изменение было сделано на основе исследования пользовательских предпочтений.
«Благодаря этому новому дизайну вы можете быстро переключаться между Wi-Fi и сотовой связью, просто выбрав свою сотовую сеть через новую панель «Интернет». В ходе наших пользовательских исследований мы обнаружили, что большинство пользователей отключают Wi-Fi, чтобы заставить свой телефон подключиться к сотовой связи. Обычно это делается в случае плохого Wi-Fi соединения и отсутствия альтернативного способа заставить телефон подключиться к мобильной сети», — говорится в блоге Google.
Указывается, что в ходе тестов пользователи признали, что к новому решению нужно привыкнуть, но в конечном счёте оно действительно оказалось более интуитивным. Правда, многие жалуются на невозможность получить доступ к разделу «Интернет» с экрана блокировки. В Google пообещали исправить это с обновлением Pixel Feature Drop.
Настройка панели быстрых настроек Android (System UI Tuner)
Многим пользователям Android хочется максимально персонализировать свой гаджет для большего удобства использования. Начиная с версии Android 6.0 появилась дополнительная возможность кастомизировать панель быстрых настроек Android убрав или добавив иконки-переключатели (GPS, WI-FI, BlueTooth и другие).
[stextbox только начиная с версии Android 6.0 Marshmallow[/stextbox]
Кому это пригодится? Если вам надоело потянув шторку видеть кучу уведомлений и долго искать необходимый значок в панели быстрых настроек Android, тогда стоит перенастроить все под себя с помощью System UI Tuner, благо это совсем не сложно!
1. Тянем шторку уведомлений низ до момента пока не появится панель быстрых настроек Android;
2. После чего нажимаем и удерживаем секунды 4ые шестеренку(справа вверху экрана), она начнет вращаться и тогда отпускаем и попадаем в меню настроек;


6. Также вы можете изменить расположение иконок местами, для этого нужно потянуть один переключатель на другой.