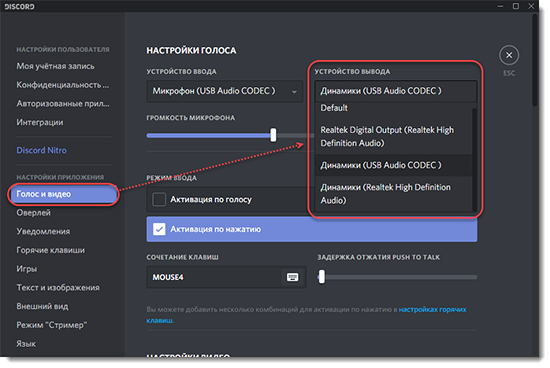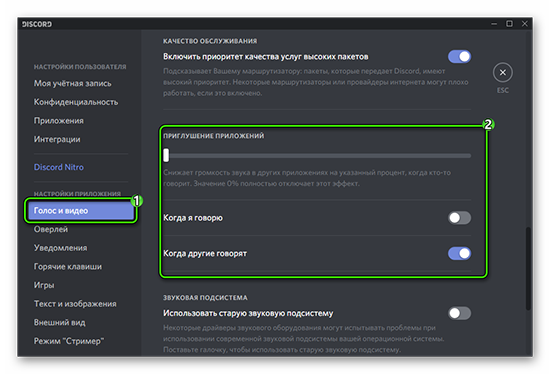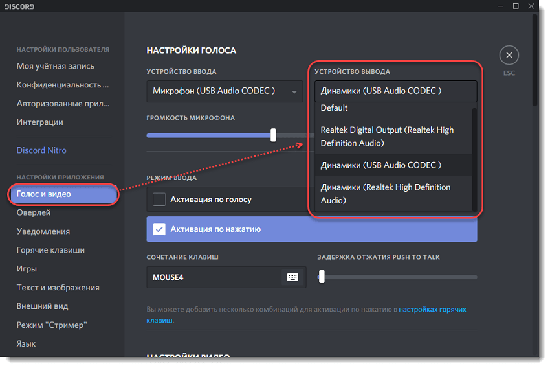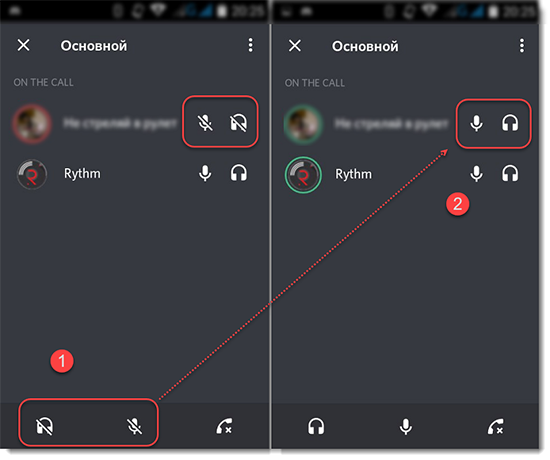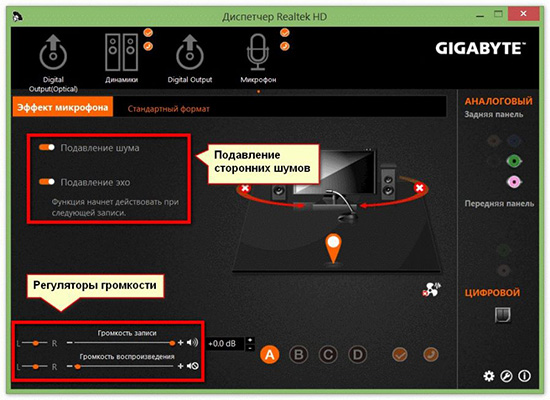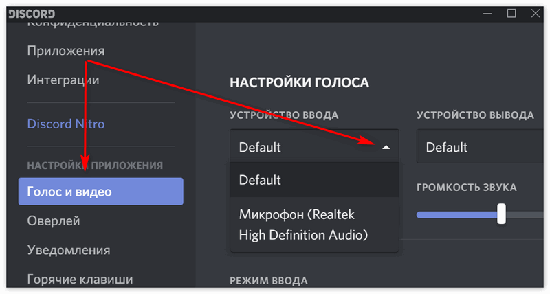меня стало плохо слышно в дискорде
Почему в Discord звук стал очень тихим и что делать
Discord – это популярный мессенджер, который ориентирован на игровую аудиторию. Функционал проекта представляет собой целую экосистему инструментов, позволяющих общаться с пользователями. Дискорд – выбор профессиональных киберспортсменов, стримеров и прочих публичных личностей.
Функции Дискорд направлены на обеспечение коммуникации между игроками. Дополнительно программа обладает набором инструментов, позволяющих проводить видеоконференции и стрим трансляции. Для выполнения поставленных задач разработчики предоставляют групповые видео чаты, режим демонстрации экрана и специальных режим стримера, где приложение в автоматическом режиме настраивает программу под конкретную задачу.
Еще один неоспоримый довод в пользу Discord – это мультиплатформеность проекта. На официальном сайте софта – https://discord.com/download представлены версии для актуальных операционных систем, среди которых:
Примечательно, что мобильные версии софта обладают полноценным интерфейсом в сравнении с компьютерными аналогами. Причина – стремительное развитие мобильного гейминга, где ежегодно проводятся турниры по PUBG, Mobile Legends, League of Legend: Wild Rift и прочие игры. Именно поэтому благодаря каждый пользователей Discord имеет возможность транслировать игровой процесс, как со смартфона, так и с персонального компьютера, не говоря уже о том, что Дискорд – это удобный мессенджер для общения без углубления в игровую тематику. Дополнительно функционирует веб-версия приложения https://discord.com/ (доступно только для авторизированных пользователей).
Для четкого взаимодействия между игроками важна коммуникация, которые обеспечивается микрофоном. Сегодня речь, пойдет о настройках громкости и что нужно делать, если у вас тихий звук в Дискорде.
Проверка настроек громкости звуков
Наиболее распространенная проблема того, что звук в Дискорде стал очень тихим заключается в сбоях настроек громкости, которая находится на стороне программы, компьютера или смартфона, а также пользователя. Разберемся с каждой проблемой в отдельности.
В программе
В первую очередь необходимо обратить внимание на настройки приложения Дискорд, поскоьку банальный сброс пользовательских настроек может привести к проблемам со звуком или воспроизведения видео. Чтобы проверить настройки громкости, требуется выполнить следующие действия:
Дополнительно пользователь имеет право настраивать громкость аудио или микрофона. Если вы плохо слышите звуки в игре или собеседника, то попробуйте выставить один из ползунков на 25% больше другого. Таким образом, вы сможете выставить приоритетность игровых звуков или микрофона.
На компьютере
Если звук на компьютере отсутствует, то перейдите в «Диспетчер задач» через меню настроек или меню «Пуск». Далее требуется перейти во вкладку «устройства», где необходимо найти устройство, отвечающие за воспроизведение звука. Первым делом попробуйте обновить драйвера аудио карты. Второй вариант – удалить устройство и перезагрузить ПК.
Третий способ –в панели быстрого доступа перейдите в настройки громкости и нажмите ПКМ. В открывшемся окне выберете параметр «открыть микшер громкости», где найдите Дискорд и выставите звук на максимальное значение.
На телефоне
Современные смартфоны, работающие под управлением Android и Apple, имеют разные параметры громкости. Например, громкость работы входящих и исходящих вызовов, громкость в наушниках, а также громкость в приложениях. В зависимости от ОС пользователь настраивает звук в каждой программе в отдельности или общий звук в приложениях. Для настроек громкости в приложениях достаточно перейти в настройки смартфона и выставить ползунок «звук в приложениях» на максимум.
Поломка динамиков
В случае если звук в Дискорде очень тихий или в принципе отсутствует, то не лишним будет проверить работоспособность динамиков. Для начала попробуйте протестировать работу звука на сторонней перемирии, например, на Bluetooth динамиках, наушниках, акустических системах и прочих устройствах. Если воспроизведение звуков изменится, и начнет работать в стандартном режиме, то следует задуматься о замене колонок или их ремонте. Если ничего не поменяется, то неисправность находится в аппаратной или программной составляющей устройства.
Проблема на стороне собеседника
Общение – это двухсторонний процесс, поэтому не исключайте вариант, что неисправности находятся на стороне собеседника. Если вы попробовали методы, описанные выше, то попросите товарища сделать аналогичную процедуру. Помимо этого, рекомендуется обратить внимание на следующие моменты:
Практически все ошибки со звуком в Дискорд можно исправить самостоятельно. Однако если после исправления всех вышеописанных ошибок звук в Discord остается по-прежнему тихим, то настоятельно рекомендуем обратиться в сервисный центр за квалифицированной помощью.
Что делать, если тихо слышно в Discord
В каждом голосовом мессенджере самую большую головную боль приносит настройка микрофона. Со стороны пользователей мессенджера Discord стали поступать жалобы: «Меня плохо слышно в дискорде».
Чтобы решить проблему плохой голосовой связи, когда собеседник не слышит вас или вы его, важно пересмотреть все настройки Discord и ПК вдоль и поперек. Перед тем, как с головой окунуться в решения проблемы, необходимо определить причину неполадки.
Меня плохо слышно собеседнику: причины и решения
Когда причина возникшей проблемы ясна, нет необходимости тратить время на махинации, которые возможно не принесут результата. Как показывает практика, в большинстве случаев неполадка кроется в механическом аспекте, который располагает двумя видами:
Помимо этих причин существует еще две наименее распространённые, но также актуальные:
Решить эти проблемы можно запросто, не прибегая за помощью к профессионалам. Юзеру не обязательно владеть какими-то сверхъестественными компьютерными знаниями и навыками, достаточно понимать собственную технику и особенности платформы.
Как решить проблему
Не стоит с самого начала окунаться с головой в самое сложное и непроглядное, что может быть; следует начать с простого.
Во-первых, проверьте микрофон и провод, исходящий от него на целостность: не перегрызены или не повреждены ли провода и сама техника.
Если никаких проблем в технике не обнаружено, приступаем к следующему действию налаживания связи.
Проверка микрофона на работоспособность
Первой проблемой, почему очень плохо слышно в дискорде, может быть оборудование. Чтобы убедиться, что техника в адекватном рабочем состоянии, ее можно подключить к постороннему устройству, к телефону, например. Подключив микрофон, запишите свой голос в диктофоне на протяжении 10-15 секунд.
Микрофон необходимо держать близко ко рту.
Аналогом монолога в диктофоне может стать разговор с кем-либо по телефону через микрофон.
Переустановка драйвера
Систематизированные обновления операционной системы или нередкие установки нового технического оборудования способны запросто сломать драйвер микрофона. Решить эту проблему можно его переустановкой.
Перед загрузкой новых драйверов сперва удалите все имеющиеся старые, а после приступайте к установке.
Чтобы правильно переустановить драйвер микрофона и не допустить ошибок, предлагаем следовать нижеприведенной инструкции:
Скачиваем новый драйвер, перезагружаем ПК и проверяем работоспособность микрофона.
Проверяем настройки
Данный способ исправления ситуации отнимает больше всего времени, сил и нервов, поэтому следует набраться терпения и приступить за работу, если предыдущие варианты не спасли расклад.
Первым делом нужно разобраться, какие параметры аудио выставлены у пользователя:
Я плохо слышу собеседника: причины и решения
Наиболее распространенные причины, почему пользователь перестает слышать собеседника или его тихо слышно в дискорде:
Единственным вариантом исправления ситуации может быть настройка первоначальных параметров:
Помните об эффектах, автоматически включенных в настройках, которые портят качество звука в момент разговора с собеседником.
Благодаря этим примитивным и не затратным по времени действиям можно быстро решить проблему и наслаждаться звонким и качественным общением, где голос собеседника не раздражает слух, а беседа длится в комфортном и приятном ключе.
Меня стали тихо слышать в дискорде
Почему тихо и плохо слышно микрофон в Discord
Но порой геймер может столкнуться с проблемой не работающего микрофона в программе Дискорд.
Конечно же, это не самая приятная ситуация. Ведь именно для голосового общения приложение и собственно предназначено.
Однако, прежде чем бросаться звонить в службу техподдержки и создавать сообщение с темой «почему я не слышу собеседника в Дискорде», возможно, следует прочитать то, что будет написано ниже…
Возможные причины неполадок с микрофоном
Вообще говоря, причины, почему в Дискорде не слышно собеседника, могут заключаться не в его микрофоне, а в наших наушниках.
Так что для начала не будет лишним в текстовом чате попросить товарища позвонить еще кому-нибудь. Если тот человек, в свою очередь, его прекрасно слышит, следовательно, проблема не в микрофоне нашего товарища, а на нашей стороне – в устройстве для воспроизведения звука.
Если же подозрения насчет нерабочего микрофона подтвердились, то можно предположить следующие причины, по которым в Discord не работает микрофон:
И, если действовать методом возможных исключений, то в конечном итоге велика вероятность того, что метод решения вопроса будет все-таки найден.
Как можно самому устранить неполадки?
Для того, чтобы устранить неполадки с микрофоном, в большинстве случаев не потребуется обладать какими-либо особенными навыками.
Даже более-менее начинающему пользователю будет по плечу справиться с задачей. Итак, прежде всего, если нас не слышно в Дискорде, рекомендуется проверить сам микрофон на работоспособность.
Также возможно, что просто отсоединился провод от разъема. Удивительно, но такое случается довольно часто.
Проверить, насколько правильно микрофон подключен к операционной системе, можно, если выполнить следующие действия:
Теперь потребуется проверить, подключен ли микрофон в качестве основного к Дискорду и настроен ли он там вообще.
Ничего нет сложного в том, как настроить микрофон в Дискорде:
Если же Дискорд не видит микрофон, который к нему был подключен, то возможных причин тому главным образом может быть две:
Вторая причина случается порой, когда используются всевозможные программы для изменения голоса. Если проблема возникла как раз после установки одной из таких программ, то, разумеется, от ее использования придется отказаться.
Если и после этого не работает Дискорд, то нужно переустановить или обновить драйвера микрофона.
Для этого можно проделать следующее:
Ну а о том, как проверить микрофон в Дискорде, уже рассказывалось выше.
Наконец, как радикальное средство предлагается полная переустановка приложения с удалением всех системных файлов.
Помощь в этом окажут специальные утилиты, которые могут успешно и реестр почистить, и всякий программный мусор убрать.
Примером можно назвать: Ccleaner или Windows Uninstaller, а также множество других аналогичных утилит. Конечно, если все возможные «рецепты» были испробованы, но по-прежнему не работает микрофон в Дискорде, остается, пожалуй, лишь одно: обращение в техническую поддержку.
В своем сообщении следует кратко, но максимально емко описать суть проблемы, по возможности приложить скриншоты сообщения об ошибке.
Кроме того, обязательно нужно будет указать конфигурацию компьютера и операционной системы, а также версию самого Дискорда. И тогда велика вероятность того, что проблема, когда не слышно собеседника в Дискорде, будет решена успешно.
Одна из распространенных проблем, возникающих при пользовании VoIP мессенджером — тихий микрофон в Дискорде. В таких обстоятельствах многие теряются и забрасывают службу поддержки тысячью вопросов, а также обращаются к другим участникам на форумах. На самом деле решение лежит на поверхности и чаще всего связано с неправильными настройками ПК или программы.
Проверьте уровень громкости на компьютере / ноутбуке
Для начала убедитесь, что на компьютере или ноутбуке выставлен достаточный уровень звука. Если микрофон в Дискорде слишком тихий, причиной могут быть неправильные настройки. Рассмотрим два решения.
Перейдите в раздел Система. Жмите на вкладку Звук.
Последний вариант подходит для случаев, когда вы плохо слышите микрофон другого пользователя, и звук в колонках слишком тихий.
Проверьте параметры в Дискорде
Одной из причин, почему в Discord тихий микрофон, являются неправильные настройки в самом приложении. Для устранения проблемы сделайте следующие шаги:
Если вы пользуетесь телефоном, сделайте следующее:
Как правило, рассмотренных шагов достаточно для устранения проблемы.
Дополнительные рекомендации
Теперь вы знаете, что делать если тихий микрофон, и как восстановить его нормальную работу Дискорд. Если ни один из шагов не дал результата, попробуйте сделать альтернативные шаги:
Попробуйте еще одно решение. Пробросьте микрофон в виртуальный аудиовыход, к примеру, через Adobe Audition. После этого пропишите его в Дискорде.
Итоги
Если вы обнаружили, что у вас тихий MIC, не торопитесь сразу писать в поддержку. Сначала проверьте свои настройки, а также убедитесь, что у абонента правильно заданы параметры звука (вывода).
Если все нормально, проверьте аппаратную часть и сделайте перезагрузку. В случае, когда уже ничего не помогает, можно обратиться на форум или в техподдержку за помощью. Опытные пользователи должны быстро разобраться с ситуацией и подсказать, что делать для восстановления нормальной работы.
Рекомендуем:
Удалить ботаВылетает при демонстрации экранаZoom или DiscordКак удалить серверКлоун ФишMee6 бот
Вариант 1: Программа для ПК
Чаще всего поступают жалобы от пользователей, общающихся в десктопной версии Discord: собеседники их плохо слышат и порой даже не могут разобрать ни единого слова. Мы предлагаем решить эту ситуацию, поочередно используя несколько доступных способов. Каждый из них сосредоточен на проверке звука и помогает устранить неполадки громкости, если такие возникли.
Способ 1: Проверка уровня громкости микрофона в Discord
Самый банальный, но эффективный совет — проверить уровень громкости устройства ввода непосредственно в программе. Некоторые юзеры даже не знают о существовании такого параметра или не обращают на него внимания. Воспользуйтесь следующей инструкцией, чтобы найти соответствующий ползунок и отрегулировать его положение.
Способ 2: Прослушивание микрофона в Discord
Иногда собеседники выставляют неправильные настройки или не учитывают положение определенных ползунков, отвечающих за уровень громкости при прослушивании других участников беседы. Они могут ввести вас в заблуждение, говоря, что проблема находится на вашей стороне. Исключить этот фактор позволит встроенное средство проверки микрофона в Дискорде.
Найти его можно в том же разделе «Голос и видео», после чего следует нажать на «Давайте проверим микрофон», сказать несколько фраз и прослушать, все ли слова хорошо слышно и не возникает ли посторонних шумов. Если себя вы слышите прекрасно, скажите собеседникам, что им необходимо изменить настройки громкости, воспользовавшись нашими инструкциями из последнего раздела статьи.
Способ 3: Изменение и настройка режима ввода
Пока что Дискорд поддерживает только два варианта активации микрофона: по голосу или режим рации. Из названий этих режимов уже понятен принцип их работы, поэтому каждый может выбрать оптимальный вариант и настроить его под свои требования. Однако проблемы со слышимостью как раз могут быть связаны с этим параметром, поэтому предлагаем протестировать и его.
Способ 4: Включение фильтров для микрофона
Встроенные в Дискорд фильтры микрофона — очень полезная функция, особенно для обладателей бюджетных устройств. Фильтры шумоподавления и эхоподавления отлично работают практически со всеми микрофонами и обеспечивают более качественный звук, нежели он был бы без применения данных технологий. Мы всегда советуем включать «Шумоподавление» в блоке «Расширенные», чтобы фоновые шумы не захватывались и не мешали собеседникам при общении с вами.
Те же самые эффекты обработки необходимо активировать и в блоке «Обработка голоса», переместив переключатель на ту позицию, при которой он горит зеленым. Не удивляйтесь, что Discord поддерживает несколько фильтров шумоподавления: один из них является фирменным, а другой предоставляет Krisp (знакомая многим программа для обработки голоса при взаимодействии с OBS).
Способ 5: Отключение автоматической регулировки усиления
Отдельно отметим еще одну настройку, присутствующую в разделе «Голос и видео» и связанную с автоматическим регулированием усиления микрофона. Она не всегда работает корректно, поэтому может не повышать громкость устройства ввода там, где это нужно, из-за чего и возникает плохая слышимость. Если эту функцию отключить, усиление микрофона останется зависимым только от установленного вручную параметра в настройках Windows, и человек сможет сам решать, какой уровень выставить.
Как только вы отключите автоматическое регулирование усиления, можете созвониться с другом или проверить звук самостоятельно. Если голос все еще слышно тихо, приступите к выполнению инструкций из следующего способа.
Способ 6: Настройка громкости микрофона в Windows
В настройках операционной системы есть целых два разных параметра, влияющих на громкость микрофона. Второй из них — усиление — особенно актуален для обладателей бюджетных моделей, запаса громкости которых не хватает для обеспечения нормальной слышимости. Иногда даже 25% усиления обеспечивают значительно лучшую слышимость, нежели при значении в 0%. Далее мы предлагаем проверить не только усиление, но и общий уровень громкости.
Если ничего из этого не помогло, но вы по-прежнему уверены, что проблема действительно на вашей стороне, попробуйте подключить к компьютеру другой микрофон или хотя бы используйте разъем 3,5 мм, находящийся на материнской плате, если есть такая возможность.
Вариант 2: Мобильное приложение
Плохая слышимость при разговорах в Discord через мобильное приложение чаще всего обусловлена техническими особенностями устройства или же пользователь просто держит микрофон на большом расстоянии от своего рта. Программных нюансов, вызывающих проблемы со звуком, существует гораздо меньше, да и появляются они крайне редко. Если вы уверены, что с аппаратной частью все нормально, проверьте следующее.
Способ 1: Изменение режима активации голоса
Как и десктопная версия, мобильное приложение Discord поддерживает два режима активации микрофона. По умолчанию установлен режим включения по голосу, что и может стать причиной плохой слышимости или отсутствием захвата некоторых фраз, особенно если человек говорит тихо. Мы рекомендуем переключиться на режим рации, чтобы активировать микрофон самостоятельно, нажимая по специальной кнопке после подключения к беседе.
Способ 2: Проверка звуковых фильтров
В мобильном приложении Discord есть несколько функций для обработки голоса, которые позволяют фильтровать лишние шумы и эхо. Если вы их не используете, возможно появление проблем с плохой слышимостью со стороны собеседников. Проверьте активность упомянутых параметров в том же разделе «Голос и видео», убедившись в том, что переключатели находятся в активном положении.
Способ 3: Изменение параметра автоматического регулирования усиления
По умолчанию в Discord установлен параметр, отвечающий за автоматическое регулирование усиления микрофона. То есть он может как понижать его громкость, так и повышать в нужные моменты. К сожалению, пока этот алгоритм не работает на совсем правильно, поэтому иногда возможно появление связанных со слышимостью неполадок. Для решения проблемы в том же меню «Голос и видео» отключите или активируйте пункт «Автоматическая регулировка усиления», после чего совершите тестовый звонок.
Действия со стороны собеседника
Вкратце рассмотрим ситуацию, когда оказалось, что проблемы с микрофоном не у вас, а у собеседника. Чаще всего трудности со слышимостью связаны с неправильной настройкой громкости пользователей, поэтому мы предлагаем быстро разобраться с этим, чтобы исключить все возможные нюансы при голосовом общении в Discord.
Способ 1: Регулировка громкости вывода
В Discord присутствует отдельная функция, позволяющая настраивать громкость вывода. Этот параметр как раз напрямую влияет на слышимость собеседника. Если вы плохо слышите своего друга, в первую очередь проверьте эту настройку, выполнив такие действия:
Обладатели мобильного приложения могут сделать то же самое, поскольку данная настройка регулируется аналогичным образом, а разница заключается лишь в измененном расположении регулятора.
Способ 2: Приглушение приложений
Вы можете плохо слышать собеседника не только из-за проблем в программной или аппаратной части, на это влияют и звуки игры, которую вы совместно проходите. Вместо того чтобы повышать громкость микрофона или использовать его усиления, можно просто настроить функцию приглушения приложений под себя, чтобы в нужные моменты их громкость снижалась на указанное количество процентов и не перебивало голос друга.
Что касается мобильного приложения Discord, то здесь регулировать приглушение приложений не получится, поскольку такая функция несовместима с мобильным оборудованием. Возможно, в будущем разработчикам удастся решить эту ситуацию, но пока никакой информации по этому поводу нет.
Способ 3: Регулирование громкости пользователя
Помимо общей громкости воспроизведения звука, в Discord можно настроить громкость каждого участника, что может пригодиться, если значение по умолчанию вас не устраивает и вы плохо слышите собеседника. Для этого понадобится найти учетную запись человека на панели участников или в чате и кликнуть по ней правой кнопкой мыши.
В появившемся контекстном меню есть регулятор «Громкость пользователя», который и следует передвинуть для достижения необходимого эффекта.
Способ 4: Проверка звука в системе
Наверняка вы уже проверили громкость в самой операционной системе, когда столкнулись с проблемами при разговоре с другими участниками Discord. Однако если еще не сделали этого, обязательно сделайте это и по необходимости добавьте немного процентов к общей громкости, чтобы улучшить качество связи.
Это же относится и к обладателям мобильного приложения. Для регулировки системных звуков можно использовать как физические кнопки на самом устройстве, так и ползунок в меню с настройками под названием «Звук».
Помогла ли вам эта статья?
Discord является одной из самых надежных программ и отличной совместимостью с операционными системами. Однако нередко в процессе использования могут возникнут технические неполадки. Самой популярной проблемой является тихий микрофон в дискорде. Существует несколько вариантов, как можно справиться с поставленной задачей.
Проверка настроек на компьютере
Для начала потребуется посмотреть, какие настройки выставлены в разделе аудио на ПК. В процедуре нет ничего сложного, но проверка отнимает много времени. Потребуется выполнить следующий порядок действий:
Далее потребуется поработать с драйвером и внести определенные коррективы. На панели в нижней части экрана отыскать устройство, например, Realtek HD. Затем открыть вкладку с микрофоном.
Внимание: нужно поставить уровень записи на максимальный, а воспроизведение на минимум. Также рекомендуется включить опцию шумоподавления.
Если возникнет необходимость, допустимо прибавить 10-20 к имеющемуся значению в dB.
Важно: настоятельно не рекомендуется прибавлять звук свыше 20дБ. В противном случае звучание будет фонить.
В связи с постоянными обновлениями операционной системы, драйвера легко могут выйти из строя или работать некорректным образом. Чтобы микрофон снова заработал должным образом, достаточно сделать перенастройку, либо удалить драйвер и сделать повторную установку.
Внимание: перед тем, как делать установку новых драйверов, необходимо удалить устаревшее обеспечение.
Во избежание попадания вредоносного ПО, рекомендуется скачивать драйвера только у официальных производителей.
Как только устаревшие драйвера будут удалены, рекомендуется сделать перезапуск операционной системы. Далее возможно приступать к установке новых драйверов на микрофон.
Проверка настроек в Дискорде
Если плохо работает микрофон в дискорде, потребуется перейти в настройки программы. Далее нужно отыскать подраздел «голоса и видео». Для начала потребуется обратить внимание на установку активации голоса. Дискорд имеет 2 варианта активации:
Иногда кнопка выбирается автоматически. Затем можно перейти во вкладку настроек с устройствами. В качестве ввода выступает микрофон, а за вывод отвечают колонки. Важно запомнить порядок, чтобы не перепутать настройки.
Рекомендуется просмотреть все разделы настроек. Если меня плохо слышно в дискорде хотя микрофон работает, рекомендуется переустановить драйвера оборудования. На практике проблема исчезает.
Проверка загрязнения микрофона
Когда пользователь знает, в чем заключается неполадка оборудования, возможно сократить время на ненужные проверки и процедуры. На практике плохой звук микрофона в дискорде появляется из-за причин механического характера. Неполадки возможно отнести к двум категориям:
Среди других не менее редких причин стоит выделить сбой в настройках по умолчанию и отсутствие одного из драйверов (основного или дополнительного).
Когда тихо работает микрофон в дискорде, проблема может скрываться не в программе, а аудио оборудовании. Для начала стоит проверить работоспособность микрофона. Для этого рекомендуется подключить устройство к другой технике, например, зайти в программу с телефона и сделать тест: открыть программу и записать собственный голос. В среднем, определить неисправность поможет запись длиной в 10 секунд.
Внимание: рекомендуется расположить микрофон как можно ближе ко рту.
Если меня плохо слышно в дискорде хотя микрофон работает проблема определенно скрывается в работе программы. Для начала целесообразно попробовать самые простые варианты решения проблемы и только затем переходить к сложным настройкам и дополнительному скачиванию драйверов на микрофон.