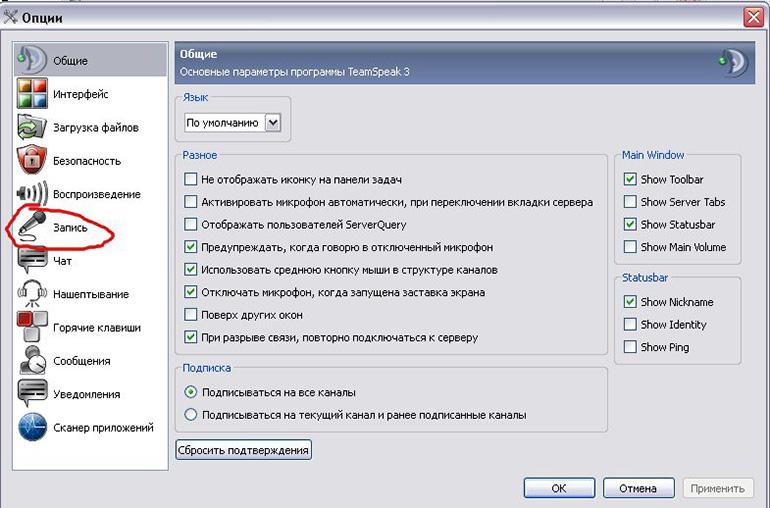меня не слышно в тимспике
Мой микрофон не работает в Teams
Примечание: Microsoft Teams перестанет поддерживать Internet Explorer 11 с 30 ноября 2020 г. Подробнее. Обратите внимание, что Internet Explorer 11 останется поддерживаемым браузером. Internet Explorer 11 является компонентом операционной системы Windows и соответствует политике жизненного цикла продукта, в котором он установлен.
Если у вас возникли проблемы со звуком в Teams, возможно, у вас возникла проблема с микрофоном. Вот несколько решений, которые повеют вас в нужном для вас отслеживании.
Проверка наличия обновлений
Если у вас возникли проблемы со звуком микрофона, сначала убедитесь, что установлены последние обновления Windows или Mac OSи Teams версии приложения.
Чтобы проверить обновления в Teams, перейдите к изображению своего профиля в правом верхнем Teams и выберите Проверить обновления. Обновления обычно устанавливаются в фоновом режиме, если они доступны.
Примечание: Для устранения неполадок с Teams в инфраструктуре виртуальных рабочих стола (VDI), обратитесь к ИТ-администратору или перейдите по этой ссылке для получения дополнительных сведений.
Проверка использования микрофона
Чтобы убедиться, что вы можете использовать микрофон в Teams:
Закройте все другие приложения, которые могут использовать ваш микрофон (например, Skype Или FaceTime).
Если вы используете внешний микрофон, попробуйте отключить его и снова подключить.
Часто можно сэкономить время и усилия, перезагрузив устройство.
Сделать пробный звонок
Вы можете сделать тестовый звонок, чтобы узнать, правильно ли работает микрофон.
Чтобы сделать тестовый звонок, выберите свой профиль, а затем выберите Параметры> устройства. Затем выберите Сделать тестовый звонок в области Звуковые устройства.
Во время пробного звонка вы увидите, как работает ваш микрофон, динамик и камера. Следуйте инструкциям от Test Call Bot и зафиксировать короткое сообщение. Сообщение будет воспроизведено для вас. После этого вы получите сводку тестового звонка и сможете перейти к настройкам устройства, чтобы внести изменения.
Функция тестового вызова пока доступна только на английском языке. Дополнительные языки скоро появятся.
Мы удалим вашу тестовую запись сразу после звонка. Это не будет сохранено или использовано Microsoft.
Функция тестового звонка в настоящее время недоступна Teams в Интернете.
Устранение неполадок с Windows
Если у вас по-прежнему возникли проблемы с микрофоном, попробуйте сделать вот что:
Проверка разрешений приложений
Может потребоваться изменить один из параметров конфиденциальности. Вот как это проверить:
В области Конфиденциальностьвыберите Микрофон
Убедитесь, что параметр доступа к микрофону для этого устройства включен
Если этот параметр уже включен, выключите его, а затем снова включите
Закройте все приложения и перезапустите устройство
Проверка драйверов
Если ваш микрофон не работает в Windows 10, это может быть проблемой с драйверами. Пошаговую инструкцию по проверке Windows драйверов.
Устранение неполадок в Mac OS
Если у вас по-прежнему возникли проблемы с микрофоном, попробуйте сделать вот что:
Проверка разрешений приложений
Может потребоваться изменить один из параметров конфиденциальности. Вот как это проверить:
Открыть системные настройки
Выберите «Конфиденциальность & безопасности»
В области Конфиденциальностьвыберите Микрофон слева
Убедитесь, Microsoft Teams выбрана
Закройте все приложения и перезапустите устройство
Примечание: Эти параметры применяются только к Mac OS 10.14 и более высоким.
Устранение неполадок Teams в Интернете
Если вы используете веб-Teams, вот что можно сделать, чтобы убедиться, что микрофон и камера настроены правильно:
Проверьте параметры браузера
Важно проверить разрешения и параметры браузера. Возможно, вам потребуется разрешить работу камеры и микрофона в Teams.
Примечание: Microsoft Teams в Интернете в настоящее время поддерживается в Chrome, Edge, Firefox и Internet Explorer 11.
Независимо от того, используете ли вы Chrome или другие браузеры (например, Microsoft Edge или Firefox), вы можете начать с Параметры (или Параметры), а затем найти микрофон и камеру.
Перейдите в Параметры> конфиденциальности и безопасности > сайте Параметры > Просмотр разрешений и данных на сайтах.
Введите «teams.microsoft.com» в поле Поиск.
Откройте группу «Microsoft.com» и прокрутите список вниз, чтобы найти teams.microsoft.com и выбрать ее.
Здесь установите для микрофона и камеры разрешение доступа к этим устройствам.
Меня не слышат TeamSpeak — в чем причина
ТимСпик – популярное решение для общения с людьми, как на компьютерах, так и на смартфонах и других мобильных девайсах. Но любое приложение имеет свои достоинства и недостатки, так у ТимСпик часто возникают самые разнообразные ошибки, которые могут мешать функционированию ПО и добавлять пользователю головной боли.
Почему вас не слышат в TeamSpeak
Например, может возникнуть ситуации: «никого не слышу в Тим Спик» или «TeamSpeak меня не слышат». При таком раскладе, когда вдруг пропал звук, далеко не всегда не работает сам ТимСпик, зачастую вина поломки аппаратная, но давайте разберёмся, почему возникает такая проблема и как её решать.
Диагностика
В первую очередь необходимо выявить причину поломки, она бывает двух разновидностей:
Прежде чем предпринимать какие-то действия, необходимо чётко определить источник проблем, и уже зная его, устранять неприятность.
Аппаратные поломки
Программная поломка
В другом ПО всё хорошо, но конкретно Тим Спик отказывается дать вам возможность поговорить с собеседником или вы его попросту не слышите. Если собеседника не слышно, а все остальные звуки проигрываются нормально – проверьте микшер громкости и внутренние настройки громкости приложения. Устранив все неполадки, но вновь сталкиваясь с проблемой, укажите вашему приятелю на то, что проблемы могут быть с его стороны и помогите их оперативно решить.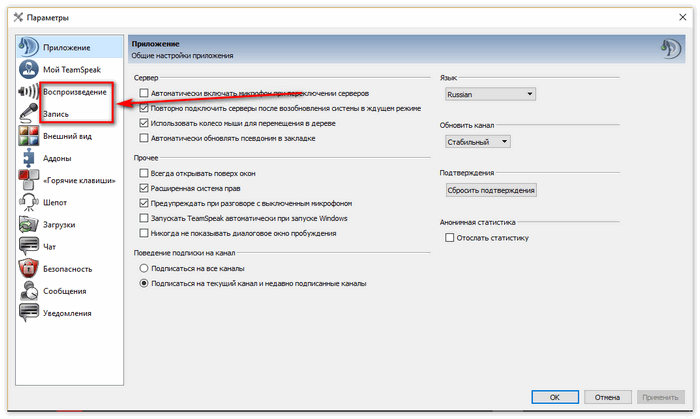
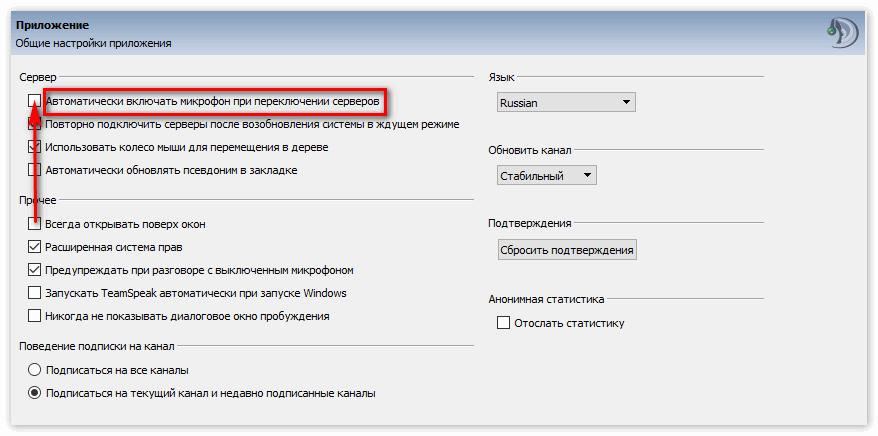
Заключение
Пользователи часто жалуются «никого не слышу в Тим Спик» и сразу сетуют на приложение, хотя на деле в 99 процентах случаев, сами виноваты в поломке, исправить и обнаружить которую можно за считанные секунды.
Что делать если никого не слышно в TeamSpeak 3
Говоря о средствах, предоставляющих многоканальную связь, рассчитанную на передачу сигнала от трех до пятидесяти пользователей (чаще всего геймеров) можно упомянуть только TeamSpeak 3 от Ральфа Людвига. Но так как связь многоканальная, иногда в программе может пропасть звук. В этом нет ничего страшного, скорее всего дело в простой «перегрузке», но дело может быть и в каком — нибудь баге, так что разберем все случаи, чтобы быть во всеоружии!
Вначале мы должны понять природу проблемы, а здесь у нас всего пару вариантов:
Последний пункт имеет свои тонкости, но давайте сначала попробуем более быстрые варианты.
Причина 1: Баги
«Жучки» всегда появляются неожиданно. Их не волнует, что после работы, вы захотели поиграть с друзьями в какую — то игрушку и совсем не хочется тратить драгоценное время на исправление проблемы. Как правило, баг проявляется в виде потери звука у вас или ваших собеседников.
Исправление бага тимспик 3 во время игры:
Баг может возникнуть из — за настроек, а потому для подстраховки в меню тимспик «режим записи» выберете «включи и говори» вместо постоянной передачи.
Причина 2: компьютер пользователя
Возможно, ваши аудио — настройки сбились в результате работы операционки. «Что можно сделать, когда вас не слышно или вы никого не слышите?» — можно попробовать изменить настройки.
Настройка звука в компьютере пользователя:
Причина 3: неправильные настройки тимспик
Устанавливая программу в первый раз можно спокойно ошибиться и задать неверную конфигурацию — ничего страшного, если нет звука по — вашей вине или виноват сбой, ведь всегда можно все исправить и установить заново.
Заключение
Логично предположить, что работа с большим количеством пользователем не всегда может быть качественной. Да, конечно, такие гиганты как skype могут говорить в рекламе, что они самые лучшие, но не стоит забывать, что «великий» начинает создавать проблемы уже после четырех одновременно подключенных пользователей! Поэтому, если пропал звук в Тимспик — ничего страшного, выше мы разобрали все случаи и способы их исправления.
Почему не работает микрофон в TeamSpeak 3
Для голосовой координации действий в команде геймеры пользуются TeamSpeak 3. После первичной настройки пользователю не надо выполнять дополнительные действия, т.к. программа выполняет необходимые действия в автоматическом режиме. Если не работает микрофон в ТС, подробная инструкция поможет восстановить работоспособность средства общения самостоятельно.
Работоспособность микрофона можно восстановить самостоятельно.
Почему перестал работать микрофон в «ТимСпике»
Нарушение функционального состояния «ТС3» моет быть обусловлено:
Разработчик предлагает Windows TeamSpeak, совместимый с операционной системой серий 7, 8, 10 и Vista. Созданы отдельные версии для 32- и 64-битных систем «Виндовс». Для подключения канала связи к действующему серверу устанавливают специализированную модификацию Client. Следует убедиться, что для инсталляции скачана подходящая версия.
Для нормального функционирования программы необходимо наличие компонента «.NET Framework 3.5».
Включение и отключение микрофона в TeamSpeak
На следующем этапе уточняют работоспособность аппаратной части. Штекер внешнего микрофона устанавливают в специальное гнездо. В стандартных средствах Windows выбирают соответствующий способ проверки. Операционная система должна определить автоматически подключение периферийного устройства. Регулировкой можно настроить чувствительность.
Для включения микрофона переходят в настройки.
Для включения микрофона в «ТимСпике» применяют следующий алгоритм:
Канал связи не будет работать, если повреждена звуковая карта или другой компонент компьютерной системы. Также надо проверить функциональность кабеля и штекера, внешнего микрофона. При работе с гарнитурой для включения передачи звука следует нажать управляющую кнопку либо сделать клик по соответствующей части сенсорной панели.
После подключения периферийного устройства проверяют работоспособность системы. Выбирают функцию активации голосом. После нажатия виртуальной клавиши «Начать тестирование» отображается полоска зеленого цвета. Изменение размера этого элемента соответствует амплитуде звукового сигнала. В наушниках слышен собственный голос.
Чувствительность звукового тракта регулируют ползунком на шкале с делениями. При корректной настройке обеспечивается хорошая слышимость, но не возникают фоновые искажения.
Специальной программной функцией можно блокировать появление эха. Пользовательские настройки сохраняют нажатием клавиши «ОК».
Как решить проблему самому
После выполнения представленных действий уточняют корректность настроек и состояние TeamSpeak. Узнать, почему возникла проблема, можно с помощью последовательного выполнения типовых проверок.
Выбор новой горячей клавиши
Для изменения этой настройки переходят в раздел «Запись». Отмечают позицию «Кнопка разговора». Выбирают клавишу клавиатуры, которая не задействована в игровом процессе и в иных программах. Рабочее состояние отображается сменой синего цвета значка возле псевдонима пользователя на голубой.
Для выбора горячей клавиши отмечают кнопку разговора.
Перезапуск клиента с правами администратора
Для запуска от имени администратора применяют клик правой клавиши компьютерной мыши по ярлыку клиента «ТС 3» на рабочем столе. В открывшемся списке выбирают нужную позицию.
Аналогичные действия можно сделать:
В свойствах файла можно сделать отметку, которая активирует постоянный запуск с правами администратора.
Просмотр профиля горячих клавиш
Корректность настроек линии связи с нужным сервером проверяют в разделе меню «Подключиться». В позиции «Профиль «горячей клавиши» выбирают вариант «по умолчанию». В главном окне TeamSpeak для быстрого перехода к соответствующей позиции нажимают кнопку «Свои».
Переустановка «ТС 3»
Чтобы устранить программные сбои и восстановить исходные настройки, можно инсталлировать программное обеспечения заново. Установленную версию удаляют по стандартной схеме через меню Windows: «Параметры» – «Приложения». Большой перечень в открывшемся окне можно сортировать по имени, размерам или дате установки.
При выборе нового ПО следует обратить внимание на соответствие разрядности. В некоторых ситуациях работоспособность восстанавливается после инсталляции предыдущей версии «ТС 3».
Настройка на ручную передачу звука
В режиме push-to-talk сигнал с микрофона поступает на сервер только при нажатии выбранной клавиши компьютерной клавиатуры. В остальное время сохраняется тишина в эфире. Эта схема работы подобна обращению с рацией.
Для выбора способа управления устройством открывают раздел «Параметры». Переходят в окно вкладки «Запись». В позиции «Кнопка разговора» устанавливают горячую клавишу для активации соответствующей функции. При необходимости можно установить произвольную комбинацию. Однако следует не забывать о том, что нажатие надо выполнять одновременно.
Отключение голосовой активации
Пользователи сообщают о проблемах, которые возникают при выборе опции Voice Activation. В этом режиме микрофон включается автоматически после регистрации звука. Потеря информации исключена, т.к. проверка сигнала выполняется постоянно. Минимальная задержка не вызывает дискомфорт в процессе общения. Выбор этого варианта упрощает игровой процесс, т.к. не надо тратить время на поиск активирующей клавиши.
Для отключения опции отрывают необходимый раздел по следующему пути: «Параметры» – «Захват» – «Дополнительные параметры». Снимают флажок около позиции в перечне «Обнаружение голосовой активации». Тестирование в ручном режиме поможет убедиться в работоспособности схемы голосовой связи.
Чтобы получить дополнительную консультацию эксперта при возникновении проблем с микрофоном в Team Speak, задавайте вопросы в комментариях.
Что делать, когда не работает микрофон в Тим Спике 3
Сегодня у геймеров популярно разговаривать между собой в онлайн-играх при помощи уникальной программы TS 3. Однако у некоторых пользователей не работает микрофон в Тим Спик 3. В результате они не могут разговаривать с другими игроками. Поэтому у пользователей не получается выполнять скоординированных действий, например, во время каких-нибудь битв. Как исправить такую проблему поможет данная статья. Еще она расскажет о многих других интересных моментах.
Решение возникшей неисправности
Прежде всего, каждый пользователь, который установил на свой компьютер ТС, должен знать, как включить микрофон в Тим Спике 3. Выполнить такую операцию в последней версии приложения можно очень легко и быстро.
Для ее осуществления необходимо:
После этих операций каждый человек поймет, как включить микрофон в TeamSpeak 3. Данные действия под силу выполнить каждому пользователю. Вышеописанный алгоритм будет понятен любому юзеру.
Другой вариант решения проблемы
Если в Тим Спике не работает микрофон на кнопку, тогда человеку необходимо также открыть раздел «Параметры» в программе. Для выполнения этого действия нужно придерживаться той же последовательности, которая описана чуть выше. После перехода в раздел «Запись» понадобится обратить свое внимание на пункт «Кнопка разговора». На нем придется установить флажок. После этого произойдет активация соседнего поля, при нажатии на которое представится возможность выбрать сочетание двух клавиш. Именно при нажатии этих кнопок будет впоследствии включаться микрофончик для записи и/или передачи голоса, когда у пользователя возникнет необходимость сказать что-нибудь своим собеседникам. В этом же разделе нужно обратить свое внимание на «Функция голосовой активации». Эта опция, если ею отметить флажком, позволяет отрегулировать чувствительность устройства, когда в Тимспике не работает микрофон.
Другой способ устранения проблемы
Если после осуществления всех выше перечисленных действий по-прежнему не работает TeamSpeak 3 и не удается связаться с собеседниками при помощи голоса, тогда необходимо проверить, подключено или используемое устройство в нужное гнездо. Это актуально для десктопа. Еще оно может просто не функционировать по причине какой-либо поломки.
Когда штекер микрофончика вставлен в нужное гнездо, но при этом проблема осталась, тогда проверяется, определяется ли этот гаджет операционной системой. Если говорить точнее, то нужно посмотреть установлен ли он для записи по умолчанию.
Этот процесс осуществляется следующим образом:
После этого в большинстве случае все должно заработать. Выполнив один раз обозначенные действия, каждый человек поймет, как настроить микрофон в Тимспике. Теперь станет возможным общаться с другими игроками.