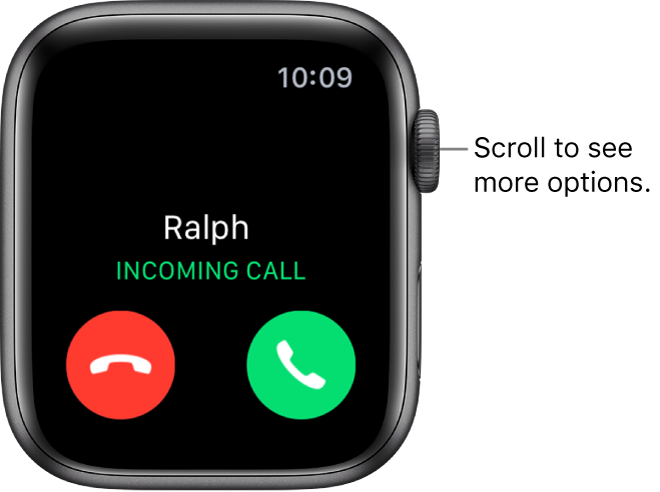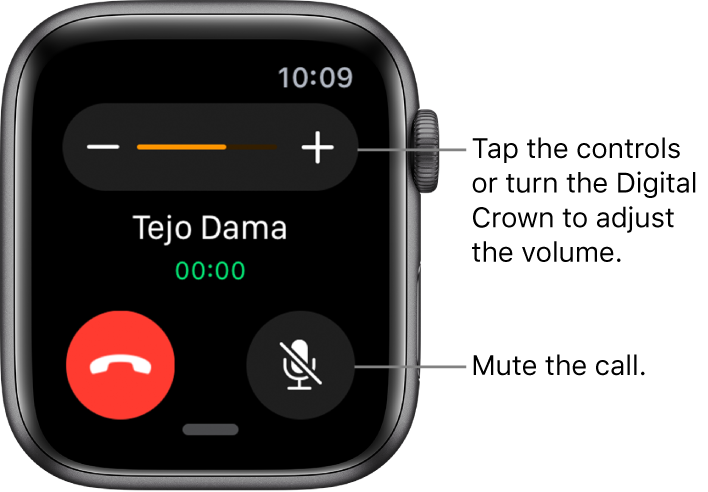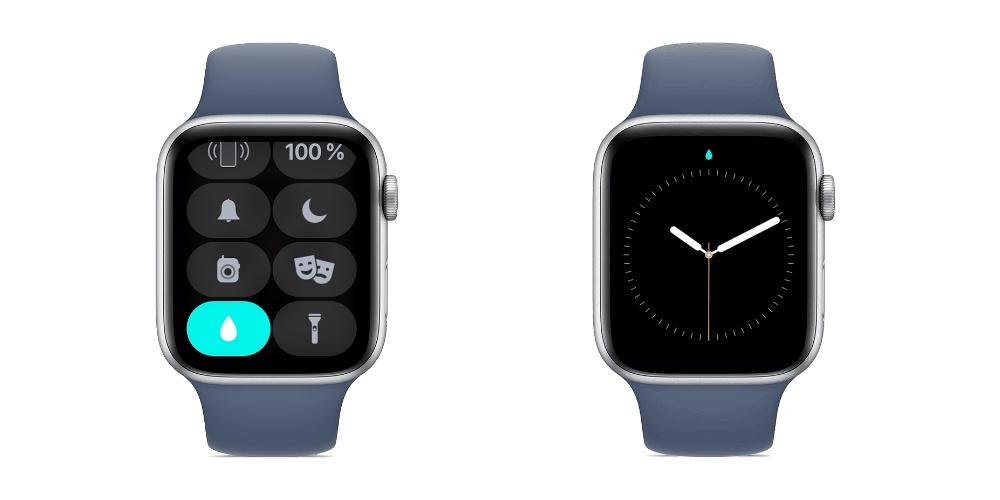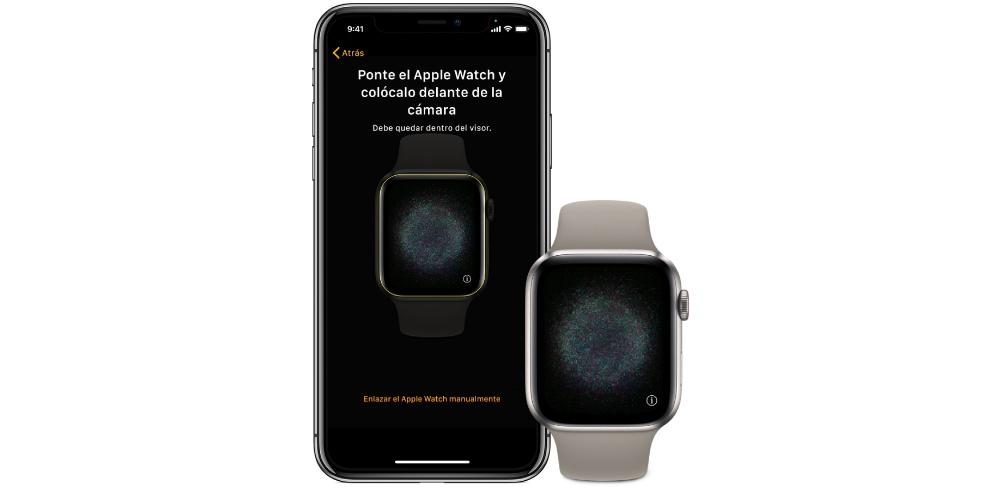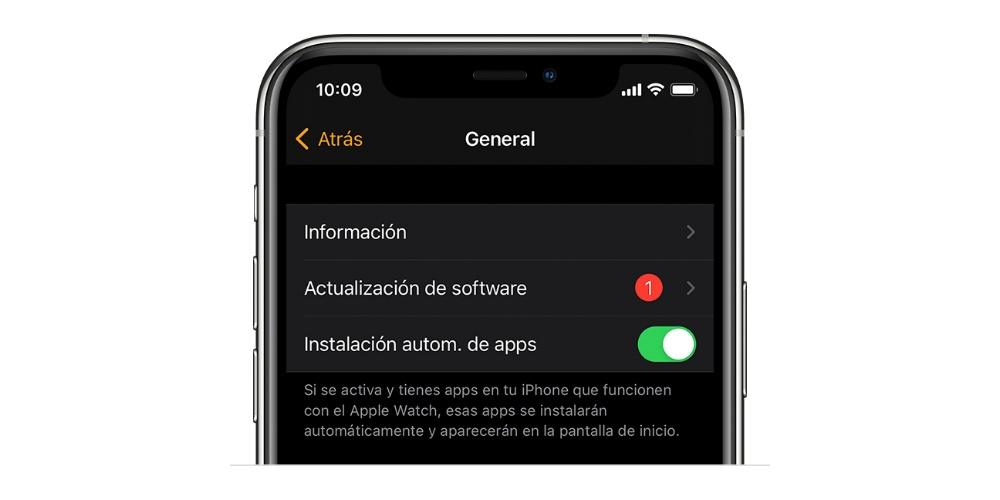apple watch не слышно собеседника и меня при звонке
Apple watch нет звука при разговоре
Ответ на вызов
Когда вы слышите или чувствуете уведомления о звонках, поднимите запястье, чтобы увидеть, кто звонит.
Отправить звонок на голосовую почту: нажмите на красную кнопку на снижение входящего вызова уведомления.
Ответ на ваш Apple часы: Нажмите кнопку ответа, чтобы поговорить через встроенный микрофон и динамик.
Ответ, используя свой iPhone или отправить текстовое сообщение вместо того чтобы: включить цифровую корону для прокрутки вниз, а затем выберите нужный параметр. Если вы нажмете ответить на iPhone, вызов ставится на удержание и звонящий слышит звук повторяется, пока вы не ответите на паре iPhone.
Если вы не можете найти свой iPhone, нажмите 
В то время как вы разговариваете по телефону
Если вы находитесь на вызов, не использовать аудио FaceTime, вы можете переключить звонок на ваш iPhone, регулировка громкости звонка, введите цифры с помощью клавиатуры и переключения вызова на другой аудио устройство.
Переключение вызова с Apple Watch на iPhone: во время разговора на свои часы Apple, анлок iPhone, затем Нажмите зеленую полосу в верхней части экрана.
Можно быстро выключить звук входящего вызова путем нажатия ладони на дисплее часов в течение трех секунд. Просто убедитесь, что у вас есть прикрытие для отключения включен—откройте Apple наблюдать приложение на вашем iPhone, выберите Мои часы, нажмите звуки и тактильные ощущения от устройства, затем нажмите на крышку, чтобы отключить.
Регулировка громкости звонка: Поверните цифровую коронку или коснитесь кнопки увеличения символов на экране. Нажмите 
Введите телефон расширение: проведите пальцем вверх, выберите пункт клавиатура, затем введите добавочный номер.
Переключение вызова со звуковым устройством: проведите вверх, нажмите 
Во время FaceTime аудио разговора вы можете отрегулировать громкость, отключить звук, нажав 
Слушать голосовую почту
Если звонящий оставляет голосовое сообщение, вы получите уведомление—нажмите кнопку Play в уведомлении слушать. Для прослушивания голосовой почты позже откройте Контакты 
На экране автоответчик есть такие варианты:
Apple Watch плохо слышат: как это исправить
Одна из самых выдающихся характеристик большинства Apple продукции является их высокая надежность. Проблемы, которые они обычно вызывают, немногочисленны, однако компания из Купертино не освобождается от этих возможных проблем, которые могут возникнуть у пользователей с их продуктами. В этом посте мы хотим сосредоточиться на возможных проблемах, которые могут возникнуть у вас со спикером вашего Apple, часы и, прежде всего, как их решить.
Более типичные проблемы с динамиком
Прежде чем вдаваться в подробности решения проблем с динамиком Apple Watch, мы хотим перечислить, какие регулярно возникают проблемы со звуком, исходящим из динамиков Apple Watch, и которые, очевидно, вы можете Ставлю решение с предложениями, которые мы делаем в этом посте. Обычно, когда пользователь обнаруживает проблемы со своим динамиком, это обычно связано с тем, что при совершении звонков с помощью самих часов звук звучит искаженно, громкость не очень высокая или даже нулевая, то есть не совсем ничего из звонка не слышно. Еще одним признаком того, что что-то не так с динамиком Apple Watch, является то, что уведомления не воспроизводятся или они напрямую неправильно слышны.
У тебя есть жилье? Сними
Возможно, если вы используете чехол со своими Apple Watch, это основная причина, по которой звук ваших часов не такой, как должен. Мы рекомендуем, чтобы исключить это как возможный триггер для ошибки, снимите кожух и сделайте вызов, чтобы проверить, продолжает ли сбой возникать или, наоборот, он исчез. Если проблема исчезла, дело в том, что чехол в большей или меньшей степени закрывает динамик, поэтому вам придется покупать новый чехол, который не мешает динамику Apple Watch.
Удалите воду, которая может быть внутри
С помощью этих простых шагов вы удалите любую остаточную воду, которая может влиять на звук часов, чтобы он правильно воспроизводился через динамик. Если проблема не в этом, ниже у вас все еще есть другие варианты, с помощью которых вы можете решить свои проблемы.
Перезагрузите устройство
Другая возможная причина того, что динамик ваших Apple Watch выходит из строя, может быть в фоновых процессах, которые происходят внутри него. Чтобы перезапустить эти процессы и исключить их как возможный источник ошибки, все, что вам нужно сделать, это перезапустить Apple Watch, чтобы все процессы также перезапустились и снова работали должным образом. Для этого вам просто нужно удерживать кнопку на боковой стороне часов, выключить часы и через несколько секунд снова включить их, чтобы проверить, решена ли проблема или нет.
Повторно свяжите его с вашим iPhone
После того, как эти шаги были выполнены, проверьте еще раз, сохраняется ли ошибка на ваших Apple Watch, если нет, то триггером для нее было соединение, которое существовало между вашими двумя устройствами и которое вы смогли решить благодаря новой ссылке. между обоими.
Обновите Apple Watch до последней доступной версии
Восстановите свои Apple Watch
Если ни одно из предыдущих решений не помогло вам решить существующую ошибку в динамике Apple Watch, мы рекомендуем полностью восстановить Apple Watch. Для этого вам просто нужно выполнить следующие шаги.
Связаться со службой поддержки Apple
Если после попытки каждого из процессов, которые мы предложили в этом посте, вы по-прежнему не можете устранить ошибку, которая существует в динамике ваших часов Apple, пришло время обратиться в техническую службу компании. Купертино, чтобы они несли ответственность за решение существующей проблемы на ваших Apple Watch. Для этого вы можете сделать это тремя разными способами: по номеру телефона службы поддержки клиентов 900 812 703, с помощью приложения Apple Support, доступного в App Store, или, наконец, через страница техподдержки Apple
So beheben Sie einen fehlgeschlagenen Anruf auf der Apple Watch
Geschrieben von 2021-11-11
Erhalten deine Anrufe auf deiner Apple Watch die Fehlermeldung „Anruf fehlgeschlagen“, sodass du keine eingehenden oder ausgehenden Anrufe annehmen kannst?
Fehlerhafte Anrufe waren schon immer eines der häufigsten Probleme von Apple. Dieser lästige Fehler scheint trotz zahlreicher iOS-Updates im Laufe der Jahrzehnte immer wieder aufzutreten. Es ist sechs Jahre her, dass die Apple Watch veröffentlicht wurde, aber wir stoßen immer noch auf dieses Problem.
Um diese Liste kurz zu halten, listen wir nur Korrekturen auf, die Sie auf Ihrer Apple Watch durchführen können. Wir werden auch ein paar schnelle und einfache Korrekturen für das iPhone hinzufügen, von denen wir glauben, dass sie es wert sind, noch einmal betont zu werden.
Lasst uns gleich loslegen!
1. Starten Sie Ihre Geräte neu.2. Flugzeugmodus ein- und ausschalten.3. Bitte nicht stören deaktivieren.4. Entkoppeln Sie Ihre Apple Watch und koppeln Sie sie erneut mit Ihrem iPhone.5. Entkoppeln Sie Ihre Ohrhörer und koppeln Sie sie erneut mit Ihrer Apple Watch.6. Entsperren Sie Ihr iPhone und rufen Sie über die Apple Watch an.7. Entsperren Sie die Apple Watch mit Ihrem iPhone.8. Deaktivieren Sie Ihre Bluetooth-Verbindung.9. Deaktivieren Sie Ihre Wi-Fi-Verbindung.10. Aktualisieren Sie das Betriebssystem Ihrer Apple Watch auf die neueste Build.11. Setzen Sie die Apple Watch auf die Werkseinstellungen zurück.1. Starten Sie Ihre Geräte neu.
Softwareprobleme und Fehler treten bei allen Arten von Geräten sehr häufig auf, und manchmal genügt ein schneller Neustart, um Ihr System wieder zum Laufen zu bringen.
Die nachfolgenden Methoden In diesem Beitrag konzentrieren Sie sich mehr auf die Konfiguration Ihrer iPhone- und Apple Watch-Einstellungen, die oft mehr Schritte und körperliche Arbeit erfordern. Lassen Sie uns das vermeiden, indem Sie zuerst Ihr iPhone und Ihre Apple Watch neu starten.
Hier sind eine Reihe von schnellen Schritten, um Ihr iPhone neu zu starten:
Halten Sie zunächst die Ein-/Aus-Taste Ihres Geräts einige Sekunden lang gedrückt. Als nächstes sollte ein roter Schieberegler erscheinen, um auszuschalten.
Und dann wischen nach rechts und warten Sie 20 Sekunden. Schalten Sie Ihr Telefon zuletzt wieder ein, indem Sie die Ein-/Aus-Taste gedrückt halten.
Danach können Sie diese Schritte ausführen, um Ihre Apple Watch neu zu starten:
Fahren Sie fort und drücken Sie die Taste auf der rechten Seite Ihrer Uhr. Halte die Taste gedrückt, bis ein Schieberegler zum Ausschalten angezeigt wird.
Ziehe den Schieberegler als Nächstes zum Ausschalten. Warte schließlich 20 Sekunden und drehe deine Apple Watch erneut, indem du gedrückt hältst auf der gleichen rechten Taste.
Versuchen Sie nun, einen Anruf über Ihre Apple Watch zu tätigen oder anzunehmen! Hoffentlich hat diese einfache Lösung Ihr Problem gelöst.
2. Schalten Sie den Flugzeugmodus ein und aus.
Die Technik des Flugzeugmodus ist wohl die konventionellste und beliebteste Lösung, die die meisten Telefonbenutzer verwenden, wenn ihr Telefon ähnliche Netzwerkprobleme hat.
Wenn Sie den «Flugmodus» aktivieren, werden die Mobilfunk- und WLAN-Verbindungen Ihres Telefons sofort unterbrochen.
So können Sie Ihren «Flugzeugmodus» auf Ihrem iPhone ein- und ausschalten:
Fahren Sie fort und streichen Sie auf Ihrem Bildschirm nach oben, um auf Ihr Kontrollzentrum zuzugreifen. Tippen Sie als Nächstes auf das Flugzeugsymbol in der oberen linken Ecke, um es einzuschalten.
Nach einigen Sekunden tippen Sie abschließend erneut auf das Symbol für den Flugzeugmodus, um ihn auszuschalten. Stellen Sie sicher, dass der Flugmodus ausgeschaltet ist, was durch das Vorhandensein einer Signalleiste oben links auf Ihrem Bildschirm angezeigt wird.
Folgen Sie danach diesen Schritten, um den «Flugzeugmodus» einzuschalten Ihrer Apple Watch:
Wischen Sie zunächst auf Ihrer Apple Watch nach oben, um das Kontrollzentrum aufzurufen.Tippen Sie als Nächstes auf das Flugzeugsymbol, es sollte orange werden, um anzuzeigen, dass der Flugmodus aktiviert ist.
«Bitte nicht stören» ist eine großartige Funktion, wenn Sie beschäftigt sind und einfach nicht von eingehenden Anrufen oder Benachrichtigungen gestört werden möchten.
Dies Dieser Vorgang funktioniert mit Ihrem Telefon, indem alle eingehenden Benachrichtigungen gefiltert und die entsprechenden Benachrichtigungsvorgänge wie das Klingeln Ihres Telefons, das Vibrieren und das Einschalten des Bildschirms deaktiviert werden.
Wenn wir mit der Arbeit beschäftigt sind, aktivieren wir diese Funktion oft, aber vergessen um es wieder auszuschalten, wenn wir fertig sind. Obwohl «Bitte nicht stören» keine Anrufe blockieren soll, verursachen nicht verbundene Dinge wie diese häufig Ihr Problem.
Um Ihren «Bitte nicht stören»-Status auf Ihrem iPhone zu deaktivieren, gehen Sie folgendermaßen vor:
Öffnen Sie Ihre Einstellungen. Gehen Sie als Nächstes zu Nicht stören und schalten Sie es aus.
Hier sind die Schritte zum Deaktivieren von «Nicht stören» auf Ihrer Apple Watch:
Zuletzt noch ein zusätzlicher Bonus, damit Ihr iPhone und Ihre Apple Watch gleichzeitig «Bitte nicht stören» aktivieren können, wenn sie auf einem der beiden Geräte umgeschaltet werden:
Nachdem Sie diese Funktion deaktiviert haben, sollten Anrufe und Benachrichtigungen nicht mehr von Ihrem Telefon gefiltert werden.
4. Entkoppeln Sie Ihre Apple Watch und koppeln Sie sie erneut mit Ihrem iPhone.
Das Pairing zwischen Ihrem iPhone und Ihrer Apple Watch ist nicht immer ein erfolgreicher Vorgang, insbesondere wenn Sie kürzlich das eine oder andere neu gestartet haben. Wie bei allen anderen Dingen können auch hier Fehler und Störungen der Software und Hardware auftreten.
Wenn Sie Ihre Geräte voneinander trennen und erneut koppeln, werden Ihre Geräte wieder wie neu gekoppelt!
Hier sind die Schritte zum Entkoppeln von Apple Watch und iPhone:
Halten Sie zunächst Ihre Apple Watch und Ihr iPhone nebeneinander. Dann nehmen Sie Ihr iPhone und öffnen Ihre Apple Watch App weiter und öffnen Sie die Registerkarte Meine Uhr. Ihre Uhr sollte oben auf dem Bildschirm angezeigt werden, tippen Sie darauf. Drücken Sie jetzt auf die Schaltfläche Info neben der Uhr, die Sie entkoppeln möchten.
Als Nächstes werden wir Ihre Apple Watch und iPhone:
Öffnen Sie nach dem Neustart Ihrer Geräte die App Apple Watch. Tippen Sie auf Kopplung starten Ihre Apple Watch. Halte deine Apple Watch unter die Kamera deines iPhones und achte darauf, dass die Uhr in den quadratischen Sucher passt.
Dein iPhone und deine Apple Watch sollten jetzt bereits gekoppelt sein. Geben Sie Ihre Einstellungen ein und Sie können loslegen.
Nach dieser Methode sollten Ihre beiden Geräte gekoppelt sein und wie beim ersten Kauf Ihrer Apple Watch funktionieren! Versuchen Sie, einen Anruf zu tätigen, und prüfen Sie, ob der Fehler weiterhin besteht. Wenn dies der Fall ist, versuchen Sie es mit den nächsten unten aufgeführten Methoden.
5. Entkoppeln und koppeln Sie Ihre Ohrhörer mit Ihrer Apple Watch.
Ihre Apple Watch kann die meisten Medienklänge nicht über ihre eigenen Lautsprecher wiedergeben, weshalb das Gerät oft mit einem Satz Ohrhörer kombiniert wird.
Wie bei Ihrem iPhone und Ihrer Apple Watch kann auch die Verbindung zwischen Ihrem Bluetooth-Ohrhörer und Ihrer Uhr gestört sein. Aus diesem Grund können die Geräte durch Zurücksetzen der Kopplung wieder wie neu funktionieren!
So können Sie Ihre Ohrhörer und die Apple Watch entkoppeln und erneut koppeln:
Drücken Sie auf Gerät vergessen. Versuchen Sie, mit Ihrer Apple Watch einen Anruf zu tätigen, und prüfen Sie, ob der Fehler «Anruf fehlgeschlagen» weiterhin besteht. Zum Schluss koppeln Sie die Ohrhörer erneut mit Ihrer Uhr, indem Sie Schritt 1 und 2. Tippen Sie auf Ihr Bluetooth-Gerät, um es erneut zu koppeln.6. Entsperren Sie Ihr iPhone und rufen Sie über die Apple Watch an.
Ein weiterer Fehler, der trotz der vielen iOS-Updates immer wieder aufgetreten ist, ist, dass Ihre Uhr keinen Anruf tätigt, wenn der Bildschirm Ihres iPhones gesperrt oder ausgeschaltet ist.
Unten sind die schnellen und einfachen Schritte aufgeführt, um einen Anruf zu tätigen, während Ihr iPhone entsperrt ist:
Entsperren Sie Ihr iPhone mit Ihrer PIN oder einer bevorzugten Methode. Rufen Sie über Ihre Apple Watch an und prüfen Sie, ob der Fehler auftritt weiterhin besteht, versuchen Sie nacheinander, auch über Ihr iPhone anzurufen einfach zu handhaben, aber komischerweise sind solche rudimentären Dinge oft die Lösung. Wenn das Problem weiterhin auftritt, können Sie die nächste Methode unten versuchen.
7. Entsperren Sie die Apple Watch mit Ihrem iPhone.
Eine weitere verfügbare Schnelllösung besteht darin, Ihre Einstellungen so zu konfigurieren, dass Ihr iPhone Ihre Apple Watch entsperren kann.
Anstatt beide Gadgets separat zu entsperren, können Sie Ihrem iPhone Zugriff zum Entsperren Ihrer Apple Watch gewähren als erstes Signal, um sicherzustellen, dass beide Geräte korrekt kommunizieren. Dies hilft zusätzlich, zufällige Fehler zu beseitigen und zu beheben, die die Verbindung Ihrer Geräte stören.
Öffnen Sie zuerst die Apple Watch App auf Ihrem iPhone. Tippen Sie auf Passcode.
8. Deaktivieren Sie Ihre Bluetooth-Verbindung.
Ihre Apple Watch verwendet sowohl Bluetooth als auch Wi-Fi, um sich mit Ihrem iPhone zu verbinden und mit ihm zu kommunizieren. Da Ihre Geräte gleichzeitig mit zwei verschiedenen Diensten verbunden sind, kann das Aktivieren von jeweils nur einem Dienst möglicherweise dazu beitragen, das Hin- und Her der gesendeten Daten zu optimieren.
Bei dieser Methode deaktivieren wir zuerst Ihr Bluetooth Stellen Sie also sicher, dass Ihr WLAN sowohl für Ihre Apple Watch als auch für Ihr iPhone aktiviert ist.
Unten sind die Schritte zum Deaktivieren Ihrer Bluetooth-Verbindung aufgeführt:
Versuchen Sie, wenn Ihr iPhone und Ihre Apple Watch über WLAN verbunden sind, Rufen Sie an, um zu sehen, ob der Fehler weiterhin besteht. Als zusätzlichen Schritt können Sie versuchen, Ihren WLAN-Router aus- und wieder einzuschalten, um Ihre Netzwerkverbindung zurückzusetzen.
Wenn Ihre Geräte bereits über WLAN verbunden waren, können Sie versuchen, sie über Bluetooth zu verbinden. Wenn das Problem weiterhin besteht, zeigt Ihnen die nächste Methode, wie Sie Ihre WLAN-Verbindung deaktivieren.
9. Deaktivieren Sie Ihre Wi-Fi-Verbindung.
Da Ihre Apple Watch und Ihr iPhone über Bluetooth und Wi-Fi kommunizieren, ist das Ausschalten des einen oder anderen eine einfache Lösung, damit Ihr Gerät über einen Funkwellenkanal kommunizieren kann.
Bei dieser Methode deaktivieren wir jetzt Ihre Wi-Fi-Verbindung, stellen Sie also sicher, dass Ihr Bluetooth sowohl Ihre Apple Watch als auch Ihr iPhone verbindet.
Hier sind die Schritte zum Deaktivieren Ihrer Wi-Fi-Verbindung:
Versuchen Sie, wenn Ihr iPhone und die Apple Watch über Bluetooth verbunden sind, Rufen Sie an, um zu sehen, ob das Problem endgültig behoben ist.10. Aktualisiere das Betriebssystem deiner Apple Watch auf die neueste Version.
Das watchOS deiner Apple Watch wird regelmäßig aktualisiert, um die neuesten Funktionen und Fehlerbehebungen zu erhalten. Wenn Ihr watchOS veraltet ist, sind Fehler wie dieser nur einer von vielen, die kommen werden. Stellen Sie also sicher, dass Ihre Hardware immer auf dem neuesten Stand ist!
Bei der Aktualisierung Ihres watchOS können viele Daten heruntergeladen werden. Stellen Sie daher sicher, dass Ihre Apple Watch mit mindestens 50 Prozent Akkulaufzeit aufgeladen und mit einer stabilen WLAN-Verbindung verbunden ist. Abhängig von der Geschwindigkeit Ihres Internets kann dies einige Minuten bis möglicherweise eine Stunde dauern.
So können Sie den Aktualisierungsvorgang durchführen:
Öffnen Sie die Einstellungen auf Ihrer Apple Watch. Tippen Sie dann auf Allgemein. Drücken Sie nun Software-Update und wenn ein Update verfügbar ist, folgen Sie einfach den Anweisungen auf Ihrem Bildschirm, um zu starten herunterladen.
Ihre Apple Watch sollte nach Ihrem watchOS-Update neu gestartet werden. Versuchen Sie, einen Anruf zu tätigen und festzustellen, ob das Problem behoben ist.
Stellen Sie sicher, dass sowohl Ihr iPhone als auch Ihre Apple Watch auf dem neuesten Stand der Betriebssysteme sind. So können Sie Ihr iPhone iOS aktualisieren, um sicherzustellen, dass beide Geräte die neueste Software verwenden.
11. Setzen Sie die Apple Watch auf die Werkseinstellungen zurück.
Wenn alle oben genannten Methoden bei Ihnen nicht funktioniert haben, besteht Ihre größte Chance darin, Ihre Apple Watch auf die Werkseinstellungen zurückzusetzen. Dies ist wahrscheinlich auf ein beschädigtes watchOS in Ihrer Uhr zurückzuführen, das diese Probleme verursacht.
Bevor Sie diesen Schritt ausführen, können Sie jedoch immer sicherstellen, dass Ihre Apple Watch in einem Apple Store auf Hardwarefehler überprüft wird, wenn Sie sich beim Neuformatieren Ihrer Uhr unwohl fühlen. Aber wenn Sie möchten, ist die Neuformatierung Ihrer Uhr nicht so kompliziert wie die Ihres iPhones oder Laptops.
So beginnen Sie also:
Wenn diese letzte Methode bei Ihnen nicht funktioniert hat, ist möglicherweise ein Hardwarefehler der Grund dafür, dass Ihr Anruf fehlschlägt. Dies geht über jegliche Art von Software-Support hinaus und wir möchten Sie ermutigen, einen nahegelegenen Apple Store aufzusuchen und eine Überprüfung Ihrer Apple Watch zu beantragen.
Da Sie nun am Ende dieses Artikels angelangt sind, hoffen wir, dass dieser Beitrag dazu beigetragen hat, Lösungen bereitzustellen, die dazu beigetragen haben, Ihr Problem „Anruf fehlgeschlagen auf Apple Watch“ zu beheben. Wenn Sie weitere Fragen zu diesem Artikel haben, können Sie unten einen Kommentar hinterlassen.
Проблема с микрофоном Apple Watch: основные причины и признаки поломки
Современные версии вотч-часов бренда эпл – это уникальные устройства с множеством функций, программ и приложений. Одним из важных компонентов девайса, является микрофон. Одна из частых причин обращения в наш сервис центр – это проблема, когда не работает микрофон apple watch.
Хотим акцентировать ваше внимание, на том факте, что даже если перестал работать микрофон на эппл вотч– это не значит, что нужно решать проблему самостоятельно. В 8 из 10 случаев такие попытки заканчиваются полным выходом из строя часов, причем без возможности профессионального восстановления. Сервис нашего центра поможет определить причины поломки и оперативно от нее избавиться.
Все возможные причины неисправности, условно делятся на несколько категорий и связаны с:
Спровоцировать проблему могут как неграмотно проведенное обновление ПО, так и сбои в главных настройках. Последние вы сможете посмотреть в соответствующем разделе настроек, где указан уровень чувствительности, а также громкости микрофона. Иногда устранить поломку можно при помощи полного сбора настроек, но лучше если этим займутся специалисты.
Чем чаще часы падают, их случайно ударяют либо бросают в сумки и рюкзаки, тем больше шансов на повреждение микрофона. В данных случаях только замена компонента может спасти ситуацию.
В своем желании сэкономить на ремонте, некоторые обращаются в мастерские сомнительного происхождения. В итоге – цена услуги устраивает, а результат печальный.
Процессы окисления и коррозии оказывают пагубное влияние на работу устройства и становятся источником необратимых процессов.
Если эти комплектующие выходят из строя, то микрофон оказывается в этой «цепи» и ломается.
Ваш микрофон, да в профессиональные руки!
Главное, что мы рекомендуем запомнить – это, если не работает микрофон apple watch, то срочно к нам, а не ковыряться отверткой в девайсе. Что делают специалисты нашего центра с такими поломками? Действуют согласно четкого алгоритма действий:
Обслуживание в нашем центре – это ряд преимуществ для вас: