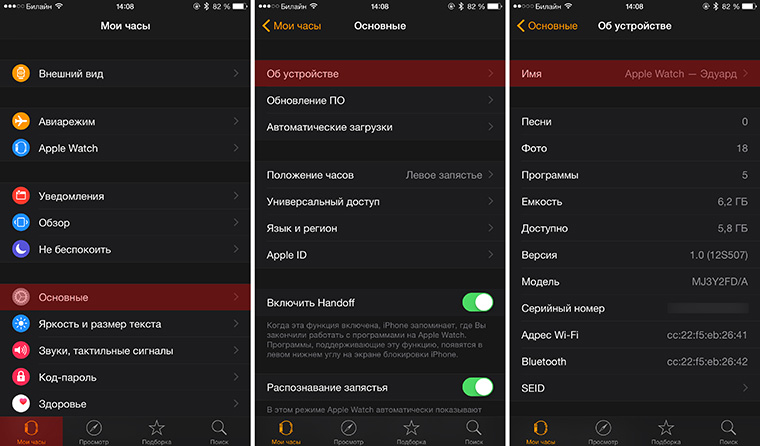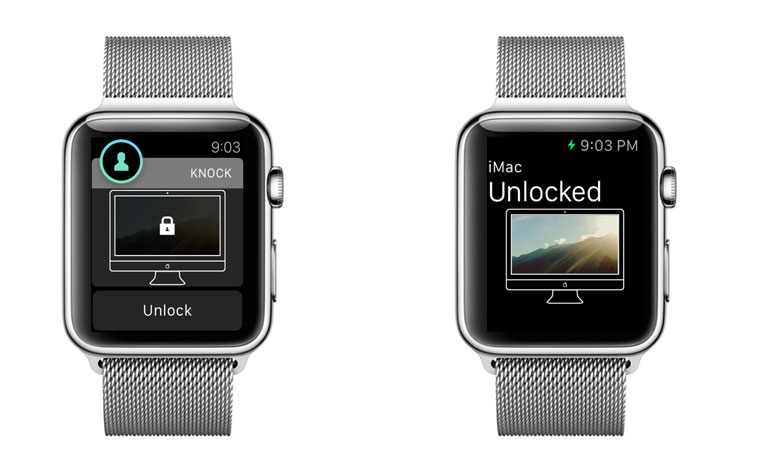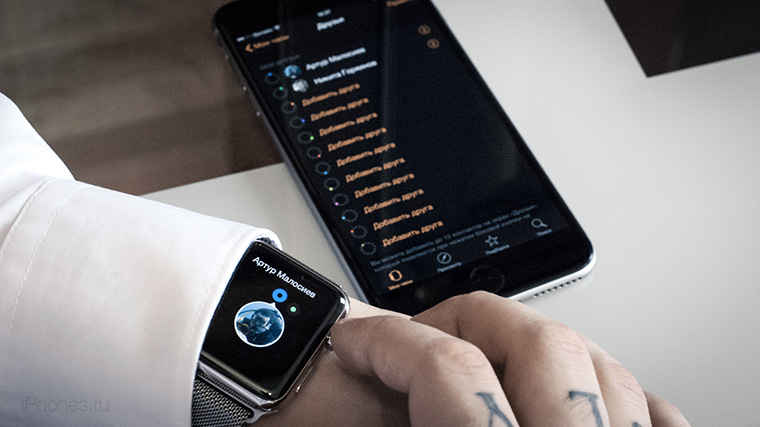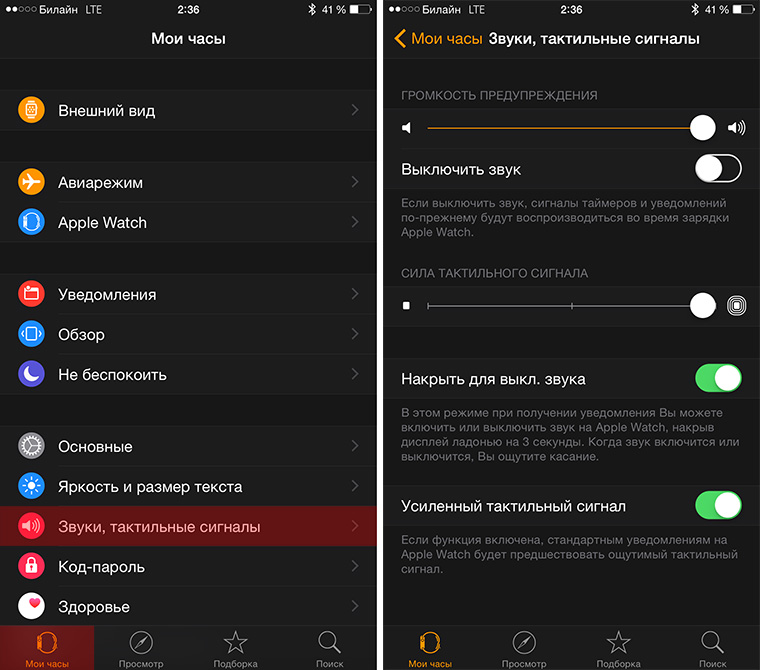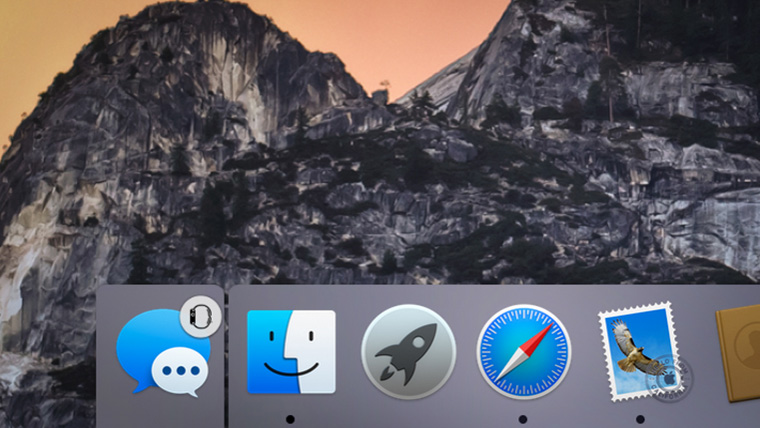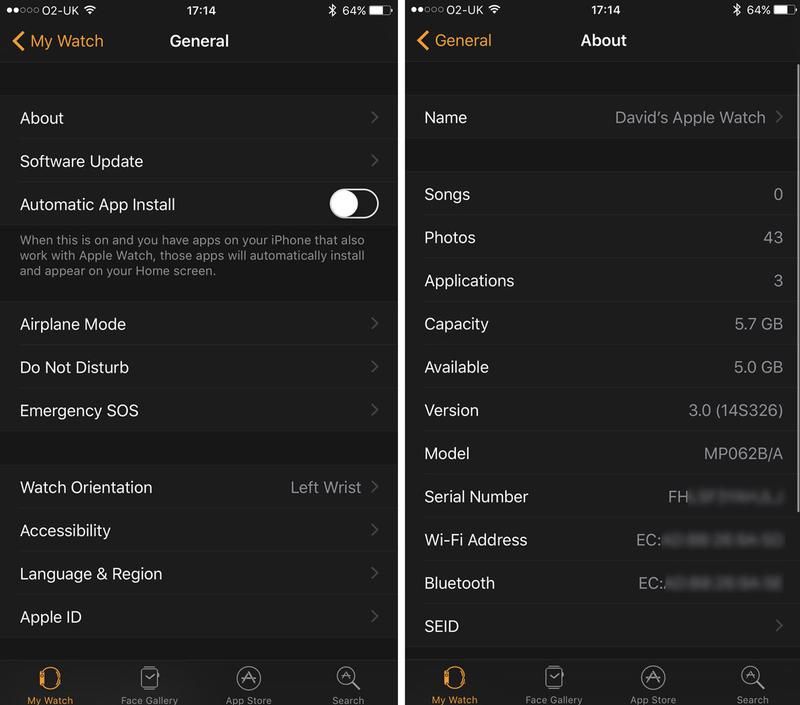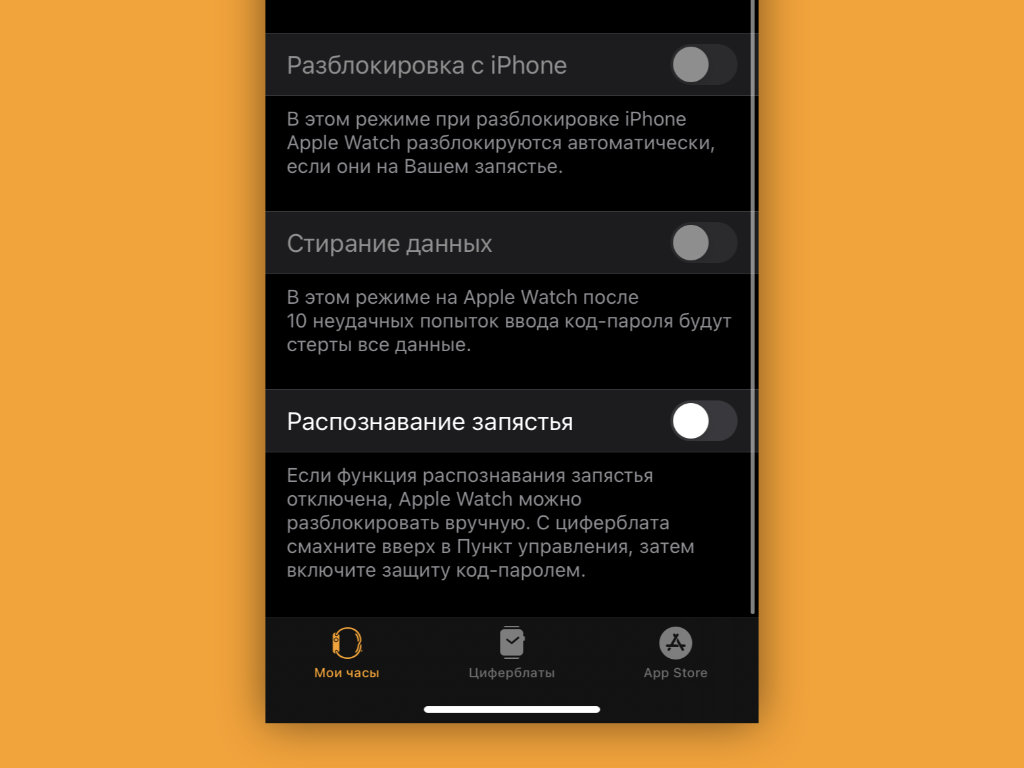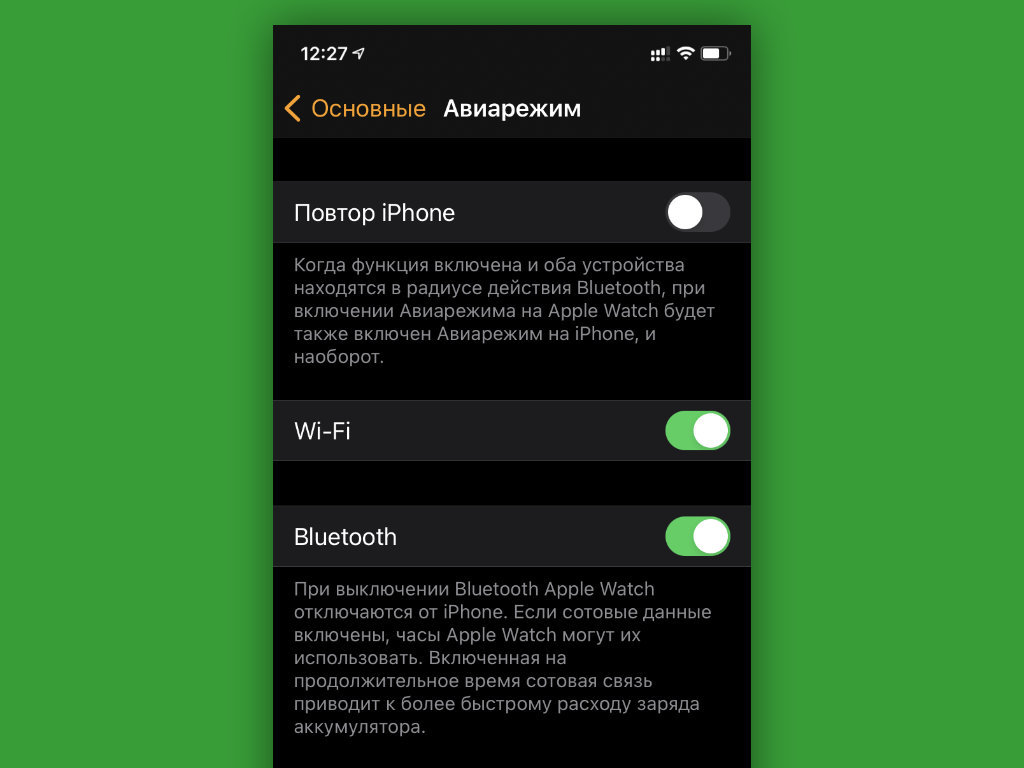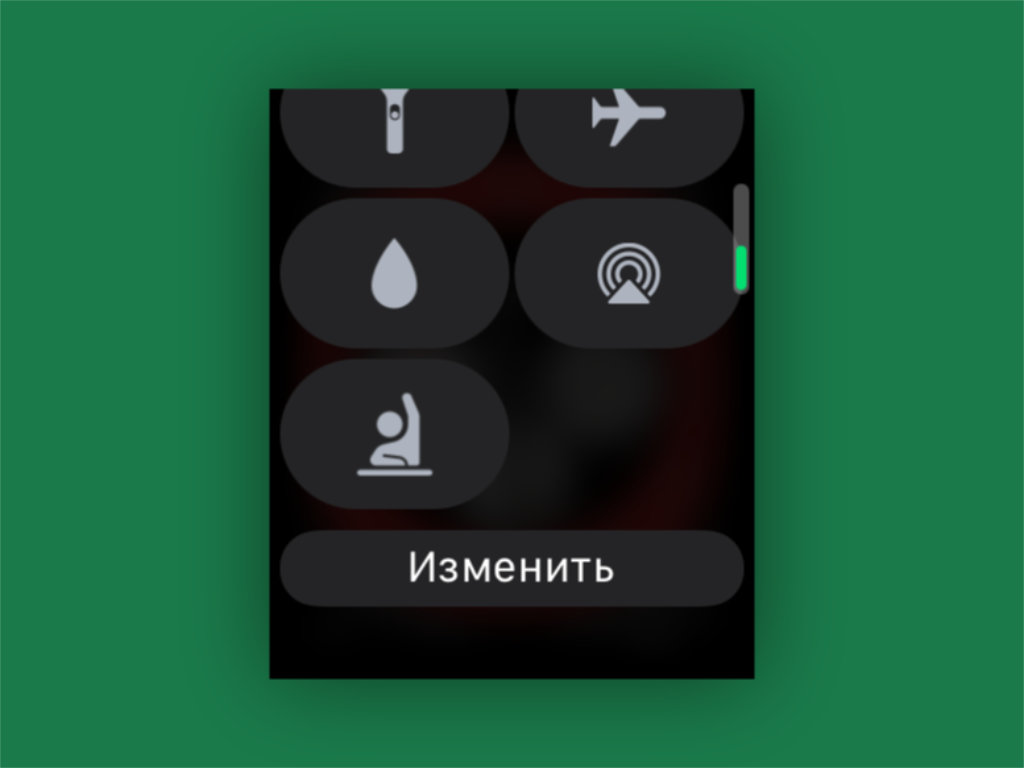apple watch называют меня другим именем
Как переименовать Apple Watch на iPhone
Согласитесь, что в наше время довольно странно оставлять стандартное название своего устройства. Как минимум в таком случае вам будет довольно сложно его идентифицировать. Apple позволяет пользователям выбрать любое имя для iPhone, iPad, AirPods и Apple Watch. Благодаря этому, к примеру, можно быстро распознать устройство в приложении Find My. В этой статье мы расскажем, как переименовать Apple Watch на iPhone.
Если в вашей семье умными часами Apple пользуются несколько человек, то следует придумать гаджету оригинальное название, чтобы избежать путаницы. Сделать это можно в приложении Apple Watch для iPhone.
Вот как вы можете переименовать Apple Watch на iPhone:
Теперь вы можете выбрать для своих Apple Watch любое название. После завершения нажмите на виртуальной клавиатуре Enter или вернитесь в меню «О часах».
Ваши Apple Watch автоматически обновятся и будут идентифицироваться уже под новым именем. Таким образом, вы точно не перепутаете их с другими устройствами. Надеемся, что наш гайд окажется для вас полезным.
Напомним, мы писали, как удалить дубликаты контактов на iPhone. Также советуем почитать, как отключить уведомления для приложений на iPhone.
Apple Watch FAQ. Как? Просто!
Смарт-часы Apple Watch медленно, но уверенно продолжают поступать в официальные розничные магазины Apple Store и становятся доступными для предзаказа по интернету. Независимо от того, стали ли вы уже сегодня счастливым обладателем часов или планируете покупку сразу после старта официальных продаж на территории вашей страны, пришло время ознакомиться с базовыми принципами работы нового устройства в экосистеме Apple.
Данная статья является своеобразным FAQ по неочевидным моментами взаимодействия с новым продуктом от Apple. Описание функций вроде: «как тапнуть по иконке» и «как нажать Digital Crown», оставим для самостоятельного освоения.
Как переименовать часы
По умолчанию стандартное имя смарт-часов будет выглядеть так: «Ваше имя Apple Watch». Такое нагромождение букв не всегда удобно при повседневном использовании устройства. Для смены имени выполните следующее:
- 1. На iPhone откройте приложение Apple Watch (дальше – AW).
2. Перейдите на вкладку My Watch (Мои часы).
3. Выберите пункт General (Общее) – About (О часах).
4. В строке Name (Имя) задайте желаемое имя устройства.
Как разблокировать Mac, используя Apple Watch
Количество всевозможных приложений для новой платформы растет с каждым днем. Одной из первых в App Store, сразу после релиза AW, пробилась программа Knock, позволяющая дистанционно снимать блокировку с компьютера Mac при помощи iOS-устройства. Смарт-часы не стали исключением и также получили эту возможность.
- 1. Установите Knock [Скачать из App Store] на Mac и AW.
2. Проведите процедуру сопряжения устройств по Bluetooth.
3. Постучав по AW, вы тут же разблокируете Mac без необходимости запуска Knock (приложение работает в фоне).
Как принудительно закрыть приложение на Apple Watch
Несмотря на то, что Apple рекомендует оставлять все приложения открытыми в фоне, иногда складывается ситуация, когда решить проблему с подвисанием можно лишь полным выгружением программы из оперативной памяти устройства. На AW это можно выполнить следующим образом:
- 1. На AW откройте приложение, которое хотите принудительно закрыть.
2. Зажмите клавишу выключения и удерживайте до появления Меню Выключения.
3. Еще раз зажмите клавишу выключения до момента сворачивания приложения.
4. Единожды нажмите Digital Crown. Приложение закрыто.
Как пользоваться Siri
Одним из наиболее удобных способов взаимодействия со смарт-часами является использование голосового ассистента Siri. На момент написания FAQ актуальная версия установленной в AW прошивки – iOS 8.2. Она не поддерживает русской Siri и даже если на вашем iPhone установлена iOS 8.3 поговорить с голосовым ассистентом, пользуясь часами, не выйдет.
Для вызова же Siri достаточно зажать Digital Crown или сделать характерный «часовой взмах» рукой и произнести «Hey, Siri».
В настоящее время Siri умеет:
Как настроить Apple Pay
Да, смарт-часы AW действительно можно использовать в качестве удобного кошелька, прикрепив свой номер кредитной карты. Разумеется, функция будет работать исключительно на территории страны, в которой есть банки, заключившие соответствующий договор с компанией Apple. Для того, чтобы подключить карту к AW выполните следующие действия:
- 1. На iPhone откройте приложение Apple Watch и перейдите в пункт Passbook & Apple Pay (в русской версии приложения AW данная функция пока отсутствует).
2. Выберите Add Credit or Debit Card (Добавить карту).
3. Если карта ранее была внесена на iPhone потребуется лишь указать CVV-код. В противном случае внесите все данные по карте.
4. После получения верификационного кода введите его в соответствующее поле. Настройка завершена.
Чтобы рассчитаться с помощью AW в магазине, дважды нажмите на боковую клавишу и поднесите часы к терминалу. После того, как терминал распознает вашу карту останется лишь ввести код.
Как найти iPhone, используя Apple Watch
AW позволяют найти утерянный в квартире iPhone, являясь удобной альтернативой приложению Найти Мой iPhone. Для поиска устройства достаточно:
- 1. Активировать экран AW.
2. Сделать свайп снизу-вверх и перейти ко вкладке настроек с пунктом Ping iPhone.
3. Поиск устройства начнется сразу после нажатия клавиши Ping iPhone.
Как добавлять контакты в список друзей
На AW предусмотрен быстрый доступ к 12 избранным контактам, которым вы можете моментально позвонить или отправить сообщение. Для добавление избранных номеров необходимо выполнить настройки в приложении Apple Watch на iPhone.
- 1. Откройте пункт Friends (Друзья).
2. Выберите пункт Edit (Редактировать) и добавьте требуемые контакты.
Как использовать Apple Watch в качестве удаленного пульта для камеры iPhone
Несмотря на аппаратное отсутствие камеры, на смарт-часах по умолчанию установлено приложение Камера. Оно необходимо для удаленного управления камерой iPhone.
Перед началом съемки убедитесь, что часы сопряжены со смартфоном.
Как устанавливать и удалять приложения с Apple Watch
В связи с ограниченностью встроенной в AW памяти (8 ГБ по меркам 2015 года – не так и много), все приложения устанавливаются через одноименное приложение Apple Watch на iPhone. Для удаления же, достаточно нажать на экран AW и подержать несколько секунд.
Как и на iPhone, остается лишь нажать на миниатюрный крестик. Удалится только приложение-компаньон, разработанное для AW. Полноценная версия программы на iPhone останется.
Как перегрузить «зависшие» Apple Watch
AW – очередное достижение электроники и о швейцарской точности и безотказности смарт-часов говорить вряд ли стоит. Как и любое электронное устройство AW не застрахованы от «мертвого зависания» – момента, когда экран перестает реагировать на любые прикосновения. В таком случае потребуется принудительная перезагрузка.
- Для «мягкой» перезагрузки:
1. Зажмите и удерживайте боковую клавишу (Power) до появления Меню Выключения.
2. Выберите пункт Power OFF (Выключить).
Если AW не реагирует и на аппаратные клавиши, потребуется «жесткая» перезагрузка.
1. Одновременно зажмите Digital Crown и клавишу Power.
2. Продолжайте удерживать до появления логотипа – яблока.
Как делать скриншоты
На AW, как и на iPhone, можно делать скриншоты. Сделать это можно точно также как и на «старшем брате». Клавиша Power по своей функциональности аналогична таковой на iPhone, а нажатие на Digital Crown имитирует нажатие привычной клавиши Home. Для того, чтобы сделать скриншот (действия следует выполнять относительно быстро):
1. Нажмите на Digital Crown.
2. Удерживая Digital Crown, нажмите клавишу Power. Скриншот готов.
Где найти сделанные скриншоты и как отправить их на iPhone? Все очень просто. Любой снимок экрана AW тут же отправляется в альбом на iPhone.
Как загрузить музыку
AW может взять на себя все полномочия портативного Bluetooth аудиоплеера. Функциональность очевидная как с точки зрения потребителя, но не совсем очевидная с точки зрения реализации.
1. На iPhone откройте приложение Apple Watch и перейдите в раздел Music.
2. Выберите плейлист (только один), который вы планируете отправить на AW.
3. Перед началом синхронизации подключите AW к зарядному устройству.
В этом пункте меню вы можете отрегулировать допустимый размер выделяемого под музыку пространства на AW (от 100 МБ до 2 ГБ).
Как отключить все уведомления
Одной из главных задач, которую успешно выполняют AW, является моментальное отображение всех приходящих на смартфон уведомлений. С одной стороны, это действительно удобно. С другой – уведомления могут приходить в самый неподходящий момент: во время совещания, посреди ночи или в момент сдачи экзамена.
Заменить звуковые сигнал вибрацией можно из приложения Apple Watch на iPhone.
- 1. Откройте пункт Sounds & Haptics (Звуки, тактильные сигналы).
2. Переместите ползунок Alert Volume (Громкость предупреждения) на минимальное значение, а Haptic Strenth (Сила тактильного сигнала) на ощутимый вами уровень.
Быстрая очистка всех уведомлений
Если в течение определенного времени у вас не было возможности очищать получаемые на AW уведомления, а разбираться с каждым оповещением нет необходимости, можно воспользоваться функцией мгновенной очистки уведомлений.
Находясь в меню уведомлений с умеренной силой нажмите на AW. В ответ на это действие появится меню Clear All (Очистить все). Таким образом вы избавитесь от всех полученных оповещений с помощью одного прикосновения.
Работа с Handoff
Анонсированная в середине прошлого года функция Handoff, ставшая доступной для пользователей с установленной iOS 8 и OS X Yosemite (при условии соответствия технических характеристик устройств), поддерживается и смарт-часами AW.
В любой момент вы можете продолжить работу с сообщениями или книгой контактов на iPhone или Mac, отложив AW в сторону. Для включения Handoff на AW достаточно открыть приложение Apple Watch на iPhone и в настройках General Settings (Общие настройки) включить соответствующую функцию.
Как переименовать Apple Watch | Изменить название Apple Watch
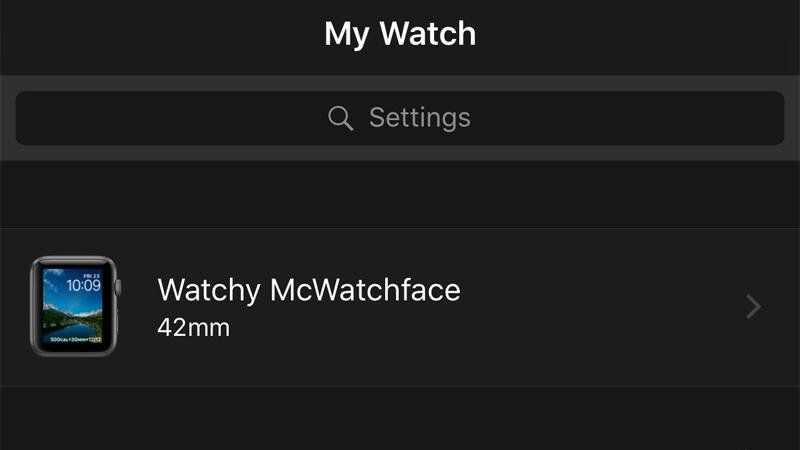
Как я могу изменить название своих Apple Watch? У меня есть два часа, и они оба появляются под одним именем на моем iPhone. Мне нужно переименовать одного из них.
Как переименовать ваши Apple Watch: вкратце
Вот как переименовать ваши Apple Watch:
Это так просто! Ниже мы опишем этот процесс чуть более подробно, но вам стоит пойти дальше.
Как переименовать ваши Apple Watch: подробно
Как и многие другие вещи, переименование ваших Apple Watch легко, если вы знаете, как. Просто вариант сделать это появляется в несколько неожиданном месте. При просмотре сопряженных Apple Watch в приложении Watch на iPhone вы ожидаете, что сможете нажать на имя и затем отредактировать его или принудительно коснуться и отредактировать его, но ни одна из этих вещей не работает. Вместо этого вы редактируете имя в разделе «О программе» в настройках часов.
Откройте приложение Watch на спаренном iPhone.
Убедитесь, что вы находитесь на вкладке Мои часы. Проверьте значок My Watch слева внизу — он должен быть оранжевым. если это не так, нажмите на него.
Нажмите «Общие», а затем «О программе».
Название часов указано в верхней части экрана. Нажмите на имя. Удалите старое имя по буквам или нажмите X, чтобы удалить все это, затем введите свое новое имя. Хит Готово.
20 настроек Apple Watch, про которые мало кто знает. Проверьте
Apple Watch или любят, или ненавидят. Но никто не спорит, что другую носимую электронику нельзя полноценно использовать с iPhone. Именно поэтому в мире они продаются в количестве даже большем, чем обычные часы. Это поражает.
Еще больше удивляет, что многие используют Apple Watch не на 100%. Для того, чтобы помочь каждому раскрыть их потенциал, мы в очередной раз собираем самые важные и интересные фишки устройства. Вы наверняка не знали даже половину.
1. Создайте копию любого циферблата, чтобы поэкспериментировать с его внешним видом
Что сделать: откройте приложение Watch на iPhone; выберите циферблат, который необходимо продублировать; перейдите в меню дополнительных действий и используйте возможность «Сохранить в Файлы»; запустите сохраненный в «Файлах» файл и добавьте такой же циферблат на Apple Watch.
Встроенной функции, которая поможет дублировать циферблаты Apple Watch, нет. Тем не менее, если вам нужно создать аналогичный вотчфейс с минимальными правками, то теперь вы знаете, как это максимально быстро сделать.
2. Отключите автоматическое распознавание запястья, если носите часы с украшениями
Что сделать: откройте приложение Watch на iPhone; перейдите в раздел «Код-пароль»; переведите в неактивное положение переключатель «Распознавание запястья».
В стандарте Apple Watch определяют, что надеты на запястье, с помощью пульсометра и других датчиков на тыльной стороне. Но, если под часы попадает посторонний объект, они тут же решают, что сняты с руки. В этом случае они отключают всегда включенный экран и просят повторно ввести пароль.
Это обычно происходит, когда вы носите на запястье не только Apple Watch, но и другие штуки: например, браслеты. В этом случае заданную возможность лучше всего выключить. Без нее будет проще управляться с часами.
3. Время работы Apple Watch Series 5 и 6 можно увеличить, отключив одну настройку
Что сделать: откройте приложение Watch на iPhone; перейдите в раздел «Основные»; разверните меню «Активация экрана»; переведите в неактивное положение переключатель «При подъеме запястья».
На Apple Watch Series 5 и Series 6 в стандарте и без того работает всегда включенный экран. Поэтому в дополнительной его активации на полную яркость нет смысла. Если отключить ее, автономность умных часов ощутимо увеличится.
4. Можно изменить вид меню приложений: сетка или список
Что сделать: откройте приложение Watch на iPhone; перейдите в раздел «Просмотр приложений»; выберите необходимый вариант отображения софта: «Сетка» или «Список».
Ранее изменить формат отображения меню приложений можно было сильным нажатием на экран Apple Watch. Но от Force Touch в часах отказались и полностью выпилили все соответствующие действия из самом системы.
Все, что нельзя было заменить длительным удержанием экрана, разнесли по разным частям параметров часов. Теперь вы знаете, где сейчас находится одна из востребованных фишек.
5. Считайте сколько калорий сжигается в компьютерных играх
Что сделать: запустите приложение «Тренировка» на Apple Watch; выберите вариант «Спортивный симулятор» — если его нет в базовом меню, перенести сюда его получится с помощью кнопки «Добавить тренировку».
В последних ревизиях watchOS появилась возможность контролировать свою активность во время компьютерных игр. В особенно активных вы сжигаете немало калорий, и будет неплохо точно знать, сколько именно.
6. Настройте автоматическую смену циферблатов по геопозиции или времени суток
Что сделать: откройте приложение «Быстрые команды» на iPhone; перейдите в раздел «Автоматизация»; создайте новую автоматизацию с необходимым для изменения циферблата Apple Watch условием; нажмите на кнопку «Добавить действие» и найдите вариант «Задать циферблат».
В последних версиях iOS и watchOS появилась возможность автоматически менять циферблаты Apple Watch по заданным условиям. К примеру, вечером на них может активироваться один вотчфейс, а утром — другой.
7. Часы могут контролировать ваш iPhone даже в «Авиарежиме»
Что сделать: откройте приложение Watch на iPhone; перейдите в раздел «Основные»; разверните меню «Авиарежим»; переведите в активное положение переключатель Bluetooth.
Apple Watch связываются с iPhone через Bluetooth. Если не отключать его при активации «Авиарежима», связь не потеряется. У вас останется возможность контролировать воспроизведение на смартфоне с часов и не только.
8. Используйте «Учебное время», чтобы не отвлекаться во время работы или учёбы
Что сделать: на Apple Watch откройте «Пункт управления» смахиванием от нижнего края экрана; выберите вариант «Изменить» и добавьте значок с изображением ученика за партой — теперь можете включать его, чтобы часы не отвлекали.
При активации режима «Учебное время» на Apple Watch прекращают работать уведомления, приложения и расширения. Его логично использовать не только во время пар и уроков, но и в ходе любой профессиональной деятельности. Продуктивность повысится.
9. «Обновление контента» можно отключить, чтобы увеличить автономность
Что сделать: откройте приложение Watch на iPhone; перейдите в раздел «Основные»; разверните меню «Обновление контента»; переведите в неактивное положение переключатель «Обновление контента».
Функция «Обновление контента» предназначена для фонового апдейта данных в заданных приложениях. Даже если ее полностью выключить, она все равно продолжит работать для всего софта, расширения которого используются на циферблатах.
Суть в том, что весь софт, который вами востребован, вынесен на вотчфейсы. Остальной же не нуждается в оперативном обновлении, поэтому это можно отключить, чтобы увеличить время автономной работы устройства.
10. Включите функцию «Автозапуск ПО с аудио», чтобы не запускать приложения вручную
Что сделать: откройте приложение Watch на iPhone; перейдите в раздел «Основные»; разверните меню «Активация экрана»; переведите в неактивное положение переключатель «Автозапуск ПО с аудио».
Доступ к приложению «Исполняется» или к конкретной программе, которая в данный момент времени использует воспроизведение, доступен по одному нажатию на специальный индикатор в верхней части экрана Apple Watch.
Поэтому запускать приложение на весь экран автоматически нет большого смысла. Все же, на циферблатах может быть более полезная и актуальная для вас информация.
11. Избавьтесь от случайных запусков Siri через Digital Crown
Что сделать: наденьте часы так, чтобы колесико Digital Crown было направлено в сторону от кисти; откройте приложение Watch на iPhone; перейдите в раздел «Основные»; разверните меню «Положение часов»; переключите положение колесика: «Digital Crown слева» или «Digital Crown справа».
Обычно часы то и дело запускают голосового ассистента: особенно в зимней одежде с длинными рукавами, которая прислоняет их к запястью. Выход — развернуть их вверх ногами, чтобы колесико находилось с обратной стороны. Попробуйте.
12. Смотрите пройденные шаги без дополнительного софта
Что сделать: откройте приложение «Активность» на Apple Watch; пролистайте данное меню вниз.
Немногие знают, что для анализа числа пройденных шагов сторонние приложения не нужны. Для этого вполне подойдет и встроенная «Активность». Как оказалось, оно не только для закрытия кругов подходит.
13. Заставьте часы сказать текущее время голосом
Что сделать: откройте приложение Watch на iPhone; перейдите в раздел «Часы»; переведите в активное положение переключатель «Время вслух» и определите вариант: «Зависит от Бесшумного режима» или «Всегда произносить» — после этого нужно зажать любой циферблат часов двумя пальцами.
Конкретные сценарии для использования данной фишки назвать достаточно трудно. Тем не менее, сам периодически пользуюсь ей в суете рабочих будней.
14. Включите ежечасный сигнал, как в старых электронных часах
Что сделать: откройте приложение Watch на iPhone; перейдите в раздел «Универсальный доступ»; разверните меню «Перезвон»; переведите в активное положение переключатель «Перезвон»; выберите регулярность в пункте «Расписание» и определите мелодию в пункте «Звуки».
Очень полезная функция, которая поможет контролировать время и не зависать в бесполезных процессах слишком надолго. Каждый раз, когда часы издают сигнал, обращаю внимание на текущее время и перестраиваю свои дела, чтобы все успеть.
15. Берегите слух с функцией контроля шума
Что сделать: откройте приложение Watch на iPhone; перейдите в раздел «Шум»; переведите в активное положение переключатель «Измерение окружающих звуков».
Фича контролирует громкость окружающих звуков и дает рекомендации, если вокруг слишком шумно. Это особенно важно, учитывая тот факт, что уши очень просто привыкают к конкретному гулу. Но он продолжает пагубно влиять на них.
Если фишка активна, часы сообщат, что вокруг сильно громко и предложат изменить локацию или сделать домашнюю аудиосистему потише.
16. Отключите «Снимки экрана», чтобы не засорять память
Что сделать: откройте приложение Watch на iPhone; перейдите в раздел «Основные»; переведите в неактивное положение переключатель «Снимки экрана».
Сам включаю функцию, только когда работаю над подобными материалами. В остальных случаях она не нужна, но кнопки то и дело нажимают сами и засоряют мою галерею.
17. Сделайте экран своих Apple Watch черно-белым
Что сделать: откройте приложение Watch на iPhone; перейдите в раздел «Универсальный доступ»; переведите в активное положение переключатель «Оттенки серого».
Черно-белый экран на часах иногда выглядит очень даже стильно. Попробуйте.
18. Снимайте селфи с помощью iPhone и Apple Watch
Что сделать: оберните ремешок Apple Watch вокруг iPhone, как показано на снимке выше; запустите приложение «Пульт Камеры» и сделайте классное селфи на основную камеру своего смартфона.
Качестве ваших селфи разительно вырастет, если будете делать их на основные камеры своего iPhone, а не на фронтальную.
19. Выводите на экран текущий курс рубля к доллару
Что сделать: откройте приложение «Акции» на iPhone; добавьте в него позицию RUB=X; откройте приложение Watch на iPhone; откройте необходимый циферблат; добавьте на него расширение «Акции».
Если активно следите за курсом отечественной валюты, можете вывести его на самое видное место.
20. Следите за высотой над уровнем моря через «Компас»
Что сделать: откройте приложение «Компас» на Apple Watch; пролистайте его главное меню вниз.
Далеко не все знают, что встроенный в Apple Watch высотометр спрятан в приложении «Компас». Теперь вы в курсе.
Николай Грицаенко
Кандидат наук в рваных джинсах. Пишу докторскую на Mac, не выпускаю из рук iPhone, рассказываю про технологии и жизнь.