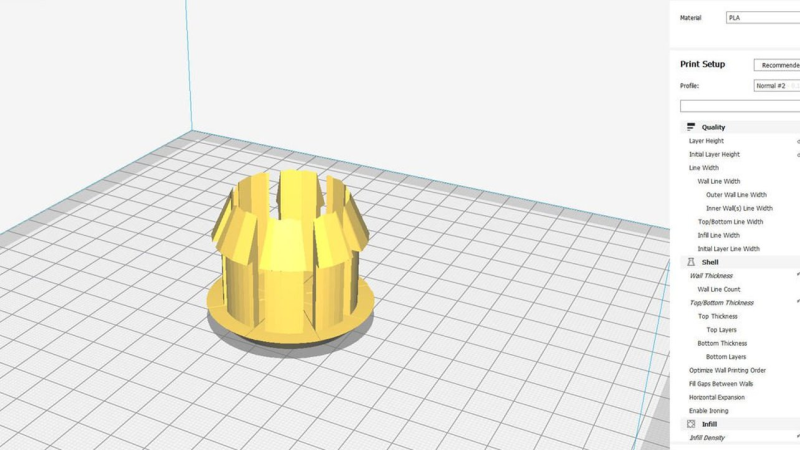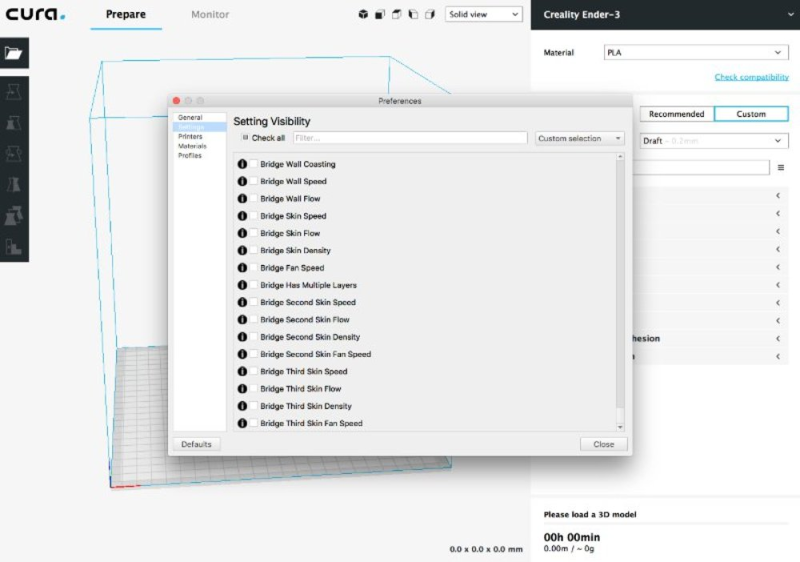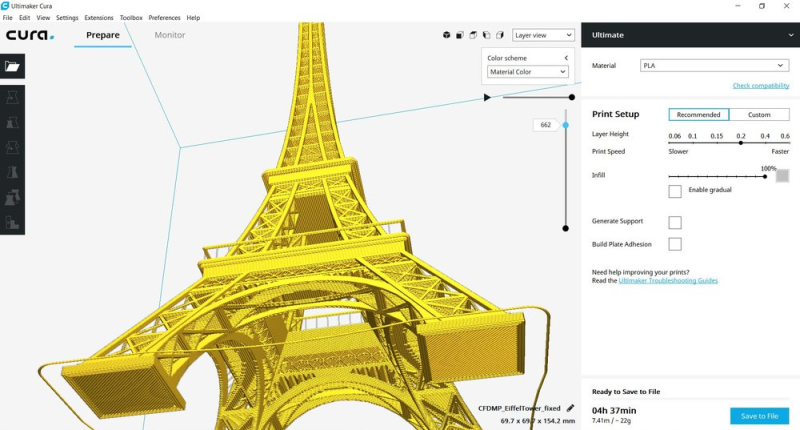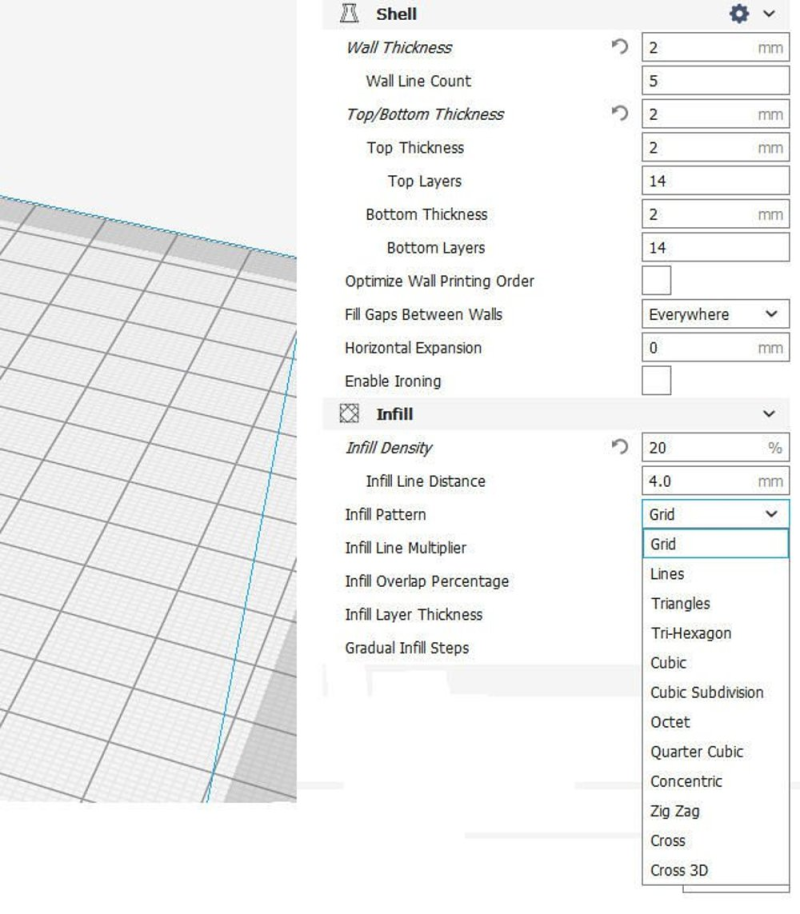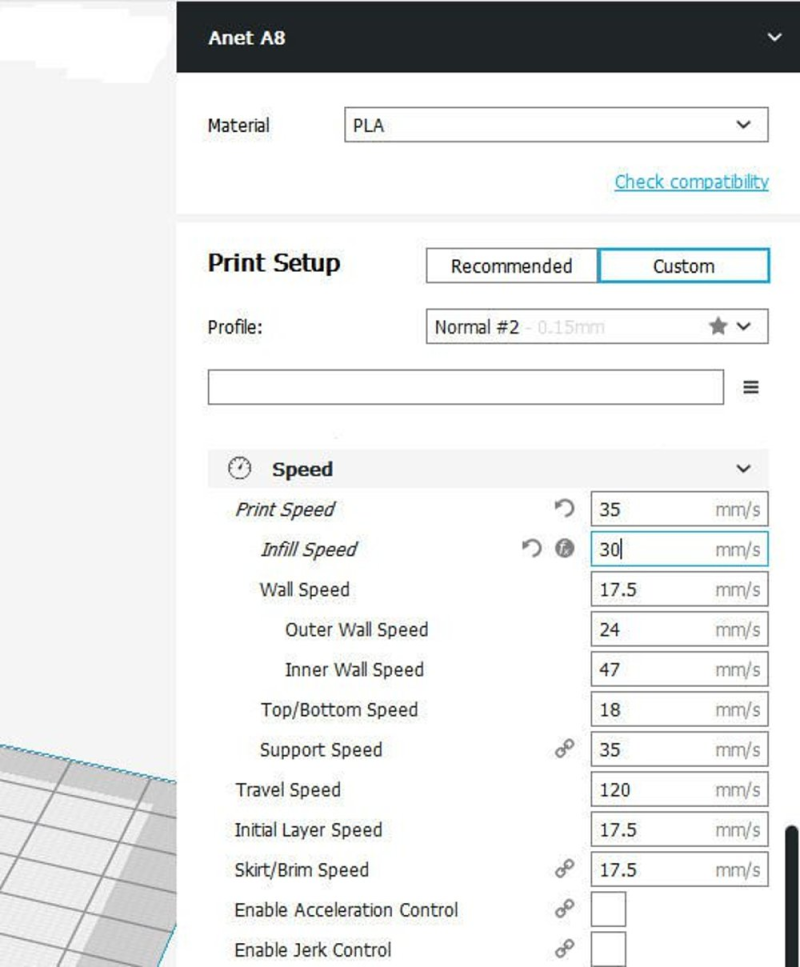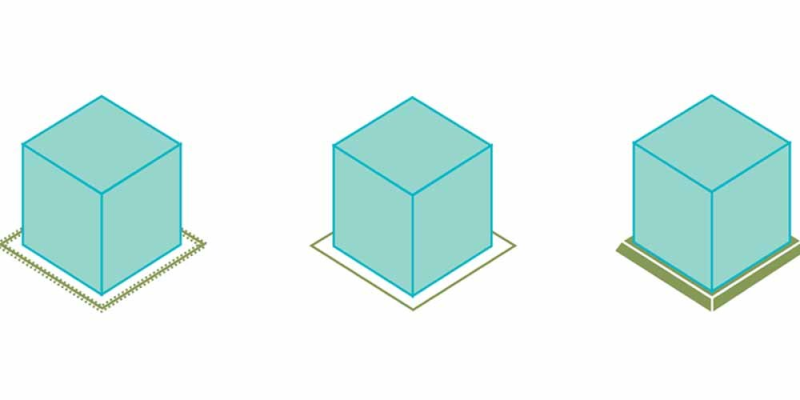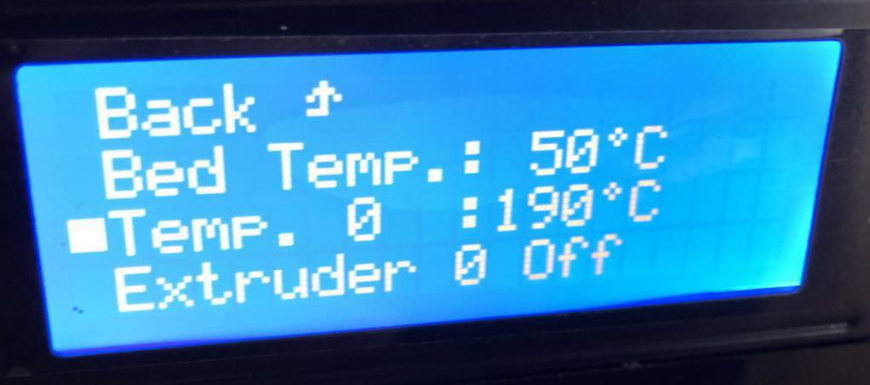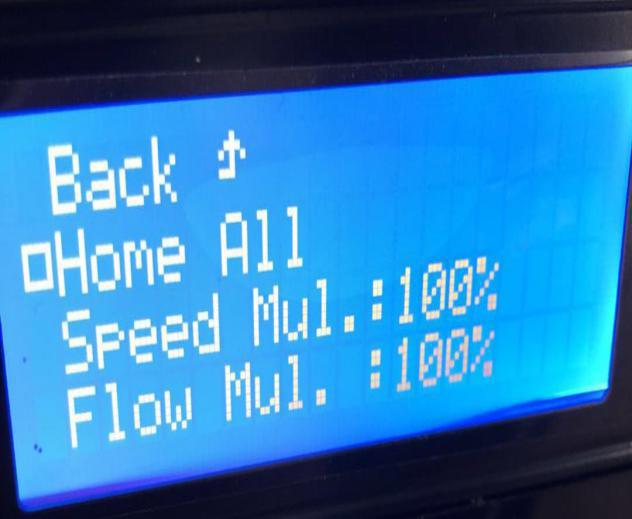anet a8 меню дисплея
Настройки Cura Anet A8. Лучший профиль Anet A8 в Cura
В этой статье разберем каковы же лучшие настройки Anet A8 в Cura? Объясним наиболее важные функции и предоставим вам оптимальный профиль Anet A8 в Cura.
Программное обеспечение для нарезки Cura имеет удивительное разнообразие настроек, предоставляя опытному пользователю полный контроль над 3D печатью.
Все эти настройки могут быть полезны, есть некоторые, которые при правильной настройке приводят к улучшению работы на Anet A8 и аналогичных принтерах. Давайте рассмотрим, какие настройки дадут наиболее удовлетворительные результаты для большинства типов печати.
Температура
Контроль температуры является важным параметром 3D-печати. Это, один из самых простых настроек. Большинство производителей филаментов указывают оптимальную температуру экструзии. Настройки Cura по умолчанию, как правило хороши, хотя мы использовали обычные нити, которые требовали настроек.
Еще есть температура стола 3D принтера. Платформа, как правило, настроена на гораздо более низкую температуру, чем экструдер. Идеальная температура — это температура, при которой пластик просто размягчается — это называется температурой стеклования. Температура слоя должна способствовать адгезии к столу для 3D печати. Слишком низко и ваша модель может отклеиться от стола во время печати. Слишком высокая температура способствует деформации, особенно это касается PLA. Опять же, рекомендации производителя, как правило это 60 град, что является наилучшим общим параметром для PLA и 80 градусах для ABS.
Настройки поверхности и заполнения
Какова цель вашего проекта? В целом, конечное использование вашего изделия имеет значение. Исходя из этого нужно установить оптимальную толщину стенки и процент заполнения. Для некоторых деталей, напечатанных на 3D-принтере, нужны толстые или плотные отпечатки.
Толщина стенок регулируется настройкой Shell. Для статической статуэтки толщина корпуса от 1 до 2 мм даст достаточно прочную деталь, чтобы ее поставить на полку, не опасаясь повреждения, и не тратя много материала для 3D печати. Настройки поверхности также позволяют регулировать толщину стенки и основы. Опять же, в зависимости от функции детали, может быть рекомендовано более толстые стенка и основание.
Другой параметр — это заполнение. Заполнение, отображается в процентах и соответствует отношению пластика к воздуху внутри отпечатка. Например, ваза имеет заполнение 0 процентов, в то время как компоненты испытывающие нагрузки при эксплуатации, такие как скоба или кронштейн двигателя, может иметь заполнение 100%, что делает их более прочными.
Скорость печати
Скоростью печати разных элементов 3D модели
Насколько было бы здорово, если бы вы могли загрузить G-код в 3D принтер, нажать кнопку «Пуск » и через 5 минут получить готовое изделие. К сожалению, все не так просто.
Теоретически, скорость печати на 3D-принтере может быть намного выше, чем позволяет реальность. Некоторые машины позволяют перемещать печатающую головку со скоростью от 150 до 200 мм / сек, достигаемой на шаговых деталях. Anet A8, однако, имеет два элемента в конструкции, которые препятствуют удовлетворительным результатам при попытке высокоскоростной печати. Они оба связаны с инерцией.
Прежде всего это акриловая рамка. Несмотря на низкую стоимость, простоту сборки и легкость (идеальный выбор для машин начального уровня), пластиковая рама A8 изгибается под высокой нагрузкой. Это изгибание отражается на чистоте поверхности напечатанной детали, образуя колебательные узоры под каждым углом на детали. Отчасти это можно смягчить, укрепив раму печатными скобками, но по большей части скорость — это враг для этого принтера.
Вторым фактором, который переносит инерцию движения в готовую деталь, является достаточно тяжелый сервопривод экструдера, который при движении на высокой скорости имеет высокую инерцию. Снова, с законами физики не поспоришь.
Поддержки
Давайте поговорим о поддержках. Посмотрим правде в глаза — никому не нравится, когда половина вашего печатного материала уходит в корзину, потому что ваша модель включает в себя выступы, которые требуют поддержек, которые будут выброшены после завершения печати.
Большинству профессионалов не очень нравится включать поддержку, требует это того или нет. Cura позволяет изменять структуру и плотность поддержки в соответствии с предпочтениями пользователя.
В целом, когда необходимо использовать опоры, следует соблюдать два правила. Создайте минимально возможный процент и как только закончите, наберитесь терпения и медленно снимите опоры.
Адгезия: Рафты (плоты ), юбки и бримы
Идеальной поверхности для сборки нет. Некоторым нравится наносить на чистую поверхность стола лак для волос или самоклейку, чтобы улучшить прилипание. Другие предпочитают стеклянную поверхность, покрытую малярной пленкой или специальные поверхности. В любом случае, настройки адгезии Cura очень помогут.
Настройки адгезии выполняют две важные функции. Во-первых, они заполняют печатающую головку, гарантируя, что после начала печати модели из сопла печати будет вытекать достаточно материала. Если это единственная проблема, юбка — правильная настройка. Юбка укладывает одну линию материала вокруг фактического периметра печати, даже не касаясь самой детали.
Второй выбор — это брим поднимает юбку на следующий уровень, укладывая внешний периметр, толщиной в один слой, направляясь внутрь к фактическому базовому слою модели. Его основная функция заключается в увеличении площади сцепления с надеждой предотвратить потерю детали из-за нарушения сцепления. Ширина краев может быть определена пользователем, стандартная толщина краев от 5 до 8 мм.
Третий параметр адгезии известен как рафт (плот ). Рафт — это многослойная основа для печати. Он работает, чтобы улучшить адгезию, это большее значение, чтобы обеспечить опорную поверхность. Хотя над поверхностью печати всегда может быть некоторая ошибочная оценка, многочисленные слои плота поглощают ее вместе с любыми неровностями в фундаментальном матраце с идеальной поверхностью для печати. Для точных отпечатков рафт это лучший выбор. Большинство отпечатков, тем не менее, доставят больше пользы с полями в 5 мм.
Заключение
Подводя итог, приведу резюме предлагаемых настроек Cura при печати с использованием PLA:
Это все?
Это далеко не полный список настроек печати. По мере опыта в 3D печати с использованием Cura, вы обнаружите, что есть настройки о которых вы даже не подозревали. Однако они будут нужны, когда вы достигнете следующего уровня или когда вы будете готовы попробовать свой первый отпечаток в новом материале. Помните, что для большинства из нас это хобби. Несмотря на то, что есть кривая обучения, это очень приятно, когда вы осваиваете базовый подход и готовы сделать следующий шаг.
Инструкция для начинающих на основе Anet A8
Подпишитесь на автора
Подпишитесь на автора, если вам нравятся его публикации. Тогда вы будете получать уведомления о его новых статьях.
Отписаться от уведомлений вы всегда сможете в профиле автора.
Статья относится к принтерам:
Часто, приобретая 3D принтер, мы знаем о 3D печати только то, что прочитали, или увидели в сети. Для многих 3D принтер является чем то новым, интересным, увлекательным. Однако, несмотря на обилие информации в глобальной паутине, может сбить новичка с толку, потому что не существует обобщённой информации, которая помогла бы начать печать, не натыкаясь на разного рода нюансы и подводные камни.
В этой инструкции мы постараемся охватить самые распространённые вопросы о 3D печати собранные на просторах интернета, и накопленные личным опытом.
Примером для нас станет один из самых популярных, и доступных 3D принтеров Anet A8.
Что нужно сделать после сборки.
Вот, наконец-то настал момент, кода сборка окончена. Руки чешутся начать печать. Но ни в коем случае не стоит торопится, иначе печать может и не начаться, по тем или иным причинам.
Первое, и основное, что нужно сделать после сборки – это проверить хорошо ли подтянуты все винтовые соединения, мы же не хотим, чтобы принтер развалился после первого часа работы?
Обязательно нужно проверить, правильно ли подключены все провода к плате управления. Только после этих манипуляций можно включить принтер в сеть, чтобы проверить работу электроники устройства.
Посмотрите на дисплей. Перед вами основное информационное меню принтера.
Рассмотрим показатели на дисплее: Верхняя строчка показывает некоторые цифры примерно вот такие 22.3/0 и 22/0. Это индикация температур принтера.
Первая 22.3/0 означает текущую температуру экструдера, как правило она отображает температуру окружающей среды.
Вторая 22/0 означает текущую температуру стола, однако из-за большей площади поверхности температура стола, может незначительно отличаться от температуры экструдера. Ноль в данном случае отображает заданную температуру, то есть по умолчанию, после включения принтера он не должен нагревать экструдер и стол, поэтому и температура по умолчанию 0.
Строчка ниже Z : 0.00 Buf : 0. Первое значение это положение экструдера по оси Z. В данный момент у принтера нет информации о том где именно в пространстве находится сопло, по этому и дисплей показывает 0.00. Buf : 0 – это показания занятости буфера памяти. Обычно, во время печати, значение меняется от 0 до 16.
Ну и четвертая строчка гласит «Printer ready», что значит «Принтер готов». В зависимости от ситуации строчка может меняться на другие надписи, оповещая об исполнении операции.
Как вставить филамент.
В данном случае все просто. Нужно соблюсти ряд условий для правильной установки пластиковой нити в экструдер. Для начала нужно определится каким пластиком будет произведена печать. Это нужно для определения температуры, до которой нужно нагреть сопло.
Для каждого пластика температура плавления своя. Рассмотрим PLA пластик. Температура плавления данного пластика находится в диапазоне от 190 до 220 градусов.
Установим приблизительно среднюю температуру в 210 градусов. Для этого нужно войти в меню принтера нажатием на центральную кнопку джойстика. Нам нужен пункт «Extruder». Выбираем данный пункт нажатием на правую кнопку. Перед нами две строчки «Bed Temp.: 0C» и «Temp. 0 : 0C», Первая строчка отвечает за температуру стола, вторая за температуру экструдера. Соответственно нам нужна вторая. Выбираем вторую строчку нажатием на правую кнопку джойстика. Квадратик напротив строчки станет закрашенным. Это означает что мы перешли в режим настройки температуры. Теперь нажатием на верхнюю кнопку мы поднимаем температуру до нужной 190 градусов.
Итак, экструдер нагрелся, нить подготовлена, осталось только заправить пластик в экструдер. В модели принтера А8 и А6 используется так называемый «Директ» экструдер. Это означает, что двигатель, отвечающий за подачу пластика в сопло, расположен максимально близко к термобарьеру и устанавливается на подвижной оси или осях. На моторе экструдера установлен механизм состоящий из креплений, пружины, прижимного подшипника и зубчатой шестерни. Этот механизм предназначен для контролируемой подачи пластика в канал термобарьера.
Чтобы правильно вставить нить в экструдер, следует надавить на крепление со стороны пружины. Прижимной подшипник уйдёт в сторону. Тем временем вставляем нить в верхнее отверстие в креплении, проводим между зубчатой шестерней и прижимным подшипником, и проталкиваем дальше, стараясь попасть в канал термобарьера, до тех пор, пока из отверстия экструдера не появится расплав нити. Затем отпускаем крепление. Установка пластика завершена.
Какой пластик выбрать и как им печатать.
Выбор пластика зависит от многих факторов. Здесь мы рассмотрим, какой пластик подойдёт именно вам.
В первую очередь нужно определиться – есть ли у вас опыт в 3D печати, это решающий фактор. Если нет то конечно же вам понадобится пластик PLA. Этот пластик в первую очередь подойдёт для начинающих 3D печатников простотой использования. Он производится из растительного сырья, и безопасен в использовании. У PLA практически нет усадки, он хорошо держится на рабочем столе принтера даже без подогрева, при печати этим пластиком не выделяется токсичных веществ, а готовая модель из этого пластика легко поддаётся механической обработке. Однако у этого пластика есть ряд минусов – готовую модель нельзя нагревать, при 50 градусах пластик размягчается и деформируется. Под воздействием ультрафиолета и окружающей среды PLA пластик структурно разрушается, и через некоторое время, изделия из него приходят в негодность.
Отличным растворителем для ABS пластика является обычный ацетон. О том, как обрабатывать напечатанные модели в химикатах мы опишем в следующих статьях. Модели, напечатанные из ABS пластика долговечны и могут прослужить десятки лет. Так происходит из-за того что наша атмосфера практически не оказывает влияния на ABS пластик, а вот долго держать модель из этого пластика на солнце не стоит. А теперь самое интересное – минусы ABS пластика: Первый и главный минус это токсичность при нагреве. Проблема в том что производят ABS пластик из 3 мономеров одним из которых является стирол. При обычных условиях пластик безопасен потому что все его компоненты связанны и находятся в стабильном состоянии, однако стоит его нагреть – начинает выделятся токсичный стирол, и ядовитый акрилонитрил. Поэтому нужно соблюдать технику безопасности при работе с этим пластиком.
Так же у ABS пластика чудовищная усадка, поэтому печатать этим пластиком на холодном столе просто не реально, да и простой нагрев до 100 градусов вряд ли поможет. Но и это ещё не все, из-за той же жуткой усадки ещё не допечатанная модель может трескаться из-за разницы температур между серединой модели, горячим столом и соплом.
Таким образом печать ABS пластиком рекомендуется только в тех случаях когда у вас есть опыт печати, желание создать что-то долговечное и есть возможность обезопасить место проведения печати.
Следующим в списке идёт SBS пластик. Строго говоря SBS это не совсем пластик. Если посмотреть на пластики которые описаны выше то общее для них название – термопласты, а вот SBS является – термопластичным эластомером. Термопласты – это полимерные материалы, способные обратимо переходить при нагревании в высокоэластичное либо вязко текучее состояние. (Согласно википедии). Эластомеры — это полимеры, обладающие высокоэластичными свойствами и вязкостью. Резиной или эластомером называют любой упругий материал, который может растягиваться до размеров, во много раз превышающих его начальную длину (эластомерная нить), и, что существенно, возвращаться к исходному размеру, когда нагрузка снята. (Согласно той же википедии), а Термопластичные эластомеры – это такие материалы, которые ведут себя как эластомеры при комнатной температуре, но при нагревании они поддаются обработке как пластмассы.
Это все теория, а на практике SBS пластик обладает ограниченными свойствами как резины так и пластмассы. Сам по себе пластик достаточно мягкий и эластичный, в чистой форме прозрачный, хотя бывают и не прозрачные прутки. Его коэффициент растяжения может составлять до 250%, но в отличие от резины он останется растянутым и не вернётся в первоначальную форму. Что касается свойств пластмассы, в затвердевшем состоянии очень стабильный, не ломкий, не хрупкий, однако достаточно легко раздавить, или растянуть. Как материал для печати хорошо подходит для печати ваз, плафонов, тарелок, больших шестерёнок, корпусов для электроники. Механически обрабатывается достаточно легко, но из-за вязкости быстро забивает шкурку или надфиль. Химией обрабатывается отлично и дёшево. Растворителем является обычный нефтяной Сольвент. Никаких бань устаивать не нужно, достаточно нанести кисточкой на модель и она практически сразу приобретёт глянец и гладкую поверхность.
Ну и наконец PETG. Как говорится лучшее на последок. С этим пластиком мы встречаемся каждый день. Из него изготавливают контейнеры, армируют шины, отливают посуду, бутылки, канистры, применяется в медицине, приборостроении и бытовой технике, используют в производстве плёнок, волокон и тканей на основе PET, и многое другое.
PETG – это тот же PET только с добавлением гликоля. Эта добавка не даёт полимеру кристаллизоваться при застывании, и придаёт пластику необходимую вязкость, в отличие от PET.
Для печати этот пластик подходит идеально, очень хорошо прилипает ко столу, межслойная слипаемость (адгезия) очень сильная, не боится сквозняков, не боится солнечного света и атмосферы, прекрасно обрабатывается механически. Химическая обработка несколько сложна из-за особенностей полимера, но тоже возможна. Химически обрабатывается кипящим ацетоном (что не рекомендуется), или парами дихлорметана (что рекомендуется) но достаточно долго.
Как откалибровать стол.
На самом деле все достаточно просто, просто не нужно боятся. В сети можно найти много способов калибровки принтера. В большинстве случаев рекомендуют калибровать принтер, используя в качестве калибра листок бумаги. Это не плохой способ, если под рукой нет точных калибров, однако у него есть ряд недостатков. Тем не менее рассмотрим этот способ в качестве пособия для калибровки принтера.
Перед тем как приступить к калибровке стола необходимо с помощью линейки вывести относительную соосность двигателей оси Z. Для этого нужно, с помощью линейки, выставить одинаковое расстояние между двумя каретками оси Z.
Сам по себе стол подпружинен, и опирается пружинами на металлический держатель стола. Через все четыре пружины, расположенные по углам стола, пропущены винты, на которые в свою очередь накручены «барашки». Именно с их помощью мы и будем проводить калибровку принтера. Для того чтобы полностью исключить касание соплом стола, закручиваем «барашки» до такой степени чтобы пружины полностью сжались на всех четырёх углах стола. Затем, нужно на глаз определить линию между кнопкой концевика оси Z и горизонтом стола, и закрепить концевик оси Z приблизительно на 5-7 мм выше воображаемой линии горизонта стола.
Затем необходимо включить принтер, и войти в меню нажатием центральной кнопки. Нас интересует строчка «Position». Выбираем данную строчку нажатием на правую кнопку. Перед нами меню позиционирования. Нас интересует строчка «Home All». После выбора данной функции принтер начнёт движение по осям, в направлении концевиков. Сначала по оси X, затем по оси Y, и наконец по оси Z.
Для более точной калибровки следует опять отправить принтер в «домашнее» положение, с помощью функции «Home All». Снова отключаем питание двигателей, с помощью функции «Disable stepper». На этот раз можно перевести экструдер в несколько произвольных точек на столе, и проверяем расстояние между столом и соплом с помощью листа бумаги. При необходимости можно отпустить либо натянуть пружины стола.
Пока что нет исчерпывающего ответа на этот вопрос. Давайте просто перечислим методы, реализацию и результат.
Начнём сначала. В комплекте с принтером идёт подогреваемый стол. По умолчанию стол обклеен бумажным скотчем. Это сделано для того чтобы пластик лучше прилипал к поверхности стола, поэтому отклеивать его не нужно. Однако данная мера справедлива только для нескольких типов пластика, таких как PLA и SBS. Им не нужна высокая адгезия к столу так как у этих пластиков практически отсутствует «усадка». Так что, если вы собираетесь печатать только PLA и SBS, этого метода будет вполне достаточно.
Существует специальное, самоклеющиеся, покрытие для стола. Такое покрытие вполне подходит для печати на нем такими пластиками как PLA, SBS, ABS и PETG. С оговоркой что пластиком ABS можно печатать модели небольшой площади. В противном случае модели будут отклеиваться от поверхности стола, что испортит конечную модель.
Некоторые печатают на каптоновом скотче. Это тоже вполне приемлемый, хотя и дорогостоящий, вариант. Тем не менее печатать ABS пластиком на каптоне можно, опять же, модели небольшой площади. PLA, SBS и PETG пластик так же неплохо прилипают к каптону, но не так хорошо как к самоклеющейся поверхности.
Многие 3D печатники, пользуются стеклом или зеркалом, для печати. Плюсов в таком решении много. Во-первых – поверхность стекла ровнее, чем поверхность стола, а поверхность зеркала ровнее, чем поверхность стекла. Но просто так на стекле или зеркале печатать не получится. Для хорошей адгезии нужно использовать «адгезивные составы». И тут начинается самое интересное. В сети очень много информации о том чем покрывать стекло. Среди них сахарный сироп, жжёный сахар, тёмное пиво, лак для волос, клей карандаш, жидкое стекло (гвозди), клей «титан» и.т.д. А так же есть состав, который хорошо подходит для адгезии, это клей БФ2 и этиловый или изопропиловый спирт. БФ2 разводится спиртом в пропорции 12 – 13, до жидкого состояния.
Какие файлы воспринимает принтер.
Существует несколько программ для 3D печати. Все эти программы называются слайсеры – от английского слова slice – кусочек, слой, часть или срез. То есть дословный перевод slicer – ломтерезка. Получается, что программа для 3D печати – ломтерезка, и это действительно так. Программа как бы нарезает загруженную модель на заданные в программе слои. Это и есть главный принцип работы слайсера, и одновременно главный параметр печати. Каждый слайсер позволяет настроить различные параметры печати – такие как толщина слоя, температура сопла и стола, скорость печати, и.т.д.
Обычно в слайсер загружаются файлы в формате STL, но бывают программы читающие формат OBJ. В свою очередь эти форматы сохраняются из программ для 3D моделирования, но здесь мы не будим их рассматривать. Файлы в формате STL и OBJ представляют собой облако точек составляющих саму 3D модель. В зависимости от настроек, слайсер заполняет модель от стенки до стенки, и нарезает ее на слои. В тот момент, когда пользователь уверен во всех настройках слайсера, приходит время сохранить полученные результаты или отправить готовый код на принтер. И в том и в другом случае информация из слайсера становится файлом в формате GCODE. По сути GCODE это набор команд для электроники 3D принтера. На компьютере его можно открыть обычным «блокнотом».
Первая печать с флешки.
Для того чтобы осуществить печать с SD карты необходимо научится компилировать GCODE. В данном руководстве мы рассмотрим как это делается через программу Cura версии 15.04.03. Итак приступим.
Эту же операцию можно выполнить проще. В левом верхнем углу рабочей области принтера можно увидеть иконку с изображением папки. После клика по ней откроется тоже окно выбора директории.
После выбора нужной нам модели, она отобразится в рабочей области принтера. После этого можно приступить к настройкам будущей печати.
Итак, мы выставили все нужные для печати настройки, и теперь нужно обратится к знакомому нам меню «Файл». В выпадающем окне нас интересует строчка «Save GCode…». Нажимаем на эту строчку. Появляется окно выбора директории. Чтобы избежать ошибок, или потерю файла, при записи на SD карту, лучше сохранить файл GCODE на рабочий стол компьютера, и только посте этого на SD карту.
Далее нужно поместить SD карту в картридер принтера. Нужно нажать на центральную кнопку джойстика. На дисплее появится меню выбора. Нам нужно найти 2 строчки на выбор «Print file» или «SD card». В случае выбора «Print file» сразу появится меню выбора файла. Нужно выбрать только что сохранённый файл формата GCODE. Если выбрать «SD card» перед вами появится меню выбора, нам нужна строчка «Print file».
Первая печать через компьютер.
По завершении настроек печати и соединения принтера с компьютером, в верхнем левом углу рабочей области, центральный значок с «дискеткой» сменится на другой значок с надписью USB. После нажатия на этот значок появится окно состояния соединения компьютера и принтера. Нажав на кнопку печать вы запустите процесс печати. Принтер начнёт нагревать стол, а затем экструдер. После набора температуры начнётся печать.
Где взять новые файлы для печати и как их подготовить.
Много готовых файлов можно скачать из интернета. Существует огромное количество как платных так и бесплатных сайтов. Но если творчество не даёт покоя, или нужно осуществить индивидуальный проект, существует целый ряд 3D редакторов, способных сохранять файлы в формате STL.
Как подготовить файлы для печати мы подробно рассмотрели в разделе, «Какие файлы воспринимает принтер», и «Первая печать с флешки».
Статья получилось объемной и надеемся, что она окажется полезной для многих начинающих пользователей. Т.к. в 3D печати даже не собрать принтер, а подготовить его к печати, добиться идеальных настроек и т.п.
Мы постарались обобщить большенство часто встречаемых вопросов в одной статье. Далее мы продолжим вам рассказывать более подробно о разных видах пластика, способы их оброботки, и еще много всего интересного. Спасибо что дочитали до конца.
Подпишитесь на автора
Подпишитесь на автора, если вам нравятся его публикации. Тогда вы будете получать уведомления о его новых статьях.
Отписаться от уведомлений вы всегда сможете в профиле автора.