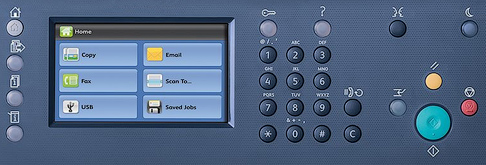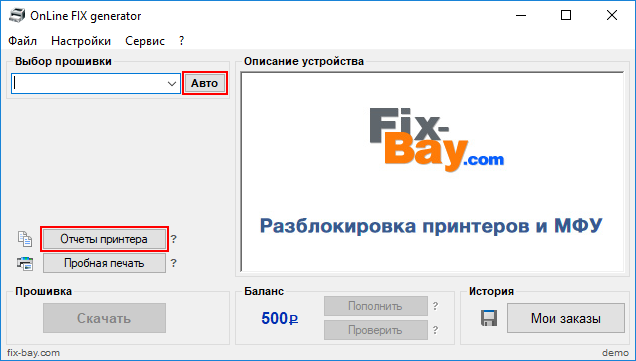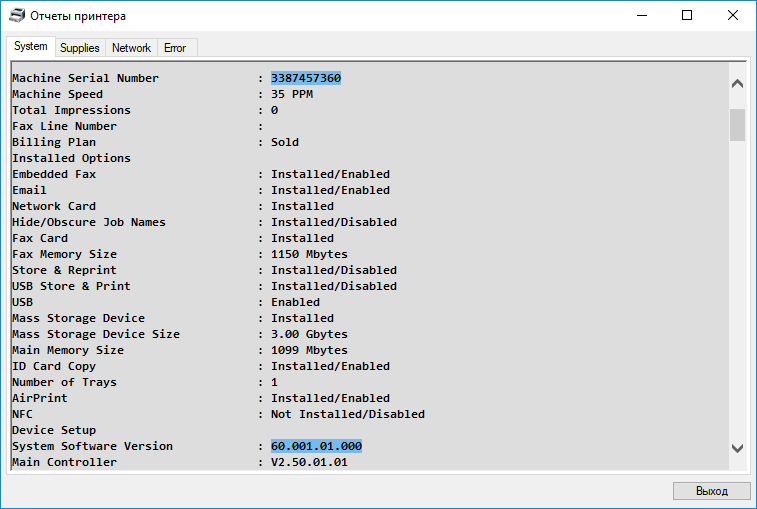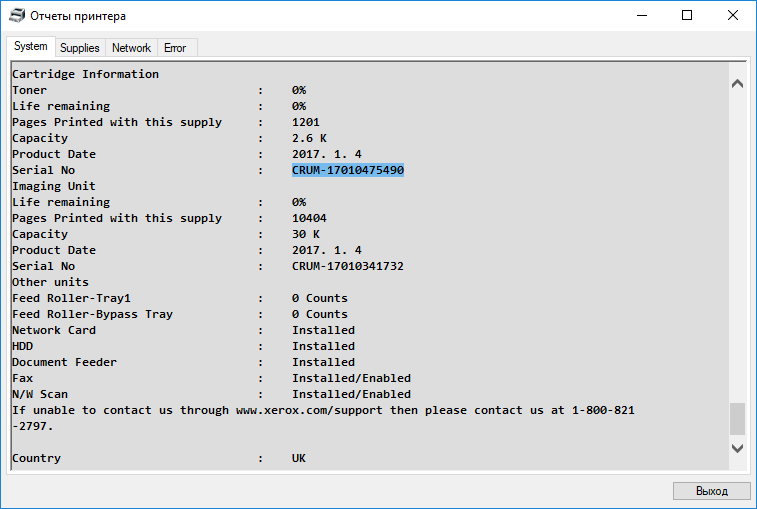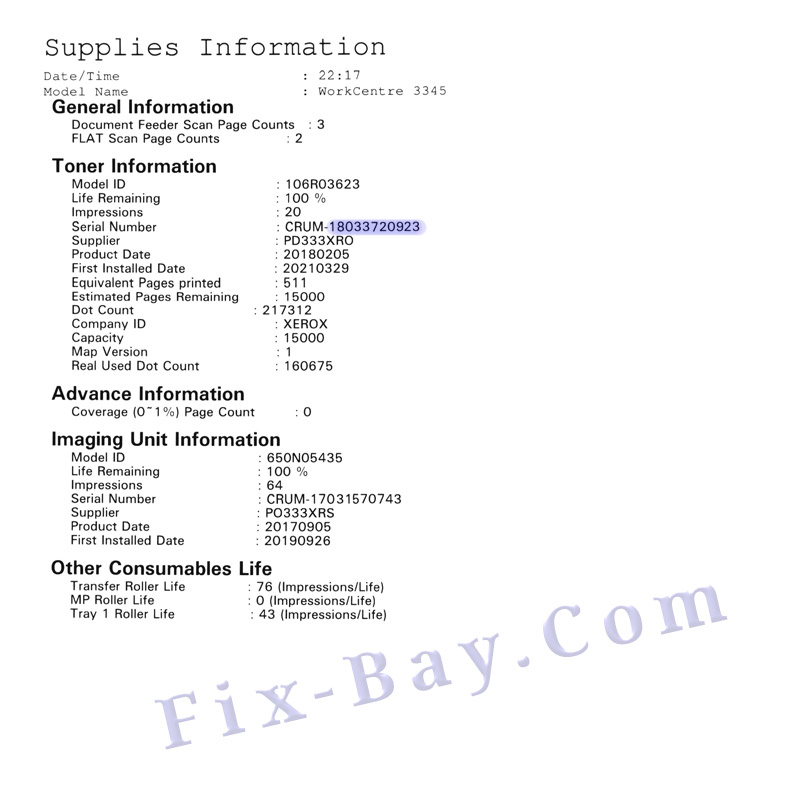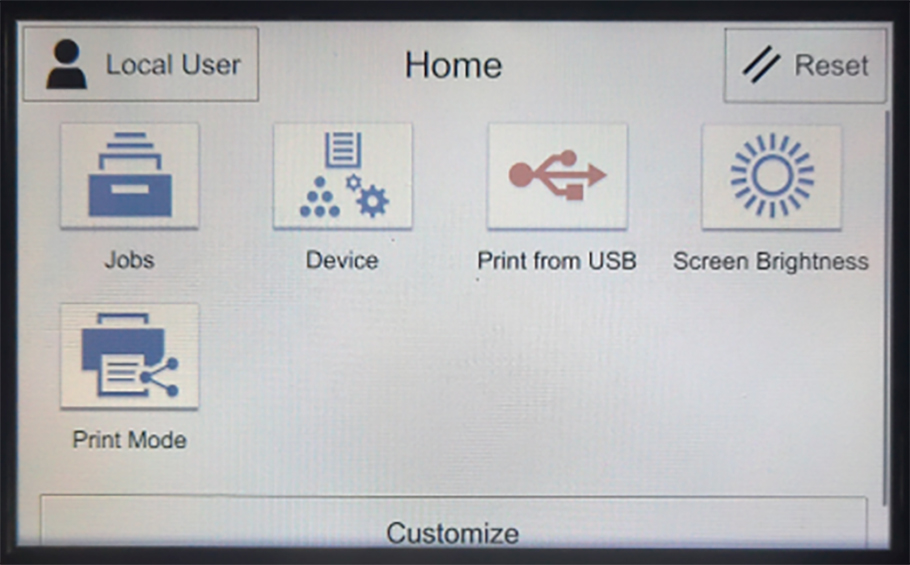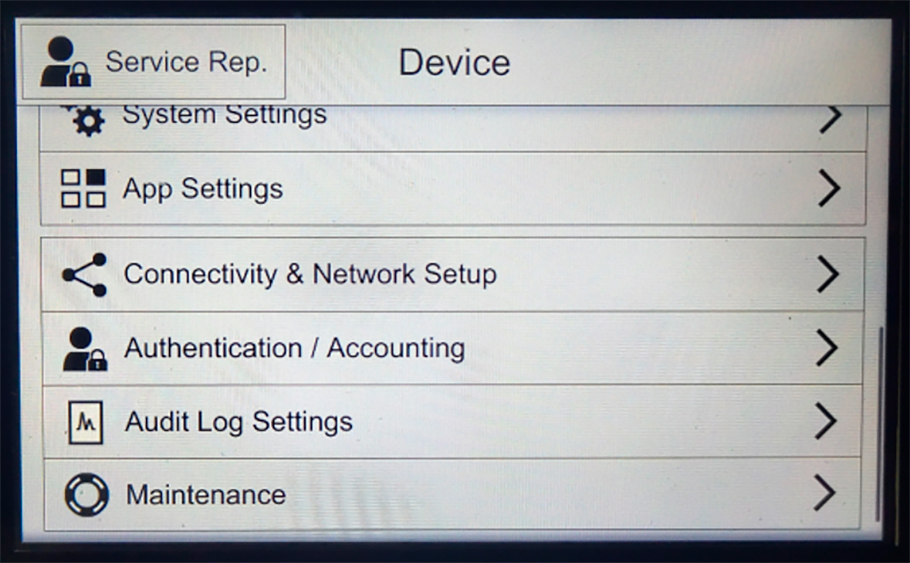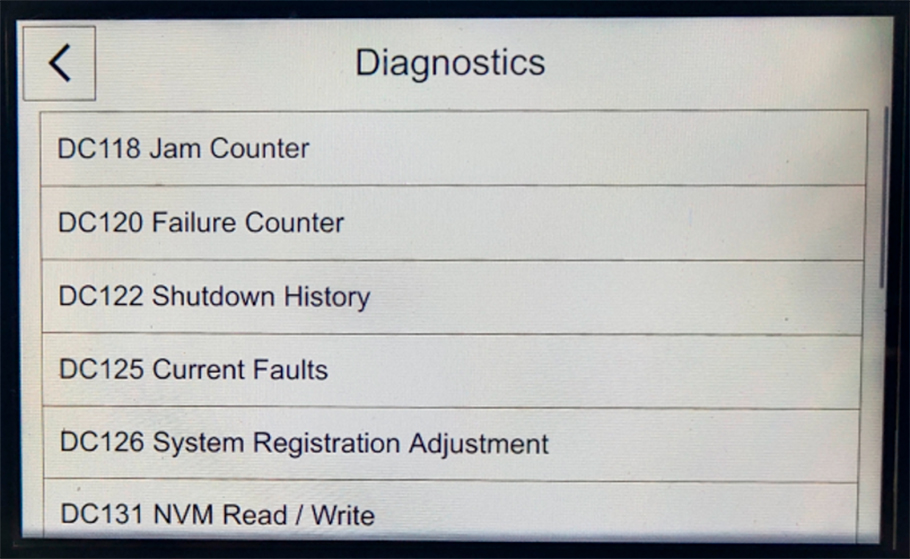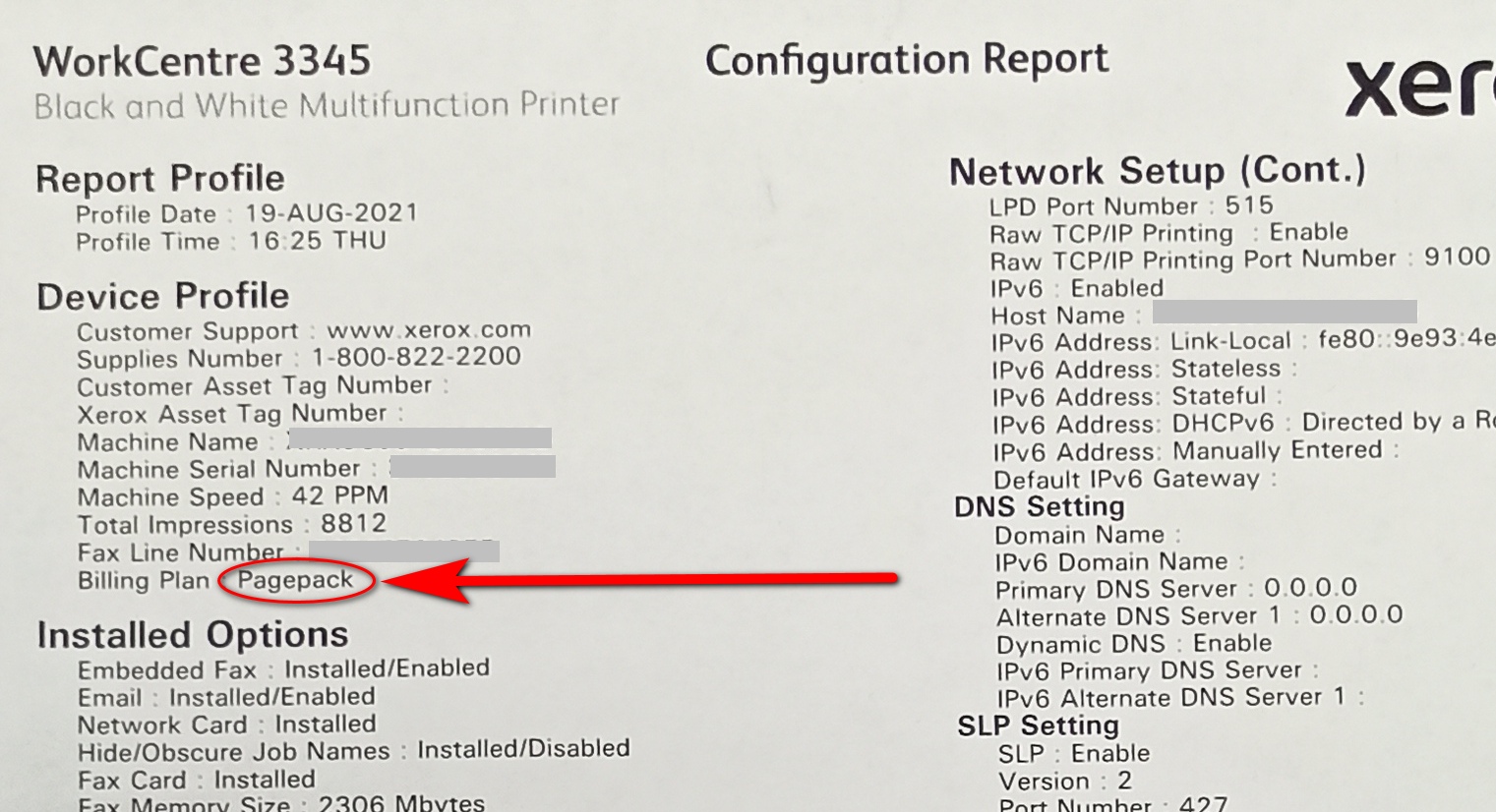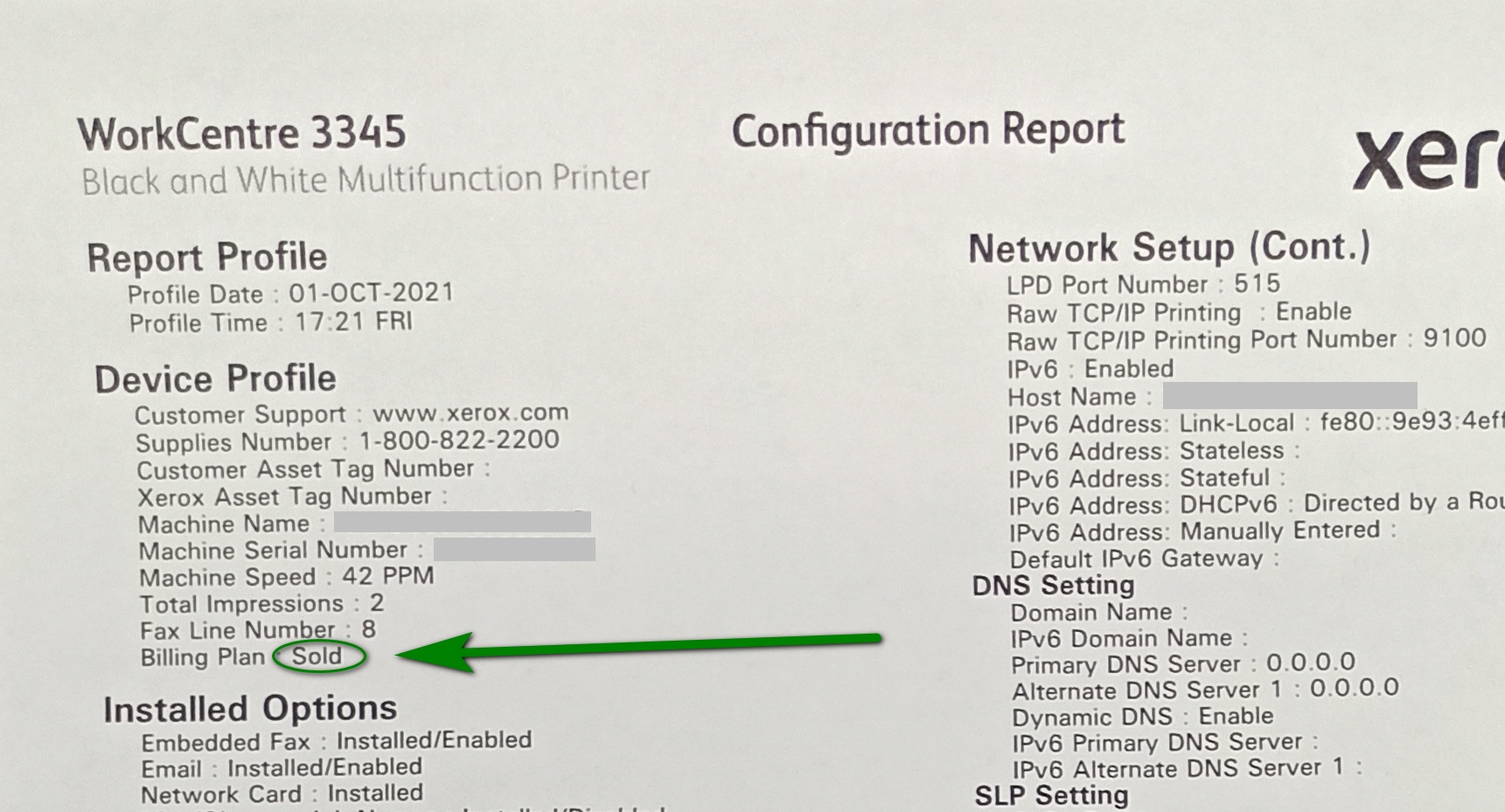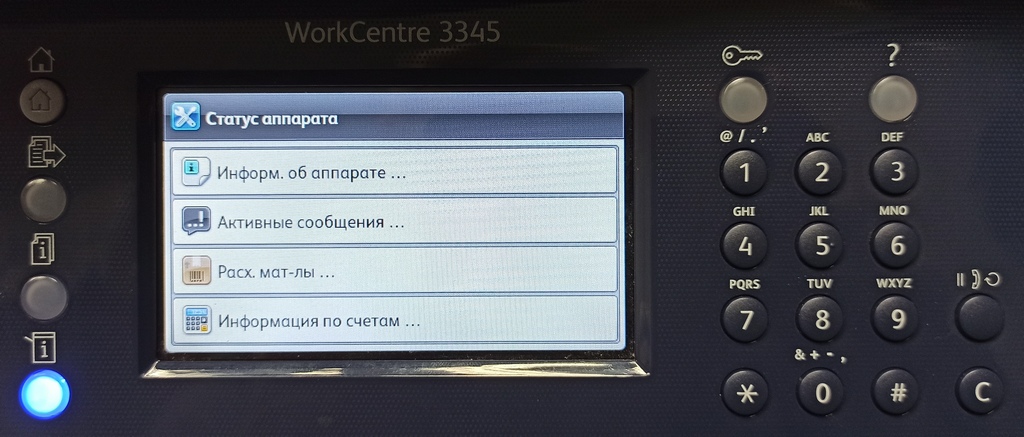xerox 3335 вход в сервисное меню
Прошивка
Xerox WC-3335 / WC-3345
Убедитесь, что версия FIX прошивки, доступной для заказа в генераторе, совместима с текущей версией прошивки принтера.
| Модель МФУ | Версия FIX прошивки в генераторе | Версия FIX прошивки в генераторе | Цена, (в рублях РФ) |
|---|---|---|---|
| WC-3335 WC-3335DNI WC-3345 WC-3345DNI | 60.006.06.000 (SN+crum) | 60.001.01.000 60.002.01.000 60.003.05.000 60.004.00.000 60.005.00.000 60.006.03.000 60.006.06.000 | 2000 |
Оформите заказ в генераторе OnLineFIX или Web-генераторе Chipov.NET™ и скачайте на жёсткий диск архив с прошивкой. Помимо fix-прошивки принтера Xerox WC-3335 / WC-3345, в архиве также присутствует программа usbprns2.exe для отправки из ОС Windows файла прошивки в USB-порт принтера, а также текстовый документ instruction.txt с подробной инструкцией по обновлению прошивки.
Печать отчёта Xerox WC-3335 / WC-3345
При полной блокировке — для печати отчёта замените чип в картридже на оригинальный рабочий или используйте OnLineFIX.exe (рекомендуется).
• Из меню:
На панели управления принтера нажмите кнопку: [ ? ]
На дисплее принтера выберите необходимый отчёт или
< Все информационные страницы > и нажмите < Печать >.
B OnLineFIX.exe возможно получение полноценных отчётов принтера программным путём (а также автоматическое получение всех данных для заказа fix-прошивки), даже если принтер заблокирован или в распечатанном отчёте отсутствует номер CRUM!
• Из Easy Printer Manager и CentreWare Internet Services
Вход в сервисное меню:
нажмите и удерживайте: [ Ключ ], далее нажмите [ # ]
введите пароль 1 9 3 4 и нажмите на дисплее принтера < Start >
Образцы отчётов Xerox WC-3335 / WC-3345
Configuration Report и Supplies Information Report
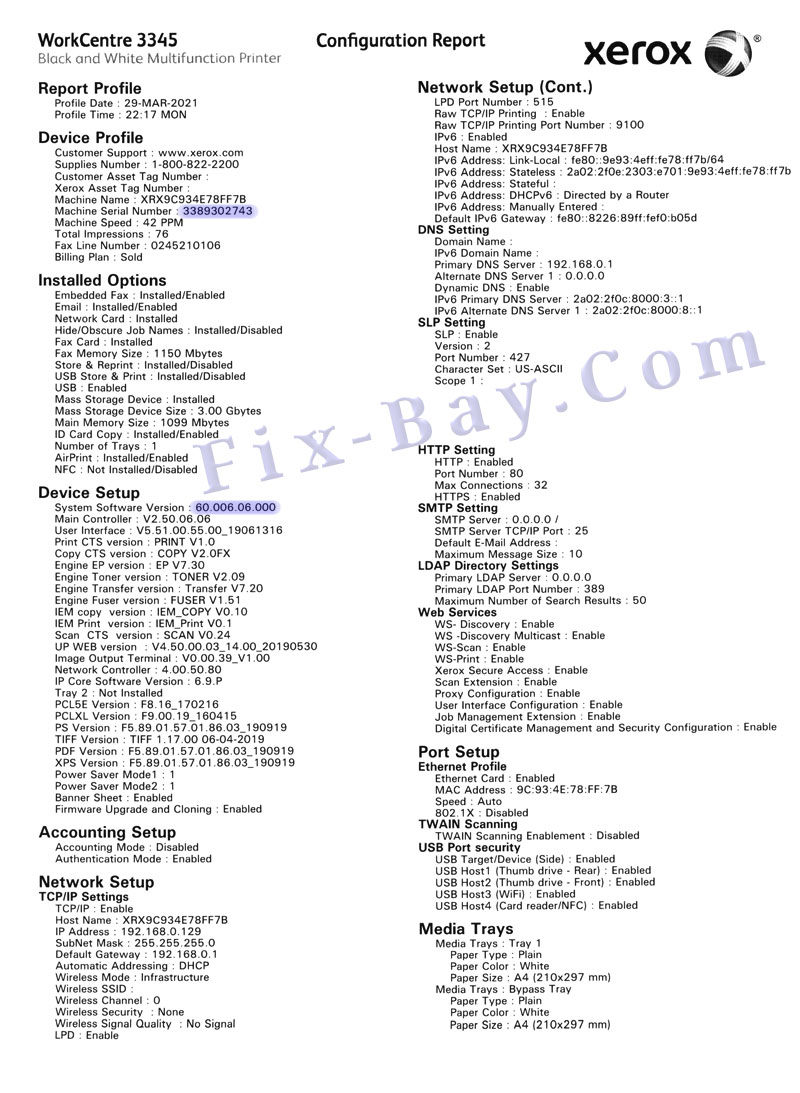
Вход в принудительный режим прошивки WC-3335 / WC-3345
На дисплее принтера должно появиться сообщение:
< FIRMWARE DOWNLOAD MODE Ready to Receive Firmware >
Как открыть сервисное меню принтера Xerox VersaLink B610dn, B600 и NEC MultiWriter 7200
Китайская компания Zhono начала публикацию полезных статей в рубрике «How to Fix». В первом выпуске речь идет о принтерах бренда NEC, которые конструкционно схожи с оргтехникой американского производителя Xerox. Например, принтер NEC MultiWriter 7200 – это фактически точная копия принтера Xerox VersaLink B610dn. Поэтому и инструкция по получению доступа к сервисному меню, о которой пойдет речь в статье, должна совпадать (информация из зарубежного источника, лично не проверяли).
Внимание: Мы не призываем к действию. Информация предоставлена лишь для ознакомления. Если печатающее устройство работает некорректно, рекомендуем Вам обратиться в соответствующий сервисный центр.
Зачем нужна для принтеров NEC инструкция
В компании Zhono сразу отметили тот факт, что принтеры NEC купить можно в основном на домашнем рынке производителя – в Японии. Тем не менее, панель NEC 7200 абсолютно такая же, как у принтеров Xerox серии B600. Да и сами аппараты имеют идентичную конструкцию и функционал. Поэтому инструкция по входу в сервисное меню принтера NEC однозначно подойдет и для аналогичных устройств бренда Xerox. Главное, чтобы дисплей принтера Xerox VersaLink B610dn полностью совпадал с используемым в NEC LSD.
Как попасть в режим обслуживания и диагностики принтера Xerox или NEC
Здесь вы узнаете, как попасть в сервисное меню принтеров Xerox B600 и NEC 7200, которые оснащены сенсорной панелью управления. Инструкция должна подойти ко всем аналогичным моделям оргтехники.
Шаг №1: Ввод пароля и вход в режим обслуживания/диагностики принтера
Сначала зажмите и удерживайте кнопку HOME в течение 5 секунд, а затем отпустите ее. После, снова зажмите и удерживайте кнопку HOME (также 5 секунд). Как только ее отпустите, быстро дважды прикоснитесь к правому нижнему углу сенсорного экрана.
После выполнения указанных выше действий должна открыться панель ввода кода доступа CE. В специальное поле необходимо ввести пароль (по умолчанию 6789). Далее следует нажать кнопку «Ок» и подождать, пока принтер откроет страницу сервисного обслуживания.
Обратите внимание: Вводить пароль обязательно только для принтеров Xerox с сенсорным дисплеем. Если этого не сделать, то принтер Xerox сервисное меню не откроет.
Шаг №2: Вход в меню настроек принтера Xerox и NEC
После входа в сервисное меню принтера (Шаг №1) учетная запись домашней страницы должна измениться с локального пользователя на сервисного (об этом будет свидетельствовать соответствующая надпись). Далее нужно перейти на вкладку «Устройство» и в открывшемся меню принтера щелкнуть по кнопке «Обслуживание».
Шаг №3: Вход в режим диагностики принтера Xerox и NEC
После того как нажмете кнопу «Обслуживание» («Maintenance»), Вы попадете в режим диагностики принтера Xerox или NEC. Далее на выбор будет представлено множество вариантов диагностики принтера. Выберите то решение, что Вам необходимо.
Напоминание: Если не имеете навыков, не пытайтесь самостоятельно устранить неисправности печатающего аппарата. Лучше обратитесь за помощью в сервисный центр. Профессиональные мастера смогут быстро выявить причину поломки принтера, помогут устранить ее, а также дадут полезные рекомендации по эксплуатации оргтехники.
1. Войдите в сервисный режим:
— Удерживайте кнопку [0] в течение 5 секунд, а затем нажмите [Start],
— Введите 6789, затем выберите Confirm.
2. Нажмите кнопку [Machine Status].
3. Выберите вкладку Tools.
4. Выберите пункт Authentication/Security Settings (Идентификация/Безопасность).
5. Выберите System Administrator Settings.
6. Выберите System Administrator’s Login ID.
7. Выберите On.
8. Выберите Keyboard.
9. Введите логин ID (по умолчанию admin) и нажмите Save.
10. Выберите Keyboard, введите логин ID и выберите Save.
11. Выберите Save, чтобы вернуться к функциям.
12. Выберите System Administrator’s Passcode.
13. Введите пароль по умолчанию (1111), ниже в окне New Passcode введите новый пароль и нажмите Save.
14. Введите 1111, ниже в окне Retype Passcode повторите новый пароль и нажмите Save.
15. Выберите Save, а затем Yes для подтверждения изменений.
16. Нажмите кнопку [Service] на панели управления.
17. Нажмите кнопки [0] и [Start] для выхода из сервисного режима.
Xerox 3335 вход в сервисное меню
Случай из практики.
Глянул у себя.
По тарифам я нашел такую инфу (кратко):
Стало понятно почему принтер не хочет работать с этими картриджами.
Тариф Metered встречается у принтеров и МФУ Xerox Phaser 3330 WC-3335/3345. Xerox продает оригинальные расходные материалы через официальные дистрибьюторские сети сбыта.
Для тарифа Metered используются специальные картриджи 106R03625, которые не поставляются в обычные магазины. Аппараты на этом тарифе используются обычно банками и другими подобными организациями. Кроме тарифа Metered, есть так же тариф Sold. Обычно он используется в странах СНГ, если клиент купил принтер просто в магазине.
Для тарифа Sold используются картриджи 106R03621 и 106R03623, парт-номер картриджа можно проверить через меню принтера или же веб-интерфейс.
Тариф можно поменять. Заливается через сервисное меню. При этом сбросятся ВСЕ настройки. Вот архив для смены тарифа на SOLD.
После смены тарифа в отчете стал корректно отображаться счетчик драм картриджа. Принтер «увидел» картридж.
Определить какой тариф у вашего принтера можно несколькими способами. Распечатать отчет, если принтер печатает. Программой типа printhelp. Или посмотреть в инфо принтера какие там указана расходники.
На панели управления МФУ кнопка «Статус аппарата», далее «Расходные материалы», далее «Тонер-картридж». Смотрим информацию о парт-номерах тонера-картриджа которые используются именно в этом аппарате:
А принтак я так и не прошил. Необходимость отпала сама собой.
14.10.21 Upd. В итоге клиент решил прошить сабж. Прошивка прошла успешно.
1″ :pagination=»pagination» :callback=»loadData» :options=»paginationOptions»>
1″ :pagination=»pagination» :callback=»loadData» :options=»paginationOptions»>