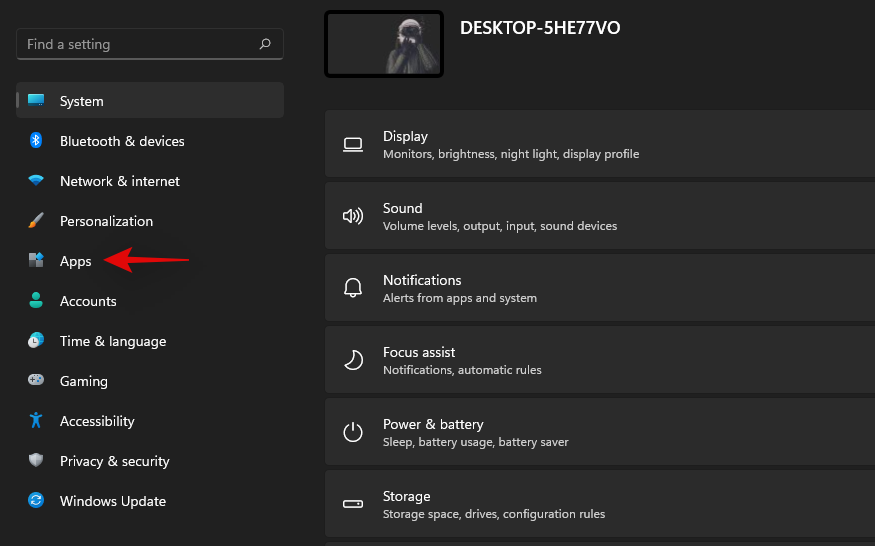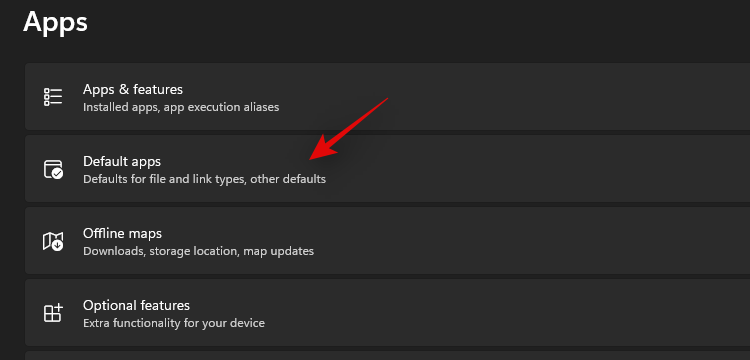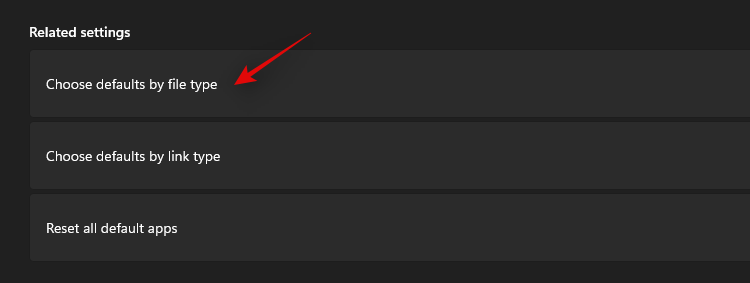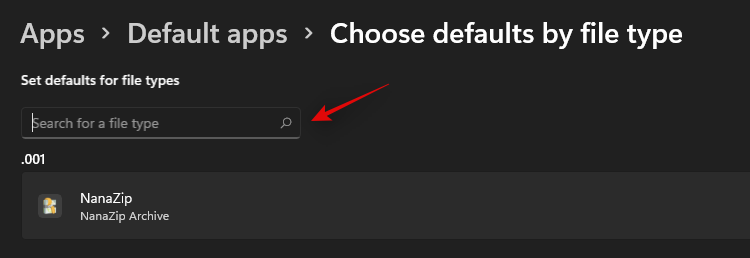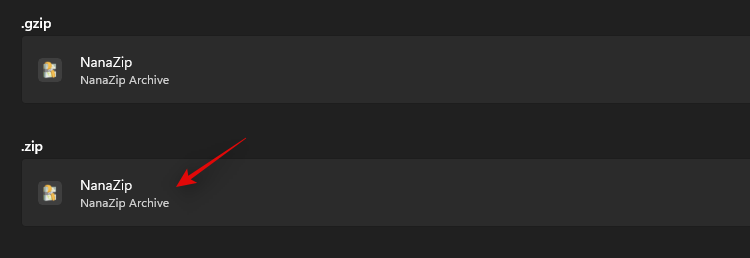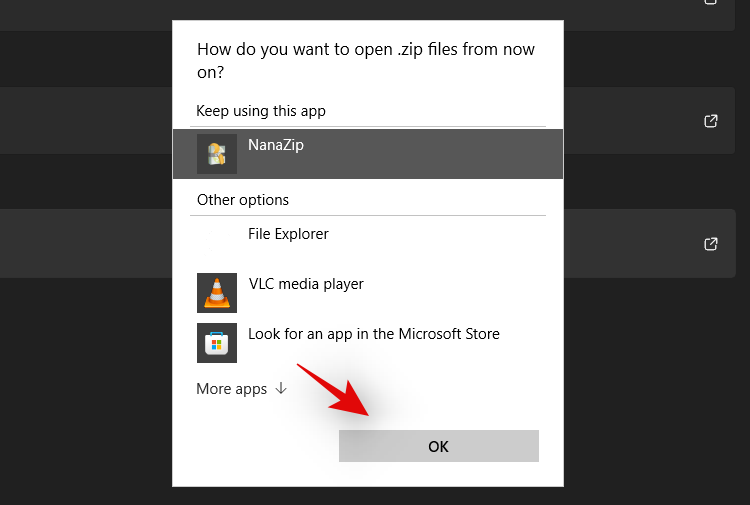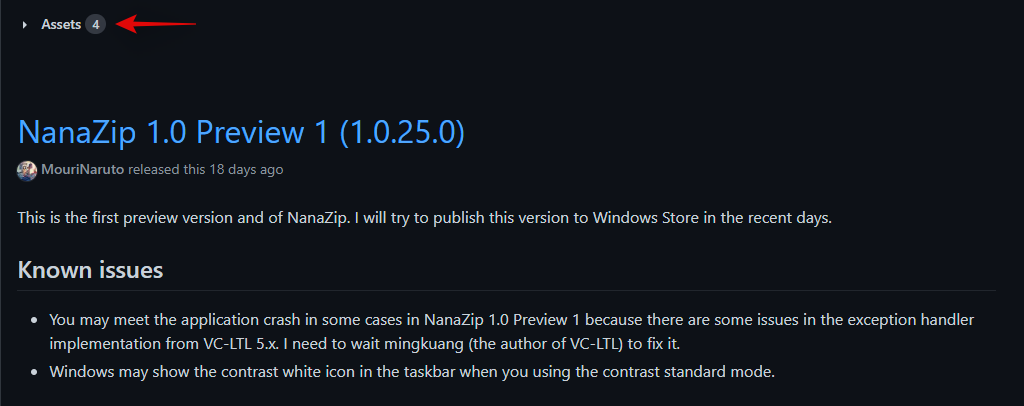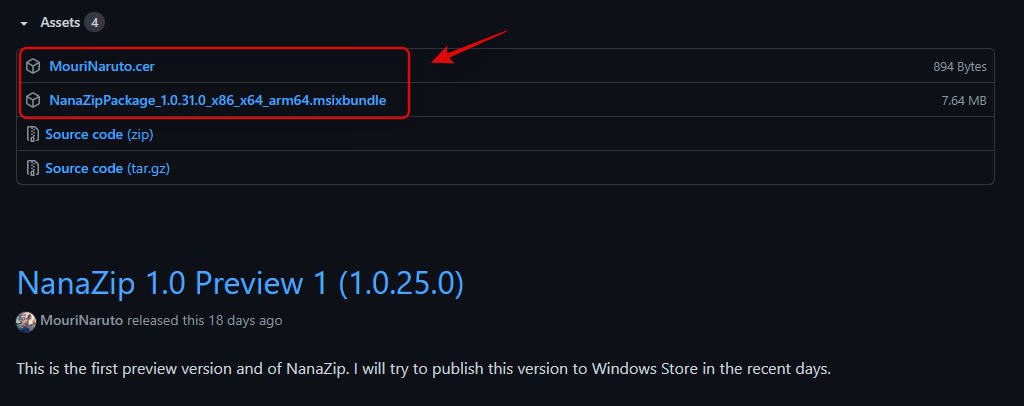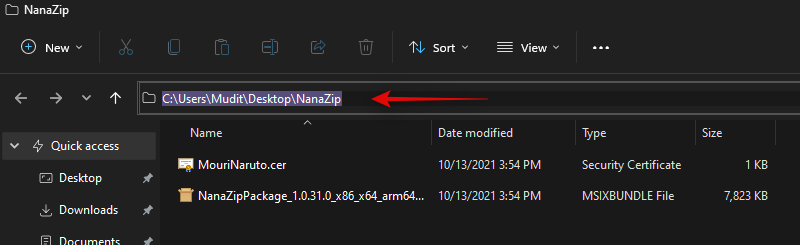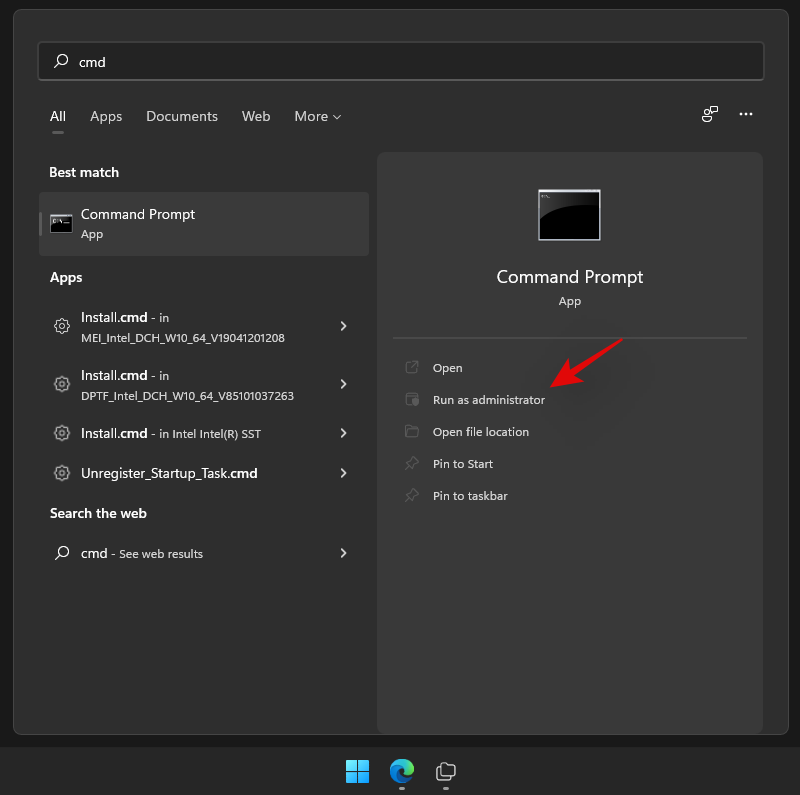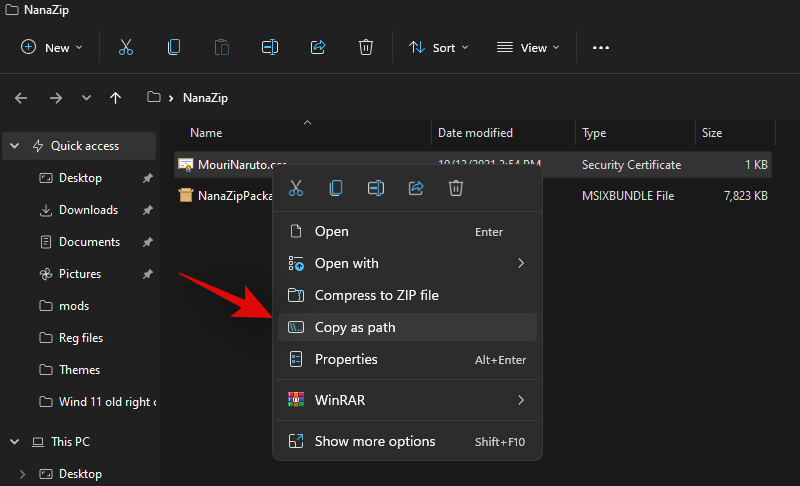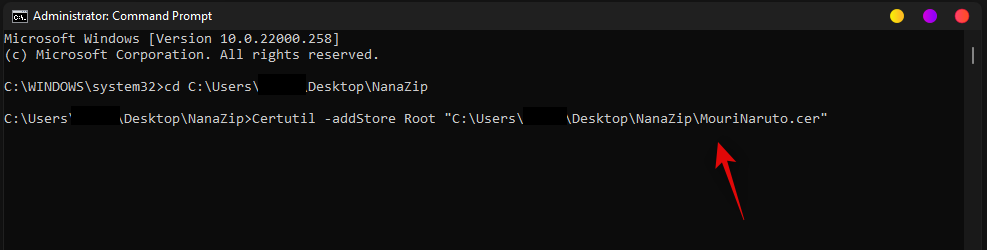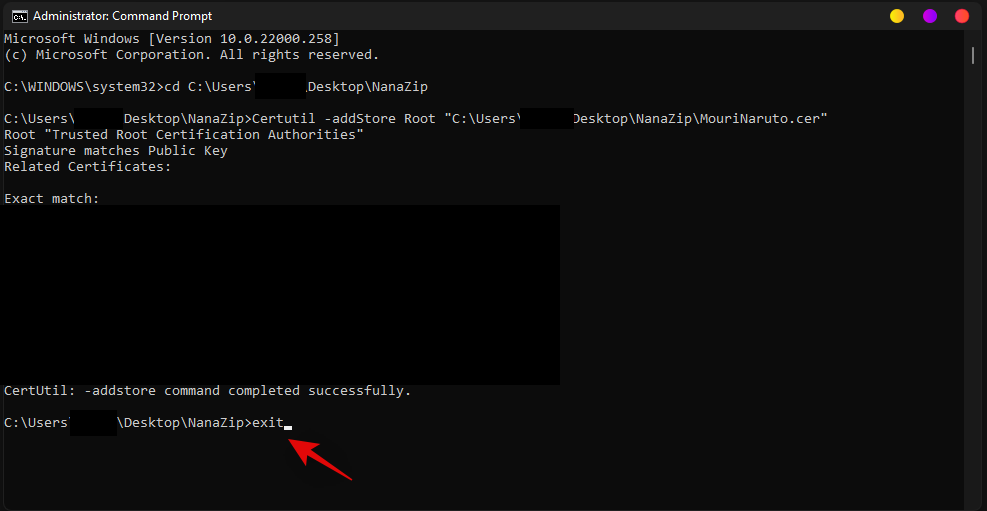winrar в контекстном меню на английском
WinRAR теперь поддерживает Windows 11
В Windows 11 внесено множество изменений, в том числе обновленное контекстное меню, к которому многие все еще не могут привыкнуть.
Microsoft разработала контекстное меню, чтобы оно соответствовало общему виду Windows 11 с закругленными углами и всем остальным, но в то же время главное меню, которое вы видите после клика правой кнопкой мыши в любом месте, показывает только самые важные параметры.
Все остальное сгруппировано под записью «Показать дополнительные параметры», поэтому само собой разумеется, что найти некоторые команды намного сложнее, чем в Windows 10.
Если вы регулярно работаете с архивами, вы, вероятно, заметили, что все эти параметры также были перемещены в новую категорию «Показать дополнительные параметры».
В том числе это касается и WinRAR, но ожидается обновление популярного в мире архиватора.
Новая категория WinRAR в контекстном меню
Последнее бета-обновление для WinRAR, а именно бета-версия 6.10, переносит все пункты контекстного меню прямо на основное контекстное меню, что немного упрощает работу с архивами. Теперь в контекстном меню появилась новая группа WinRAR, поэтому вам больше не нужно открывать «Показать дополнительные параметры» для всего этого.
Скорее всего, это просто вопрос времени, когда все больше и больше разработчиков в конечном итоге обновят свои приложения, чтобы воспользоваться преимуществами нового контекстного меню в Windows 11, но, учитывая, что развертывание новой ОС все еще находится на начальной стадии, понятно, что пользователи еще очень долго будут использовать старое контекстное меню.
Microsoft пообещала завершить развертывание Windows 11 к лету 2022 года, при этом принудительного обновления до новой ОС не будет.
WinRAR теперь поддерживает Windows 11
В Windows 11 внесено множество изменений, в том числе обновленное контекстное меню, к которому многие все еще не могут привыкнуть.
Microsoft разработала контекстное меню, чтобы оно соответствовало общему виду Windows 11 с закругленными углами и всем остальным, но в то же время главное меню, которое вы видите после клика правой кнопкой мыши в любом месте, показывает только самые важные параметры.
Все остальное сгруппировано под записью «Показать дополнительные параметры», поэтому само собой разумеется, что найти некоторые команды намного сложнее, чем в Windows 10.
Если вы регулярно работаете с архивами, вы, вероятно, заметили, что все эти параметры также были перемещены в новую категорию «Показать дополнительные параметры».
В том числе это касается и WinRAR, но ожидается обновление популярного в мире архиватора.
Новая категория WinRAR в контекстном меню
Последнее бета-обновление для WinRAR, а именно бета-версия 6.10, переносит все пункты контекстного меню прямо на основное контекстное меню, что немного упрощает работу с архивами. Теперь в контекстном меню появилась новая группа WinRAR, поэтому вам больше не нужно открывать «Показать дополнительные параметры» для всего этого.
Скорее всего, это просто вопрос времени, когда все больше и больше разработчиков в конечном итоге обновят свои приложения, чтобы воспользоваться преимуществами нового контекстного меню в Windows 11, но, учитывая, что развертывание новой ОС все еще находится на начальной стадии, понятно, что пользователи еще очень долго будут использовать старое контекстное меню.
Microsoft пообещала завершить развертывание Windows 11 к лету 2022 года, при этом принудительного обновления до новой ОС не будет.
Контекстное меню WinRAR
Все мы любим WinRAR, хотя, даже я уже понимаю что в некоторых моментах он проигрывает 7Zip, но тем не мене я настолько привык к этому архиватору, что уже не могу использовать другой, да и не так часто я им пользуюсь.
Архиватор WinRAR есть в контекстном меню (имеется ввиду уже после установки), и сегодня я расскажу о том, как это меню изменить. То есть чтобы там были только те пункты, которые нам нужны, которыми мы пользуемся.
Кстати, на данное время я использую версию 5.30, и вам также советую использовать последнюю актуальную версию, старые кстати уже не так хорошо сжимают как новые (тем более что появился новый тип сжатия — RAR5).
Так вот, вернемся к теме. Откроем любой архив или сам архиватор и нажмем на Параметры, а в меню выберем Установки…:
И сразу перемещаемся на последнюю вкладку, она называется Интеграция. На этой вкладке есть кнопка, которая и отвечает за само содержание контекстного меню, эти настройки нам и нужны:
После нажатия появится окошко с большим количеством галочек, и если вы заметите, то все эти галочки и являются элементами контекстного меню, и если какие-то снять то они пропадут и из меню.
Здесь вы можете снять галки на свое усмотрение. Я напишу свой вариант настройки, ну а применять вам его или нет — это уже вам решать.
Первые три галочки я никогда не снимаю, это главные опции, которыми лично я часто пользуюсь. Если вы привыкли распаковывать несколько архивов одновременно — то четвертая опция вам будет полезна. И все — осталось только последняя, это просто «добавить в архив», все остальные галочки мне лично не нужны, все это я настолько редко использую что лучше открыть архив и уже сделать с ним то, что вам нужно. Например если просто архивация, то я ставлю максимальный уровень сжатия, смысл то архива ведь в этом, не считая просто сбора всех файлов в один большой (но чтобы выбрать уровень сжатия — нужно открыть архиватор!).
В общем мой вариант контекстного меню WinRAR такой:
Также посоветую вам контекстное меню WinRAR вынести в отдельную группу, возможно вам будет так удобнее. Для этого на той же вкладке Интеграция поставьте вот тут галочку:
Теперь давайте сравним какое меню было до настройки, это если нажать правой кнопкой по самому файлу:
Вообще-то ничего плохого нет, но теперь у нас меню выглядит так:
А вот контекстное меню архива, то тоже минимум основных пунктов, в итоге меню простое и эффективное:
В общем, надеюсь что вам также оно понравится, ну а если нет то вы всегда сможете его подкорректировать.
Мое мнение — чем лучше и тонко настроена система, даже самые незначительные моменты, тем удобнее и комфортнее нам за ней работать, и заметьте, при этом всем еще и быстрее (если конечно процессор не ограничивает).
Рубрика: Программы / Метки: WinRAR / 30 Ноябрь 2015 / Подробнее
Как добавить WinRAR или 7-Zip в контекстное меню
В Windows 11 внесены многочисленные изменения в новый пользовательский интерфейс, в том числе новое контекстное меню, вызываемое правой кнопкой мыши. Контекстное меню было давним спорным дополнением Windows 11, особенно в первые дни из-за отсутствия опции «Обновить». Теперь этот параметр восстановлен, хотя вам по-прежнему не хватает основных параметров, включая ярлыки сжатия, которые были доступны в традиционном контекстном меню. Так можно ли добавить эти параметры обратно в контекстное меню Windows 11? Давайте разберемся!
Можно ли получить WinRAR и 7-Zip в контекстном меню?
Ознакомьтесь с приведенными ниже руководствами, чтобы добавить WinRAR и NanaZip (таким образом, 7-Zip) в контекстное меню Windows 11.
Мы рекомендуем использовать NanaZip для получения ярлыков сжатия контекстного меню в Windows 11. NanaZip — это форк 7-Zip, который обеспечивает максимальную совместимость и стабильность при его использовании в Windows 11. Если, однако, вас не устраивает NanaZip, вы можете выбрать взамен последней бета-версии WinRAR. Бета-версия добавляет ярлыки сжатия контекстного меню в Windows 11, однако может содержать некоторые ошибки.
Установите NanaZip на свой компьютер с Windows 11, используя ссылку ниже.
Нажмите Windows + I на клавиатуре, чтобы вместо этого открыть приложение «Настройки». Нажмите «Приложения» слева.
Нажмите «Приложения по умолчанию» сейчас.
Прокрутите вниз и нажмите «Выбрать значения по умолчанию по типу файла».
Воспользуйтесь окном поиска вверху и введите слово «zip».
Щелкните правой кнопкой мыши любой случайный файл в проводнике файлов, и теперь у вас должен быть список для NanaZip, который можно использовать для создания zip-архива или их распаковки.
NanaZip будет настроен и готов к использованию в вашей системе.
Вы также можете использовать последнюю бета-версию WinRAR для получения ярлыков сжатия контекстного меню в Windows 11. Используйте приведенное ниже руководство, чтобы начать работу.
Загрузите установочный файл по приведенной ниже ссылке.
Дважды щелкните файл установки, чтобы запустить программу установки и установить WinRAR на свой компьютер.
После установки появится всплывающее окно для настройки интеграции с общими типами файлов, которые он поддерживает. Обязательно выберите zip, rar и другие типы файлов, которые WinRAR будет обрабатывать на вашем компьютере.
Щелкните OK после выбора типов файлов.
(Если вы пропустили часть интеграции во время установки, вы можете сделать это, открыв приложение WinRAR и выбрав «Параметры» (в строке меню вверху)> «Настройки». Во всплывающем окне нажмите «Интеграция», а затем выберите файл. как показано выше.)
Теперь щелкните правой кнопкой мыши случайный файл, и в контекстном меню, вызываемом правой кнопкой мыши, должны появиться ярлыки сжатия WinRAR.
Вот несколько распространенных запросов о новых дополнениях в контекстное меню, которые должны помочь вам получать самую свежую информацию.
Windows 11 поставляется с новой минималистичной эстетикой матового стекла, которая требует минимизированного контекстного меню. К традиционному контекстному меню всех параметров всегда можно получить доступ, щелкнув «Показать дополнительные параметры». Новое контекстное меню требует, чтобы сторонние приложения обновляли свои будущие приложения соответствующим образом, в то время как, похоже, на данный момент нет возможности получить доступ к собственной утилите сжатия непосредственно из текущего контекстного меню.
Да, вы можете легко восстановить старое контекстное меню в Windows 11, выполнив действия, описанные в этом руководстве. Вы также можете использовать обновленные версии сторонних утилит, таких как WinAero Tweaker, OpenShell или другие.
Что такое ярлык «Показать дополнительные параметры»?
Вы можете использовать Shift + F10 на клавиатуре, чтобы напрямую получить старое контекстное меню в Windows 11.
Как установить NanaZip без Microsoft Store
Посетите страницу загрузки Github, указанную ниже, и щелкните и разверните «Активы для последней версии».
Загрузите следующие файлы, щелкнув по ним. Сохраните оба файла в папке на рабочем столе, чтобы избежать ошибок при установке сертификата.
Теперь откройте место, где вы сохранили файлы, щелкните в адресной строке и скопируйте адрес в буфер обмена.
Нажмите Windows + S на клавиатуре и найдите CMD. Нажмите «Запуск от имени администратора», когда приложение появится в результатах поиска.
Введите следующую команду и замените PATH на путь, скопированный в буфер обмена.
Теперь вернитесь в папку, щелкните правой кнопкой мыши «MouriNaruto.cer» и выберите «Копировать как путь».
Переключитесь на CMD и выполните следующую команду. Замените PATH на путь к сертификату, скопированному в буфер обмена на последнем шаге.
Сертификат будет установлен на ваш компьютер. Введите «Выход», чтобы закрыть командную строку.
Теперь дважды щелкните и запустите другой файл пакета, загруженный вместе с сертификатом. Щелкните «Установить».
NanaZip будет установлен на ваш компьютер в кратчайшие сроки.
Мы надеемся, что вы смогли легко получить новые ярлыки сжатия, щелкнув правой кнопкой мыши в контекстном меню, используя приведенное выше руководство. Если вам нужна помощь в чем-либо, не стесняйтесь оставлять комментарии ниже.
Как можно поменять язык в WinRAR?
Пользователи персональных компьютеров довольно часто интересуются, как поменять язык в WinRAR. Иногда в результате програмного сбоя или неправильной инсталляции может получиться так, что это приложение начнет отображаться на совершенно непонятном языке (например, арабском).
Многие пользователи испытывают трудности даже с английским, так что их устраивает только программа на русском. Принцип смены языка в этой программе будет одинаковым для русского, испанского, китайского и т.д.
Возможные проблемы с языками
Инструмент WinRAR — это условно бесплатный архиватор файлов для операционной системы Windows. Он может создавать архивы в форматах RAR и ZIP, распаковывать множество других расширений.
Чтобы пользователь мог проверить целостность данных, WinRAR хранит контрольные суммы CRC32 или BLAKE2 для каждого запакованного файла. Программа поддерживает создание зашифрованных, многочастных и самораспаковывающихся архивов. Приложение изначально создавалось для Windows, но в последнее время используется и на других платформах.
Если распаковщик архивов WinRAR установился на локальном языке, который вы вообще не понимаете, то причина, скорей всего, заключается в том, что инсталлятор был загружен не с официального сайта, а с какого-то стороннего ресурса (например, любого тематического форума). В самой программе вы не найдете никакого меню для изменения языковых настроек.
Если вас интересует, как в WinRAR сменить язык, можно воспользоваться одним из следующих способов:
Настройка нужной локализации
Если после переустановки WinRAR не запускается или отказывается функционировать должным образом, следует перезагрузить компьютер. Инструмент может переводиться на любые языки, которые официально поддерживаются этим программным обеспечением.
Некоторые малоопытные пользователи не знают, как поставить программу правильно, и в итоге получают английскую версию, которая предлагается по умолчанию. В процессе установки нужно обратить внимание на выпадающий список, который предлагает множество языков на выбор.
На сегодняшний день разработчики ВинРАР сделали поддержку для 45 языков. Полный список выглядит следующим образом:
Изменить языковые настройки в архиваторе WinRAR с английского на русский очень просто, поскольку скачивание и переустановка программы не занимает много времени и не требует особых навыков.
Если пользователя не устраивает английская версия программы, то самый верный способ решения проблемы — это новая инсталляция, в процессе которой нужно будет перевести приложение на русский язык.