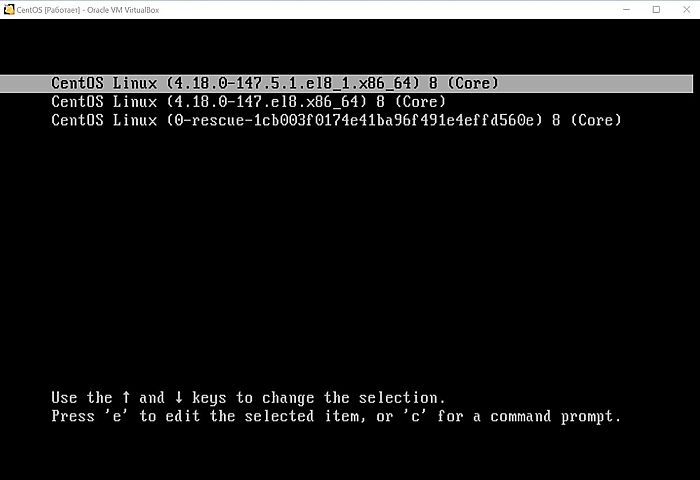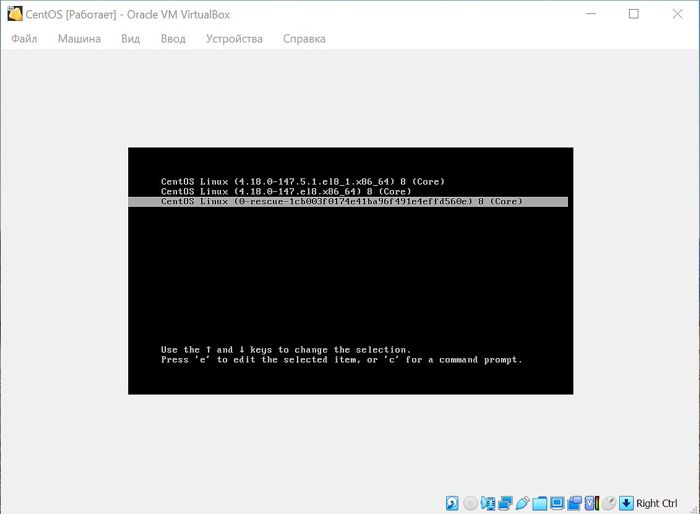virtualbox показать верхнее меню
Как вернуть верхнее меню (панель) в окне виртуальной машины на VirtualBox
материал № 10576
Верхняя панель отсутствует.
Чтобы появилось меню, необходимо выключить режим масштабирования (нажать Ctrl(правый) + C).
КОММЕНТАРИИ к «Как вернуть верхнее меню (панель) в окне виртуальной машины на VirtualBox»
ДРУГИЕ МАТЕРИАЛЫ ПО ТЕМЕ
IT-WIKI (0)
Статьи (4)
ID материала: 12900 / Дата публикации: 01.10.2020 / Просмотров: 35
ID материала: 12901 / Дата публикации: 17.06.2020 / Просмотров: 39
ID материала: 55 / Дата публикации: 01.06.2020 / Просмотров: 1755
ID материала: 10110 / Дата публикации: 29.11.2019 / Просмотров: 400
Корзина не предназначена для покупки товаров, поскольку сайт не занимается продажами.
Функция корзины заключается всборе компьютерных комплектующих в собственную базу (требуется регистрация на сайте) и сравнении их между собой.
Сбор компьютерных комплектующих в собственную базу: Эта фанкция необходима для виртуальной сборки компьютера. Требуется регистрация на сайте.
Сравнение комплектующих: Можно сравнить только комплектующие следующих групп: 1. Жёсткие диски. 2. Твердотельные диски. 3. Оперативная память. 4. Видеокарты. 5. Центральные процессоры. 6. Материнские платы.
Как показать строку меню в VirtualBox?
Как мне вернуть строку меню в VirtualBox?
Чтобы вызвать параметры меню VirtualBox, нажмите клавишу Host и клавишу Home на клавиатуре. Когда строка состояния доступна, клавиша Host отображается в правом нижнем углу окна виртуальной машины. Отобразятся пункты меню со списком сочетаний клавиш для каждого из них.
Как мне вернуть строку меню?
Откройте окно настройки и укажите, какие панели инструментов (Показать / скрыть панели инструментов) и элементы панелей инструментов отображать.
Где находится меню «Устройства» в VirtualBox?
Когда ваша виртуальная машина запущена и находится в активном / сфокусированном окне. Посмотрите в левый верхний угол экрана, там должно отображаться «VirtualBox». Наведите указатель мыши на x в «VirtualBox», после чего вы должны увидеть меню «Устройства».
Как показать виртуальную машину на панели задач?
Все, что вам нужно сделать, это открыть панель задач Windows после переключения виртуальной машины в режим просмотра Coherence. Щелкните значок Parallels Desktop в правом верхнем углу экрана, выберите «Просмотр» и выберите «Показать панель задач Windows». Это так просто!
Почему VirtualBox такой маленький?
Re: гостевой экран слишком маленький
С VirtualBox 6.0. 0 нужно зайти в VirtualBox Preferences »Display» Scale Factor = 200%. Если вы создали виртуальную машину Ubuntu с 6.0. 0 необходимо выключить ВМ, зайдите в Настройки ВМ »Дисплей» Экран »Графический контроллер = VBoxVGA.
Что такое ключ хоста?
Клавиша хоста — это клавиша на клавиатуре вашего хоста, которая захватывается приложением KVM и выполняет специальные функции, такие как выход из режима управления KVM.
Где моя строка меню?
Строка меню будет расположена прямо под адресной строкой в верхнем левом углу окна браузера. После того, как будет сделан выбор в одном из меню, полоса снова будет скрыта.
Где кнопка меню?
Чтобы использовать кнопку «Меню» на телефоне, необходимо долго нажимать на кнопку переключения приложений. Используя Galaxy S5 и аналогичные устройства, нажмите и удерживайте около 1 секунды специальную кнопку управления задачами (слева от кнопки «Домой»).
Как показать меню в Chrome?
Нажмите кнопку «Меню» справа от адресной строки веб-сайта. Вы можете получить доступ к большинству часто используемых меню из раскрывающегося списка. Здесь вы увидите параметры, которые обычно можно найти в меню «Файл» и «Правка», такие как открытие новых вкладок, сохранение страницы, а также копирование и вставка.
Что такое ключ хоста VirtualBox?
Чтобы вернуть право владения клавиатурой и мышью вашей ОС хоста, Oracle VM VirtualBox резервирует на вашей клавиатуре специальную клавишу: клавишу хоста. По умолчанию это правая клавиша Ctrl на клавиатуре. На хосте Mac клавиша хоста по умолчанию — это левая клавиша Command.
Как мне выйти из режима масштабирования в VirtualBox?
Итак, в масштабируемом или полноэкранном режиме внутри VirtualBox, установленного в Windows, вам нужно нажать комбинацию клавиш Right Ctrl + C, чтобы выйти из масштабированного режима.
Как сделать VirtualBox полноэкранным?
Одновременно нажмите «Host Key» и «F», чтобы войти в полноэкранный режим. Или щелкните меню «Просмотр» в верхней части окна и выберите «Перейти в полноэкранный режим». Это отображает диалоговое окно, содержащее информацию о полноэкранном режиме в VirtualBox.
Как изменить ключ хоста в VirtualBox?
Изменить ключ хоста виртуального ящика
Как сделать Ubuntu полноэкранным в VirtualBox?
Перейдите в Просмотр> Полноэкранный режим или нажмите комбинацию Host + F, чтобы развернуть VirtualBox в полноэкранном режиме для вашего гостя Linux.
I hid the menu bar in virtual box, how to show it again?
In top menu bar, I accidentally selected to hide that top menu bar («File», «Help», etc).
As the bar has disappeared, I now cannot access the option to show it again. Not very thought through in my opinion.
How do I show it again? My version is 5.0.4r.
5 Answers 5
Open virtual machine’s settings, then User Interface page. Check this box:
You can access the menu while the VM is running by Right Control + Home (by default). It will pop up as a contextual menu through which you will be able to reactivate the display of the menu.
I had a similar problem where the menus & status bar were gone.
The Host + C fixed the issue. Why?
Looking at the list of hotkeys (From the menu: Input » Keyboard. » Keyboard Settings. ), the Host + C is assigned to the Scaled Mode function. The feature that let you change the size of your guest window to whatever dimensions you’d like (it does not even have to be a standard 4:3 or 16:9). This is great, but the side effect is that the VirtualBox system removes the menu & status bar because these may not fit properly when you resize your window in that mode.
So hitting Host + C again fixes the issue because it gets you out of the Scaled Mode. Now they can be sure that the menu & status bar will fit your window as expected.
Note: by default the Host key is the right Ctrl key. That means if you have the habit of using that right Ctrl in your day to day usage (like editing a file), you could end up triggering a VirtualBox guest feature without knowing it. some of which could be a shutdown or reboot of the guest!
Почему меню VirtualBox исчезло?
Как видно на странице стартовой панели, gflags имеет неофициальный PPA, который обеспечивает бинарные файлы perbuild для точного. Я использовал ppa: fcitx-team / nightly, и он выглядит нормально.
8 ответов
В Windows XP и Windows 7, по состоянию на август 2014 года, есть еще одна история. Чтобы открыть меню и получить доступ ко всем элементам меню:
Если вы находитесь в режиме масштабирования, отключите его с помощью Host + c. Поднимите меню, нажав Host + Home. Это отобразит первое из нескольких меню. Чтобы перейти к дополнительным меню, нажмите клавишу со стрелкой вправо.
Я столкнулся с той же проблемой в моем macbook pro, и я нашел решение:
/.VirtualBox/VirtualBox.xml. Найдите строку и измените значение на true. Если какой-либо процесс все еще выполнялся при редактировании файла, изменения, скорее всего, исчезнут после того, как процессы обновят файл.
Если вы не нашли эту строку (как в моем случае), просто добавьте эту строку.
На OS X вы можете найти VirtualBox.xml в /Users/ /Library/VirtualBox dir.
Я вырывал волосы, пока не заметил, что Ubuntu 16.04 помещает меню не в окно, а в верхнюю часть экрана (статус?). У меня не было окна максимизировано, потому что я не хотел видеть лишнее пустое пространство, поэтому в окне есть панель, и именно там я смотрю. 🙂 noob момент дня наверняка.
Я пришел сюда, чтобы найти решение, и внезапно возникла подозрение, что что-то мешает хост-ключам обработки гостевого окна. Я выяснил, что я включил флажок «Показывать позицию указателя при нажатии клавиши управления». Отключение этого исправляло проблему, и теперь я могу переключиться с режима масштабирования на полноэкранный и бесшовный. Также есть мини-меню назад:)
IT-блог о веб-технологиях, серверах, протоколах, базах данных, СУБД, SQL, компьютерных сетях, языках программирования и создание сайтов.
#003 Обзор интерфейса управления виртуальной машиной VirtualBox
Привет, посетитель сайта ZametkiNaPolyah.ru! Продолжаем подготовку к изучению операционной системы Linux. Ранее мы скачали и установили VirtualBox на Windows и поговорили про дистрибутив Linux Mint, а затем и установили его на виртуальную машину VirtualBox. Давайте теперь изучим интерфейс VirtualBox, который позволяет управлять виртуальной машиной, ведь она почти как настоящая и имеет свои характеристики и особенности, а затем уже приступим к знакомству с Linux.
Здесь у нас будет три части и для начала мы поговорим про запуск, остановку и выключение виртуальной машины, это очень важно, поскольку, например, если выключать неправильно виртуальную машину, то могут произойти неприятности аналогичные тем, какие происходят на реальных машинах при неправильном выключении, также мы рассмотрим вопросы приостановки и запуска виртуальной машины. Во второй части будет обзор важных элементов, которые позволяют управлять и просматривать состояние виртуальной машины. А в завершении мы поговорим об удалении виртуальной машины из VirtualBox и посмотрим на файлы виртуальной машины.
Запуск, остановка и выключение виртуальной машины
Изначально я хотел рассказать про интерфейс управления виртуальной машиной VirtualBox в предыдущей публикации, где мы говорили о том, как установить Linux Mint в качестве гостевой операционной системы VirtualBox в Windows 10, но публикация вышла и без того объемной (более 2500 слов). Поэтому я вынес тему работы с виртуальной машиной в отдельную публикацию. Здесь не будет тонкостей и мелких деталей, но ознакомившись с материалом у вас будет представление о возможностях VirtualBox.
Начнем с запуска виртуальной машины VirtualBox. На изображении ниже показан проводник и главное окно VirtualBox. Чтобы запустить виртуальную машину, выберете ее в проводнике нажмите кнопку запустить.
Запускаем виртуальную машину в VirtualBox
Когда виртуальная машина запустится, наступает время разговора про устройства ввода. У нас их два вида: устройства ввода типа мышь (в эту группу входят и тачпады) и клавиатура. Дело всё в том, что эти самые устройства ввода в один момент времени могут работать либо в основной операционной системе (у меня это Windows), либо в гостевой операционной системе (у меня это Linux Mint).
Передача устройств ввода от основной системы к гостевой называется захватом, у меня это дело происходит автоматически, то есть происходит автозахват мыши и клавиатуры при переходе к окну гостевой операционной системы (я не разбирался с тем, как настроить этот самый автозахват, поэтому не подскажу, как это сделать), но если у вас автозахват не работает, то для ручного захвата и передачи устройств ввода гостевой операционной системе используйте специальную host-клавишу, в качестве host-клавиши в VirtualBox по умолчанию используется правый Ctrl.
Нажимая правый Ctrl вы можете передавать устройства ввода между виртуальной и основной машиной. Перейдя в гостевую операционную систему, попробуйте нажать сочетание клавиш Ctrl+Alt+Delete. Немного странно, но это сочетание сработало для вашей основной ОС.
Некоторые горячие клавиши для виртуальной машины будут работать только из меню VirtyalBox
Если перейдете в пункт «Настроить клавиатуру», то сможете задать нужные сочетания клавиш для различных сигналов, которые будут работать только в гостевой операционной системе VirtualBox.
Или можно задать альтернативные горячие клавиши, которые будут работать только в гостевой ОС
Теперь давайте поговорим о выключении виртуальной машины и завершении работы в гостевой ОС, это очень важно, поскольку при неправильном выключении вы можете навредить своей виртуальной машине и похерить свой виртуальный жесткий диск или нарушить файловую систему гостевой ОС, все прям как в жизни.
Сначала о том, как не стоит завершать работу гостевой ОС. Конечно же, не стоит убивать процесс приложения VirtualBox в основной ОС, вы, конечно же, таким образом завершите работу виртуалки и освободите ресурсы компьютера, но это будет похоже на аварийное отключение питания для реальной машины.
Не стоит жать крестик в правом верхнем углу, а затем из появившегося меню выбирать пункт «Выключить машину». Это действие аналогично тому, как если бы вы выключили реальный компьютер путем нажатия и удержания кнопки подачи питания/включения на вашем системном блоке или ноутбуке.
Один из не очень правильных способов выключения виртуальной машины в VirtualBox
А теперь о правильных способах завершения сеанса работы с гостевой системой и выключения виртуальной машины VirtualBox. Во-первых, можно нажать крестик в правом верхнем углу и затем выбрать пункт «Послать сигнал завершения работы». Во-вторых, можно воспользоваться пунктом «Машина» в верхнем меню.
Управление состоянием виртуальной машины в VirtualBox
Чтобы выключить виртуалку выбирайте пункт «Завершить работу». Чтобы высвободить ресурсы, отданные виртуальной машине, но не завершать ее работу, выбирайте пункт «Приостановить», а чтобы выполнить перезагрузку виртуальной машины, нажмите на пункт «Перезапустить».
Кстати говоря, VirtualBox из своего меню не всегда может послать корректный сигнал о завершении работы для гостевой операционной системы (все зависит, собственно, от операционной системы, версии ядра или дистрибутива), но это не беда, виртуальная машина будет выключена и в том случае, если вы завершите работу гостевой операционной системы так, как будто вы выключаете настоящий компьютер. В Linux Mint это делается следующим образом.
Нажимаете на кнопку в левом нижнем углу экрана, которое вызывает меню, аналогичное меню Пуск в Windows, в котором нажимаете на значок выключения, после этого у вас появится меню с несколькими кнопками.
Альтернатива меню «Пуск» в операционной системе Linux Mint с окружением Xfce
Я думаю понятно, что для выключения виртуальной машины, нужно нажать на кнопку с текстом «Выключить». Таким образом вы корректно завершите работу с гостевой ОС и выключите виртуальную машину.
Завершаем работу виртуальной машины средствами гостевой операционной системы
Интерфейс управления виртуальной машиной
Рассмотрим оставшиеся пункты меню. С разделом «Справка» всё понятно, им пользуются те, кто хочет быстро изучить все возможности VirtualBox. Далее у нас идет раздел «Устройства».
Меню управления устройствами виртуальной машины в VirtualBox
Здесь можно получить информацию о устройствах, позволяющих связываться гостевой ОС с внешним миром (оптические диски, USB, сеть), а также настроить то, как гостевая ОС будет работать с основной ОС (Общие папки, общий буфер, драг эн дроп).
Пункт меню «Вид» создан исключительно для вашего удобства. Здесь можно настроить отображение окна вашей гостевой ОС именно так, как хочется вам или как вам удобно в тот или иной момент времени.
Меню для настройки отображения экрана гостевой операционной системы
Попробуйте изменить отображение окна гостевой операционной системы и выберете тот режим, который будет удобен вам. Если в одном из видов у вас пропадет верхнее меню, то для переключения к другому виду воспользуйтесь сочетанием клавиш правый Ctrl+Home или, чтобы вернуться в оконный режим, нажмите правый Ctrl+C.
Во вкладке «Файл» самым интересным пунктом является «Настройки», здесь можно изменить настройки для всего VirtualBox.
Содержимое вкладки файл в интерфейсе управления VirtualBox
Более подробно я вдаваться не буду. Рассмотрим оставшихся три пункта во вкладке «Машина» (ранее мы уже поговорили про Приостановить, Запустить и Завершить работу).
Пункт «Настроить» перенесет нас в настройки текущей виртуальной машины, их мы смотрели в прошлой публикации. А вот пункт «Показать информацию о сессии…» позволяет получить данные о том, как сконфигурирована и как работает в данный момент гостевая ОС с основной операционной системой, а также здесь можно получить информацию о том, как виртуальная «видит» железо реального компьютера и его конфигурации.
Информация о текущей сессии виртуальной машины VirtualBox
Есть здесь и интересная возможность в виде «Сделать снимок состояния». Это возможность позволяет запомнить состояние машины в текущий момент (в том числе и то, какие приложения запущены и что происходит в этих приложения в данный конкретный момент времени). Чтобы увидеть, как это работает, давайте запустим два редактора: графический, в котором я нарисовал кривую линию и текстовый, в котором я написал фразу «Привет!».
Когда мы делаем снимок состояния, VirtualBox запоминает всё, что творится в виртуальной машине
Теперь сделаем снимок состояния и назовем его Снимок 1.
Имя снимку состояния виртуальной машины желательно давать осмысленное
Как только вы нажмете «Ок», VirtualBox начнет сохранять текущее состояние. Теперь закройте окно гостевой ОС, воспользовавшись крестиком в правом верхнем углу, обратите внимание: в окне завершения появился пункт, который позволяет откатит машину к тому состоянию, которое мы сохранили.
К сохраненному состоянию можно откатиться вот так
Но мы просто выключим машину. Вернемся в основное окно VirtualBox, обратите внимание на проводник справа: виртуальная машина Mint 2 получила подпись Снимок 1.
В менеджере виртуальных машин произошли небольшие изменения
Ну а в правом верхнем углу есть пункт меню «Снимки», который позволяет управлять снимками выбранной виртуальной машины. Кстати, если просто запустить виртуальную машину, то произойдет обычный запуск, а чтобы виртуальная машина загрузилась в том состояние, в котором мы ее сохранили, нужно сперва выбрать нужный снимок, нажать на камеру с синей стрелкой и нажать на кнопку «Восстановить».
Пробуем восстановить состояние виртуальной машины по сделанному снимку
Чтобы загрузка гостевой ОС происходила с восстановление к тому состоянию, в котором мы сохранили, нужно нажать кнопку «Восстановить
И только потом запускать виртуальную машину, в моем случае это Mint 2. Обратите внимание: VirtualBox показывает ход восстановления, и мы видим экран в том состояние, в котором он был во время снимка.
Идет процесс восстановления состояния виртуальной машины
Стоит отметить, что процедура восстановления из снимка занимает несколько большее время, чем загрузка, и вы не сразу получите управление над своей гостевой ОС.
Последнее, о чем я хотел бы рассказать в этой части – это про индикаторы, расположенные в правом нижнем углу экрана VirtualBox, они сообщают о состоянии различных устройств виртуальной машины.
Индикаторы устройств виртуальной машины в VirtualBox
Описывать я их не буду, поскольку при наведении курсора мыши на ту или иную иконку, вы получите подробную всплывающую подсказку.
Как удалить виртуальную машину из VirtualBox
Нам осталось узнать, как удалить виртуальную машину VirtualBox. Но для начала я хотел бы показать, где хранятся файлы виртуальной машины, по умолчанию в операционных системах семейства Windows они хранятся вот по этому пути: C:\Users\username\VirtualBox VMs, где username – это имя пользователя Windows. На рисунке ниже показано содержимое этой папки: две папки с именами Mint и Mint 2, как вы догадались, имена папок соответствуют именам виртуальных машин.
Папка, в которой VirtualBox хранит файлы виртуальных машин
Давайте заглянем папку с именем Mint 2, см. скриншот ниже.
Вот так выглядит содержимое виртуальной машины с именем Mint 2
В папке Logs содержится несколько файлов, все эти файлы текстовые, изучив все эти файлы, можно понять, что происходило с виртуальной машиной за все время ее существования. Папка Snapshots хранит в себе файлы, с помощью которых VirtualBox возвращает виртуальную в то состояние, в котором она была в то время, когда мы делали снимок. Ну а файл Mint 2 с иконкой красного куба – это как раз и есть наш виртуальный жесткий диск, который мы форматировали в процессе установки Linux Mint. Два оставшихся файла содержат разметку жутко похожую на xml для отображения интерфейса управления виртуальной машиной.
Понятно, что удалить виртуальную машину можно просто удалив соответствующую папку, но это будет не совсем корректно. Поэтому для удаления давайте вернемся в главное меню VirtualBox и кликнем правой кнопкой мыши по виртуальной машине с именем Mint 2, появится контекстное меню.
Контекстное меню для работы с виртуальной машиной
Выберем пункт «Удалить». Появится меню с предупреждением, в котором можно отказаться от удаления, удалить виртуальную машину только из проводника VirtualBox (пункт «Убрать из списка», в этом случае файлы самой машины останутся) и полностью удалить виртуальную машину, для этого надо нажать «Удалить все файлы».
Мы удалили виртуальную машину как с проводника в VirtualBox, так и с компьютера в целом, в этом можно убедиться, если зайти в папку: C:\Users\username\VirtualBox VMs, теперь здесь не будет папки Mint 2.
На этом подготовительная часть закончена и уже в следующей публикации мы начнем знакомиться с эмулятором терминала и командной оболочкой bash.
Я хочу продолжить выпускать уроки по Linux Mint и командной оболочке bash
Если это так, то ваше желание совпадает с моим. Но мне от вас нужна небольшая помощь! Дело всё в том, что весь мой контент доступен полностью и абсолютно бесплатно в блоге и на канале YouTube. Создание контента — это работа, отнимающая много сил и энергии (благо, она мне нравится и пока я готов ей заниматься), оплату с вас за эту работу я не прошу, но прошу помочь распространить этот контент и поддержать мой канал и группу Вконтакте. Поэтому, если вы хотите, чтобы видео выходили чаще, лучше и больше, то можете мне помочь один из нескольких способов, указанных ниже, это нетрудно, но очень мотивирует и помогает:
Замечу, что все мои видео уроки появляются сперва на YouTube, там вы их увидите быстрее всего.
Если вы считаете, что я вам помог и хотите меня отблагодарить материально, то можете воспользоваться реквизитами, указанными ниже. Все вырученные с доната деньги пойдут на улучшение качества видео, например, я возьму хороший USB микрофон, это будет как приятное дополнение к Full HD.
WMR: R288272666982
WMZ: Z293550531456
Яндекс.Деньги: 410011531129223