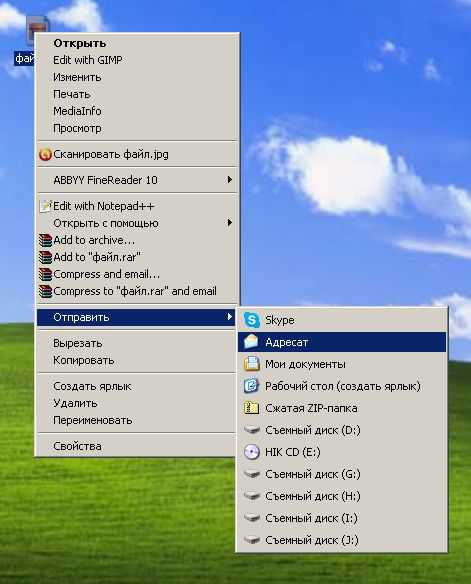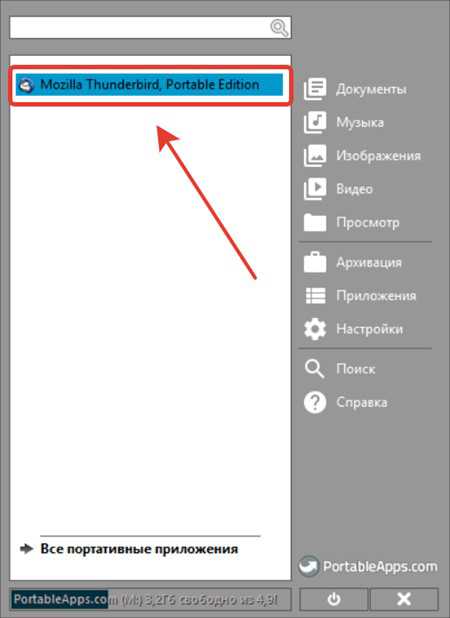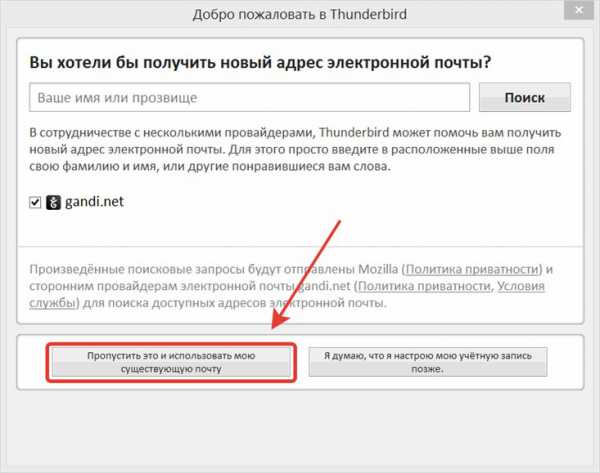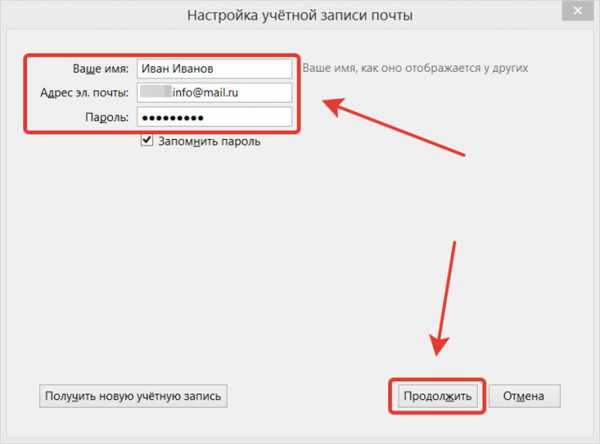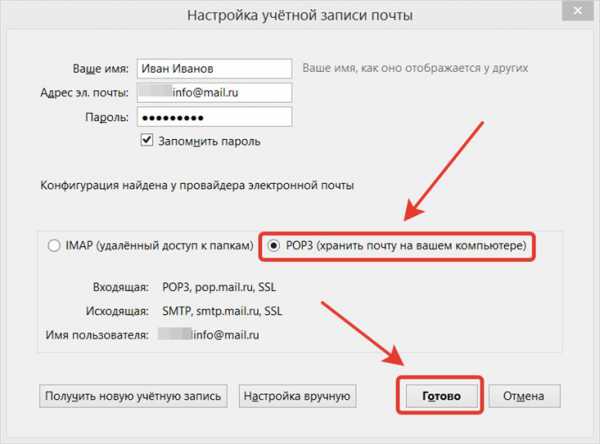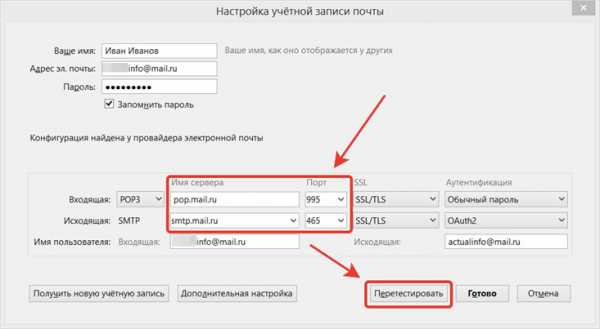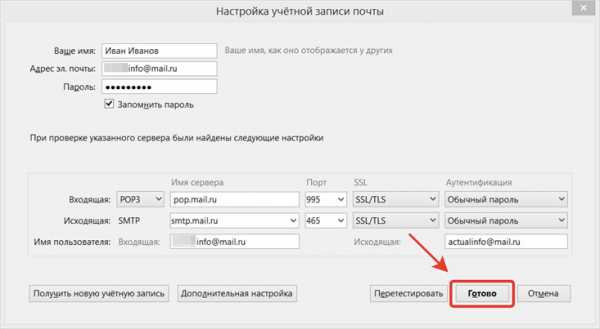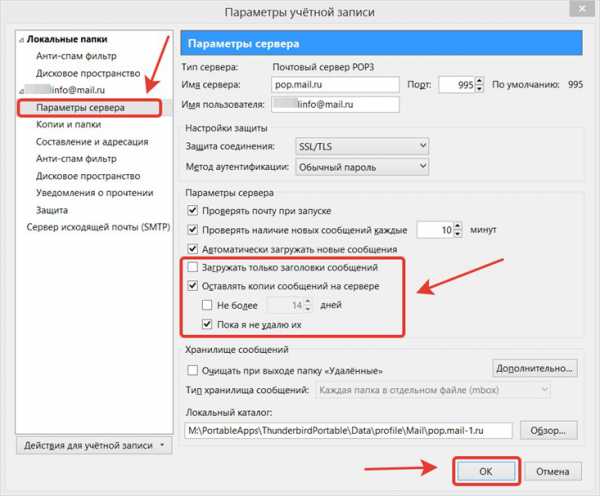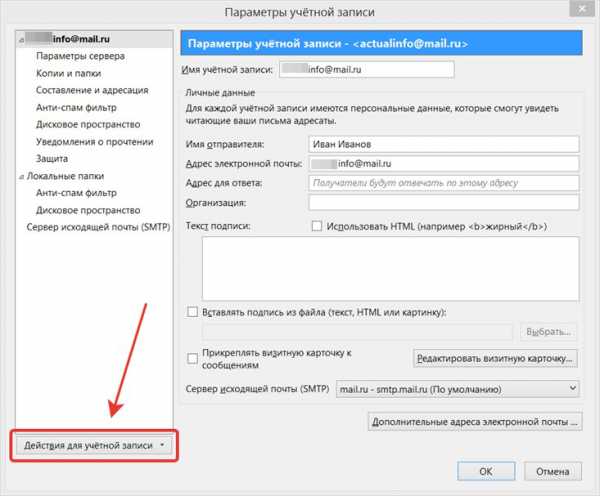thunderbird контекстное меню отправить адресат
Thunderbird контекстное меню отправить адресат
Можно, если Mozilla Thunderbird у вас почтовый клиент по умолчанию. Тогда работает меню Отправить—>Адресат.
Да,спасибо,работает. Только в новом письме постоянно появляется сообщение:
«Сообщение готово к отправке со следующим файлом или вложенной связкой:
pict4
Примечание: Для предотвращения заражения компьютерными вирусами почтовые программы могут запрещать отправление или получение вложенных файлов. Проверьте параметры безопасности почтовой программы для обработки вложений.»
Как сделать так,чтобы письмо было пустое?
№4 03-03-2006 20:33:43
Re: Можно ли создать в меню Right Click «отправить—>Mozilla Thunderbird»?
Legenda
Наверное этот вопрос надо задавать разработчикам винды
Think different. Think PREVED.
№5 06-03-2006 14:06:15
Re: Можно ли создать в меню Right Click «отправить—>Mozilla Thunderbird»?
MAT-WAY
Совершенно верно
Legenda
Вот здесь один способ избавления: http://office.microsoft.com/ru-ru/assistance/HP073264181049.aspx
а вот здесь http://forum.mozilla.ru/viewtopic.php?id=7093 другой.
№6 30-05-2008 08:46:57
Re: Можно ли создать в меню Right Click «отправить—>Mozilla Thunderbird»?
Можно, если Mozilla Thunderbird у вас почтовый клиент по умолчанию. Тогда работает меню Отправить—>Адресат.
А если по умолчанию используется другой клиент, возможно-ли создать подобный пункт меню для Thunderbird отдельно??
Отредактировано Mascher (30-05-2008 08:47:42)
№7 30-05-2008 10:52:30
Re: Можно ли создать в меню Right Click «отправить—>Mozilla Thunderbird»?
Можно, если Mozilla Thunderbird у вас почтовый клиент по умолчанию. Тогда работает меню Отправить—>Адресат.
А если по умолчанию используется другой клиент, возможно-ли создать подобный пункт меню для Thunderbird отдельно??
Только это мало помогает с файлами на русском языке. Похоже это бага Thunderbird-а, по крайней мере я решения проблемы с русскими именами файлов не нашел.
№8 30-05-2008 12:35:38
Re: Можно ли создать в меню Right Click «отправить—>Mozilla Thunderbird»?
Mascher
Еще бы это не создавало проблем. Батничек твой запускается на исполнение cmd.exe, который по умолчанию кириллицу кодирует в CP866 (т.е. в кодировку DOS), а Thunderbird такой засады даже не предполагает. Варианты решения:
1. Изменить команду в батнике на такое:
Если не поможет, то попробовать вместо ключа /A ключ /U
2. Создать не батник, а ярлык с командой из твоего батника.
Welcome to mozilla@conference.jabber.ru
№9 30-05-2008 14:45:18
Re: Можно ли создать в меню Right Click «отправить—>Mozilla Thunderbird»?
вот такой батник у меня работает для отправки по постоянному адресу.
@echo off
set BAT_ATTACH=
set BAT_SUBJECT=
:next
if «%
Отправить адресат не работает windows 7 thunderbird
Иногда бывает что перестает работать контекстное меню «Отправить — адресат» в windows.
Обычно это случается если устанавливалось программное обеспечение связанное с отправкой почты.
В первую очередь необходимо проверить, что нужный почтовый клиент назначен здесь:
Ищем ветку HKEY_CLASSES_ROOT\mailto\shell\open\command
Изменяем значение параметра По умолчанию на:
«c:\Program Files\The Bat!\Thebat.exe» %1
Вместо «c:\Program Files\The Bat!\Thebat.exe» можно вставить путь к любому другому необходимому почтовому клиенту (путь посмотреть можно в свойствах ярлыка программы). Кавычки обязательны.
В реестре проверяем следующий параметр:
KEY_LOCAL_MACHINE\SOFTWARE\Microsoft\windows Messaging Subsystem
Он должен содержать следующие значения:
MAPI REG_SZ 1 CMC REG_SZ 1 CMCDLLNAME REG_SZ Mapi.dll CMCDLLNAME32 REG_SZ Mapi32.dll MAPIX REG_SZ 1 MAPIXVER REG_SZ 1.0.0.1 OLEMessaging REG_SZ 1
Соответственно библиотека mapi32.dll должна находиться в C:\WINDOWS\system32.
Подобным образом исправляется проблема, когда при нажатии на ссылку типа mailto автоматически не запускается почтовый клиент.
Адресация сообщений электронной почты
Отправить электронное письмо с помощью Thunderbird не является сложной задачей, но это можно сделать разными способами, с некоторыми отличиями от других почтовых программ. Самое очевидное отличие, которое замечают люди, переходящие с продуктов Microsoft, заключается в том, что Thunderbird размещает только одного получателя в каждом поле адресации, создавая множество полей адресации при наличии нескольких получателей. Это ни в коей мере не влияет на то, как почта выглядит для получателя; это просто результат дизайнерского решения, сделанного в начале процесса проектирования Thunderbird.
Поля получателей
Кому: Основной получатель(и) этого сообщения Копия: (Точная копия) Вторичный получатель(и) этого сообщения. Получатели будут видеть адреса электронной почты тех, кто расположен в полях Кому: и Копия: Скрытая копия: (Скрытая точная копия) Адреса в этом поле получат отправленную им почту, но получатели не будут знать, кто был в поле Скрытая копия:, то есть те, кто был в поле Скрытая копия: получат письмо, но те, кто был в поле Кому: и поле Копия: не будут знать, кто был в поле Скрытая копия:
Если поле Кому: не заполнено, а заполнено только поле Скрытая копия:, то сообщение будет отправлено всем получателям Скрытой копии и почта будет отображаться у получателей как отправленная «нераскрытым получателям» с похожей формулировкой, сделанной принимающей почтовой программой.
Специальное примечание для пользователей Google
Выбор записей из адресной книги
Thunderbird предлагает опцию Создать, если вы щелкаете правой кнопкой мыши по контакту в списке.
Это удобно, если вы хотите отправить только одно письмо, но достаточно бесполезно, если у вам нужно отправить сообщение множеству людей. Существуют, однако, редко используемые комбинации клавиш, поддерживаемые операционной системой, которые позволяют выделить несколько записей в списке, так же как и одну в адресной книге.
Удерживая клавишу CtrlCommand вы можете выбрать несколько записей, по одной на щелчок мыши. Щелчок по уже выбранной записи снимет отметку с этого пункта.
В дополнение к этому есть возможность использовать клавишу Shift. Удерживая клавишу Shift, вы выберите всё в списке, расположенное между щелчками кнопки мыши.
Используя комбинацию Shift и CtrlCommand в одном действии и изменяя нажатие клавиш в соответствующее время, вы можете очень быстро и эффективно точно настроить выбор контактов из списка.
Выбор записи из панели Контактов
Всякий раз, когда вы щёлкаете Создать, Переслать или Ответить, Thunderbird открывает окно создания сообщения. Одной из функций окна создания является то, что оно содержит Панель контактов из которой можно увидеть все записи в адресной книге. Эта панель может быть включена и выключена с помощью клавиши F9, или из меню в окне создания сообщения.
Вы можете выбрать записи из этой панели просто двойным щелчком или с помощью кнопок в нижней части панели
или щёлкнув правой кнопкой мыши по записям, выбранным вами с помощью мыши или клавишами Ctrl и Shift, и затем выбрав назначение из меню.
После того как вы выбрали опцию добавления, адреса будут добавлены в список получателей в верхней части сообщения, по одному получателю на каждой строке.
Вы также можете перетащить одиночные Контакты или множество контактов из боковой панели в любое из адресных полей. В отличие от других методов, описанных здесь, этот метод вставит несколько контактов в одно поле адресации, но обратите внимание, что Контакты будут обрабатываться в формате одна-строка-на-получателя, если вы нажмете Enter в поле адресации.
Набор записей вручную
Наберите адрес электронной почты непосредственно в соответствующей области в верхней части письма. После набора нескольких символов Thunderbird, вероятно, будет в состоянии автоматически завершить запись для вас, используя ваши адресные книги. Дополнительные поля записи будут доступны для ввода адресов после нажатия Enter.
Смотрите также
Настройка Mozilla Thunderbird для работы с почтой
Обработка электронной корреспонденции является неотъемлемой частью работы в интернете. Начинающие пользователи зачастую работают с электронными письмами прямо на сайте почтового сервиса. Это с одной стороны удобно, но с другой стороны влечет за собой потенциальные проблемы. Например при отключении интернета письма становятся недоступны. Также без интернет-соединения нельзя подготовить письма, которые следует отправить. Кроме того онлайн-хранилища электронных писем могут дать сбой или быть взломанными — в итоге есть большой риск потерять всю свою корреспонденцию. Поэтому для серьезной работы опытные пользователи используют специальные почтовые программы, с помощью которых можно работать с электронными письмами на своем компьютере независимо от почтового сервера. В этом случае почтовый сервер нужен только для того, чтобы отправить и получить новые письма. Наиболее популярной программой для этих целей является программа Thunderbird от компании Mozilla. В этой статье мы расскажем, как производится установка и настройка Mozilla Thunderbird.
Преимущества использования почтовой программы
Как уже было упомянуто, работа с онлайн-почтой невозможна когда отсутствует соединение с интернетом. В этом случае главным преимуществом почтовой программы является то, что она закачивает все почтовые сообщения с сервера на компьютер пользователя и позволяет не только просматривать их, но и сортировать по почтовым папкам. Кроме того все почтовые программы имеют специальную папку «Исходящие», в которой сохраняются все сообщения, написанные пользователем. Это позволяет подготовить заранее нужные письма и потом одним махом отправить их все, когда появится доступ к сети интернет. Это можно сравнить с тем, как если бы Вы занимались написанием и чтением писем не в почтовом отделении, а забирали бы с собой, читали и составляли бы их в любом удобном месте — дома, в самолете, на рыбалке и т.д.
Наличие всех писем на локальном компьютере автоматически решает проблему сохранности этих писем. Ведь если с сервером что-то случится и вся почта онлайн станет недоступной, то загруженные ранее письма останутся в Вашем распоряжении. Стоит отметить, что обычно почтовые программы позволяют выбирать варианты хранения писем: оставлять ли их храниться на сервере или удалять с сервера после сохранения на локальном компьютере. В первом случае Вы автоматически получаете дублирование корреспонденции в двух разных местах, что повышает надежность хранения. А во втором случае частично обеспечивается безопасность — если кто-то получит доступ к Вашему ящику, то он не сможет прочитать те письма, которые уже доставлены к Вам. Это повышает уровень тайны переписки.
Еще одним важным удобством является возможность работы сразу с несколькими почтовыми ящиками. Настроив один раз параметры доступа к ним можно автоматически получать все приходящие на них письма, а не утомительно заходить на каждый из сайтов в надежде увидеть новые сообщения.
Установка и запуск Mozilla Thunderbird
Использование почтовой программы на локальном компьютере хоть и обладает неоспоримыми преимуществами, но вместе с тем и имеет одно неудобство — почта сохраненная на локальном компьютере недоступна для просмотра на другом компьютере. Конечно при хранении дубликатов писем на сервере можно посматривать их с любых компьютеров, подключенных к интернету. Но если понадобится еще и писать письма, то произойдет рассинхронизация папок — часть отправленных писем будет хранится локально, а часть — онлайн. Если есть необходимость регулярно работать с почтой с разных компьютеров, то во избежание подобных проблем лучше всего установить и сделать настройку Mozilla Thunderbird на переносной флешке, которую можно будет подключать к разным компьютерам.
Удобнее всего установку произвести автоматически через программу PortableApps Platform. В инструкции по установке этой программы рассказано как ее установить на флешку и как в комплект портативных программ добавить Mozilla Thunderbird. После добавления этой почтовой программы в список портативных приложений можно запустить ее через меню.
Настройка Mozilla Thunderbird
При первом запуске почтовой программы появляется приглашение настроить параметры получения почты. Для этого необходимо, чтобы такая учетная запись уже была заведена на каком-либо почтовом сервере. Если это так, то в появившемся окне можно смело нажимать кнопку «Использовать мою существующую почту».
Далее следует указать имя, адрес почты и пароль доступа к почтовому ящику на сервере.
Почтовая программа попытается автоматически определить настройки сервера. Выявленные настройки отобразятся в строках «Входящая» и «Исходящая», что соответственно означает параметры для получения и отправки сообщений.
Если Вы знаете точные значения, которые следует прописать для серверов отправки и получения, то можно их задать вручную, нажав кнопку «Настройка вручную». В этом случае открывается возможность для редактирования этих параметров. После корректировки значений можно нажать кнопку «Перетестировать», чтобы убедиться что значения введены корректно и происходит процесс обмена данными.
Обычно на сайтах почтовых служб в разделе поддержки можно найти информацию о том, какие значения следует прописывать для доступа к серверам. Поэтому если что-то не работает, стоит воспользоваться информацией с почтового сайта. Если же соединение работает нормально, то остается нажать кнопку «Готово».
Программа откроет свое стандартное окно настроек учетных записей, в котором перед началом работы с почтовым ящиком важно настроить параметры хранения писем. В нашем случае требуется, чтобы копии всех писем сохранялись также и на сервере, и удалялись только если пользователь сам удалил их в почтовой программе (а не перенес в другую папку). Для этого следует задать эти настройки в разделе «Параметры сервера».
Вышеперечисленными действиями заканчивается окончательная настройка Mozilla Thunderbird. После этого можно приступать к повседневной работе с почтовой программой. При желании можно изменить настройки или добавить другие почтовые ящики. Для этого в окне настроек надо воспользоваться выпадающим меню «Действия для учетной записи».
А само окно настроек можно вызвать через главное меню программы: «Инструменты» — «Параметры учетной записи».
Выводы
С помощью несложного мастера настройки можно быстро и удобно настроить почтовую программу для скачивания и отправки сообщений электронной почты. При этом можно настроить хранение писем таким образом, что они будут дублироваться как на локальном компьютере, так и на интернет-сервере. Благодаря этому значительно повышается скорость и удобство работы с почтой, а также обеспечивается сохранность корреспонденции в случаях, когда одно из хранилищ перестает работать.
Адресация сообщений электронной почты
Оглавление
Отправить электронное письмо с помощью Thunderbird просто. Область адресации была разработана с нуля для удобного и эффективного взаимодействия с пользователем.
Изменения в области адресации в Thunderbird 78
Обратите внимание: область адресации была переработана для Thunderbird 78, и эта статья была полностью переписана, чтобы описать новый дизайн и поведение.
Добавление получателей в ваше сообщение электронной почты
Каждый раз, когда вы нажимаете «Создать», «Переслать» или «Ответить», Thunderbird открывает новое окно «Запись», также известное как окно создания. Оно открывается с фокусом на Кому: поле адресов, готовое к вашему вводу. Получатели состоят из адреса электронной почты и опционально отображаемого имени, которое вы можете выбирать свободно — но помните, что ваш получатель тоже увидит отображаемое имя! Типичные получатели электронной почты выглядят следующим образом:
service@example.com
Jane Doe
Thunderbird отображает каждого получателя как элемент получателя, иногда участники Thunderbird в шутку называют получателя «таблеткой», потому что они изначально появились с закругленными углами (элементы получателей, а не участники… ;-)).
Добавление новых получателей
Существует несколько способов добавления одного или более новых получателей вашего сообщения:
Добавление получателей из вашей адресной книги
Thunderbird предлагает весьма эффективные возможности добавления получателей, уже находящихся в вашей адресной книге:
Как отредактировать или удалить элементы получаетелей?
Адресные поля: Кому, Копия, Скрытая копия
Для эффективного общения и приватности Thunderbird предлагает различные адресные поля для группировки ваших получателей по типу:
| Кому: | Основные получатели вашего сообщения (видимы для всех получателей). |
| Копия: | Другие получатели (видимы для всех получателей). |
| Скрытая копия: | Скрытые получатели (не видимы для всех получателей). |
| Обратный адрес: | Вы можете указать один или больше ваших собственных адресов электронной почты, на которые хотите получать ответы на ваше сообщение, когда получатель использует функцию «Ответить» его системы электронной почты. |
Адресное поле Скрытая копия рекомендуется использовать, если вы пишете группам людей, которые не связаны между собой или не являются очень близкими друзьями. Любой получатель Скрытой копии получит сообщение, но все другие получатели, даже другие получатели Скрытой копии, не узнают об этом, просмотрев сообщение. Если у вашего сообщения будут только получатели Скрытой копии, сообщение будет отображено как адресованное «undisclosed recipients;» или похожие слова от программы, через которую получается почта. Это защитит приватность ваших получателей и защитит от спама, когда множество приватных адресов электронной почты могут стать публичными со стороны компьютеров, инфицированных компьютерными вирусами.
Выбор нескольких или всех элементов получателей
Новая адресная область делает проще, чем когда-либо прежде, работу с несколькими элементами получателей одновременно. Просто выделите и всё! Коряво было вчера! Наслаждайтесь новым удобством копирования, вырезания, вставки, перемещения или удаления нескольких элементов получателей за один шаг. В зависимости от сценария применение действий к множеству получателей теперь повысило эффективность на 99% относительной прежней.
Изменение типа получателя: Как переместить получателей в другое адресное поле?
Теперь вы можете изменить тип своих получателей между Кому, Копия и Скрытая копия в мгновение ока, даже для нескольких получателей за один раз. Сначала выберите элементы получателей, которых хотите переместить в другое адресное поле. Теперь есть несколько способов перемещения выбранных элементов получателей в другое адресное поле:
Выбор и добавление получателей из Боковой панели контактов
Чтобы добавить один контакт в адресное поле Кому, просто дважды щёлкните по нему. Существует несколько способов выбора нескольких контактов в боковой панели контактов, чтобы добавить их в качестве получателей.
Выбор нескольких контактов в вашей адресной книге
Добавление контактов из боковой панели контактов в адресное поле
Теперь вы можете добавить один или более выбранных контактов в желаемое адресное поле:
Составление нового сообщения из Адресной книги
Смотрите также
Эти прекрасные люди помогли написать эту статью:
Настраиваем контекстное меню «Отправить»
Опубликовано Михаил Непомнящий в 22.02.2017
Опция «Отправить» в контекстном меню Проводника далеко не самая популярная, однако она может быть весьма полезной. Особенно если научиться настраивать ее под себя.
Возможности по умолчанию
Данный пункт меню содержит несколько значений по умолчанию, другие добавляются в зависимости от подключаемых к ПК устройств и установленных программ. Среди стандартных наибольшее удивление может вызвать пункт «Получатель факса». Да, оказывается Windows умеет отправлять факсы. Но только кто ими сегодня пользуется?
Впрочем, есть и полезные инструменты. Так пункт «Сжатая ZIP-папка» поможет вам заархивировать выделенные файлы (без установки программ-архиваторов), а «Рабочий стол (создать ярлык)» возможно является той опцией, которую хоть раз опробовало большинство пользователей Windows. Здесь же отображаются подключенные съемные носители и «Устройство Bluetooth», если таковой модуль установлен, благодаря чему можно быстро скопировать файлы на другое устройство.
Пункт «Адресат» запустит установленный почтовый клиент по умолчанию и создаст новое сообщение, куда вложит выделенные вами файлы. Если вы пользуетесь Outlook или другим почтовым клиентом, то эта опция может оказаться для вас очень удобной.
Аналогичным образом можно отправлять файлы не только в «Документы», но и в любую папку, которую захотите. Остается только это настроить. Актуально это будет, если вы часто переносите какие-то документы в конкретную папку.
Как настроить
Добавляются и удаляются пункты меню графы «Отправить» через директорию по адресу «C:\Пользователи\ИмяПользователя\AppData\Roaming\Microsoft\Windows\SendTo» (для доступа необходимо, чтобы в системе отображались скрытые файлы и папки). Быстрее всего оказаться в нужном месте можно через команду «Выполнить»: нажмите сочетание клавиш Win+R и введите shell:sendto – после нажатия кнопки ОК у вас сразу откроется соответствующая директория.
Просто удалив отсюда лишние ярлыки, например, «Получатель факса» или мусор, добавленный устанавливаемыми приложениями, вы очистите ненужные вам пункты контекстного меню. Сюда же необходимо поместить нужные ярлыки для тех программ или папок, которые вы хотите добавить в функционал «Отправить».
Удобство под курсором мыши
Особо удобной эта возможность будет в случае, если вы используете портативные (portable) версии программ, которые не требуют установки, но и не создают записей в реестре и не доступны через команду контекстного меню «Открыть с помощью». Также такие приложения не открывают файлы двойным кликом. Но добавляя ярлыки портативных программ в папку SendTo вы сможете быстро открывать файлы через правую кнопку мыши.
Таким образом, мы разобрались, что настраивается данная опция достаточно легко и может оказаться по-настоящему удобной. Копируйте файлы в заданную вами директорию, открывайте изображения сразу в нужных вам графических редакторах, даже если они портативные, и выполняйте другие привычные действия немножко быстрее, чем прежде.