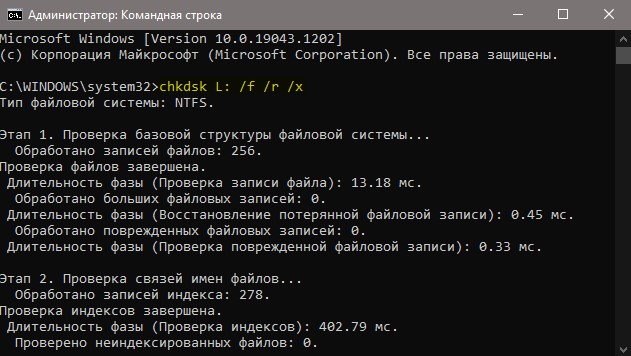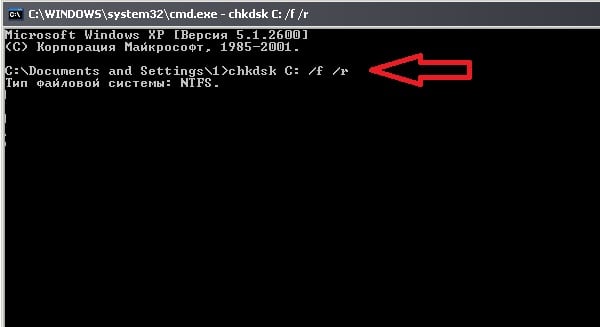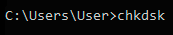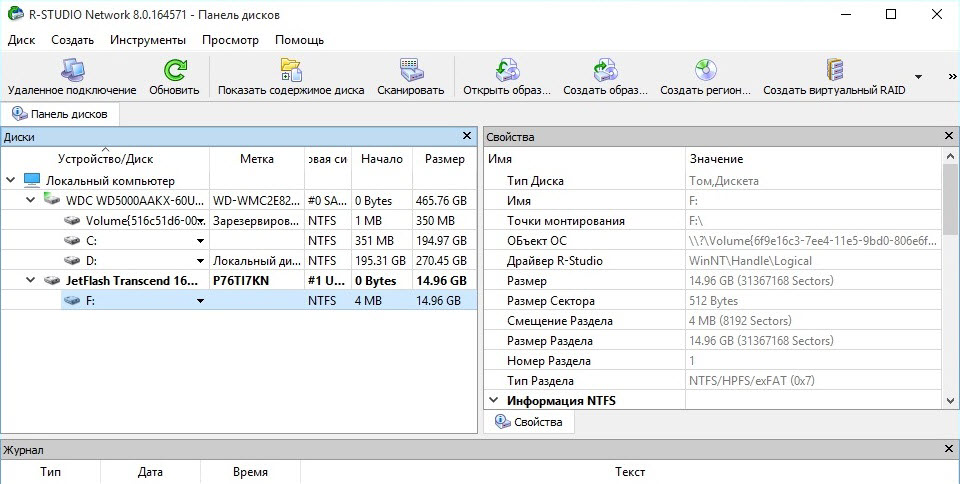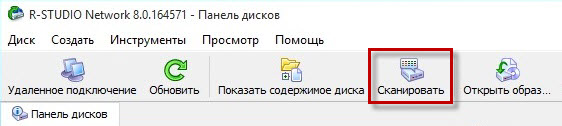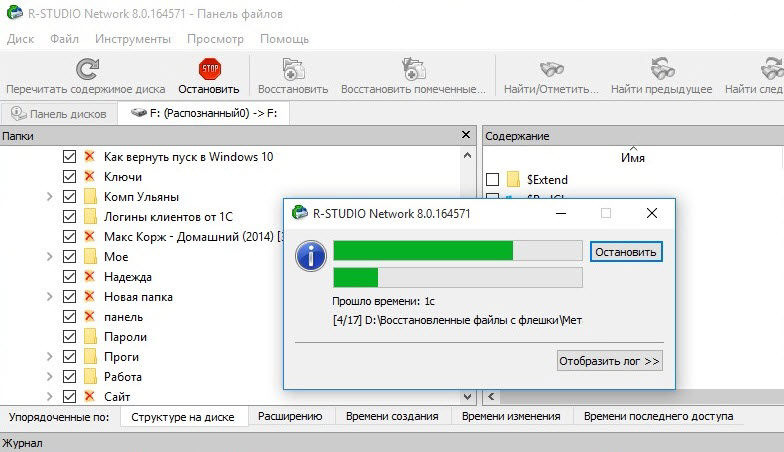Структура диска повреждена чтение невозможно что делать флешка
Структура диска повреждена. Чтение невозможно
Ошибка, когда структура диска повреждена, он не читается и нет к нему доступа, так как расположение недоступно, может возникнуть из-за поврежденных секторов или, если структура MFT накопителя повреждена. В большинстве случаев, данная проблема появляется на переносных USB-флешках, дисках SSD, SD-картах.
Важным моментом является тот факт, что пользователь подключил USB-флешку к компьютеру или ноутбуку, и при безопасном извлечении, Windows скажет, что невозможно извлечь, так как она занята другим процессом. Далее пользователь решает вручную достать флешку, что и приводит к повреждению.
В данной инструкции разберем, что делать и как исправить ошибку, когда «Расположение недоступно и нет доступа к локальному диску: Структура диска повреждена. Чтение невозможно» на USB-флешке, SD-карте памяти, HDD или SSD диске в Windows 11/10.
Исправить, когда расположение недоступно и нет доступа к диску
Прежде чем приступить к радикальным способам решения, проделайте ниже легкие рекомендации:
1. Проверка накопителя CHKDSK
Если внешний диск недоступен, и отображается как RAW, то это значит отсутствие файловой системы из-за её повреждения. Запустим встроенный инструмент CHKDSK, который исправит структуру на диске или флешке. Для этого, запустите командную строку от имени администратора и введите ниже команду:
Где L: это буква подключаемой локальной флешки или диска. Замените её на свою. Процесс может быть очень длительным в зависимости от объема.
2. Переустановите внешний накопитель
Удаление драйвера внешнего диска и повторная установка может решить проблему, когда расположение недоступно и нет доступа к диску. Для этого:
3. Назначить букву накопителю
Если при подключении появляется ошибка, что структура повреждена, чтение невозможно, нет доступа к расположению диска, и при этом нет буквы в проводнике, то нужно назначить её.
4. Форматирование накопителя
Если вам не сильно нужны данные на флешке или другом внешнем диске, то форматирование может помочь устранить проблему с поврежденной структурой. Если диск отображается в проводнике, то нажмите по нему правой кнопкой мыши и выберите «Форматировать«.
Структура диска повреждена чтение невозможно что делать?
При попытке перейти на локальный диск (или флеш-накопитель) пользователь может столкнуться с сообщением «Структура диска повреждена чтение невозможно». Обычно данное сообщение указывает на нарушение целостности файловой структуры диска вследствие целого набора причин, о сути которых я опишу чуть ниже. В данном материале я опишу симптоматику проблемы и возможные варианты её решения.
Симптоматика и причины дисфункции
Обычно ошибка появляется при попытке просмотреть содержимое жёсткого диска (флешки) или перейти на них. При этом после появления данного сообщения система может предложить форматирование проблемных диска или флешки, чего делать как раз не следует, так как имеющиеся на них данные будут безвозвратно утеряны.
Как уже упоминалось выше, причиной появления дисфункции «Структура диска повреждена чтение невозможно» в большинстве случаев является нарушение структуры разделов или целостности файловой системы жёсткого диска (флешки). В свою очередь, к этому приводят следующие детерминанты:
Как исправить ошибку с поврежденной структурой диска и проблем с чтением
Рекомендую выполнить следующий ряд действий отдельно для винчестера, отдельно – для флеш-накопителя для устранения ошибки.
Жесткий диск
Если проблема возникла у вас на жёстком диске, тогда выполните следующее:
Тем не менее, в некоторых случаях применение функционала chkdsk является оправданным. Для этого запустите командную строку от имени администратора, в ней впишите:
chkdsk c: /f/r и нажмите на «Enter»
(вместо «с» при необходимости проставьте букву проблемного диска);
Флеш-накопитель
Если проблема «структура диска повреждена» возникла у вас на флешке, тогда выполните следующее:
chkdsk X: /f/и нажмите ввод.
(вместо X поставьте букву, отвечающую вашему флеш-накопителю);
Заключение
В данном материале мной были рассмотрены причины и способы решения проблемы. В абсолютном большинстве случаев достойным решением данной проблемы будет использование специальных утилит для восстановления содержимого жёсткого диска (или флеш-накопителя), а затем и копирование восстановленных данных в безопасное место. При этом очень часто появление подобной ошибки говорит о существенных проблемах в работе жёсткого диска, потому будет не лишним обратиться с вашим винчестером в ближайший сервисный центр.
Исправляем ошибку «Структура диска повреждена. Чтение невозможно».
Ошибка «Структура диска повреждена. Чтение невозможно» свидетельствует о серьезных неполадках запоминающего устройства. Сегодня мы расскажем, почему это происходит и как восстановить утраченные данные, если ошибку невозможно исправить.
Содержание:
Существует множество возможных причин, которые вызывают ошибку «Структура диска повреждена. Чтение невозможно». Это может быть как банальное повреждение кабелей питания, так и более серьезные проблемы, вызванные разрушением поверхности жесткого диска или исчерпанием носителем собственных ресурсов. Такая ошибка может возникать в процессе подключения жесткого диска, флешки и SSD или в любой момент при работе с жестким диском.
Важно! Если такая ошибка начала возникать с регулярной постоянностью, следует немедленно сделать резервную копию важных файлов и перенести их на другой носитель. В случае физической поломки HDD или любого другого накопителя существует большая вероятность безвозвратной утери всей информации с диска.
Как исправить ошибку «Структура диска повреждена…»?
Как было сказано выше, ошибка «Структура диска повреждена…» может быть вызвана самыми различными причинами, поэтому для устранения неисправностей следует использовать комплексный подход и постепенную проверку всех модулей, а также физических и программных компонентов устройства.
Переподключение и проверка исправности носителей
Первым делом следует провести быструю проверку и переподключение проблемных носителей, которые могут некорректно работать из-за попадания пыли или физического повреждения портов и кабелей.
Если ошибка возникла с флешкой или портативным жестким диском, необходимо:
Если проблема была обнаружена на жестком диске компьютера, следует:
Выполнение вышеуказанных действий поможет исключить множество возможных факторов, что позволит быстро найти и по возможности решить ошибку.
Как обойти ошибку «Структура диска повреждена…»?
Если система загружается корректно, а ошибка возникает в процессе работы с накопителем, можно прибегнуть к маскированию проблемного диска от системы. Это позволит обойти ошибку, зайти на проблемный диск и скопировать оттуда важные данные.
Чтобы сделать это, следует:
Шаг 1. Нажать ПКМ по кнопке «Пуск» и выбрать пункт «Управление дисками».
Шаг 2. В открывшемся окне нажимаем ПКМ по проблемному носителю и выбираем пункт «Изменить букву диска или путь к диску».
Шаг 3. В открывшемся окне нужно выбрать пункт «Удалить».
Данные действия позволят обойти ошибку и восстановить важную информацию перед дальнейшими манипуляциями.
Переустановка драйверов устройства
После устранения физических неисправностей следует прибегнуть к переустановке драйверов устройства, которые могут вызывать ошибку чтения. Перед выполнением переустановки следует обязательно сделать резервные копии данных с носителей, поскольку вся информация может быть безвозвратно утеряна.
Важно! Не выполняйте переустановку дайверов жесткого диска, на котором установлена текущая операционная система.
Для переустановки драйверов следует проследовать шагам:
Шаг 1. Кликаем правой кнопкой мыши по «Пуск» и выбираем пункт «Диспетчер устройств».
Шаг 2. В открывшемся окне выбираем вкладку «Дисковые устройства» и находим там проблемный носитель. После этого следует нажать по нему ПКМ и выбрать пункт «Удалить».
Шаг 3. После завершения удаления переходим в пункт «Действие» и выбираем «Обновить конфигурацию оборудования».
После обнаружения нового устройства операционная система установит драйвер носителя. Также можно воспользоваться драйверами устройства, идущими в комплекте.
Проверка диска встроенными средствами Windows
Если после переустановки драйверов ошибка «Структура диска повреждена…» не исчезла, следует проверить носитель при помощи встроенной утилиты CHKDSK. Данная программа имеет широкий функционал и позволяет исправлять логические ошибки, а также выявлять битые сектора устройства.
Шаг 1. Заходим в папку «Мой компьютер» и нажимаем ПКМ по проблемному устройству. В открывшемся списке следует выбрать пункт «Свойства».
Шаг 2. Переходим на вкладку «Сервис» и нажимаем по кнопке «Проверить».
После завершения проверки все возможные проблемы будут автоматически устранены. В некоторых случаях утилита не сможет справиться с ошибками, поэтому рекомендуется прибегнуть к использованию специальной программы для проверки жестких дисков Victoria.
Данное ПО имеет широкий функционал, позволяющий проводить полный анализ накопителя и исправление логических ошибок. Помимо этого, утилита позволяет точно узнать о физическом состоянии поверхности диска и его ресурсе. Более детально про работу и исправление проблем с HDD при помощи Victoria можно узнать на нашем сайте в статье Как протестировать и исправить жесткий диск используя бесплатную программу Victoria.
Что делать, если ошибка возникает на системном диске?
Если ошибка чтения диска случается на носителе с системой, компьютер не сможет запускать ОС, и восстановлением устройства придется заниматься при помощи командной строки в среде восстановления Windows.
Средства восстановления диска станут доступны после трех неудачных загрузок системы или при использовании установочного диска.
Чтобы восстановить системный диск в среде восстановления, необходимо:
Шаг 1. Выбрать пункт «Поиск и устранение неисправностей».
Шаг 2. На следующем экране выбираем «Дополнительные параметры».
Шаг 3. Открываем пункт «Командная строка».
Теперь в командной строке следует применить утилиту CHCKDS к проблемному устройству.
Для этого следует ввести команду CHKDSK/D (в нашем случае проблемный накопитель имеет имя «D»).
Как восстановить утерянные данные и файлы?
Проблемы с накопителями являются серьезным поводом для того, чтобы позаботиться о безопасности своих данных и важной информации на компьютере, которая может быть утеряна при логических или физических проблемах накопителя.
Если Вы заметили пропажу фотографий, видеозаписей, медиафайлов, документов или другой информации, следует воспользоваться удобной утилитой для восстановления данных RS Partition Recovery. Данная программа сможет быстро вернуть удаленные вирусами, случайно удаленные и отформатированные или просто поврежденные данные. RS Partition Recovery обладает широким функционалом и позволяет проводить глубокую проверку диска для нахождения утерянной информации, которую удалили до нескольких месяцев назад. С возможностями, деталями и другими особенностями RS Partition Recovery можно ознакомиться на официальной странице программы.
Как восстановить файлы с поврежденной флешки
Недавно вышла из строя моя флешка. Я вставил ее в компьютер, попытался открыть и увидел такую ошибку: “Нет доступа к F:\. Структура диска повреждена. Чтение невозможно”:
После этого я несколько раз пробовал вставить и вытащить ее снова; втыкал в другие компьютеры; проверял на ошибки утилитой chkdsk через командную строку – результат тот же. В общем, оставался только один вариант – отформатировать флешку. Но дело в том, что на ней были важные для меня папки с файлами. И прежде чем форматировать флешку, необходимо было восстановить с нее эти папки и файлы.
Оказалось, что сделать это вполне реально. Главное, чтобы флешка не форматировалась, и под рукой была хорошая программа для восстановления файлов с носителей.
Я решил воспользоваться одной из лучших (если не лучшей) программ для восстановления данных – R-Studio. Данная прога – не бесплатная. Поэтому если не хотите платить – ищите ее на торрентах.
Итак, проблемная флешка уже вставлена в компьютер. Устанавливаем и запускаем программу R-Studio.
В левой части окна программы отображаются все обнаруженные на компьютере накопители (жесткие диски, флешки):
Открываем двойным щелчком мышки нашу флешку (у меня это диск F). В моем случае после этого выскочила ошибка, что файловая система выбранного диска повреждена. Так и есть на самом деле.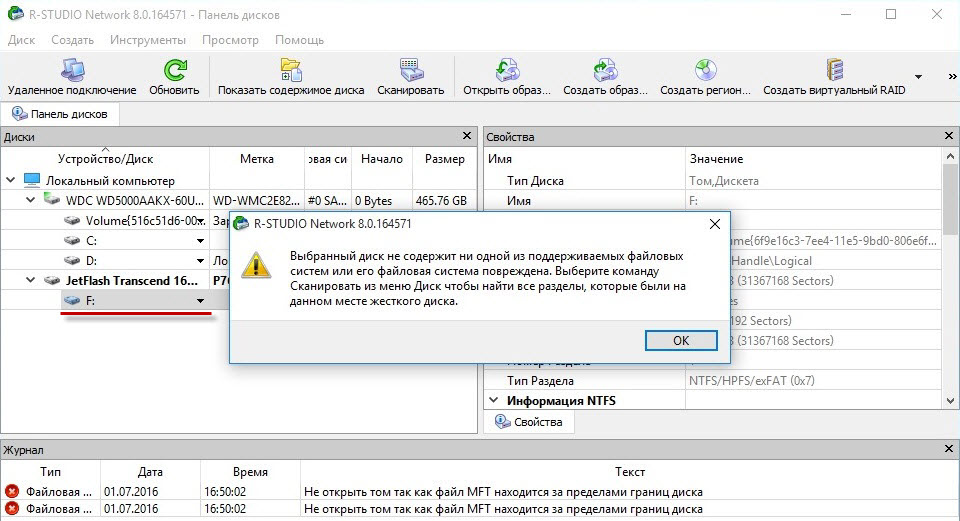
Жмем кнопку “Сканировать” сверху на панели инструментов. Флешка при этом выделена.
В открывшемся окне все выставленные параметры оставляем как есть. Жмем “Сканирование”:
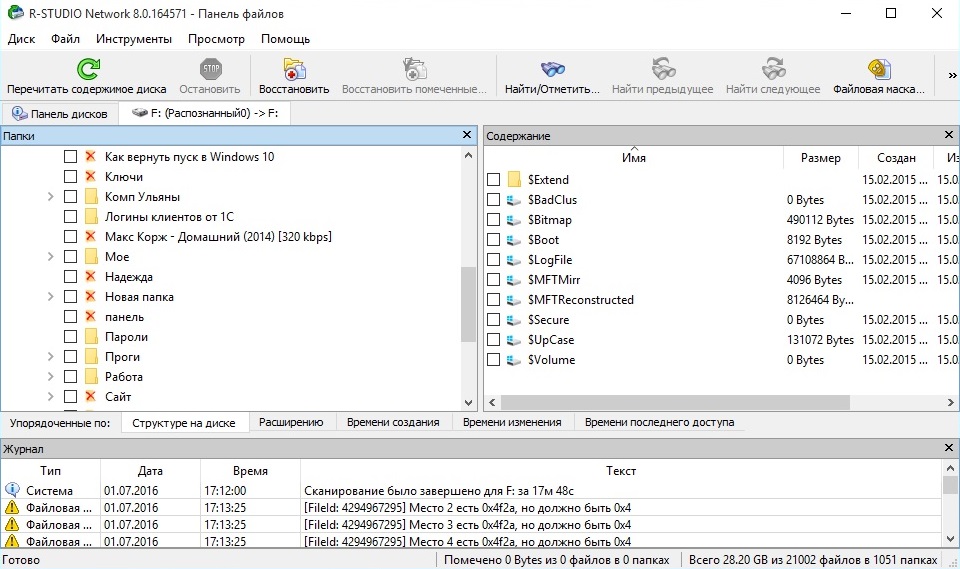
Итак, выделяем галками те папки, которые требуется восстановить.
После этого жмем сверху на панели инструментов кнопку: “Восстановить помеченные”.
В открывшемся окошке указываем в первой строке папку, в которую будут помещены уже восстановленные файлы. Я создал для них отдельную папку на локальном диске D. Жмем кнопку “Да”
Начнется процесс восстановления:
После того, как он закончится – заходим в указанную нами папку, и видим всё, что удалось восстановить. В моем случае полностью восстановились все папки, кроме тех, что были изначально помечены программой красными крестиками.
Восстановив все нужные мне файлы, я со спокойной совестью отформатировал флешку. Сейчас я по-прежнему продолжаю ей пользоваться.
Если у вас в процессе форматирования флешки средствами операционной системы вдруг возникнет окошко с сообщением: “Windows не удается завершить форматирование”, то обязательно ознакомьтесь с вот этой моей статьей. Особенно рекомендую второй способ форматирования, описанный в ней.
Файл или папка повреждены. Чтение невозможно [ошибка]
У меня есть внешний жесткий диск на 1000 ГБ, использую его для хранения фото и видео. Не так давно подключал его к ПК и копировал несколько папок. Во время операции моргнуло электричество и все выключилось.
После включения зашел на диск и увидел ошибку, что «Нет доступа к F:\. Файл или папка повреждены. Чтение невозможно. «. Можно ли как-то восстановить файлы?
Вообще, причин возникновения подобной ошибки достаточно много: от банальной программной ошибки, до выхода из строя механики HDD. В вашем случае (вероятнее всего) ошибка связана с небезопасным извлечением диска (возможны ошибки файловой системы). Обычно, это удается устранить довольно быстро с помощью командной строки (об этом ниже).
Кстати, подобная ошибка может возникать и на других накопителях: USB-флешках, SSD, SD-картах и пр.
📌Важно: обратите внимание на последнюю строку ошибки. Если вместо слова «повреждены. » у вас будет короткое «Отказано в доступе» — ознакомьтесь вот с этой заметкой.
Файл или папка повреждены. — пример ошибки
Причины появления этой ошибки, и что делать.
Проверьте подключение накопителя
Во-первых, не соглашайтесь на форматирование диска (или исправление ошибок), которое может предлагать выполнить Windows.
Во-вторых, для начала попробуйте подключить диск к другому USB-порту, это актуально и для флешек. Также можно порекомендовать для диагностики подключить накопитель к другому ПК/ноутбуку.
Кстати, если вы подключаете внешний жесткий диск через различные разветвители (и переходники) — попробуйте на время отказаться от них (нередко, могут возникать ошибки из-за того, что к одному USB-порту подключено много устройств и тока просто не хватает для нормальной работы диска).
SMART диска
Если проблема возникла с SSD или HDD — то прежде всего рекомендую посмотреть SMART диска.
Примечание : SMART — система самодиагностики диска, контролирующая его состояние. В идеале она должна вовремя успеть вас проинформировать, если с диском начались проблемы и его пора менять.
Для просмотра SMART удобно использовать утилиту 📌CrystalDiskInfo. Она покажет не только малопонятные атрибуты SMART, но и сделает самостоятельно по ним заключение — которое нам и нужно! (обратите внимание на скриншот ниже — на нем показаны два диска: нормальный, и который уже начал «сыпаться»).
В идеале, если с диском все в порядке — должно появится техсостояние «Хорошо» (а среди атрибутов не должно быть красных строк).
📌 Если техсостояние HDD плохое!
Как проверить жесткий диск на ошибки и битые сектора (бэд-блоки), и как исправить их. Как работать с программой Victoria в DOS и Windows — https://ocomp.info/proverit-hdd-na-oshibki-bed-bloki.html
Исправление ошибок файловой системы
Если SMART диска показал, что с диском «все плохо» — то первым делом я бы порекомендовал попытаться сделать бэкап файлов (которые можно прочитать). К тому же спец. утилиты могут просканировать диск и восстановить даже невидимые файлы (об см. следующий пункт статьи).
Теперь о том, как проверить диск на наличие ошибок файловой системы.
Запуск командной строки от имени админа
Далее в командной строке нужно написать chkdsk v: /f и нажать Enter ( примечание : «v:» — буква диска, который необходимо проверить).
chkdsk v: /f — проверка диска
Подобную операцию можно сделать и без командной строки (через проводник). Правда, в некоторых случаях проводник может зависать (тогда, см. способ 1).
Итак, сначала необходимо открыть проводник (Win+E) и перейти во вкладку «Мой компьютер» ). После открыть свойства того диска, на котором возникла ошибка.
Далее следует перейти во вкладку «Сервис» и нажать на кнопку проверки диска. 👇
Проверить диск на наличие ошибок
После подтвердить начало проверки и дождаться ее завершения.
Вы не сможете использовать диск, пока Windows исправляет ошибки
Про восстановление файлов
Даже если сейчас на вашем диске невидны файлы, когда вы заходите в папку — есть возможность восстановления большей части из них с помощью спец. утилит.
Примечание : тут все дело в одном моменте. Наверное, вы замечали, что операция копирования происходит значительно дольше, чем удаления. А знаете почему? Просто при удалении информации с HDD-диска — физически она никак не стирается с блинов диска, просто Windows считает, что «такие-то» сектора стали свободны и в них можно записать новую информацию.
То есть, пока вы не произведете полное форматирование диска (или не запишите на него новые файлы) — большую часть информации можно восстановить!
Вообще, операция восстановления имеет свои нюансы, поэтому рекомендую вам ознакомиться с одной моей прошлой статьей (ссылка ниже, она многократно проверена — сотни человек уже восстановили по ней файлы).
Несколько вариантов восстановления (кликабельно) / Утилита R.Saver
10 бесплатных программ для восстановления удаленных данных: файлов, документов, фото — https://ocomp.info/10-programm-dlya-vosstanovleniya-dannyih.html
Возможно, ваш диск (флешка) заражен вирусом
Если логических ошибок на диске Windows не находит, SMART диска показывает, что с ним все не плохо, накопитель не падал, и с ним все вроде бы в порядке — обратите внимание на вирусы. Есть некоторые виды вирусов, которые способны не только скрыть (удалить) файлы с накопителя, но и сделать невидимыми диски, форматировать их и т.д.
Даже если у вас на ПК уже установлен антивирус, рекомендую загрузить какую-нибудь онлайн-версию антивируса (она не требует установки и может работать одновременно с установленным антивирусом). О том, чем и как проверить — можете узнать из моих прошлых статей, ссылки ниже.
Как удалить вирусы с компьютера, если антивирус их не видит — https://ocomp.info/esli-antivirus-ne-vidit-virusov.html
О том, как можно восстановить внешний HDD диск
Если ваш внешний жесткий диск не подает признаков жизни и все вышеперечисленные советы никак не помогли — можно попробовать восстановить его в домашних условиях ( Важно! Этот вариант подойдет только тем, у кого нет очень нужных документов на диске и кто не собирается нести его в сервис).
Суть здесь в чем: внешний диск, обычно, представляет из себя небольшую «коробочку», внутри которой находится сам диск и плата-контроллер. В половине случаев проблем с внешним HDD — дело как раз в этой плате. Можно аккуратно разобрать внешний корпус, вынуть сам диск и подключить его к ноутбуку/ПК напрямую (либо через переходник к USB порту, см. скрин ниже).
Ремонт внешнего жесткого диска в домашних условиях // попытка восстановления работоспособности — https://ocomp.info/remont-vneshnego-zhestkogo-diska.html
Диск извлечен из корпуса
Кстати, купить подобные переходники можно в китайских онлайн-магазинах. Рекомендую просмотреть одну мою прошлую статью (ссылка ниже) — в ней приведено 10 самых полезных штук для ПК, которые приобретаются за «копейки» (в том числе есть и этот переходник).
Топ-10 лучших товаров для компьютера из Китая с бесплатной доставкой — https://ocomp.info/podborka-tovaryi-iz-kitaya.html
Переходник с SATA на USB
На этом пока все, удачного восстановления!
Первая публикация: 11.06.2019
У меня с SSD и по Виктории, и по Кристал, всё настолько хорошо, насколько это возможно, никаких тормозов, прерываний, диск отличный и работает слаженно.
Но вот пытаюсь войти в одну из папок, пишет:
Нет доступа к А:/***/****/Binaries
Файл или папка повреждены. Чтение невозможно.
В заголовке же: «Расположение недоступно».
Всё было хорошо, покуда очередной раз племянница не вошла в Майнкрафт, обновила, система перезагрузилась, и дальше накрылись некоторые пути. Буквально. Не все, а как-то выборочно, в основном там, где были игры и некоторые папки, и программа Cubase. Хотя, последняя её активность была перед НГ. Так что даже лог обновляться не мог под эту программу.
Антивирус не стоит и никогда не будет. Опыта достаточно с этим. И пока, откровенно говоря, ни разу не было проблем с вирусами или какими-то рекламами.
Такая же проблема при попытке открыть программу из панели быстрого доступа. К примеру, проводник. Хотя браузер открывается. Корзину так же не выходит очистить; с ней и некоторыми другими файлами/папками проблема с открытием Контекстного Меню, при попытке его вызвать ПКМ на тех файлах, указатель меняется на круг и рабочая область перезагружается, попутно закрывая проводник полностью.
Что это?
Добрый.
1) Для начала проверьте диск на ошибки (chkdsk v: /f). Отчет выдает, что с ним все в порядке или.
2) После, запустите диагностику в Victoria (сейчас есть новая версия). Это всего 5-10 мин.
3) Возможно «глупый» вопрос с моей стороны, но почему буква «A» у вас на системном диске (или я неправильно понял)?
4) Насчет переустановки ОС — можно, но как-то странно, у меня подозрения все-таки на диск.