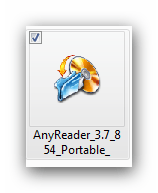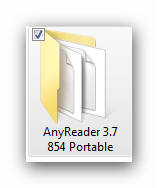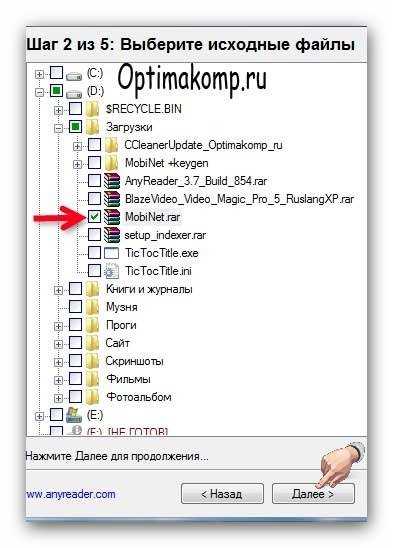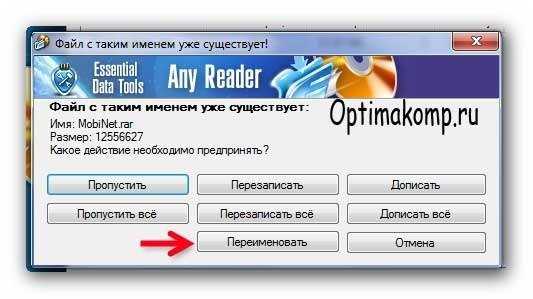Старый диск не читается что делать
CD/DVD-привод не читает или не видит диски, что можно сделать?
Сам диск записывал на другом дисководе, и на нем он читается.
Доброго времени суток!
Ох, лет 10 назад эта проблема была куда популярнее. Согласен со многими пользователями, что CD/DVD-приводы в последнее время используются все реже (и, наверное, изжили себя).
Однако, иногда в них есть острая потребность, например, когда нужно прочитать диск со старыми документами (которые не найти в сети), запустить игру с лицензионного диска с защитой, установить Windows, когда порты USB в упор не видят флешку и пр.
Признаться, честно, я и сам не перенес свою коллекцию DVD-дисков на внешний HDD (хотя давно порываюсь это сделать 😉). В этой статье рассмотрю, что можно предпринять для решения этой проблемы «невидимости».
Что можно предпринять, если дисковод не видит CD/DVD-диски
Разобраться в особенностях проблемы
Прежде всего я порекомендую взять несколько дисков: CD-R, DVD-R, DVD+R, DVD-RW и др. (как записанные самостоятельно, так и купленные в магазинах). Дальше поочередно вставьте их в DVD-привод и попытайтесь прочесть с них информацию.
Если у вас пишущий дисковод — также попробуйте записать информацию на парочку дисков.
Суть данного действия : узнать характер проблемы, определить, связана ли проблема с одним конкретным диском, или с определенным типом дисков (скажем, привод может видеть CD, но не видеть DVD-диски).
Тип компакт диска (DVD-R, CD-RW)
Думаю, прежде чем тратить деньги на новый привод (который не всегда решит проблему), гораздо разумнее потратить полчасика на «разбор полетов».
При проблемах видимости со многими дисками
Как уже сказал выше, дисковод может либо не видеть DVD-диски, либо CD, либо вообще никакие. Все причины невидимости дисков можно разделить на два типа (так проще с ними разбираться):
Как определить, есть ли аппаратная проблема:
Привод определяется в BIOS!
Если проблема аппаратная
1) Как уже рекомендовал выше, обратите внимание на шлейфы. Если есть возможность, попробуйте подключить дисковод к другим шлейфам и проверить, будет ли он работать.
2) Чаще всего проблема кроется в грязи и пыли, которая попала на лазер и теперь он не может считывать информацию с диска. Для его очистки, можно попробовать различные специальные чистящие диски и жидкости.
Например, есть диски со щеточками, когда такой диск раскручивается в приводе, то щеточка смахивает пыль, что благоприятно сказывается на работе привода.
Чистящий диск (на нем есть небольшая щеточка)
3) Также почистить привод можно, если вручную его разобрать и продуть, например, с помощью баллончика со сжатым воздухом. Однако, не каждый привод можно разобрать, да и не так это просто.
Можно попробовать просто открыть лоток и через него продуть привод баллончиком. Очень редко, но помогает.
4) Что насчет ремонта — то сейчас подобные дисководы, насколько я знаю, никто не ремонтирует (нерентабельно). При поломках — их просто меняют на новые.
Если сами не знаете, как заменить привод (или какой купить взамен) — обратите внимание на внешние устройства, их без проблем можно подключать к обычному USB порту.
5) Кстати, сейчас есть в продаже очень дешевые внешние DVD-приводы (как пишущие, так и читалки). Они здорово могут выручить, когда вдруг внезапно потребовалось поработать с CD/DVD форматом.
Очень дешевые DVD-приводы можно найти в китайских магазинах.
Внешний USB 3.0 привод DVD-RW
Если проблема программная
1) Удаление (отключение) мешающих работе программ
Для начала рекомендую вспомнить (обратить внимание) когда появилась проблема, после установки какой программы.
Чаще всего, проблема связана с программами для эмуляции CD/DVD-приводов (это такие программы, как Alcohol 120%, Daemon Tools, Nero, Ultra ISO, Clone CD и т.д.).
Panda заблокировала всё.
Совет : удалите на время тестирования DVD-привода софт, создающий виртуальный дисковод. Кроме этого, отключите (или удалите) антивирус.
2) Попробовать откатить систему (если есть точки восстановления)
Если у вас есть точка восстановления в Windows (а все системы, кроме Windows 10, делают их по умолчанию) — попробуйте восстановить систему. О том, как это делается, можете 👉 узнать в этой статье.
3) Попробовать обновить/заменить драйверы
Найдите в этой вкладке свое устройство и удалите его.
Обновить конфигурацию устройств
Как правило, такой простой способ позволяет восстановить нормальную работу привода.
4) Переустановить ОС Windows
Бывает и так, что никакие ухищрения не позволяют восстановить работу Windows: могут быть испорчены некоторые системные файлы, что-то удалено, завирусовано и т.д. В некоторых случаях, чем найти причины и решение, что не так с системой, гораздо быстрее переустановить ее.
Как переустановить Windows 10 (без потери данных) — пошаговая инструкция
При невидимости конкретного диска
Как правило, такие не читаемые диски уже изрядно исцарапаны. При их вставке, нередко, когда компьютер подвисает, пытаясь прочесть с них информацию. Пример одного из таких дисков представлен на фото ниже.
На поверхности диска заметны царапины
1) Попробуйте использовать другой CD/DVD-привод
Если вам очень нужна информация с носителя, первое, что порекомендую — это воспользоваться другим приводом (желательно DVD-RW, т.к. у пишущих приводов чувствительнее считывание информации). Нередко, когда один привод не видит диск, а другой способен считать с него все данные.
Если диск читается на отличном приводе — сразу же сделайте копию с этого диска. Т.к. может так стать, что в следующий раз вы уже его не прочтете.
Как создать образ ISO: 1) с диска; 2) из файлов и папок
2) Попробуйте аккуратно протереть диск
Для этого в продаже есть спец. средства. Благодаря такой протирки можно «загладить» часть царапин и читаемость диска несколько повысится.
3) Воспользуйтесь специальными программами
Если дело имеем с видео, музыкой, картинками — то скорее всего, у вас просто будет «немая» секунда в видео или потеряется часть картинки. Не так плохо, как потеря всей информации.
Если на диске архивы программ, игр — то последствия самые печальные, такие вот «забитые» нулями участки — не позволят вам установить оные приложения (т.е., по сути, они будут испорчены!).
Ну и последнее, что хотелось бы отметить: сейчас в сети можно найти абсолютное большинство файлов (будь то старые игры или фильмы, какие-то программы и т.д.), которые, возможно, вы хотите прочесть с «невидимого» диска.
И если речь не идет о чем-то уникальном и специфическом, возможно стоит потратить несколько минут на поиски информации в интернете, чем на ремонт и «пляски» вокруг DVD-привода? Скорее всего, сможете найти файлы даже в лучшем качестве! 👀
По теме у меня на этом пока всё.
Ваш диск CD или DVD не распознается Windows или другими программами
Проблемы
Ваш ДИСК или DVD диск не виден в File Explorer (так называемый Windows Explorer в Windows 7 и более ранних версиях Windows), а устройство отмечено желтым восклицательным знаком в диспетчере устройств. Кроме того, после открытия диалогового окна свойств свойств свойств устройств одна из следующих ошибок указана в области состояния устройства:
Windows не может запустить это аппаратное устройство, поскольку его информация о конфигурации (в реестре) является неполной или поврежденной. (Код 19)
Устройство не работает должным образом, поскольку Windows не может загрузить драйверы, необходимые для этого устройства. (Код 31)
Драйвер (услуга) для этого устройства был отключен. Альтернативный драйвер может предоставлять эту функциональность. (Код 32)
Windows не может загрузить драйвер устройства для этого оборудования. Водитель может быть поврежден или отсутствует. (Код 39)
Windows успешно загрузила драйвер устройства для этого оборудования, но не может найти аппаратное устройство. (Код 41)
Эта проблема может возникнуть после одной из следующих ситуаций:
Вы обновляете операционную систему Windows.
Вы устанавливаете или удаляете программы записи компакт-дисков или DVD.
Вы удаляете цифровое изображение Microsoft.
Существуют различные причины, по которым диск CD или DVD не обнаружен. Резолюции, перечисленные в этой статье, могут помочь решить некоторые экземпляры, но не все экземпляры этой проблемы. Возможно, вам также придется обратиться к производителю оборудования для получения помощи с вашим оборудованием.
Решение
Для каждого из следующих методов, нажмите на заголовок, и он откроется, чтобы показать вам больше информации:
Для Windows 10 перейдите к методу 2.
В Windows 7 и 8.1, чтобы открыть оборудование и устройства устранение неполадок, следуйте следующим шагам:
Нажмите на клавишу логотипа Windows и R, чтобы открыть поле диалога Run.
Введите управление в поле диалога Run, а затем нажмите Enter.
В поле поиска в панели управления, введите устранение неполадок,а затем нажмите Устранение неполадок.
Под элементом «Оборудование и звук» нажмите «Нафотог» устройство. Если вам предлагается ввести пароль администратора или предоставить подтверждение, введите пароль или предоставьте подтверждение.
Если ваша проблема не решена, попробуйте следующий метод.
Проверить диск активирован в BIOS. Системы BIOS различаются в зависимости от устройства. Если вы не знаете, как проверить настройки диска в BIOS вашего устройства, обратитесь к производителю вашего устройства.
Кроме того, проверить с производителем компьютера, если диск пришел с ним, или производитель диска, если он был приобретен отдельно, что драйверы чипсета для устройства являются текущими.
Если ваша проблема не решена, попробуйте следующий метод.
Чтобы обновить драйвер, ищите драйвер на сайте производителя устройства, а затем следуйте инструкциям по установке на веб-сайте. Чтобы переустановить драйвер, выполните следующие действия:
Нажмите на клавишу логотипа Windows и R, чтобы открыть поле диалога Run.
Введите devmgmt.msc в поле диалога Run, затем нажмите Enter. Если вам предложенпароль для администратора пароль или подтверждение, введите пароль, или выберите Разрешить
В Device Manager расширьте диски DVD/CD-ROM,нажмите на CD и DVD-диски, а затем выберите Uninstall.
Если вам будет предложено подтвердить, что вы хотите удалить устройство, выберите OK.
После перезагрузки компьютера драйверы будут автоматически установлены. Если ваша проблема не решена, попробуйте следующий метод.
Чтобы удалить и переустановить драйвер IDE/ATAPI, выполните следующие действия:
С самого начала,поиск менеджера устройств. Откройте диспетчер атакжем управления устройствами из результатов поиска и выберите меню View. Выберите Показать скрытые устройства.
Расширьте контроллеры IDE/ATAPI, а затем:
Выберите и право йгнули НА канал ATA 0,а затем нажмите Uninstall
Выберите и право йгнулкнопку ATA Channel 1, а затем нажмите Uninstall
Выберите и правой кнопкой мыши Стандартный двойной канал PCI IDE контроллер, а затем нажмите Uninstall
Если есть дополнительные записи, нажмите на них правой кнопкой мыши, а затем выберите Uninstall
После перезагрузки компьютера драйверы будут автоматически установлены. Если ваша проблема не решена, попробуйте следующий метод.
Эта проблема может быть вызвана двумя записями реестра Windows, которые были повреждены. Чтобы использовать редактор реестра для удаления поврежденных записей реестра, выполните следующие действия:
Нажмите на клавишу логотипа Windows и R, чтобы открыть поле диалога Run.
Введите regedit в поле диалога Run, затем нажмите Enter. Если вам предложенпароль для администратора пароль или подтверждение, введите пароль, или выберите Разрешить
В навигационном панели найдите и выберите следующий подключка реестра:
В правом стеле выберите UpperFilters.Заметка Вы также можете увидеть запись реестра UpperFilters.bak. Вы не должны удалить эту запись. Нажмите только UpperFilters. Если вы не видите запись реестра UpperFilters, возможно, вам все равно придется удалить запись реестра LowerFilters. Для этого перейдите на 7-й шаг.
В меню Edit выберите Удалить.
Когда вам будет предложено подтвердить удаление, выберите «Да».
В правильном стеку выберите LowerFilters.Заметка Если вы не видите запись реестра LowerFilters, перейдите к следующему методу.
В меню Edit выберите Удалить.
Когда вам будет предложено подтвердить удаление, выберите «Да».
Закройте редактор реестра.
Примечание:Чтобы использовать этот метод, необходимо войти в Windows в качестве администратора. Чтобы убедиться, что вы зарегистрировались в качестве администратора, поднимите панель управления, выберите учетные записи пользователей,а затем выберите Управление учетными записями пользователей.Важно:
Внимательно следуйте за шагами в этом разделе. Серьезные проблемы могут возникнуть, если вы измените реестр неправильно. Перед тем, как изменить его, резервное копирование реестра для восстановления в случае возникновения проблем.
После попытки этого метода некоторые приложения, такие как программное обеспечение для записи компакт-дисков или DVD, могут работать неправильно. Если это так, попробуйте установить и переустановить пострадавшее приложение.
Если ваша проблема не решена, попробуйте следующий метод.
Чтобы создать подключку реестра, выполните следующие действия:
Нажмите на клавишу логотипа Windows и R, чтобы открыть окно Run.
Введите regedit в поле Run, затем нажмите Enter. Если вам предложенпароль для администратора пароль или подтверждение, введите пароль, или выберите Разрешить.
В навигационном панели найдите следующий подключка реестра:
Право нажмите atapi, точка к новой, а затем выберите ключ.
Введите контроллер0, а затем нажмите Введите.
Введите EnumDevice1, а затем нажмите Введите.
Введите 1 в поле данных значения, а затем выберите OK.
Закройте редактор реестра.
Чтобы использовать этот метод, необходимо войти в Windows в качестве администратора. Чтобы убедиться, что вы зарегистрировались в качестве администратора, поднимите панель управления, выберите учетные записи пользователей,а затем выберите Управление учетными записями пользователей.
Этот метод следует использовать на Windows 7, Windows 8 или 8.1, или Windows 10 версия 1507. Проблемы, исправленные этим методом, не должны возникать в Windows 10 1511 или позже.
Важно: Внимательно следуйте шагам этого метода. Серьезные проблемы могут возникнуть, если вы измените реестр неправильно. Перед тем, как изменить его, резервное копирование реестра для восстановления в случае возникновения проблем.
Как восстановить поцарапанный нечитаемый CD/DVD диск
Поцарапали CD/DVD диск? Не читается дисководом? Что же так неаккуратно относитесь к его хранению? Будем восстанавливать диск, вернее данные с него.
Удивлены? Несёте диск уже в мусорное ведро? Остановитесь! Можно вернуть большинство информации с него. Как восстановить поцарапанный нечитаемый диск?
Есть много способов. О некоторых сейчас расскажу. Помогать нам будет замечательная программа для восстановления данных с повреждённых дисков — AnyReader. Она одна из лучших в этой области.
Способы восстановления CD/DVD дисков
Первое, что советую — понизить скорость чтения дисковода. Иногда помогает. Если всё-таки не читается CD/DVD диск, то переходим к суровым действиям.
Возвращал к жизни не один данный носитель информации, просто полируя обычной зубной пастой и носовым платком. Немного водички и пасты, плюс терпения на 30-40 минут и результат поразительный.
При подготовке материала видел несколько способов восстановления повреждённых, затёртых дисков. Кто, на что горазд…
ПОЛЕЗНОЕ ВИДЕО
Одни полируют джинсами, без пасты. Другие, чайными ложками затирают царапины и обрабатывают войлоком. Третьи, зелёнкой замазывают повреждённые участки, чтобы лазер не сбивался. На что только не идут, лишь бы спасти данные.
Читайте также на сайте:
Скачать AnyReader
…в заранее созданную папку (не перемещайте её никуда). Жмём на ярлык и в новой папке появляется другая…
Не переживайте — так и надо. Можете заглянуть в неё, но там ничего интересного. Запустилась программа AnyReader…
Выбираете подходящий вариант и жмём кнопку указанную пальцем…
Отмечаем файл, который хотите вытянуть с повреждённого носителя (показываю на примере первого пункта)…
Указываем место — куда сохранять восстановленный файл…
…ошибочно выбрал расположение в предыдущем действии — не беда…
Теперь знаете, как восстановить поцарапанный нечитаемый CD/DVD диск (данные с него).
Чтоб не надоедало окно зайдите в…
До новых полезных компьютерных программ и интересных приложений для Андроид.
ПОЛЕЗНОЕ ВИДЕО
Старый диск не читается что делать
Badsector не волк – в лес не убежит
Народная мудрость
Лазерные диски – не слишком-то надежные носители информации. Даже при бережном обращении с ними вы не застрахованы от появления царапин и загрязнения поверхности (порой диск фрезерует непосредственно сам привод и вы бессильны этому противостоять). Но даже вполне нормальный на вид диск может содержать внутренние дефекты, приводящие к его полной или частичной нечитаемости на штатных приводах. Особенно это актуально для CD-R/CD-RW дисков, качество изготовления которых все еще оставляет желать лучшего, а процесс записи сопряжен с появлением различного рода ошибок.
Однако даже при наличии физических разрушений поверхности лазерный диск может вполне нормально читаться за счет огромной избыточности хранящихся на нем данных, но затем, по мере разрастания дефектов, корректирующей способности кодов Рида-Соломона неожиданно перестает хватать, и диск безо всяких видимых причин отказывается читаться, а то и вовсе не опознается приводом.
К счастью, в подавляющем большинстве случаев хранимую на диске информацию все еще можно спасти, и эта статья рассказывает как.
Общие рекомендации по восстановлению
Не всякий не читающийся (нестабильно читающийся) диск – дефектный. Зачастую в этом виновен отнюдь не сам диск, а операционная система или привод. Прежде чем делать какие-либо заключения, попробуйте прочесть диск на всех доступных вам приводах, установленных на компьютерах девственно-чистой операционной системой. Многие приводы, даже вполне фирменные и дорогие (например, мой PHILIPS CD-RW 2400), после непродолжительной эксплуатации становятся крайне капризными и раздражительными, отказывая в чтении тем дискам, которые все остальные приводы читают безо всяких проблем. А операционная система по мере обрастания свежим софтом склонна подхватывать различные глюки подчас проявляющиеся самым загадочным образом (в частности, привод TEAC, установленный в систему с драйвером CDR4_2K.SYS, доставшемся ему в наследство от PHILIPS’a, конфликтует с CD Player’ом, не соглашаясь отображать содержимое дисков с данными, если тот активен, после удаления же CDR4_2K.SYS все идет как по маслу).
Также не стоит забывать и о том, что корректирующая способность различных моделей приводов очень и очень неодинакова. Как пишет инженер-исследователь фирмы ЕПОС Павел Хлызов в своей статье «Проблема: неисправный CD-ROM»: «…в зависимости от выбранной для конкретной модели CD-ROM стратегии коррекции ошибок и, соответственно, сложности процессора и устройства в целом, на практике тот или иной CD-ROM может либо исправлять одну-две мелкие ошибки в кадре информации (что соответствует дешевым моделям), либо в несколько этапов восстанавливать, с вероятностью 99,99%, серьезные и длинные разрушения информации. Как правило, такими корректорами ошибок оснащены дорогостоящие модели CD-ROM. Это и есть ответ на часто задаваемый вопрос: «Почему вот этот диск читается на машине товарища, а мой ПК его даже не видит?«.
Вообще-то, не совсем понятно, что конкретно господином инженером-исследователем имелось ввиду: корректирующие коды C1, C2, Q- и P- уровней корректно восстанавливают все известные мне приводы, и их корректирующая способность равна: до двух 2 ошибок на каждый из C1 и C2 уровней и до 86- и 52-ошибок на Q- и P- уровни соответственно. Правда, количество обнаруживаемых, но уже математически неисправимых ошибок составляет до 4 ошибок на C1 и C2 уровней и до 172/104 ошибок на Q/P, но… гарантированно определяется лишь позиция сбойных байт во фрейме/секторе, а не их значение. Впрочем, зная позицию сбойных байт и имея в своем распоряжении исходный HF-сигнал (т. е. аналоговый сигнал, снятый непосредственно со считывающей головки), кое-какие крохи информации можно и вытянуть, по крайней мере теоретически… так что приведенная выше цитата в принципе может быть и верна, однако, по наблюдениям автора данной статьи, цена привода очень слабо коррелирует с его «читабельной» способностью. Так, относительно дешевые ASUS читают практически все, а дорогие PHILIPS’ы даже свои родные диски с драйверами опознают через раз.
Другая немаловажная характеристика – доступный диапазон скоростей чтения. В общем случае – чем ниже скорость вращения диска, тем мягче требования, предъявляемые к его качеству. Правда, зависимость эта не всегда линейна. Большинство приводов имеют одну или несколько наиболее предпочтительных скоростей вращения, на которых их читабельная способность максимальна. Например, на скорости 8x дефектный диск читается на ура, а на всех остальных скоростях (скажем, 2x, 4x, 16x, 32x) – не читается вообще. Предпочтительная скорость легко определяется экспериментально, необходимо лишь перебрать полный диапазон доступных скоростей.
При покупке CD-ROM’a выбирайте тот привод, у которого скоростной диапазон максимален. Например, уже упомянутый выше PHILIPS CDRW 2400 умеет работать лишь на: 16x, 24x, 38x и 42x. Отсутствие скоростей порядка 4x – 8x ограничивает «рацион» привода только высококачественными дисками.
По непонятным причинам, штатные средства операционной системы Windows не позволяют управлять скоростью диска и потому приходится прибегать к помощи сторонних утилит, на недостаток которых, впрочем, жаловаться не приходится. Вы можете использовать Slow CD, Ahead Nero Drive Speed и т. д. Вообще-то, большинство приводов самостоятельно снижают скорость, натолкнувшись на не читающиеся сектора, однако качество заложенных в них алгоритмов все еще оставляет желать лучшего, поэтому «ручное» управление скоростью дает значительно лучший результат.
А вот что вашему диску действительно не помешает – так это протирка обычными салфетками, пропитанными антистатиком (ищите их в компьютерных магазинах). Прежде чем вытирать диск, сдуйте все частицы пыли, осевшие на него (иначе вы его только больше поцарапаете) и ни в коем случае не двигайтесь концентрическими мазками! Вытирать поверхность диска следует радиальными движениями от центра к краям, заменяя салфетку на каждом проходе.
Диск не опознается приводом
Вы вставляете диск в привод. Привод раскручивает диск, судорожно мигая при этом индикатором активности, затем, убедившись в том, что на заданной скорости диск не читается, начинает снижать обороты вплоть до полной остановки диска. Индикатор «DISK IN» (если он присутствует на лицевой панели привода) печально тухнет, давая тем самым понять, что кусок пластика, засунутый в привод, с точки зрения привода представляет собой все что угодно, но только не компакт-диск. При попытке обращения к диску выдается сообщение об отсутствии диска в дисководе и вежливое предложение его туда вставить.
Неспособность привода опознать диск в подавляющем большинстве случаев есть свидетельство неисправности CD-ROM привода. Реже – дефективности самого лазерного диска. Даже если вчера этот диск вполне уверенно опознавался, и даже если привод опознает все остальные диски – не спешите уверять себя в его, привода, работоспособности! Попробуйте прочитать диск на другом приводе. На худой конец – уменьшите скорость вращения диска до минимальной, однако будьте готовы к тому, что привод вас не послушается. Дело в том, что большинство приводов автоматически сбрасывают прежние установки скорости при смене диска и не позволяют изменять скорость вплоть до тех пор, пока диск не будет опознан (особенно этим «славятся» приводы TEAC, приводы от ASUS обычно ведут себя более демократично).
Если же подопытный диск отказывается опознаваться всеми доступными вам приводами, то причина скорее всего в том, что те не могут прочесть оглавление диска (также называемое TOC’ом), хранящееся в Lead-In области. Выньте диск из привода и внимательно рассмотрите узкое блестящее кольцо, расположенное у внутреннего края диска – это и есть Lead-In. Нет ли на нем глубоких царапин или загрязнений? Загрязнения удалите чистой салфеткой (к слову сказать, при очистке диска про вводную область зачастую как-то забывают, вероятно принимая ее за бесполезное декоративное украшение). Бороться с царапинами намного труднее, и без надлежащего опыта полировки лазерных дисков за это дело лучше не браться. Лучше всего было бы отнести такой диск в сервисный центр, специализирующийся на восстановлении информации, однако далеко не во всяком городе такие центры вообще есть и далеко не всегда они выполняют такое восстановление оперативно и грамотно. Опять-таки: конфиденциальность, стоимость восстановления и прочее, прочее, прочее…
Можно ли восстановить такой диск самостоятельно? Да, можно, но для этого вам понадобится определенное оборудование, стоящее порядка 1000 рублей (
30$). Конкретно – отдельный CD-ROM привод, над которым будет не жалко поизмываться, и потерей которого вы окажетесь не слишком сильно огорчены (очень хорошо подходят для этих целей низкоскоростные приводы, оставшиеся от последнего апгрейда системы).
Весь фокус в том, что для работы с диском на сектором уровне TOC не так уж и нужен, и без него вполне можно обойтись. Фактически, это не аппаратная, а программная проблема. Обнаружив, что в процессе чтения оглавления диска возникли неустранимые ошибки, микропрограмма, зашитая в ПЗУ привода, отказывает такому диску в обработке, несмотря на то, что содержимое TOC’а дублировано в Q-канале подкода и размазано по всей спиральной дорожке. Причем привод реально нуждается лишь в трех основных полях TOC’a: адресе выводной области диска (чтобы знать: до сих пор можно дергать головкой), стартовом адресе первого трека (чтобы знать, откуда начинать чтение данных) и адресе следующей вводной области (только для многосессионных приводов). Со стартовым адресом первого трека разобраться проще всего – он по жизни равен 00:02:00 (что соответствует нулевому LBA-адресу). Адрес Lead-Out, напрямую зависящий от объема лазерного диска, не обязательно указывать точно, достаточно выбрать его таким, чтобы он был не меньше адреса настоящего Lead-Out, иначе все расположенные за ним сектора окажутся недоступными. Установив адрес Lead-Out на 80- или даже 90 минут мы можем гарантировать, что вся поверхность диска будет доступна приводу. Короче говоря, имей мы доступ ко внутренним структурам прошивки привода, восстановление разрушенного TOC’a было бы плевым делом. Автор использует для этих целей специальным образом модифицированную им прошивку обыкновенного CD-ROM привода (старенькая 8x модель от no name), которая позволяет манипулировать любыми служебными данными и потому читает все, что только физически можно прочесть.
Если же хачинье микропроцессорных программ вам не по зубам, можно пойти другим путем. Аккуратно разберите CD-ROM привод и извлеките его начинку из корпуса (теперь вы поняли, почему автор порекомендовал купить для этих целей отдельный – максимально дешевый – привод?). Теперь открутите болты, удерживающие металлическую планку, на которой закреплен эдакий «пятачок», прижимающийся к верхнему краю лазерного диска и тем самым уберегающий его от проскальзывания. Вместо этой некузявой конструкции вы можете использовать металлическое кольцо или иную тяжесть. Главное – получить свободный доступ к лазерному диску и возможность его «горячей» смены на ходу без выдвижения лотка.
Подключите CD-ROM к компьютеру и, включив питание последнего, нормальным путем вставьте в привод специальным образом подготовленный диск, адрес выводной области которого лежит в районе 80 – 90 минут (можно просто вставить любой CD с видеофильмом от 700 мегабайт). Убедившись, что диск нормально опознан, дождитесь его полной остановки и – не выключая компьютера – аккуратно снимите его с привода, ни в коем случае не открывая лоток. Теперь – установите в привод тот диск, который вы собираетесь восстанавливать. Поскольку TOC старого диска уже находится в кэше, а замену диска, совершенную таким варварским способом, привод обнаружить не в состоянии, он будет работать с новым диском точно так же, как и со старым. Только не пытайтесь читать содержимое диска средствами операционной системы – это ни к чему хорошему не приведет (ведь она тоже умеет кэшировать и сколько бы вы не жали на «обновить», в окне проводника будет неизменно прежнее оглавление). Лучше возьмите любой «грабер», читающий диск на секторном уровне и не задающий при этом лишних вопросов (можно воспользоваться утилитой cd_raw_read, бесплатно распространяемой автором этой статьи) и скопируйте все содержимое диска от первого сектора до последнего в файл-образ, а затем, используя любую подходящую программу «прожига», залейте его на CD-R или CD-RW. Пусть вы не восстановите сам диск, но зато – его содержимое! Эта методика с одинаковым успехом применима как для аудиодисков, так и для дисков с данными.
Как вариант: можно не откручивать прижимную планку, а найти датчик смены диска и на время сделать ему «харакири», заставляя привод думать, что восстанавливаемый диск не был заменен (дешевые приводы используют простые механические датчики, сразу же бросающиеся в глаза, в более дорогих моделях отдельного датчика вообще нет и признаком смены диска считается нажатие на EJECT; в этом случае с некоторым риском можно воспользоваться отверстием для аварийного извлечения диска, однако имейте ввиду, что извлечение диска на работающем приводе может необратимо искалечить его механическую часть).
К слову сказать, существуют и такие приводы, которые ухитряются читать диск даже при полностью разрушенном TOC’е. К ним, в частности, относятся некоторые модели «писцов» от MSI. Обладателям этих приводов незачем развинчивать свой CD-ROM – сбойный диск он прочтет и так.
Также при восстановлении многосессионных дисков можно попробовать просто зачернить вводную область диска черным маркером, – содержимое первой сессии при этом окажется утраченным, но вот все последующие сессии большинство приводов прочтут на ура. Напоминаю, что вводная область диска выглядит как блестящее кольцо, расположенное вокруг внутренней кромки диска.
Диск опознается приводом, но не опознается операционной системой
Вы вставляете диск в привод. Привод раскручивает диск, зажигает индикатор DISK IN (если он есть), однако попытка просмотра содержимого диска штатными средствами операционной системы приводит к сообщению о той или иной ошибке. Сканирование поверхности диска утилитой Ahead Nero CD Speed (или любой другой утилитой аналогичного назначения) выявляет один или несколько разрушенных (damaged) секторов.
Это явный симптом повреждения файловой системы, а точнее – ее корневого каталога. Если это произошло – не хватайтесь за сердце. Восстановление коревого каталога лазерных дисков, в отличие от винчестеров и дискет, не представляет большой проблемы. Подавляющее большинство лазерных дисков содержат не одну, а сразу две файловых системы, дублирующих друг друга – ISO 9660 и Joliet (таковыми являются все диски, выпущенные после 1995 года). Согласитесь, одновременное разрушение сразу двух корневых каталогов – событие крайне маловероятное. К тому же, в силу отсутствия фрагментации, вложенные подкаталоги не разбросаны по всей поверхности лазерного диска, а сосредоточены в одном месте, благодаря чему даже при полностью разрушенном корневом каталоге их достаточно легко восстановить. Наконец, каждая последующая сессия многосессионого диска включает в себя содержимое файловых систем всех предыдущих сессий (исключая, разумеется, удаленные файлы). А потому, при смерти файловой системы последней сессии мы без труда можем спасти содержимое всех остальных.
К сожалению, штатные средства Windows не предоставляют возможности выборочного монтирования ни предпочтительной файловой системы, ни предпочтительной сессии, принудительно подсаживая нас на корневой каталог Джульеты последней сессии диска. Самое простое, что можно сделать – попробовать прочитать диск под голой MS-DOS с установленным драйвером MSCDEX, работающим исключительно с ISO 9660 и игнорирующим существование Joliet. Как вариант, вы можете воспользоваться утилитой ISO 9660.dir, разработанной автором специально для работы с порушенными файловыми системами и восстанавливающей все, что только можно восстановить.
Естественно, в силу того, что максимальная длина файловых идентификаторов в системе ISO 9660 составляет всего лишь 11 символов, длинные файловые имена оказываются необратимо искажены, однако, согласитесь, это все же лучше чем совсем ничего.
При вставке диска в привод компьютер зависает
Вы вставляете диск в привод, привод раскручивает диск, интенсивно мигая индикатором активности, и… зависает, зачастую завешивая вместе с собой и операционную систему. В легких случаях положение спасает EJECT, в тяжелых – RESET.
Такое поведение характерно для защищенных дисков, защита которых основана на искаженном TOC’e. Большинство приводов к искаженному TOC’у относятся довольно лояльно (хотя это смотря еще что искажать), но встречаются и такие, которые при этом просто виснут. Если прочесть защищенный диск все же необходимо – попробуйте сменить привод.
Другой возможный вариант – зацикленная файловая система. При «прожиге» CD-R/CD-RW дисков кривым софтом такое часто случается. Удерживая SHIFT во время загрузки диска, запретите операционной системе читать его содержимое (или же просто временно отключите автозапуск) и посредством той же утилиты ISO 9660.dir вытяните из диска все, что только с него можно вытянуть.
Диск читается с ошибками
Прежде всего: ошибка ошибке рознь. Редко бывает так, чтобы сектор не читался весь целиком. Как правило, речь идет об искажении одного или нескольких принадлежащих ему байт. Причем корректирующая способность избыточных кодов такова, что до 392 сбойных байт исправляется уже в декодере первого уровня (CIRC-декодере). Еще до 86 ошибок способны исправлять P-коды и до 52 ошибок – Q-коды. Т. е. при наиболее благоприятном распределении ошибок удается восстановить вплоть до 530 ошибок или до
25% общей емкости сектора. Лишь чудовищная ненадежность оптических носителей приводит к тому, что даже такая колоссальная избыточность данных иной раз не в силах противостоять сбоям.
В зависимости от установочных параметров, накопитель, обнаружив неустранимый сбой, либо отдает сектор в том виде, в котором его удалось прочесть, либо же просто рапортует об ошибке, оставляя содержимое выходного буфера в неопределенном состоянии. Идея восстановления состоит в том, чтобы заставить привод выдавать все, что он только способен прочесть. Конечно, искаженные байты уже не вернуть назад, однако многие форматы файлов вполне лояльно относятся к небольшим разрушениям. Музыка в формате mp3/wma, видеофильмы, графические изображения – все они будут вполне нормально воспроизводиться: только непосредственно на месте самого искажения возникнет щелчок той или иной громкости или мелькнет «артефакт». С архивами ситуация обстоит значительно хуже, но в подавляющем большинстве случаев вы потеряете всего один-единственный файл, а все остальное содержимое архива распакуется нормально (кстати, некоторые архиваторы, такие например, как RAR поддерживают собственные корректирующие коды, позволяющие при минимальной избыточности восстанавливать «битые» архивы).
«Постойте! – возразят мне иные читатели. – Как же было дело! Пробовали мы восстанавливать не читающиеся диски теми или иными утилитами. Ну и что? «Вылеченный» mpg или avi система наотрез отказалась считать видео-файлом! » «Так все дело в том, – резонно возражу я, – что эти самые утилиты просто выкидывали все сектора, которые они не могли прочесть, в результате чего размер файла, а значит, и относительные смещения всех его структур изменились! Неудивительно, что после такой кастрации он перестал воспроизводиться!»
Воспользуйтесь любым копировщиком защищенных дисков, предоставляющим выборочное управление режимом обработки ошибок и выберите режим 24h (максимально возможная коррекция ошибок без прерывания передачи данных в случае невозможности их восстановления). Среди прочих утилит для этой цели подойдет тот же cd_raw_read, разработанный автором. Как альтернативный вариант вы можете использовать Alcohol 120% и/или Clone CD.
Спрашиваете: а по каким причинам сектор может перестать читаться? Прежде всего это глубокие и широкие радиальные царапины со стороны верхней части. Преодолев тонкий барьер защитного лакового слоя царапины «выедают» непосредственно сам отражающий материал, а вместе с ним – и полезные данные.
Широкие царапины – другое дело. Мало того, что они «съедают» несколько фреймов целиком, так еще и сбивают оптическую головку с дорожки. Попав в образованную царапиной дыру, головка совершенно дезориентируются (ей становится попросту не на что опираться!) и «вылетает» в одну из соседних дорожек. Умные приводы автоматически распознают такую ситуацию и позиционируют головку на нужное место. Приводы поглупее (коих, кстати, подавляющее большинство) самоуверенно продолжают чтение, как ни в чем не бывало. В результате, голова одного сектора скрещивается с хвостом другого и… естественно, при попытке восстановления такого сектора штатными корректирующими кодами ничего, кроме мусора, не получается, и привод уныло диагностирует неисправимую ошибку. Выход – читать такой сектор до тех пор, пока головка не попадет на ту же самую дорожку, с которой начиналось чтение сектора. Количество попыток чтения при этом должно быть достаточно велико (от 100 и больше). Ведь с точки зрения вероятности отклониться от спиральной дорожки намного проще, чем удержаться на ней!
Концентрические царапины – самый деструктивный тип разрушений, который только может быть. Размазывание информации вдоль спиральной дорожки теперь не в силах противостоять сбою, поскольку искажение затрагивает весь сектор целиком (радиальные царапины, напротив, искажают лишь небольшую часть сектора). К тому же концентрические царапины сбивают систему слежения, поскольку следящие лазерные лучи слегка расфокусированы и потому оказываются весьма чувствительны к подобным дефектам поверхности.
Царапины, расположенные с нижней стороны диска, в большинстве случав устраняются полировкой, а вот царапины, «высверлившие» рабочий слой, ликвидировать – увы! – невозможно.