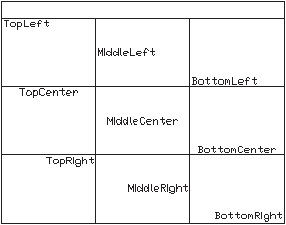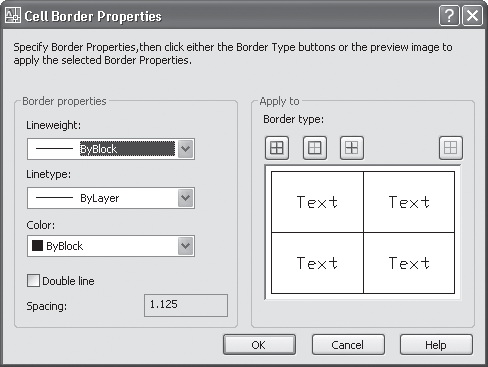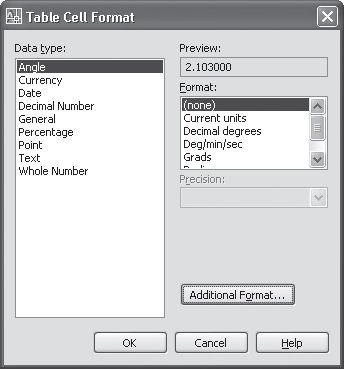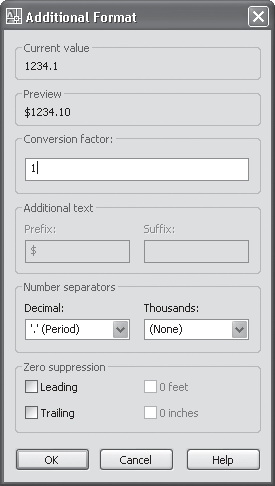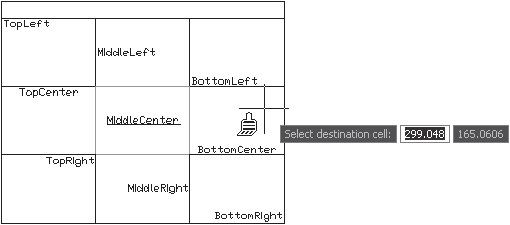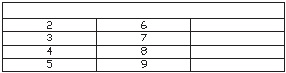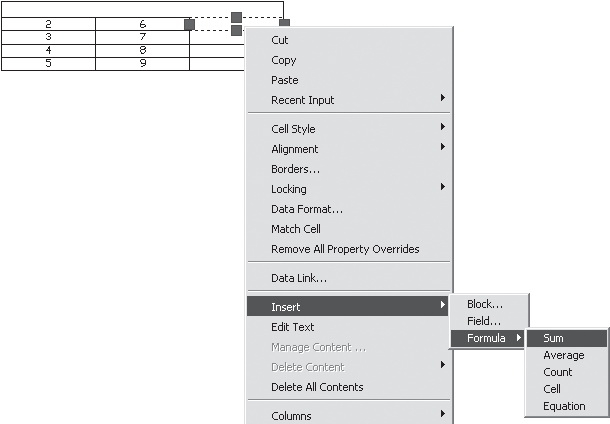пункты меню формат ячейка позволяют
Создание и редактирование таблиц
7.2. Редактирование и форматирование таблиц
Было бы странно, если бы введенные в таблицу данные нельзя было изменять. Действия, связанные с изменением содержимого ячеек, называются редактированием. Любую созданную ранее таблицу можно впоследствии отредактировать. Каждая ячейка таблицы является отдельным объектом, поэтому вы можете редактировать их по отдельности. Можно также редактировать таблицу целиком.
Для редактирования таблицы целиком и повторного вызова на экран панели инструментов Text Formatting ( Форматирование текста) необходимо ввести в командную строку TABLEDIT (Таблред) или же дважды щелкнуть на любой ячейке таблицы.
После ввода команды программа выдаст запрос :
После щелчка на ячейке вы сможете начать редактирование. Необходимо отметить, что, хотя панель инструментов Text Formatting ( Форматирование текста) не отличается от той, которая используется для редактирования многострочного текста, некоторые кнопки на ней при редактировании таблиц неактивны. Например, недоступна возможность создания нумерованных, маркированных и буквенных списков. Впрочем, при работе с таблицами эта возможность и не нужна.
Как и при работе с текстом, вы можете использовать для редактирования команды контекстного меню : выравнивание, изменение регистра символов и т. д.
Если же вам необходимо работать с числовыми данными или изменять параметры таблицы (например, высоту и количество столбцов и строк), то необходимо выйти из режима редактирования текста и переключиться в режим редактирования ячейки.
По умолчанию все строки в AutoCAD имеют стандартную высоту, а столбцы — ширину. В некоторых случаях эти параметры можно оставлять неизменными, но обычно требуется изменять ширину столбцов или высоту строк. Для этого один раз щелкните на ячейке, которую вы хотите отредактировать. Вы увидите, что ячейка выделилась, а на ее границах появились маркеры. Используя их, можно изменять ширину столбцов и высоту строк. Обратите внимание, что при изменении высоты или ширины одной ячейки этот параметр изменится для всего столбца или строки.
Используя клавишу Shift, вы можете выделить сразу несколько ячеек. Для этого выделите ячейку в одном углу группы, затем нажмите клавишу Shift и, удерживая ее, щелкните на ячейке в другом углу группы. Если требуется выделить все ячейки таблицы, щелкните на любой из границ ячейки, а не внутри ее.
Рассмотрим некоторые команды, которые в нем содержатся.
Расположенное слева поле Data type (Тип данных) содержит типы данных, для которых можно определить формат отображения:
В поле Format (Формат) показаны параметры отображения выбранного типа данных, а вверху, в поле Preview (Предварительный просмотр) приведен пример отображения данных выбранного вами типа в указанном формате.
При выборе некоторых типов данных в правой нижней части окна появляется кнопка Additional Format (Дополнительный формат). При ее нажатии открывается одноименное окно, в котором вы можете указать некоторые дополнительные параметры отображения, такие как префикс и суффикс данных, разделители, а также скрытие нуля (рис. 7.12).
Щелкните на ячейке, в которую необходимо скопировать параметры форматирования (можно скопировать параметры в любое количество ячеек). Когда все необходимые ячейки будут оформлены, нажмите клавишу Esc.
В программе доступны следующие формулы:
Рассмотрим, например, использование формулы Sum (Сумма). Пусть у нас имеется таблица, состоящая из трех столбцов (рис. 7.14). Первые два столбца заполнены данными, а в третьем должна отображаться сумма по каждой строке.
Щелкните на первой ячейке третьего столбца, чтобы выделить ее, после чего в контекстном меню выберите команду Insert 



Вы получите запрос:
В данном случае необходимо указать крайнюю левую ячейку ( A1 ). После этого появится следующий запрос:
Вкладки работа с таблицами
Примечание: Мы стараемся как можно оперативнее обеспечивать вас актуальными справочными материалами на вашем языке. Эта страница переведена автоматически, поэтому ее текст может содержать неточности и грамматические ошибки. Для нас важно, чтобы эта статья была вам полезна. Просим вас уделить пару секунд и сообщить, помогла ли она вам, с помощью кнопок внизу страницы. Для удобства также приводим ссылку на оригинал (на английском языке).
При вставке или выберите таблицу в Microsoft Publisher 2010 Контекстная вкладка Работа с таблицами будут доступны на ленте. Эта вкладка содержит две вкладки, Оформление и Макет, предоставляющие возможность быстро отформатировать таблицу, вставка или удаление строк и столбцов, задать выравнивание ячеек и форматировать оформление текста в таблицу.
Вкладка «Оформление»
Вкладка » Конструктор » включает в себя форматирование, таблицы и ячеек границ таблицы, упорядочивания таблицы на страницу, а также размер таблицы.
Совет: При наведении указателя мыши на команды появляется их краткое описание.
Форматы таблиц
Группа Форматов таблицы содержит коллекцию заготовок форматы, которые можно применить к таблице. При наведении указателя мыши на каждый отформатированных таблицы стилей, вы можете просмотреть, как будет выглядеть таблица.
Щелкните таблицу, для которой требуется задать формат.
В разделе Работа с таблицами откройте вкладку Конструктор.
В группе Форматирование таблицы наведите указатель на каждый стиль таблицы, пока найдете стиль, который вы хотите использовать.
Чтобы применить стиль к таблице, щелкните его.
Границы
Чтобы придать таблице нужный вид, можно добавить или удалить границы.
Добавление границ в таблицу
В разделе Работа с таблицами откройте вкладку Конструктор.
Изменение толщины границы, выберите в раскрывающемся меню Толщина линии в группе границы.
Чтобы изменить цвет границы, выберите в раскрывающемся меню Цвет линии в группе границы.
Удаление границ во всей таблице
В разделе Работа с таблицами откройте вкладку Конструктор.
В группе границы выберите пункт границы и выберите пункт Нет границы.
Добавление границ к отдельным ячейкам
Выделите нужные ячейки.
В разделе Работа с таблицами откройте вкладку Конструктор.
В группе границы выберите пункт границы и выберите нужные параметры границы.
Удаление границ в определенных ячейках
Выделите нужные ячейки.
В разделе Работа с таблицами откройте вкладку Конструктор.
В группе границы выберите пункт границы и выберите пункт Нет границы.
Упорядочение
В группе » Упорядочить » вы можно задать обтекание текста вокруг таблицы, перевести таблица вперед или назад относительно других объектов на странице выравнивание таблицы на странице или относительно направляющие полей, Группировка и разгруппировать таблицу с другими объектами и поворот Таблица.
Размер
В группе » размер » можно настроить высоты и ширины ячеек в таблице. Если установлен флажок Автоподбор высоты строки автоматически увеличивается, чтобы вписать текст.
Вкладка «Макет»
Вкладка » Макет » включает выделение ячеек, строк, столбцов и всю таблицу; средства для удаления или Вставка строк и столбцов; Работа, чтобы объединить или разделить ячейки; Выравнивание в ячейке и параметры полей; элементы управления оформления для открытого типа шрифтов.
Выбрать
Инструмент « Выделение » позволяет быстро выделить ячейку, столбец, строки или таблицу целиком. Отобразить сетку средства будет отображение или скрытие линий сетки между ячейками в таблице.
Строки и столбцы
Группа » строки и столбцы » содержит инструменты для удаления и вставки строк и столбцов в таблице.
Удаление
Инструмент «Удалить» можно удалять строки или столбцы выделенной ячейке или вы можете удалить всю таблицу.
Вставить
Существует четыре Вставка средств:
Вставить выше вставит строки выше ваш текущий фрагмент. Если у вас есть ячеек в двух строк, выбранных вставит две строки выше верхнюю ячейку.
Вставить снизу вставит строки под ваш текущий фрагмент. Если у вас есть ячеек в двух строк, выбранных вставит две строки ниже нижнюю ячейку.
Вставить слева будет вставлен слева от текущего выбора столбцов. Если у вас есть ячеек в двух столбцах выбран вставит два столбца слева от левую ячейку.
Вставить справа будет вставлять столбцы справа от ваш текущий фрагмент. Если у вас есть ячеек в двух столбцах выбран вставит два столбца справа от правую ячейку.
Слияние
Группа » Слияние » позволяет объединение и разбиение ячеек в таблице, включая разбиение ячеек по диагонали.
Объединить ячейки позволяет объединение двух или нескольких выделенных ячеек.
Разбиение ячеек позволяет разделение ранее объединенных ячеек обратно в отдельные ячейки.
Диагонали позволяет разделить отдельные ячейки по диагонали вниз, вправо или вправо до. Можно также объединить по диагонали разделенные ячейки, выбрав Нет деления.
Выравнивание
Группа «Выравнивание» предоставляет вам контролировать выравнивание, направление и перенос текста в ячейках таблицы и управления поля ячейки.
Оформление
Группа «Оформление» обеспечивает расширенный типографских элементы управления для некоторых шрифтах открытый тип, а также возможность использования буквицы. Дополнительные сведения о функции оформления перейдите в раздел использование типографских стилей для увеличения влияние публикации.
Основы работы в системе электронных таблиц CALC
Раздел 2
ОСНОВЫ РАБОТЫ В СИСТЕМЕ ЭЛЕКТРОННЫХ ТАБЛИЦ CALC
2.1. Назначение и интерфейс Calc
Calc – это табличный процессор в составе офисного пакета OpenOffice. org, предназначенный для работы с электронными таблицами.
Электронные таблицы являются компьютерным эквивалентом обычных таблиц, в ячейках которых хранятся данные. Как правило, электронные таблицы используются для обработки больших массивов числовых данных и служат удобным средством для проведения бухгалтерских и статистических расчетов.
 |
Загрузка табличного процессора Calc осуществляется из системного меню: Пуск → Программы → OpenOffice.org → OpenOffice.org Calc. Общий вид окна Calc представлен на Рис. 29.
Рис. 29. Общий вид окна Calc
Электронные таблицы (книги) состоят из определенного числа листов, любой из которых содержит блок ячеек, образующихся на пересечении столбцов и строк. Каждый лист Calc может иметь максимум 65536 строк и максимум 245 столбцов (от A до IV) – это составляетиндивидуальных ячеек на один лист.
Доступ к отдельным листам электронной таблицы обеспечивается на панели Вкладки листов, расположенной в нижней части окна Calc (Рис. 30).
Рис. 30. Панель Вкладки листов
Любая ячейка электронной таблицы имеет свой собственный адрес. Поскольку заголовки столбцов обозначаются латинскими буквами, а заголовки строк – числами, то адрес ячейки, состоит, соответственно из букв и чисел, например: F3, G23 или DF5.
Ячейка, в которой находится курсор, имеет более темное обрамление и называется активной (> Рис. 29).
: Задание 2.1. Подготовка к созданию электронной таблицы.
1. Запустите табличный процессор Calc (Пуск → Программы → OpenOffice. org → OpenOffice. org Calc).
2. Изучите строку меню, кнопки панелей инструментов Стандартная и Форматирования, подводя к ним курсор мыши.
Обратите внимание, что ряд кнопок аналогичны кнопкам программы OpenOffice. org Writer и выполняют те же функции (Создать, Открыть, Сохранить и др.)
3. Сделайте активной ячейку B2 (щелкнув мышью по данной ячейке), затем – ячейку С2. Проследите за изменениями в поле Координаты активной ячейки (> Рис. 29).
4. С помощью панели Вкладки листов (Рис. 30) перейдите на Лист2 и обратно на Лист1 (щелкнув мышью по вкладке конкретного листа). Заметьте, что активный лист имеет вкладку, окрашенную в белый цвет.
2.2. Ввод данных в ячейки
В работе с электронными таблицами можно выделить четыре типа основных данных, вводимых в ячейки: число, текст, формула и дата.
Для ввода данных необходимо выделить нужную ячейку и набрать данные (до 240 символов), а затем нажать клавишу Enter или переместиться в другую ячейку. Числа по умолчанию выравниваются в ячейке по правому краю, текст – по левому краю. Формула должна начинаться со знака «=» и может включать в себя числа, адреса ячеек, знаки математических операций и функции.
Содержимое активной ячейки (данные) и ее адрес отображаются на Панели формул (Рис. 31). В Строке ввода, которая является составной частью Панели формул, можно редактировать содержимое активной ячейки, применяя все известные способы редактирования (> параграф 1.2.).
Рис. 31. Панель формул
: Задание 2.2. Ввод данных в ячейки.
1. Запустите табличный процессор Calc.
2. Установите курсор в ячейку B2 и введите текущую дату, например, 03.01.08. Обратите внимание на то, что содержимое ячейки B2 отобразилось в Строке ввода на Панели формул (Рис. 31).
Примечание. При стандартной установке программы Панель формул открывается автоматически. Если она не видна на экране, то открыть ее можно из пункта меню Вид командой Панель формул, отметив галочкой.
3. Установите курсор в ячейку А1 и введите заголовок «Ввод данных в ячейки».
4. Скопируйте заголовок в ячейку А2 (> параграф 1.2.3.). Обратите внимание на то, что в ячейке А2 отобразилась лишь часть заголовка. Это произошло потому, что соседняя ячейка В2 содержит данные (Рис. 32).
 |
Рис. 32. Исходные данные для Задания 2.2.
5. Для того чтобы растянуть ячейку А2 по ширине и отобразить в ней заголовок целиком, подведите курсор мыши к полосе правой границы названия столбца А (Рис. 32) и передвиньте границу до нужных размеров, зажав левую кнопку мыши (или воспользуйтесь пунктом меню Формат → Столбец → Ширина. ; в открывшемся окне введите точный размер).
6. Используя функцию автозаполнения, заполните ячейки В3-В10 датами. Для этого:
· 
· удерживая нажатой левую кнопку мыши, переместите маркер заполнения до ячейки В10 и отпустите кнопку мыши.
Обратите внимание на то, как видоизменились даты в ячейках.
7. В ячейку С2 введите «январь» и с помощью маркера автозаполнения заполните ячейки С3-С13 названиями оставшихся месяцев года.
8. В ячейку А3 введите число 1; в ячейку А4 – число 3. Выделите ячейки А3-А4 и с помощью маркера автозаполнения произведите заполнение ячеек числами до ячейки А10.
Обратите внимание на то, с каким численным шагом произошло
автозаполнение ячеек числами.
 |
9. Сравните результат работы с конечным видом электронной таблицы, приведенной на Рис. 33.
Рис. 33. Конечный вид Задания 2.2.
7. Используя пункт меню Файл → Сохранить как…, сохраните электронную таблицу в своей папке с именем «Ввод данных в ячейки» дважды: сначала в формате OpenOffice. org Calc (.ods), а затем – в формате Microsoft Excel 97/2000/ХР (.xls).
2.3. Форматирование ячеек
OpenOffice. org Calc, как и любая современная система электронных таблиц, позволяет форматировать символы, содержащиеся в ячейках, и сами ячейки.
Для форматирования ячеек можно использовать кнопки (инструменты) на панели инструментов Форматирования, контекстное меню, а также команды меню Calc (> Рис. 29).
Рассмотрим детально диалоговое окно Формат ячеек, которое вызывается, в частности, командой Формат ячеек…из контекстного меню (Рис. 34).
 |
Рис. 34. Диалоговое окно Формат ячеек
Диалоговое окно Формат ячеек…имеет несколько вкладок.
На первой вкладке Числа выбираются различные форматы данных: числовой, денежный, процентный, дробный, текстовый, время, дата и др.
На вкладке Шрифт устанавливаются его свойства: гарнитура, размер, формат, используемый язык.
Вкладка Эффекты шрифта позволяет задавать дополнительные эффекты, применяемые к шрифту. Например, его можно сделать контурным, теневым или рельефным, цветным, подчеркнутым и т. п.
Вкладка Выравнивание отвечает за выравнивание текста по вертикали и горизонтали, за направление текста в ячейке (можно выбрать угол наклона текста). Здесь также возможно установить перенос текста (по словам, по слогам) и др. (Рис. 35).
Вкладки Обрамление и Фон служат, соответственно, для обрамления и заливки ячеек.
Последняя вкладка Защита ячейки позволяет скрывать ячейки.
 |
Рис. 35. Диалоговое окно Формат ячеек → Выравнивание
: Задание 2.3. Форматирование ячеек.
1. Откройте файл «Ввод данных в ячейки. ods» (>Задание 2.2.).
2. Выделите ячейку А1 и установите следующие параметры шрифта:
· гарнитура – Times New Roman;
· 
3. Выделите ячейки А1-С1 и объедините их, используя значок Объединить ячейки, находящийся на панели Форматирования сразу после значков выравнивания. Выровняйте текст по центру.
4. В ячейке А2 установите перенос по словам (используя вкладку Выравнивание диалогового окна Формат ячеек.
5. Перемещая мышью границы ячейки А2, уменьшите ширину ячейки в два раза, а высоту – увеличьте в два раза. Выровняйте текст по центру.
6. Залейте фон ячейки А2 голубым цветом.
7. Произведите обрамление таблицы. Для этого выделите блок ячеек с данными (А1:С13), и в диалоговом окне Формат ячеек → Обрамление выберите для обрамления внутренних и внешних рамок линию толщиной 1 пт.
8. Выделите блок ячеек с названиями месяцев, установите начертание шрифта жирный курсив; выровняйте текст по центру.
9. Выделите блок ячеек А3:А10 и, используя вкладку Числа диалогового окна Формат ячеек, установите денежный формат: денежная единица – доллар ($); количество позиций в дробной части – 1 знак.
 |
10. Сравните результат работы с конечным видом электронной таблицы, приведенной на Рис. 36.
Рис. 36. Конечный вид Задания 2.3.
11. Сохраните таблицу в своей папке с именем «Форматирование ячеек» в формате Microsoft Excel 97-2000 (.xls) (Файл → Сохранить как…).
¨ Задание 2.4. Форматирование ячеек в Calc.
Создайте таблицу по образцу (Рис. 37) и сохраните таблицу в своей папке под именем «Задание 2-4» в формате Calc (.ods).
Рис. 37. Конечный вид Задания 2.4.
2.4. Ввод и редактирование формул
Одно из важных назначений электронных таблиц – вычисления по формулам. Как уже отмечалось выше, ввод формулы начинается со знака «=», далее пишется сама формула (> параграф 2.2.).
OpenOffice. org Calc позволяет использовать в формулах следующие знаки арифметических операций:
^ – возведение в степень.
Дробные числа записываются через «,» – например: 3,4.
Сalc позволяет автокопировать формулы с помощью маркера автозаполнения (> Задание 2.2.).
В формулах электронной таблицы могут применяться два типа адресов ячеек: абсолютный и относительный.
ü Абсолютный адрес ячейки – не изменяется при копировании формулы и задается при помощи знака «$», который фиксирует букву столбца или цифру строки. Например, $F1 или $D$2.
ü Относительный адрес ячейки – корректируется при копировании формул. Например, С2.
Несомненным удобством при работе с электронными таблицами является то, что при изменении содержимого ячеек, адрес которых присутствует в формуле, результат расчета по формуле автоматически обновляется.
Примечание. После ввода формулы в ячейке выводится лишь численный результат, полученный вследствие вычислений. Сама же формула, доступная для редактирования, отображается на Панели формул (> Рис. 31).
: Задание 2.5. Использование формул при расчетах.
1. Откройте файл «Задание 2-4» (>Задание 2.4.; Рис. 37).
2. Произведите суммирование общих расходов за июль. Для этого выделите блок ячеек с расходными «статьями» (С3-Е5) и нажмите по кнопке Автосуммирование (Σ) на Панели формул. После чего в ячейке F5 появится численный результат суммирования.
3. Скопируйте формулу из ячейки F5 в ячейки F6-F10, используя маркер автозаполнения.
5. Произведите автокопирование формулы в остальные ячейки данного столбца.
Примечание. В формулах используются буквы латинского алфавита. Адрес ячейки в формулу можно вводить не только с клавиатуры, но и при помощи мышки. Для этого необходимо выделить мышкой ячейку с соответствующим адресом, после чего ее адрес отразится в той ячейке, в которую вводилась формула.
6. В ячейку F11 введите слово «Итого». Выровняйте текст по правому краю.
7. В ячейке G11 выполните расчет общей прибыли за второе полугодие, выделив для этого ячейки G5-G10 и используя кнопку Автосуммирование.
8. В ячейке В5 замените значение дохода за июль на 2300.
Обратите внимание на то, как изменились значения в итоговых ячейках.
 |
9. Сравните результат работы с конечным видом электронной таблицы, приведенной на Рис. 37.
Рис. 37. Конечный вид Задания 2.5.
10. Выделите блок ячеек с числовыми данными и при помощи команды Формат ячеек → Числа → Денежный из контекстного меню установите другую денежную единицу – доллар ($). Обратите внимание на то, что после смены знака денежной единицы численные значения в ячейках не изменились.
11. Сохраните таблицу в своей папке с именем Использование формул.ods (Файл → Сохранить как…).
: Задание 2.6. Абсолютные адреса ячеек в формулах.
1. Запустите табличный процессор Calc.
 |
2. Создайте таблицу для расчета стоимости комплектующих по образцу (Рис. 38).
Рис. 38. Исходные данные для Задания 2.6.
Примечание. В ячейку В3 сначала необходимо ввести число, а затем уже установить денежный формат (руб.).
3. В ячейке D6 произведите расчет стоимости комплектующих в долларах по общей формуле: Сумма ($) = Цена ($) × Кол-во.
Для этого в ячейке D6 наберите следующую формулу: = B6 * C6. Затем нажмите клавишу Enter.
4. Произведите автокопирование формулы в остальные ячейки данного столбца. Выставьте денежную единицу – доллар (Формат ячеек → Числа → Денежный).
5. В ячейке Е6 произведите расчет стоимости комплектующих в рублях по общей формуле: Сумма (руб) = Сумма ($) × Курс доллара.
6. Произведите автокопирование формулы в остальные ячейки данного столбца. При этом абсолютная ссылка на ячейку $B$3 останется неизменной, а относительный адрес D6 будет изменяться при смещении вниз по столбцу.
7. Выставьте в ячейках столбца Е денежную единицу – рубль. При необходимости измените ширину ячейки.
8. Используя кнопку Автосуммирование, выполните расчет суммы значений данных столбцов C, D, E.
9. Сравните результат работы с конечным видом электронной таблицы, приведенной на Рис. 39.
10. Сохраните таблицу в своей папке с именем «Абсолютные адреса в формулах» (в формате .xls).
 |
Рис. 39. Конечный вид Задания 2.6.
¨ Задание 2.7. Вычисления по формулам.
 |
Создайте таблицу по образцу (Рис. 40), произведите расчеты и сохраните таблицу в своей папке под именем «Задание 2-7» в формате Calc (.ods).
Рис. 40. Исходные данные для Задания 2.7.
Примечание. Для вычисления расхода электроэнергии примените в ячейке С7 следующую формулу: = В7 – В6. Затем произведите автокопирование формулы в остальные ячейки (С8-С11).
2.5. Построение диаграмм в Calc
Для графической визуализации данных в электронных таблицах используются диаграммы (круговые, линейчатые и т. д.). Диаграммы наглядно отображают зависимость между данными, что облегчает их восприятие и помогает при анализе и сравнении данных.
Для построения диаграммы необходимо выполнить следующие шаги:
1. Выделить диапазон ячеек, содержащих необходимые данные (если данные находятся в несмежных ячейках, то их выделяют, удерживая нажатой клавишу Ctrl).
2. Запустить Мастер диаграмм с помощью команды Вставка → Диаграмма (Рис. 41).
3. Выбрать тип диаграммы.
4. Уточнить детали отображения диаграммы, ввести заголовок и др.
5. Нажать кнопку Готово. При необходимости изменить формат подписей данных, цвет заливки областей диаграммы и т. п. (используя для этого команду Свойства объекта контекстного меню).
 |
6. Щелкнуть мышкой вне области окна диаграммы и при необходимости изменить размер окна диаграммы или переместить ее на другое место.
Рис. 41. Диалоговое окно Мастер диаграмм (Ooo 2.3)
¨ Задание 2.8. Построение диаграмм в Calc.
1. Откройте файл «Задание 2-7» (>Задание 2.7.; Рис. 40).
2. Постройте гистограмму, отражающую плату за электроэнергию по месяцам (выделив для этого ячейки с названиями месяцев и ячейки с суммой к оплате).
3. Постройте круговую диаграмму, отражающую расход электроэнергии по месяцам. Образцы диаграмм приведены на Рис. 43.
4. Сохраните файл в своей папке с именем «Задание 2-8» в формате Calc (Файл → Сохранить как…).
 |
Рис. 43. Конечный вид диаграмм Задания 2.8.
 |
Примечание. Для ввода подписей данных используйте команду Свойства объекта → вкладка Надписи данных из контекстного меню (Рис. 44.).
Рис. 44. Фрагмент диалогового окна Надписи данных
: Задание 2.9. Построение графиков в Calc.
1. Запустите табличный процессор Calc.
2. Для построения графика функции y = x2 — 2·x на отрезке [-2; 2] с шагом 0,5 заполните ячейки таблицы по образцу (Рис. 45):
· для ввода значений переменной х введите два первых значения, а затем используйте маркер автозаполнения;
· для вычисления значений y в ячейку В3 введите следующую формулу: = В2^ 2 – 2*B2, а затем скопируйте ее последующие ячейки строки.
3. Выделите ячейки с числами; запустите Мастер диаграмм; выберите тип диаграммы Диаграмма XY; вид – Только линии.
4. Далее выберите диапазон данных: Ряды данных в строках (Рис. 44).
5. Введите заголовок диаграммы, а также подписи по осям X и Y.
 |
6. Нажмите кнопку Готово.
Рис. 44. Окно выбора диапазона ячеек в Мастере диаграмм (ООо 2.3)
 |
Рис. 45. Конечный вид Задания 2.6.
7. Сохраните файл в своей папке с именем Построение графиков.xls
¨ Задание 2.10. Построение графиков.
Постройте в табличном процессоре Calc графики следующих функций:
2) y = 1/х на отрезке [1; 4] с шагом 0,3.
Сохраните файл в своей папке с именем Задание 2-10.ods
2.6. Использование функций в расчетах Calc
В вычислениях часто приходится использовать формулы, которые содержат функции. Электронные таблицы имеют несколько сотен встроенных функций, которые подразделяются на математические, статистические, логические и т. д.
 |
Для выбора конкретной функции необходимо вызвать диалоговое окно Мастер функций (Рис. 46), используя для этого пункт меню Вставка → Функция или нажав значок f(x), находящийся на Панели формул.
Рис. 46. Диалоговое окно Мастер функций
2.6.1. Математические функции
Чаще всего при вычислениях в Calc приходится суммировать значения диапазона ячеек. В данном случае можно использовать либо кнопку Автосуммирование, расположенную на Панели формул, либо математическую функцию SUM.
Для возведения в степень можно использовать либо знак «^«, либо математическую функцию POWER.
Но существуют и такие математические функции, значение которых можно вычислять только с помощью Мастера функций, например, вычисление квадратного корня числа – SQRT или перевод градусов в радианы – RADIANS и др.
¨ Задание 2.11. Применение математических функций.
Постройте в табличном процессоре Calc графики функций:
Сохраните файл в своей папке с именем Задание 2-11.ods
2.6.1. Статистические функции
Самыми распространенными статистическими функциями являются:
ü AVERAGE – вычисляет среднее значение выборки чисел;
ü MIN – вычисляет минимальное значение из списка чисел;
ü MAX – вычисляет максимальное значение из списка чисел.
: Задание 2.12. Организация расчетов с применением статистических
1. Запустите табличный процессор Calc.
 |
2. Создайте таблицу по образцу (Рис. 47).
Рис. 47. Исходные данные для Задания 2.12.
3. Рассчитайте последовательно минимальное, максимальное и среднее значение по колонкам, пользуясь Мастером функций.
Затем выделите мышью диапазон ячеек с данными (С3-С12) и нажмите кнопку ОК. В результате чего в ячейке С13 появится значение, соответствующее минимальному числу в столбце С.
Скопируйте формулу в ячейки D13-H13.
4. Аналогичным образом рассчитайте по колонкам максимальное и среднее значение.
5. Примените заливку к ячейкам таблицы, содержащим минимальные и максимальные значения.
6. Сравните результат работы с конечным видом электронной таблицы, приведенной на Рис. 48.
7. Постройте гистограмму, отражающую название команды и количество встреч, сыгранных вничью.
 |
8. Сохраните таблицу в своей папке с именем «Статистические функции«.
Рис. 48. Конечный вид Задания 2.12.
¨ Задание 2.13. Применение статистических функций.
Используя Мастер функций, произведите необходимые расчеты (исходные данные для задания – на Рис. 49).
Постройте линейчатый график, отражающий значение средней температуры по городам. Сохраните файл в своей папке с именем Задание 2-13.ods
 |
Рис. 49. Исходные данные для Задания 2.13.
2.6.3. Логические функции
В электронных таблицах имеются логические функции, с помощью которых реализуются базовые логические операции: AND – умножение; OR –сложение; NOT – отрицание.
Для проверки истинности условий применяется логическая функция IF, которая в общем виде имеет следующую структуру: Если (Условие; Значение 1; Значение 2). Значение 1 вычисляется в том случае, когда условие верно (истинно); Значение 2 вычисляется, когда условие ложно.
: Задание 2.14. Организация расчетов с применением логических
1. Запустите табличный процессор Calc.
2. Создайте таблицу для расчета зарплаты по образцу (Рис. 50).
 |
Примечание. Если стаж работника превышает 5 лет, то ему начисляется надбавка за стаж – 10% от оклада.
Рис. 50. Исходные данные для Задания 2.14.
3. Для вычисления надбавки за стаж установите курсор в ячейку D3, запустите Мастер функций и выберите логическую функцию IF.
Задайте условие и параметры функции IF (Рис. 51):
· Тогда значение: С3*0,1 (надбавка за стаж – 10% от оклада);
· Иначе значение: 0 (нет надбавки, т. к. стаж Задание 2.14.; Рис. 52).
2. Произведите сортировку по возрастанию зарплаты сотрудников. Для этого выделите ячейки с данными; воспользуйтесь пунктом меню Данные → Сортировка.
В диалоговом окне Сортировка выберите столбец G; установите переключатель в положение по возрастанию; нажмите кнопку ОК (Рис. 54.)
 |
Рис. 54. Диалоговое окно Сортировка
Обратите внимание на изменение вида таблицы. Конечный вид таблицы представлен на Рис. 55.
3. Произведите текущее сохранение файла (Файл → Сохранить).
 |
Рис. 55. Конечный вид Задания 2.14.
¨ Задание 2.17. Сортировка данных в Calc.
Откройте таблицу для начисления стипендии (>Задание 2-15.ods). Произведите сортировку по убыванию среднего балла студентов.
Сохраните файл в своей папке с именем Задание 2-17.ods (Файл → Сохранить как. )
: Задание 2.18. Организация фильтрации данных.
1. Откройте таблицу для начисления стипендии (> Задание 2-15.ods).
2. Произведите фильтрацию по результатам сессии. Например, определите тех студентов, которые имеют отметку «5» по физике.
Для этого выделите ячейки с данными и воспользуйтесь пунктом меню Данные → Фильтр → Автофильтр. При этом в заголовках таблицы появятся стрелки выпадающих списков (Рис. 56).
 |
Разверните список в столбце «физика» и выберите значение «5». В результате чего произойдет отбор студентов по заданному критерию (Рис. 56).
Рис. 56. Вид таблицы после фильтрации
3. Вернитесь к исходному виду таблицы, выбрав в списке столбца «физика» значение «все».
4. Произведите фильтрацию среднего балла студентов, превышающего значение 3,5.
Для этого разверните список в столбце «средний балл студента» и выберите значение – > 3,5 (Рис. 57); нажмите кнопку ОК.
После чего произойдет фильтрация данных по заданному условию.
 |
Рис. 57. Диалоговое окно Стандартный фильтр
5. Аналогичным образом произведите фильтрацию среднего балла студентов, большего или равного значению 4,5. Определите также студентов, которые имеют «3» по психологии.
6. Сохраните файл с именем «Фильтрация данных» в формате xls.
¨ Задание 2.19. Фильтрация данных в Calc.
Создайте таблицу (электронный справочник) по образцу (Рис. 58). Произведите сортировку учащихся в алфавитном порядке (по возрастанию).
Произведите последовательную фильтрацию данных по следующим критериям:
1) район проживания – Калининский;
2) место учебы – ОМПЛ;
3) возраст – равен 19 лет.
 |
Сохраните файл в своей папке с именем Задание 2-19.ods
Рис. 58. Исходные данные для Задания 2.19.
2.8. Подготовка электронных таблиц к печати
OpenOffice. org Calc позволяет выбирать различные детали для вывода на печать электронных таблиц: можно устанавливать порядок печати листов и их размер; можно выбрать диапазон строк или столбцов для печати и т. п.
Для вывода на печать всей электронной таблицы можно воспользоваться значком Печать на панели инструментов Стандартная.
Но перед тем как вывести таблицу на печать, желательно предварительно просмотреть, уместится ли она целиком на печатной странице. Для этого используется пункт меню Файл → Предварительный просмотр страницы. При необходимости размер таблицы следует изменить.
Для получения возможности более полного управления процессом печати следует воспользоваться пунктом меню Файл → Печать. Открывающееся диалоговое окно Печать (Рис. 59) позволяет изменить настройки принтера; здесь можно быстро определить, что печатать: весь документ, отдельные листы или группу выбранных ячеек; количество копий и т. п.
 |
Рис. 59. Диалоговое окно Печать
Если требуется распечатать не всю таблицу, а лишь диапазон ячеек, то в данном случае необходимо выделить ячейки, входящие в диапазон печати и воспользоваться пунктом меню Формат → Области печати → Определить диапазон ячеек. После чего на экране появятся линии разрыва страницы (проверить правильность диапазона печати можно с помощью предварительного просмотра страницы).
¨ Задание 2.20. Печать электронной таблицы.
1. Откройте файл «Логические функции» (>Задание 2.14.; Рис. 52).