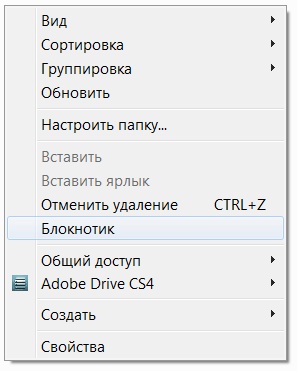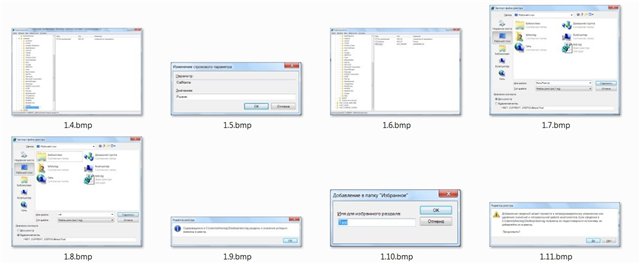пункты контекстного меню добавлены
Убрать/добавить пункты в контекстном меню
Как видите, со временем, помимо стандартных пунктов меню, добавились ещё от установленных программ. С одной стороны это удобно. Ведь не нужно запускать ярлык или искать программу, а можно напрямую совершать действия сразу из контекстного меню. Но вот с другой стороны со временем таких пунктов бывает ну очень много и контекстное меню порой приходится даже прокручивать вверх или вниз в поисках нужных пунктов.
Поэтому иногда и хочется удалить эти пункты чтобы не мешались. Ведь Вы не всеми пунктами часто пользуетесь.
Итак, как убрать пункт из контекстного меню.
Для того, чтобы удалить пункт программы из контекстного меню (КМ сокращенно), можно воспользоватся как стандартными способами самой Операционной Системы, так и с помощью самих программ или специально предназначенных.
В других программах так же могут быть подобные настройки.
Другое дело когда Вы не нашли нужных настроек для удаления или их вообще нет (бывает и такое). Тогда можно воспользоваться стандартным способом самой систем, а именно правкой реестра.
Сразу Вас предупреждаю, что перед началом работы лучше бы подстраховаться и сделать резервную копию реестра.
Итак, запускаем реестр и переходим в ветку
перезагружаемся и проверяем. Пункт должен пропасть.
Если не пропал, то посмотрите ветку
и проделайте то же самое.
Если хотите удалить из КМ те пункты, которые появляются при ПКМ на папках, то нужно смотреть ветки:
Для пункта «Открыть с помощью. » отвечает ветка
Для КМ Логических дисков ветки:
Так же удалить пункты можно с помощью специальных программ. Например с помощью ShellExView
Теперь немного про то, как создать свой пункт в контекстном меню.
Дело в том, что добавить такой пункт для папок или определенных файлов, а так же на «пустом» месте с помощью реестра не получится. Можно лишь назначить на то, когда открывается при ПКМ на Рабочем столе. Поэтому я рекомендую почитать статью Дополнение в контекстное меню проводника и воспользоваться тем, что там описано.
Если кому интересно подробнее и не разберетесь, то пишите в комментариях и я помогу. Там в левой колонке нужно выбрать пункт (компьютер, папка, файлы и т.п.) где вызывается контекстное меню, а правее выбрать что удалить и нажать кнопку внизу Remove Item. Если дружите с английским, то разберетесь.
Как добавить пункт в контекстное меню
Добавить пункт в контекстное меню проводника windows 10 для удобного и быстрого запуска часто используемых нами программ. Быстрый запуск нужных приложений без ярлыков. Разберем 2 варианта: контекстное меню, создадим каскадное всплывающее.
Добавим пункты в контекстное меню проводника windows 10.
Запустим редактор реестра. Нажимаем «пуск», строчка «поиск», вводим regedit.
Запустили редактор, теперь идем по пути:
Теперь создаем название для отражения в нашей менюшки. В моей ситуации, игрушка Smite:
Я сделал название игрушки «smite».
Делаем команду для запуска игрушки:
Задаем команду созданному ключу. Создаем раздел, пишем название «command«.
Теперь копируем путь игрушки. В моем случае «E:\smite\smite.exe».
Задаем скопированный путь в реестр. Выделяем с лева нашу команду «command» щелчком мыши. С право в поле клацаем быстро 2 раза для открытия окна:
Должно получится примерно так. В столбце «значение», должен стоять исполняемый путь к программе.
Должно получится. Иконка, название.
Создание каскадного меню с пунктами.
Мне по душе именно этот метод. Можно с легкостью отсортировать все выгодное для пользования за компьютером. Создать разделы «game», «программы»,»графика», разместить по 3-9 приложений. Разобравшись с простым методом, как добавить пункт в контекстное меню, Вам будет легче понять суть всплывающего каскада. Сложная процедура, требующая внимания. Работать будем уже с двумя разделами реестра.
Создаем каскадное меню. Заходим в реестр: «пуск», вбить в «поиске» слово regedit. Идем по пути:
HKEY_CLASSES_ROOT\Directory\Background\shell
Делаем в «menu 101» строковые параметры с названием имен четырех ключей:
Хочу пояснить, что в ключе SubCommands необходимо разделить игрушки » ; » (smite;Tomb Raider).
Наглядный образ задаваемых значений:
На картинке у вас половины не будет. Просто пояснительный пример, какой параметр будет отображаться. Нужно выполнить еще ряд действий.
Создали четыре файла. Теперь регистрируем функциональность ярлыков. До этого момента будет отражаться только Game с картинкой. Для отражения, как показано в пункте три (картинка выше). Пойдем в следующий раздел реестра по пути:
HKEY_LOCAL_MACHINE\SOFTWARE\Microsoft\Windows\CurrentVersion\Explorer\CommandStore\Shell
Создали две наших папки. После этих созданных двух разделов, будут отображаться окна каскадом, только не будут функционировать.
Задаем значение по умолчанию с именами игр для отображения в сплывающем окне:
Создаем иконки напротив имен игр. Создаем в smite, Tomb Raider Строковые параметры с именем icon, указанным путем к exe файлу. Напомню что бы скопировать путь. Нажимаем Shift + правый клик на smite.exe, появится «Копировать как путь«. Смотреть. Создаем строковый параметр, указываем путь к игре. Не забываем написать имя icon.
Теперь задаем запуск команды, что бы они функционировали, запускались. Создаем раздел в каждой папки (smite, Tomb Raider) с именем command.
Добавляем собственные команды в контекстное меню Проводника
Однажды я уже рассказывал на Хабре, как можно добавить собственную команду в контекстное меню браузера Internet Explorer (Удобное дополнение к IE при написании обзоров / Internet Explorer / Хабрахабр). Сейчас я расскажу, как добавить свою команду в контекстное меню Проводника. Поехали.
Информация о контекстном меню Проводника и Рабочего стола хранится в разделе реестра HKEY_CLASSES_ROOT\Directory\Background\Shell. Именно отсюда система узнает, какие команды нужно отобразить в контекстном меню и какие программы нужно запустить, когда пользователь щелкает по выбранной команде меню. Таким образом, вооружившись этими знаниями, мы сможем сами создавать нужные нам команды.
Итак, чтобы добавить новую команду в контекстное меню, достаточно создать в разделе HKCR\Directory\Background\Shell новый подраздел. Предположим, мы хотим, чтобы в меню появилась команда, запускающая стандартный Блокнот. Создаем подраздел notepad и сразу можем проверить и убедиться, что в контекстном меню Рабочего стола появилась одноименная команда. Нам даже не пришлось перезагружать компьютер. Естественно, такая команда не очень нас устраивает, и мы хотим задать собственный текст, например, Блокнотик. Для этого редактируем параметр по умолчанию созданного подраздела и записываем для него новое значение, которое мы хотим видеть, например, прописываем слово Блокнотик. Снова проверяем и убеждаемся, что в контекстном меню появилась наша команда.
Теперь перейдем к подразделам. Прежде всего, нужно создать подраздел command. Параметр по умолчанию данного подраздела должен содержать в себе команду, которая будет выполняться при выборе соответствующего элемента контекстного меню. В нашем случае, нужно прописать команду notepad.exe.
Как видите, несколько несложных операций в разделе реестра и мы получаем новую команду для контекстного меню Рабочего стола и Проводника. А зная алгоритм создания новой команды, вы можете изучить и отредактировать параметры от других программ, которые прописали свои разделы в вашей системе.
Включение/выключения эскизов
Рассмотрим практический пример создания собственной команды в меню Проводника. Если вы предпочитаете просматривать файлы в режиме Значки, то заметили, что, например, значки картинок отображаются в виде эскизов. В настройках папки можно изменить данное поведение и отключить показ эскизов. Но включать или отключать эти настройки очень утомительно. Судите сами – сначала надо нажать на клавишу Alt, чтобы появилась строка меню у Проводника, далее выбираем меню Сервис | Параметры папок…. После этого нужно переключиться на вкладку Вид и поставить или убрать флажок у команды Всегда отображать значки, а не эскизы. Упростим задачу при помощи реестра и небольшого VBS-сценария, который циклически меняет значения параметра IconsOnly в разделе HKCU\Software\Microsoft\Windows\CurrentVersion\Explorer\Advanced. Создадим новый раздел ToggleThumb в разделе HKEY_CURRENT_USER\Software\Classes\Directory\Background\Shell и присвоим параметру по умолчанию строковое значение Включить/Выключить эскизы. Тем самым мы создали новую команду для контекстного меню папки в Проводнике. Обратите внимание, что теперь мы используем раздел HKEY_CURRENT_USER, чтобы действие примера распространялось только на одного пользователя. Теперь создаем подраздел command и прописываем в параметре по умолчанию строку wscript.exe «%WinDir%\togglethumbs.vbs». Далее нужно создать сценарий, который будет переключать режим показа эскизов.
Сохраните созданный сценарий под именем togglethumbs.vbs и скопируйте его в папку Windows.
Теперь вы можете открыть Проводники и проверить работу новой команды. Для удобства я сначала выбрал режим Крупные значки, которые отображаются в виде эскизов.
Далее я выбрал в контекстном меню пункт Включить/Выключить эскизы и получил следующий результат – вместо эскизов я увидел значки программы Adobe Photoshop, ознакомительную версию которой я поставил несколько дней назад на своем компьютере.
Идею для данного примера я почерпнул со страницы http://www.winhelponline.com/blog/toggle-thumbnail-previews-right-click-menu-windows-vista-windows-7/ и немного модифицировал ее. Автор оригинального примера предлагает для большего удобства воспользоваться готовыми REG-файлами создания (togglethumbs.reg) и удаления (undo.reg) разделов для новой команды, а также готовый сценарий (togglethumbs.vbs). От себя добавлю, что копирование файла сценария в папку Windows, используемое автором идеи – не самый лучший вариант, так как данная папка является защищенной и не нужно засорять ее собственными файлами. Поэтому, если вы будете использовать пример на своем компьютере, то переделайте его таким образом, чтобы файл сценария находился в более доступном для пользователя месте.
Удаление содержимого папки без удаления самой папки
Практически аналогично добавляется собственная команда и в контекстное меню папки. Недавно я нашел один пример применения контекстного меню папки в Проводнике — Add Empty Folder Contents to Windows 7 Right Click Context Menu. | The Windows Club.
Автор примера рассказывает, как добавить в контекстное меню папки команду для удаления содержимого папки без удаления самой папки. Т.е. вам не придется открывать папку, выделять все файлы и нажимать на клавишу Delete, достаточно выбрать команду Удалить содержимое папки. Я немного модифицировал пример, чтобы он более органично смотрелся на русской версии Windows.
Для этого добавляем в раздел HKEY_CLASSES_ROOT\Directory\shell подраздел DeleteFolderContent и создаем в нем строковый параметр MUIVerb со строкой Удалить содержимое папки. Далее в разделе DeleteFolderContent создаем подраздел command и в его параметре по умолчанию прописываем строчку:
Все готово и можете пользоваться примером.
Заключение
Хочу предупредить, что я рассказал про основные приемы создания команд в контекстном меню Проводника. Реестр — достаточно сложная штука и существуют другие способы работы с контекстном меню.
Как добавить пункт в контекстное меню рабочего стола Windows
При работе на компьютере любой пользователь использует пункты контекстного меню Windows, различных элементов операционной системы, приложений и программ, установленных на компьютере. Открывается контекстное меню правой кнопкой мыши.
С помощью контекстного меню пользователь выполняет необходимые действия в программах или в операционной системе Windows: запускает приложения, копирует, вырезает или удаляет файлы, получает доступ к необходимым параметрам и функциям ОС.
При настройках по умолчанию, Windows самостоятельно добавляет необходимые пункты в контекстное меню. Установленные программы также добавляют свои пункты в контекстное меню, в зависимости от особенностей своей работы.
Пользователь может заметить, что сразу после установки операционной системы Windows на компьютер, контекстное меню не перегружено элементами. В процессе использования ПК, после установки новых программ, в контекстное меню постепенно добавляются новые пункты.
Как изменить контекстное меню
Если войти в настройки некоторых программ, то там можно добавить или убрать из контекстного некоторые пункты, относящиеся к данному приложению. Например, это можно сделать в настройках популярного архиватора WinRAR, поэтому я обычно удаляю ненужные мне лишние пункты, которые использует эта программа.
Части пользователей необходимо внести изменения в контекстное меню в операционной системе Windows. Нужно настроить контекстное меню, в зависимости от своих потребностей, например, добавить команду в контекстное меню для запуска программы, или для быстрого вызова системного средства, или для ускорения доступа к определенному параметру или инструменту.
Изменение контекстного меню можно выполнить с помощью специализированных программ, например, FileMenu Tools или Easy Context Menu. Другим методом можно редактировать контекстное меню в системном средстве — Редакторе реестра Windows.
Часто пользователям не хватает стандартных элементов меню или требуется добавление новых, предназначенных для быстрого доступа к нужным программам.
Практически вся информация, связанная с настройками контекстного меню, находится в ветви реестра «HKEY_CLASSES_ROOT», в которой в свою очередь размещены подразделы, имеющие отношения к элементам меню:
Для выполнения необходимых операций нам понадобится Редактор реестра. Прочитайте статью о том, как открыть редактор реестра в операционной системе Windows разными способами.
Наиболее часто добавление необходимых параметров в контекстное меню происходит в следующих ветках реестра.
В этой статье мы рассмотрим, как добавить пункт в контекстное меню системными средствами Windows, без использования стороннего программного обеспечения.
Перед применением изменений в системном реестре Windows, предварительно создайте копию реестра, точку восстановления системы или создайте резервную копию Windows. Благодаря этому, вы сможете вернуть рабочее состояние компьютеру, если произойдут неполадки в работе Windows, вызванные неправильными действиями пользователя.
Как добавить программу в контекстное меню Рабочего стола
Сейчас мы посмотрим, как добавить приложение или системное средство в контекстное меню Рабочего стола. Предположим, нам часто требуется запустить Панель управления, для выполнения настроек компьютера. Поэтому нам нужно добавить соответствующий пункт в контекстное меню Windows 10.
Выполните следующие действия:
В данном разделе можно создать несколько необязательных параметров:
Если нужно, для добавления значка программы или системного инструмента создайте строковый параметр «Icon». В поле значение нужно ввести путь до исполняемого файла или путь до «dll» (динамически подключаемой библиотеки) и номер значка (ресурса).
В случае с панелью управления, можно указать «imageres.dll,22» (стандартный значок с номером ресурса), или путь до файла «control.exe». Поскольку панель управления находится в системной папке Windows, можно указать только имя файла, без полного пути. В других случаях указывайте полный путь к исполняемому файлу. Для инструментов из системных папок также можно указывать полный путь к файлу.
Если необходимо, измените позицию пункта в меню.
В итоге, в Редактор реестра были добавлены следующие параметры, которые отображаются на этом изображении.
Если щелкнуть правой кнопкой мыши по свободному месту на Рабочем столе, откроется контекстное меню, в которое добавлен пункт для быстрого запуска Панели управления.
Подобным способом в контекстное меню можно добавить другие программы.
Как в контекстном меню указать команду для открытия сайта в интернете
Некоторые пользователи желают иметь в контекстном меню ссылку для быстрого открытия веб-сайта. В этом случае, для запуска сайта достаточно выбрать соответствующий пункт меню, без лишних телодвижений.
Пройдите следующие шаги:
В моем случае, при использовании браузера Google Chrome это выгладит следующим образом:
В контекстном меню рабочего стола появилась ссылка для быстрого запуска сайта.
Если созданные пункты контекстного меню больше не нужны, удалите из реестра ранее созданные разделы.
Добавление новых пунктов в контекстное меню «Отправить»
Для добавления программ в контекстное меню Проводника «Отправить» нет надобности в использовании редактора реестра. Можно обойтись более простым способом.
Чтобы убрать пункт из контекстного меню «Отправить» удалите ярлык программы из папки «SendTo».
Выводы статьи
В случае необходимости, пользователь может добавить программу или системное средство в контекстное меню Windows для быстрого запуска приложения. Можно добавить свои пункты, предназначенные для запуска программ в контекстное меню Рабочего стола, папки, дисков и т. д.
Добавляем новые возможности в контекстное меню Windows
Как создать уникальные элементы и настроить контекстные меню своих рабочих систем под конкретные потребности
Хотя на тему добавления возможностей к контекстным меню операционной системы Windows уже написан целый ряд статей, она не становится менее актуальной. Контекстным меню пользуемся мы все, причем независимо от того, работаем за классическими либо за планшетными компьютерами. Сегодня я расскажу о том, как при помощи реестра Windows и возможностей групповой политики можно добавить новые пункты в контекстное меню, а также о методе обнаружения разделов и параметров реестра, отвечающих за добавление пунктов, которые можно найти в контекстных меню системы Windows.
Настройки элементов контекстного меню
Как известно, каждый раз, когда пользователь щелкает правой кнопкой мыши по определенному объекту в графическом интерфейсе операционной системы, открывается контекстное меню, включающее в себя список команд, которые конечный пользователь может выбрать для выполнения того или иного действия. Такие команды также известны как элементы контекстного меню, или же глаголы (Verbs). При взаимодействии с объектами вы можете обнаружить как стандартные элементы меню (к которым относятся, например, команды «Вырезать», «Вставить», «Удалить»), так и специальные команды, к которым пользователь получает доступ при взаимодействии с определенными типами файлов (например, для медиафайлов это могут быть команды, связанные с воспроизведением, а для текстовых файлов — команды печати либо редактирования содержимого файла). Ввиду того что все типы файлов регистрируются в системном реестре операционной системы, если вы попробуете вызвать меню для незарегистрированного типа файла (например, *.abc123), вам будут предоставлены лишь стандартные элементы меню.
Обратите внимание на то, что каждая команда в контекстном меню должна быть идентифицирована в системном реестре при помощи определенного глагола, который в свою очередь используется функцией ShellExecuteEx для запуска конкретного приложения. Этот глагол представляет собой обыкновенную текстовую строку, используемую оболочкой Shell для идентификации связанной команды. Каждый такой глагол соответствует команде, запускаемой в командной строке консоли или пакетному файлу с расширением bat.
Как и в случае с использованием командной строки, если какой-либо элемент для добавляемого вами объекта контекстного меню содержит пробелы, он должен быть заключен в кавычки. В противном случае, если элемент содержит пробел, но не заключен в кавычки, он будет обрабатываться неправильно. Например, если указать в качестве пути к приложению, скажем, «New Application.exe», приложение будет выполнено корректно. Но если вы укажете в качестве пути New Application.exe без кавычек, то операционная система попытается запустить несуществующую программу New с Application.exe в качестве первого параметра. А ввиду того что имя выполняющегося процесса может быть не самым информативным (вспомним в качестве примера файл «powershell.exe» и его отображаемое имя «Windows PowerShell»), выполнить такую задачу не удастся. Кстати, глаголы могут еще включать в себя имя, которое будет отображаться уже в самом контекстном меню, так что эти имена также следует указывать в кавычках.
В операционной системе Windows для каждого типа файлов задано определение элементов контекстного меню, что позволяет понять по расширению файла, какое приложение должно взаимодействовать с теми или иными файлами. При установке приложений, использующих уникальные (или стандартные) типы файлов, выполняется регистрация так называемой процедуры по умолчанию, которая будет применяться при попытке запуска приложения для открытия типа файла, не связанного с приложением.
Эта процедура по умолчанию, в сущности, выполняет две основные задачи:
Вернемся теперь к настройкам элементов контекстного меню и рассмотрим, где в реестре размещаются параметры, отвечающие за эти элементы. Вся информация, которую операционная система Windows использует при работе с файлами, заключена в ветви реестра HKEY_CLASSES_ROOT. Другими словами, если вы в «Проводнике Windows» открываете какой-то документ, в этот момент операционная система Windows запускает программу, которая при помощи процедуры по умолчанию связана с этим документом. Информация о тех функциях системы, о которых говорилось выше, включая расширения файлов, их взаимодействие с программами, печать, значки для зарегистрированных типов документов и многое другое, хранится в ветви HKEY_CLASSES_ROOT.
Беглое изучение разделов этой ветви реестра показывает, что здесь можно найти практически все возможные типы файлов. Огромное количество типов файлов регистрируется в операционной системе в процессе установки. К таким типам файлов можно отнести JPG, DOCX и другие. В свою очередь, некоторые специальные типы файлов появятся в системном реестре только после установки соответствующих приложений. К таким типам файлов можно отнести, например, VSDX после установки продукта Microsoft Office Visio.
В ветви реестра HKEY_CLASSES_ROOT для каждого зарегистрированного типа файлов отведено два специальных раздела. Имя первого такого раздела совпадает с расширением файла (например,. mkv) и содержит идентификатор (в данном случае — WMP11.AssocFile.MKV). А вот уже в разделе WMP11.AssocFile.MKV вы найдете дополнительную информацию о выбранном типе файлов. К такой информации можно отнести определение этого типа файлов, его значок, действия, которые должны выполняться при его использовании и многое другое. Все эти нюансы мы рассмотрим ниже.
Помимо упомянутых двух разделов для редактирования различных пунктов контекстного меню, вам еще могут пригодиться следующие ключевые подразделы ветви HKEY_CLASSES_ROOT:
Кроме того, можно выделить несколько канонических глаголов, которые вы найдете почти в каждом разделе Shell идентификатора типа файлов. К таким глаголам относятся:
Создаем свой элемент контекстного меню
Итак, с теоретической частью мы закончили и теперь можем перейти к практическим шагам. Перед тем как создавать новые элементы контекстного меню, давайте разберем строение существующих. Для примера рассмотрим раздел «HKEY_CLASSES_ROOT\.gif», который отвечает за файлы типа gif. При выборе указанного раздела в качестве значения параметра по умолчанию, как уже говорилось выше, можно обнаружить идентификатор — «giffile». К этому разделу и следует перейти для изменения и добавления различных параметров.
Выбрав раздел «HKEY_CLASSES_ROOT\giffile», вы сразу обратите внимание на значение этого раздела по умолчанию: оно представляет собой описание выбранного вами типа файлов — «GIF Image». Это означает, что данный идентификатор отвечает за изображения типа GIF. Также в корневом разделе идентификаторов присутствуют дополнительные параметры. Рассмотрим некоторые из них.
Поскольку GIF является зарегистрированным типом файлов, в основном разделе идентификатора вы можете найти раздел «DefaultIcon», в котором существует параметр @, отвечающий за расположение ярлыка, который будет сопоставляться выбранному типу файла, в данном случае GIF. Как правило, за системные значки файлов отвечает библиотека imageres.dll и данный случай — не исключение.
Следующий раздел, Shell, имеет, пожалуй, основное значение для нас. А считается он важнейшим из разделов этой категории по той причине, что операционная система именно отсюда вытягивает сведения о том, какие действия должны выполняться при двойном щелчке на выбранном файле данного типа или же других возможных операциях. Как правило, этот раздел включает в себя несколько глаголов. К стандартным глаголам можно отнести такие глаголы, как edit, open и print, что в графическом интерфейсе пользователя эквивалентно командам контекстного меню «Изменить», «Открыть» и «Печать». Каждый такой глагол должен включать подраздел command, в котором в параметре по умолчанию необходимо добавить команду, запускаемую из командной строки и определяющую выполняемое действие.
Более того, наряду с приложением, указанным в кавычках, необходимо использовать такой параметр, как «%1», например, как показано на экране 1; при работе с файлами gif на данном компьютере должен открыться Microsoft Internet Explorer. Что же означает эта единица? При запуске браузера Internet Explorer параметр %1 будет заменяться именем выбранного файла. Иными словами, когда пользователь попробует открыть файл funnygif.gif, который находится на диске D, операционная система запустит программу C:\Program Files\Internet Explorer\iexplore.exe с файлом D:\funnygif.gif.
.jpg) |
| Экран 1. Значение команды «Открыть» для GIF-файлов |
Если внимательно посмотреть на различные разделы для типов файлов, можно обнаружить, что помимо Shell, можно еще встретить такой раздел, как Shellex. А в чем разница между разделами Shell и Shellex? Здесь все просто. В случае с Shell вы можете применять статические глаголы, которые будут использоваться методом ShellExecute, а также контекстными меню для различных типов файлов. Как вы уже заметили, они достаточно просты в реализации, так как представляют собой, по сути, лишь определенную команду, выполняемую в командной строке. Однако в случае необходимости глаголы могут быть расширены дополнительными COM-объектами.
В свою очередь, раздел Shellex предназначен для управления расширениями shell, к которым как раз и относятся различные COM-объекты. Например, перейдя к разделу Drive, вы можете в разделе shellex найти такие подразделы как ContextMenuHandlers, DragDropHandlers, FolderExtensions и PropertySheetHandlers, которые, собственно, и считаются расширениями для обычного раздела Shell.
Теперь перейдем непосредственно к созданию нового элемента контекстного меню. На примере я покажу, как можно добавить в контекстное меню папки пункт «Открыть Windows PowerShell здесь». Для того чтобы этот элемент был доступен при щелчке правой кнопкой мыши как по папке, так и по свободной фоновой области внутри папки, параметры реестра будут изменяться внутри уже существующих разделов Directory и Directory\Background. Обратите внимание, что в случае с изменением параметров внутри разделов Directory и Background вам необходимо сменить для этих разделов владельца и предоставить группе администраторов полные права на изменение содержимого внутри разделов PowerShell.
Это простой пример, поскольку контекстное меню папок уже обладает данным параметром, однако его можно вызвать только при помощи расширенного контекстного меню (в комбинации с нажатой клавишей Shift). За пункты из расширенного контекстного меню отвечает параметр «Extended», поэтому для решения данной задачи нам достаточно удалить текущий параметр из соответствующих разделов реестра, а все остальные параметры можно оставить без изменений. Содержимое файла reg будет выглядеть так, как показано в листинге 1.
Как мы видим на экране 2, теперь в контекстном меню появился соответствующий элемент.
.jpg) |
| Экран 2. Новый элемент контекстного меню |
Возьмем другой пример, предполагающий добавление новых разделов и параметров реестра — добавление пункта «Скрыть выделенные» в контекстное меню выбранного файла. При помощи этой функции можно скрыть все выбранные файлы одним лишь нажатием клавиши мыши из контекстного меню выделенных объектов. В данном случае нам понадобится вносить изменения в раздел AllFilesystemObjects, так как действия должны выполняться при выборе любого объекта проводника Windows. Кроме того, поскольку операция, можно сказать, штатная, для реализации этой задачи будет использоваться системная функция ShellExecute. Сразу обращаю ваше внимание на то, что ввиду применения функции ShellExecute, в данном разделе не создается подраздел Command.
Должны быть выполнены следующие операции:
Получаемый reg-файл будет выглядеть так, как показано в листинге 2.
На экране 3 видно, что нам дали выполненные изменения в реестре.
.jpg) |
| Экран 3. Элемент «Скрыть выбранные элементы» в контекстном меню при выборе файла |
Как мы видим, в обоих примерах фигурировали две библиотеки: shell32.dll и imageres.dll. Первая библиотека включает в себя команды, выполняемые операционной системой (функция ShellExecute), а вторая представляет собой хранилище системных значков, которые можно ассоциировать с тем или иным элементом контекстного меню. По этой причине я рекомендую создать документ, описывающий возможности данных библиотек.
Добавляем элементы в контекстное меню средствами GPO
С добавлением пунктов в контекстное меню мы разобрались, а это означает, что настало время перейти к выполнению аналогичных действий для большого количества пользователей сразу. Для этого мы воспользуемся возможностями групповой политики.
В следующем примере попробуем решить следующую задачу: добавить в контекстное меню для папок пункт открытия Windows PowerShell, а также пункт скрытия выбранных элементов. Выполним следующие шаги:
.jpg) |
| Экран 4. Создание элемента предпочтения реестра |
.jpg) |
| Экран 5. Добавление сценария автозагрузки |
Теперь вы знаете, из каких компонентов состоят контекстные меню операционных систем Windows и как можно добавить в различные контекстные меню свои уникальные пункты. Мы рассмотрели основные подразделы реестра, отвечающие за пункты контекстных меню. На нескольких примерах были продемонстрированы методы добавления новых пунктов в контекстное меню как вручную, так и централизованно, при помощи групповой политики. Я надеюсь, что благодаря данной статье вы сможете с легкостью настроить контекстные меню своих рабочих систем под конкретные потребности.