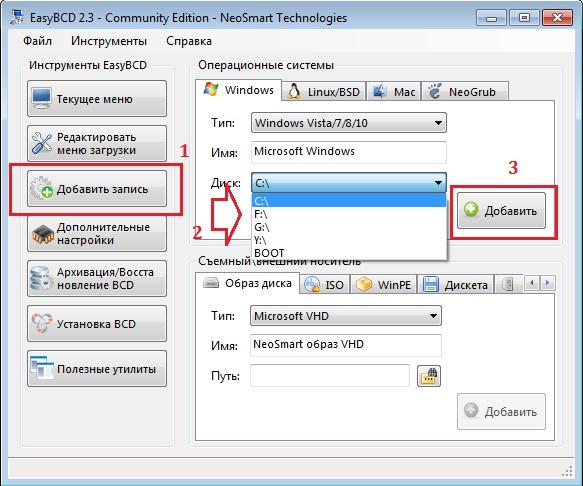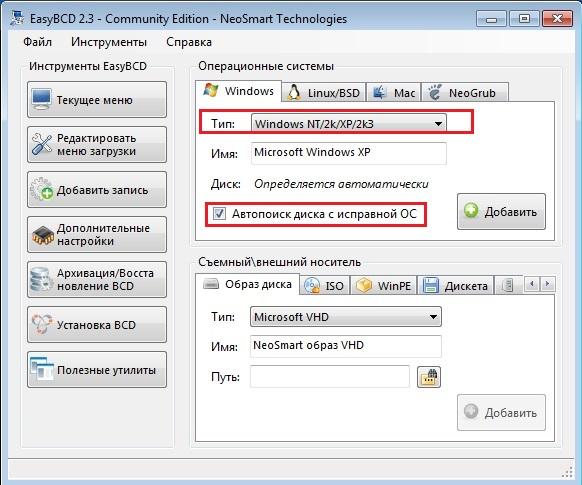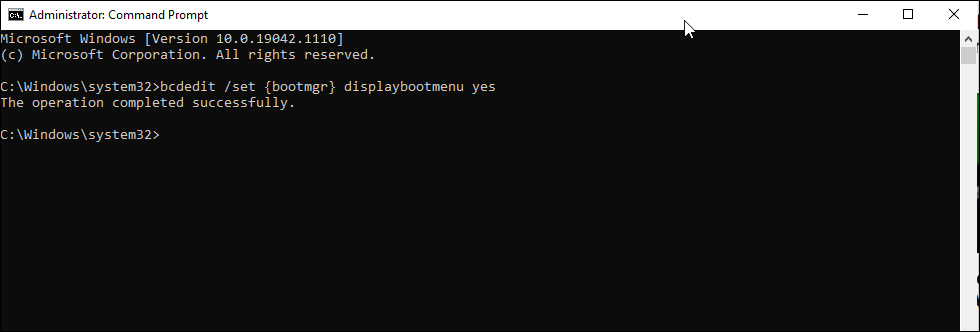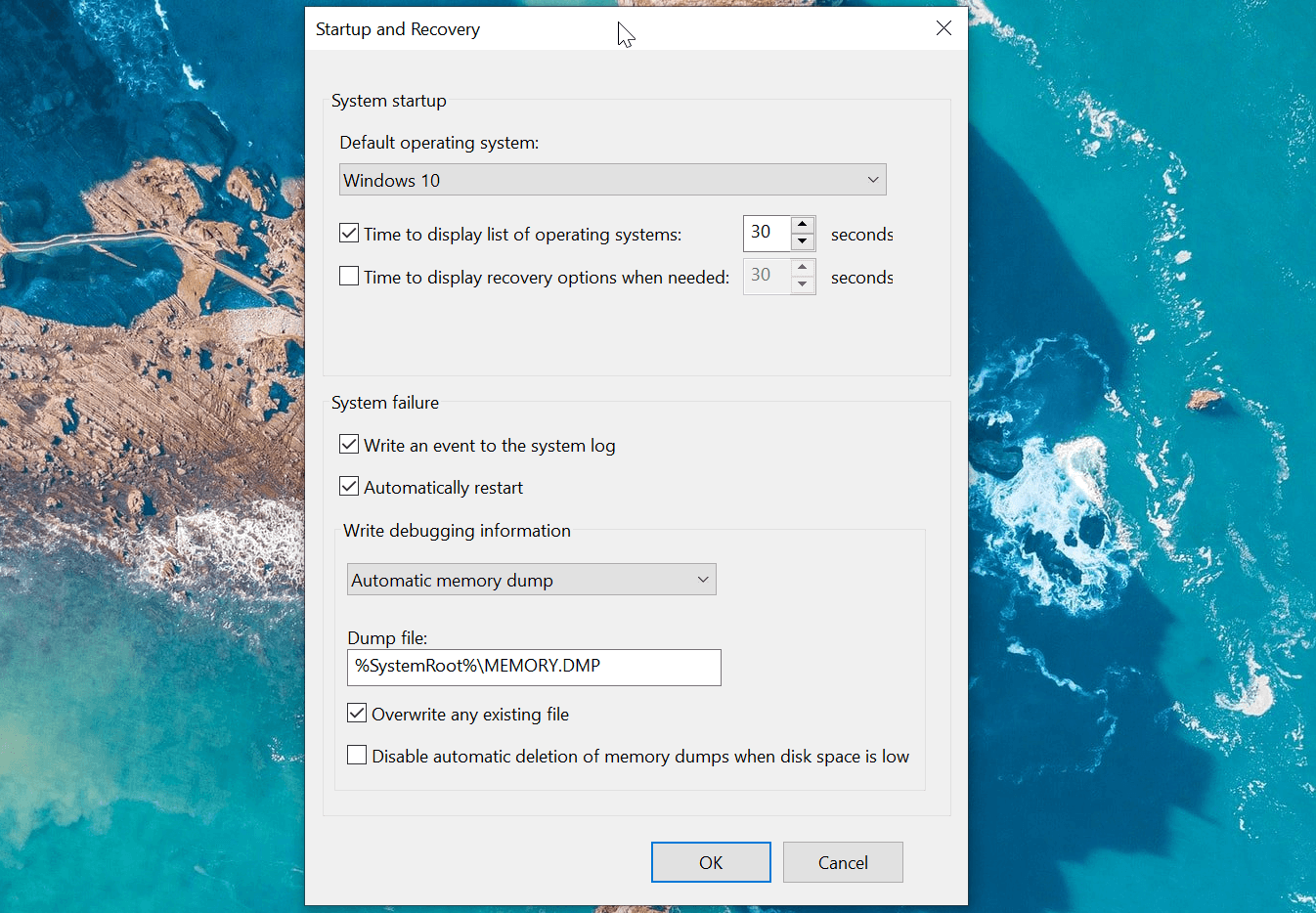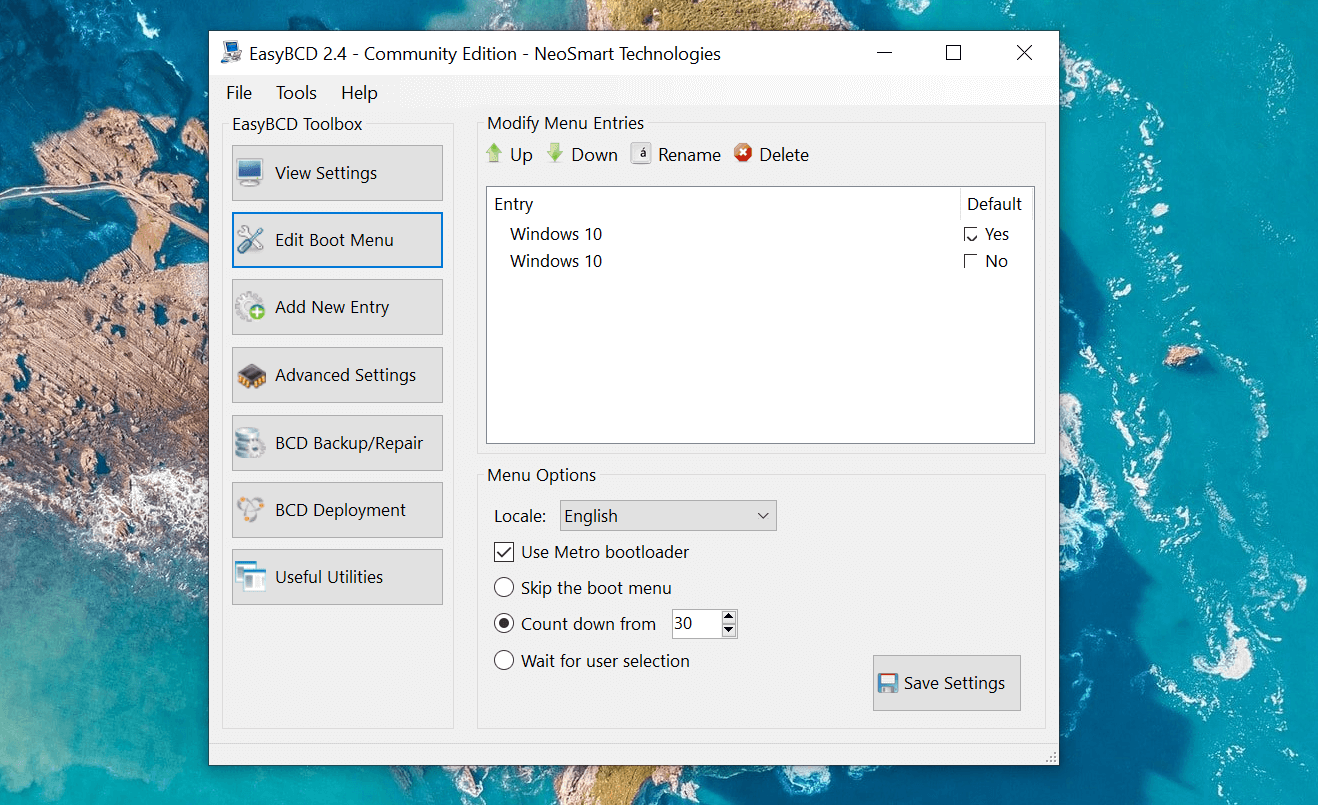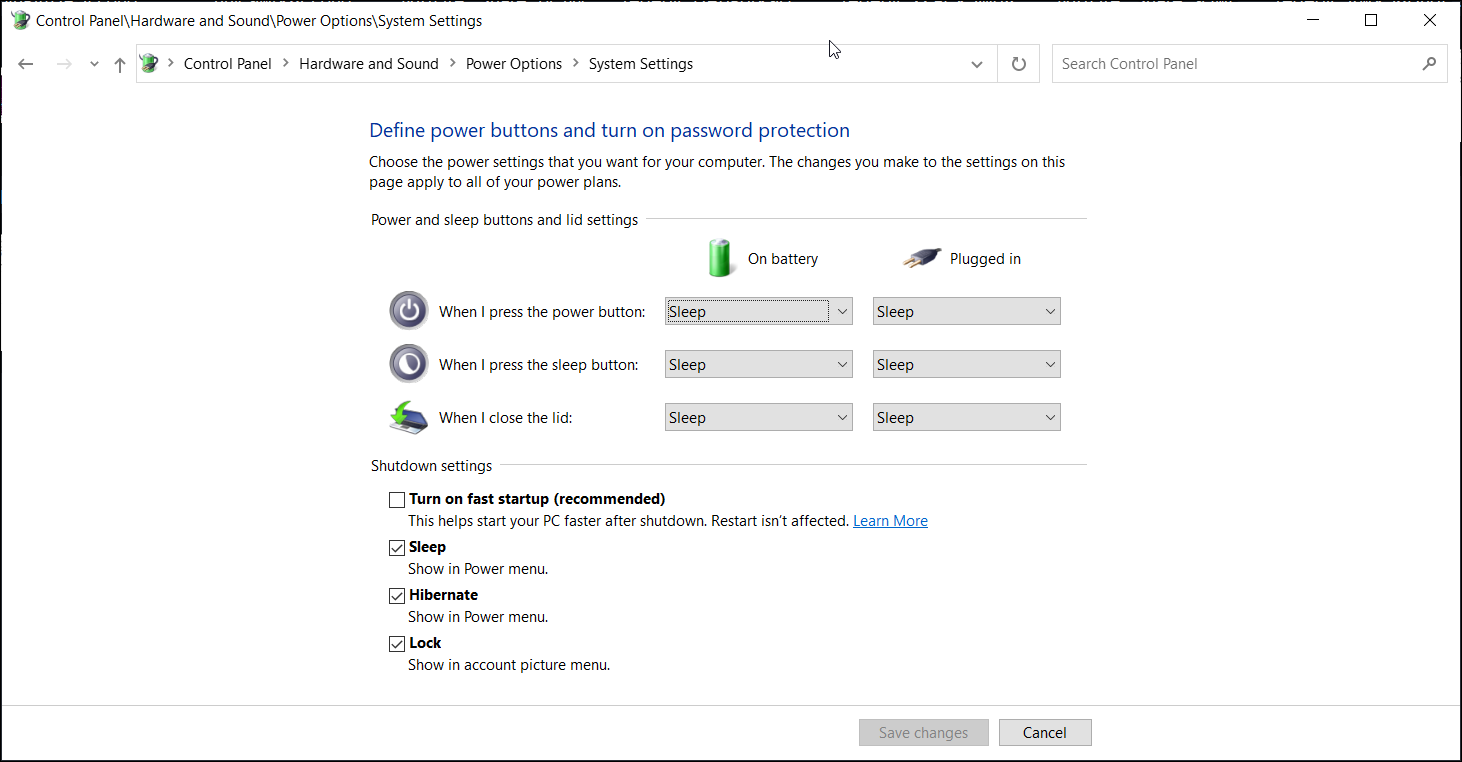пропало меню загрузки операционных систем
Как восстановить загрузчик GRUB — пропало меню с выбором ОС после переустановки Windows (актуально для Linux Mint / Elementary OS / Ubuntu и др.)

Эта заметка будет довольно специфична и пригодится только тем, у кого на компьютере установлено несколько версий ОС: Windows, Linux.
Разумеется, чтобы не переустанавливать ОС (и не настраивать всё заново) — лучше просто восстановить сам этот загрузчик. Как правило, для этого достаточно загрузиться с LiveCD (👉 Linux Mint, Elementary OS, Ubuntu и пр.), смонтировать корневой раздел Linux и ввести спец. команды для восстановления.
Однако, «ручная» работа через терминал имеет «тонкости» (и не всегда выполняется просто). Поэтому здесь хочу предложить гораздо более легкий вариант! 👌
Восстановление Grub
ШАГ 1
Для начала нам нужно подготовить загрузочную флешку (LiveCD) c одним из дистрибутивов Linux. Скорее всего она у вас должна быть!
(Если у вас одна из «разновидностей» Ubuntu — я бы порекомендовал использовать образ 👉 с Linux Mint — т.к. в нем уже предустановлена нужная утилита // Boot Repair).
На всякий случай здесь приведу несколько ссылок в помощь:
Будем считать, что загрузиться с подготовленной флешки у вас получилось. 👌
ШАГ 2
Далее (после загрузки с LiveCD с Linux) нам понадобиться установить утилиту Boot Repair (если у вас последняя версия Linux Mint — то она встроена, и чтобы ее запустить — откройте меню «Пуск / Administration / Boot Repair» ).
Linux Mint — Boot Repair
Для инсталляции Boot Repair сначала проверьте, что у вас есть подключение к Интернет.
Далее необходимо открыть терминал (обычно, для этого используют сочетания Ctrl+Alt+T или Win+T) и ввести поочередно следующие три команды (после каждой нажимать Enter!).
Xubuntu (для примера) — устанавливаем Boot Repair
ПУСК — восстановление загрузки (Boot Repair)
ШАГ 3
Boot Repair (на английском)
Рекомендуемый способ восстановления (русская версия)
2) Как правило, на весь процесс требуется 1-2 мин. 👇
3) Если всё прошло успешно — увидите окно об успешном восстановлении Grub. Теперь можно выключить ПК (ноутбук), вынуть из USB-порта флешку с LiveCD и проверить как загружается устройство: появляется ли меню Grub. 👌
Загрузка успешно восстановлена
GNU Grub version 2.04 — все заработало!
Эти команды нужно будет ввести вручную в терминал (и нажать Enter)
Другие простые решения, — само собой, приветствуются!
Как восстановить одну из Windows: исправляем ошибки в загрузочной записи.
Эта статья является дополнением к статье о том, как правильно удалить одну из установленных Windows в мультизагрузочной системе. Условия восстановления системы предшествуют тем, что описаны в той статье. Показаниями будут неправильные действия с активацией разделов и удалением/переносом загрузочной записи. Сейчас мы попробуем восстановить одну из Windows после неправильных с ней манипуляций. То есть здесь НЕ О ТОМ:
Как восстановить одну из Windows: условия работы
Чем будем пользоваться?
Как восстановить одну из Windows: какая версия сейчас рабочая?
текущая система уже загружается с С; вам нужно выбрать другой
Проверьте, что в меню загрузки появилась новая запись. Для этого слева есть ещё одна кнопка. Щёлкните по Текущее меню, и вы должны увидеть новые строчки. Однако это не означает, что система сразу загрузится — возможно, придётся проверить диски на наличие бэд-секторов и провести сканирование системы на целостность системных файлов. Всё зависит от того, какое сообщение вы увидите после перезагрузки и выбора новой записи в меню. Задавайте вопросы.
Как восстановить одну из Windows: системы разных поколений
Здесь возможны варианты. Загрузчики систем разных поколений разные: тот, что постарше (от Windows XP) того, что моложе (Visat и далее) просто не видит. А вот, к примеру, «семёрка» понимает загрузочные записи предыдущих поколений. И, если EasyBCD способна распознать загрузчик от XP легко из того же окна выбора операционных систем, то в Windows XP сама программа просто не будет работать: для её работы нет подходящей среды. Так, если:
После того, как загрузчик для Windows 7 и т.д. обнаружен и система загружается, повторите шаги из абзаца по восстановления загрузчика Windows XP из Windows 7.
Примерно также придётся восстановить Windows 10: иногда при смене вариантов загрузки Windows проваливается в синий экран, выдавая признаки повреждения загрузочных файлов. Воспользуйтесь загрузочным диском с Windows 10 и, установив его в качестве загрузочного, пройдите по пути Консоли восстановления:
Далее — Восстановление системы — Поиск и устранение неисправностей
Начните с варианта Восстановление при загрузке. Должно помочь.
Как восстановить одну из Windows: смена активных томов.
Вполне возможно, что ошибки загрузки ваших систем связаны со сменой раздела, который Windows считает активным. В статье об Удалении одной из установленных Windows мы часто этим занимались, последовательно меняя Активный том. Там всё описано подробнее, а здесь я сразу приведу команды, которые вам следует запомнить для того, чтобы менять активные диски местами. Для дальнейшей работы вам понадобится загрузочный диск/флешка с Windows вашей версии.
show disk — используется, если жёстких дисков несколько (если только один, начинайте с команды show volume )
show volume — отобразит список разделов, видимых утилитой
select volume Х — команда на работу с выбранным томом, который должен, по вашему мнению, содержать пропавшую систему
active — команда активации
exit — покидаем утилиту (повторный exit закроет и консоль)
Можно перезагружаться. Если что-то пошло не так, повторите операцию по смене активного диска.
Как исправить вариант двойной загрузки, который не отображается в Windows 10
Если ваша система с двойной загрузкой не отображает меню выбора операционной системы или диспетчер загрузки Windows при загрузке, вы не одиноки. Отсутствие опции двойной загрузки часто встречается во вновь созданных системах с двойной загрузкой, в основном из-за неправильно настроенного диспетчера загрузки.
К счастью, вы можете решить эту проблему, изменив несколько настроек Windows. Итак, вот несколько способов исправить отсутствующее меню двойной загрузки в вашей системе Windows.
Почему я не вижу возможности двойной загрузки в Windows 10?
Вариант двойной загрузки или диспетчер загрузки Windows во время перезагрузки могут не отображаться по нескольким причинам. Вот некоторые распространенные причины:
Меню загрузки не активируется.
Системы с включенным быстрым запуском могут загружаться непосредственно в ОС по умолчанию, не предлагая никаких вариантов загрузки.
Операционная система по умолчанию в Startup and Recovery может быть неправильно настроена.
Некоторые поврежденные системные файлы вызывают сбои в работе диспетчера загрузки.
Таким образом, вы недавно настроили систему с двойной загрузкой, но вы не видите возможность изменить операционную систему, выполните следующие действия в Windows 10.
1. Включите меню загрузки с помощью командной строки.
Если меню загрузки было каким-то образом отключено, вы не увидите вариант двойной загрузки. Меню загрузки можно отключить после обновления до последней версии ОС.
К счастью, вы можете использовать командный процессор Windows для включения меню загрузки.
Чтобы включить меню загрузки с помощью командной строки:
Введите cmd в строке поиска Windows, щелкните правой кнопкой мыши командную строку и выберите «Запуск от имени администратора».
В окне командной строки введите команду, указанную ниже, и нажмите клавишу Enter. Если возможно, скопируйте и вставьте команду, чтобы избежать ошибки, не распознанной как внутренняя команда. bcdedit / set
После успешного выполнения вы увидите сообщение «Операция успешно завершена».
Если вам интересно, что вы только что запустили, BCDEdit — это утилита командной строки для управления BCD (данными конфигурации загрузки). При запуске он изменяет конфигурацию загрузки и активирует меню загрузки.
Если вы хотите отключить или скрыть меню загрузки, откройте командную строку от имени администратора и введите следующую команду:
bcdedit / set
После выполнения ваша система загрузится с установленной ОС по умолчанию без отображения опции двойной загрузки.
Связанный: Лучшие команды командной строки Windows (CMD), которые вы должны знать
2. Настройте операционную систему по умолчанию при запуске и восстановлении.
Окно дополнительных настроек системы Windows 10 позволяет выбрать операционную систему по умолчанию для загрузки. Он также может отображать список операционных систем и параметры восстановления во время перезапуска.
Настройка этих параметров может помочь вам исправить отсутствующую возможность двойной загрузки в Windows 10.
Чтобы настроить операционную систему по умолчанию в Windows 10:
Нажмите Win + I, чтобы открыть Настройки.
Затем перейдите в раздел «Система» и откройте вкладку «О программе» на левой панели.
Прокрутите вниз до раздела «Связанные настройки» и нажмите «Дополнительные настройки системы». На старых компьютерах с Windows 10 перейдите в Панель управления> Система и безопасность и нажмите Дополнительные параметры системы на левой панели.
В появившемся окне «Свойства системы» найдите раздел «Запуск и восстановление» и нажмите кнопку «Параметры».
В окне «Запуск и восстановление» щелкните раскрывающееся меню «Операционная система по умолчанию» и выберите предпочитаемую ОС.
Затем установите флажок «Время отображения списка операционных систем» и установите для него значение 30 секунд. Этот параметр означает, что ваш компьютер будет отображать меню загрузки в течение 30 секунд. По истечении этого времени загрузится операционная система, которую вы выбрали по умолчанию.
Щелкните ОК, чтобы сохранить изменения.
Перезагрузите компьютер и дождитесь появления меню загрузки. Затем выберите предпочитаемую ОС с помощью клавиши со стрелкой и нажмите клавишу Enter. Если вы не сделаете никакого выбора в течение 30 секунд, ваш компьютер загрузит установленную по умолчанию ОС.
3. Настройте диспетчер загрузки с помощью EasyBCD.
Иногда команда bcdedit не работает. Ему либо не удается активировать меню загрузки, либо он не будет работать даже после отображения сообщения об успешном выполнении.
В этой ситуации вы можете использовать стороннюю утилиту EasyBCD, чтобы добавить загрузочную запись. EasyBCD — это легкая программа для платформы Windows, которую можно бесплатно использовать в некоммерческих целях.
Чтобы добавить загрузочную запись с помощью EasyBCD:
Перейти к Neosmart EasyBCD страницу и нажмите «Узнать больше».
EasyBCD доступен в коммерческой и некоммерческой версиях. Нажмите «Зарегистрироваться», чтобы загрузить бесплатную версию, а затем введите адрес электронной почты и имя пользователя, чтобы загрузить инструмент.
Запустите установщик и дождитесь завершения установки приложения на ваш компьютер.
Запустите EasyBCD и нажмите кнопку Edit Boot Menu.
Здесь вы увидите запись с двойной загрузкой, указанную по умолчанию. Если вы хотите изменить ОС по умолчанию, установите флажок в столбце «По умолчанию» для записи, которую вы хотите установить по умолчанию.
В разделе «Параметры меню» установите флажок «Использовать загрузчик Metro».
Выберите Обратный отсчет от и установите 30 секунд.
Нажмите «Сохранить настройки», и вы увидите сообщение «Настройки загрузчика успешно сохранены».
Закройте EasyBCD и перезагрузите компьютер. Во время перезапуска вы увидите меню загрузки с возможностью двойной загрузки. Если этот параметр по-прежнему не отображается, загрузитесь в Windows и запустите EasyBCD. Повторите шаги 4-8 еще раз и перезагрузите компьютер.
4. Отключите функцию быстрого запуска Windows.
Функция быстрого запуска в Windows 10 помогает быстрее перезагрузить компьютер после выключения. Когда он включен, он сохраняет вашу операционную систему в файле гибернации, что ускоряет процесс загрузки. Это удобная функция для старых систем, особенно если для перезапуска вашей системы требуется все время.
Связанный: Что такое быстрый запуск Windows? (И почему вы должны его отключить)
Однако у него есть и недостатки. Когда включен быстрый запуск, Windows блокирует установочный диск. В результате Windows может не распознать ОС в системе с двойной загрузкой.
Чтобы отключить быстрый запуск, сделайте следующее:
Нажмите Win + R, чтобы открыть диалоговое окно «Выполнить». Введите control и нажмите OK, чтобы открыть Панель управления.
В Панели управления выберите Система и безопасность> Электропитание.
На правой панели нажмите Выбрать, что делают кнопки питания.
Щелкните Изменить настройки, которые в настоящее время недоступны. Теперь вы сможете получить доступ к неактивным настройкам выключения.
Снимите флажок Включить быстрый запуск (рекомендуется).
Щелкните Сохранить изменения, чтобы отключить быстрый запуск в Windows.
После успешного отключения перезагрузите компьютер и дождитесь появления опции двойной загрузки.
Теперь вы должны увидеть меню двойной загрузки в Windows 10
Независимо от того, хотите ли вы выполнить двойную загрузку Windows 11 с Windows 10 или более старой версией операционной системы Microsoft, меню загрузки является важным аспектом любого процесса двойной загрузки. Инструменты конфигурации загрузки, такие как BCDEdit и EasyBCD, могут помочь вам устранить проблему отсутствия меню загрузки без повторной переустановки ОС.
Редактирование меню загрузки операционных систем, или куда пропал boot.ini

Введение
В этой статье мне хотелось бы обобщить способы редактирования меню загрузки операционных систем на основе данных хранилища загрузки (Boot Configuration Data – BCD), которое используется в операционных системах Microsoft, начиная от Windows Vista. Его невозможно отредактировать с помощью текстового редактора, как это можно было сделать с boot.ini в Windows XP. Однако, редактирование BCD возможно с помощью консольной программы bcdedit.exe, находящейся в системной папке Windows\System32. Для работы с этой программой необходимо обладать правами администратора. Также с ней можно работать в командной строке среды восстановления.
Редактирование меню загрузки с помощью средства «Конфигурация системы»
Данный инструмент дает возможность:
В верхней части открывшейся вкладки находится поле со списком операционных систем. Справа каждой записи добавлен комментарий об операционной системе, в которую выполнен вход, и системе, загружаемой по умолчанию.
Для изменения системы, загружаемой по умолчанию, выберите в поле списка запись о нужной операционной системе и нажмите кнопку «Загружать по умолчанию». В результате выполненной операции справа от названия появится соответствующий комментарий.
Редактирование таймаута труда не составляет: в нужном поле нужно установить желаемое количество секунд.
Для удаления ненужной записи выберите ее из списка и нажмите кнопку «Удалить».
После выполнения всех действий нажмите кнопку «Применить» и закройте окно конфигурации системы. Вам будет предложено перезагрузить компьютер, однако, если острой необходимости в этом нет, выберите кнопку «Выйти без перезагрузки». Изменения вы увидите во время следующей загрузки компьютера.
С помощью данного инструмента нельзя:
Один из способов, позволяющий игнорировать запись о несуществующей системе в меню загрузки: установите текущую систему загружаемой по умолчанию, а таймаут установите равным нулю.
Редактирование меню загрузки с помощью окна «Загрузка операционной системы»
Открыть окно «Загрузка операционной системы» можно так: Пуск – «Панель управления\Все элементы панели управления\Система» или, если включено отображение элементов управления Панели инструментов по категориям: «Панель управления\Система и безопасность\Система». Далее: «Дополнительные параметры системы», в открывшемся окне перейдите на вкладку «Дополнительно». Также можете воспользоваться возможностями поиска Windows 7 и в поле поиска написать «Расш», в открывшемся списке выбрать «Просмотр расширенных параметров системы». В рамке «Загрузка и восстановление» нажмите кнопку «Параметры». Нас будет интересовать верхняя часть окна: «Загрузка».
С помощью данного окна вы сможете:
Как мы видим, данный инструмент не особо отличается от предыдущего, за исключением нескольких деталей. И если в Windows XP была кнопка «Правка», нажав на которую пользователь имел возможность самостоятельно править загрузочное меню, то, начиная с Windows Vista, такой простой способ отсутствует. С помощью данного меню вам так же недоступны функции удаления записей из меню загрузки, их переименование, изменение их положения и удаление.
Редактирование меню загрузки с помощью bcdedit.exe
Создайте на любом из разделов папку для резервной копии. Назовите ее BCDREZ. Выполните:
В любом случае вы сможете вернуться к исходной точке, выполнив экспорт BCD из резервной копии:
Анализ данных и параметры хранилища загрузки
Для того, чтобы грамотно вносить изменения, нужно познакомиться со структурой того, куда эти изменения вносятся. Информация о BCD представлена в виде двух столбцов: в левом столбце расположены названия параметров, а в правом – их значения. Я не преследую цель подробно описать каждую микрокоманду или идентификатор, а остановлюсь только на касающихся меню загрузки. Чтобы увидеть ту часть BCD, которая отвечает за загрузку установленных на вашем компьютере операционных систем и их отображение в меню загрузки, выполните:
Некоторые значения параметров BCD записаны в фигурных скобках – <>. Это идентификаторы – ID. Любой идентификатор имеет буквенно-цифровой код вида
Остановимся на параметрах, которые нас интересуют:
Это, конечно, далеко не полный, но, в рамках данной статьи, вполне достаточный перечень.
Все команды bcdedit.exe, в которых отсутствует команда set с дальнейшим указанием идентификатора, выполняются для диспетчера загрузки. Вы должны это помнить, потому что, желая что-то изменить в записи операционной системы и забыв указать ее идентификатор, вы вносите изменения в диспетчер. Хорошо, если все ограничится «восстановлением запуска».
Прежде чем продолжить, допустим, что наше меню загрузки содержит три записи с идентификаторами
Назначение системы, загружаемой по умолчанию
Здесь все просто – в зависимости от того, какую систему мы хотим загружать по умолчанию, ID той системы и пишем в команде. Например, для системы с ID2 команда:
Но эта команда не перемещает запись о системе, загружаемой по умолчанию, на верхнюю строчку меню загрузки.
Изменение расположения записей в меню загрузки
Существует 3 способа изменить расположение записей:
Изменение таймаута
где XX – время в секундах.
Изменение языка диспетчера загрузки
где ln-Ln – выбранное обозначение языка. Для русского – это ru-Ru, для английского – en-Us, для немецкого – de-De, для украинского – uk-UA и т.д.
Здесь нужно сделать оговорку. После операции восстановления запуска параметры диспетчера загрузки становятся англоязычными, несмотря на то, что значение параметра locale не изменяется. Как исправить ситуацию, смотрите здесь.
Удаление записи о загрузке системы
Эту команду лучше использовать для временного исключения записи загрузки из меню. При выполнении этой команды запись о параметрах выбранной системы не удаляется из BCD и при необходимости может быть восстановлена любой из вышеназванных команд bcdedit /displayorder.
Работа с записями операционных систем в BCD
Так как изменения касаются конкретных записей, в команде обязательно должен быть ID этой записи.
Изменение названия загружаемой системы
Изменение буквы раздела, на котором расположена папка операционной системы и ее загрузочные файлы
где X – буква раздела жесткого диска.
Как правило значения device и osdevice совпадают.
Изменение языка меню дополнительных вариантов загрузки
Для изменения языка меню дополнительных вариантов загрузки (при нажатии F8 после наведения на строку меню с нужной операционной системой) выполните команду с указанием ID операционной системы:
что такое ln-Ln – описано выше.
Добавление записей операционных систем в BCD и меню загрузки
Вариантов для выполнения этой процедуры много, но остановимся на самых популярных или нетрудоемких.
Добавление Windows XP
Довольно подробно этот процесс с необходимыми пояснениями описан в статье Установка Windows XP на компьютер с Windows 7. Здесь я всего лишь объединю выполняемые команды:
Добавление Windows Vista или Windows 7
Если добавляемая система – Windows Vista или Windows 7 можно автоматизировать процесс, воспользовавшись средой восстановления и одной из ее опций – «восстановление запуска». В этом случае в BCD будет создана новая запись о загрузке и добавлен пункт меню в диспетчер загрузки. Такой же эффект вы получите при использовании команды:
Если утилита найдет на компьютере операционную систему, запись о которой отсутствует в BCD, такая запись также будет создана.
Можно воспользоваться методом, описанным выше, то есть начать с команды:
Но этот способ трудоемок и не лишен вероятности сделать многочисленные ошибки. Проще воспользоваться копированием уже существующей записи и изменить значения параметров device и osdevice на соответствующие добавляемой операционной системе. Допустим, что вы работаете в Windows 7. Выполните:
в результате выполнения команды вы получите сообщение «Запись успешно скопирована в <хххххххх-хххх-хххх-хххх-хххххххххххх>». Далее выполните:
где X – буква раздела, на котором находится операционная система. Код, который обозначен крестиками, вводите внимательно, а лучше скопируйте и вставляйте в команды с помощью правой кнопки мыши. Наконец, выполните команду, добавляющую новую запись в диспетчер загрузки:
Как вы понимаете, запись будет добавлена внизу существующего списка.
Добавление записи загрузки операционной системы, установленной на виртуальный жесткий диск
Если вы установили Windows 7 на виртуальный жесткий диск и хотите добавить запись в диспетчер загрузки, воспользуйтесь способом, описанным выше, но с учетом особенностей загрузки с VHD. Полученный после выполнения команды bcdedit /copy… буквенно-цифровой код в командах обозначен как
где [X:]\DIR\filename.vhd – полный путь к файлу VHD и указание имени файла.
Удаление записи загрузки системы из BCD и диспетчера загрузки
Удаление записи об установленной операционной системе из BCD и диспетчера загрузки выполняется с помощью команды
Есть особенность выполнения команды: если в качестве ID указывается известная запись, например
Если же ID записывается в буквенно-цифровом коде, ключ /f не нужен. При выполнении этой команды данные об удаляемой операционной системе удаляются и из BCD, и из диспетчера загрузки. В этом ее основное отличие от команды
Для желающих овладеть более широкими возможностями: выполните команду
Заключение
Управление загрузкой Windows 7 отличается от того, которое использовалось в Windows XP/2000. Некоторые параметры меню загрузки можно изменить в графическом интерфейсе операционной системы, но наибольшие возможности предоставляет утилита командной строки bcdedit.exe. Дополнительную информацию о возможностях программы, командах и параметрах можно получить из встроенной справки: bcdedit /?