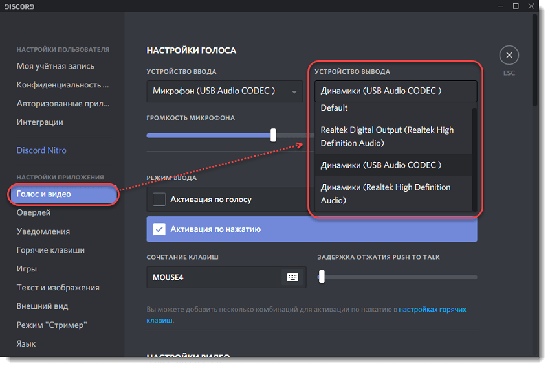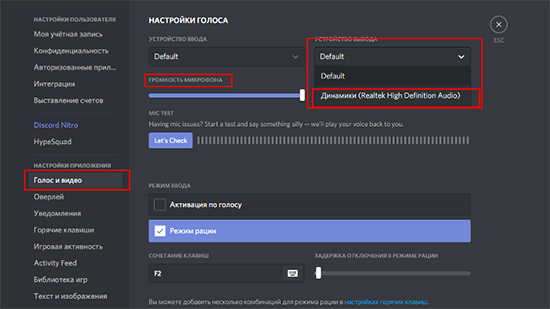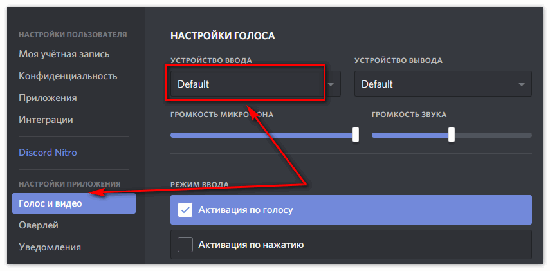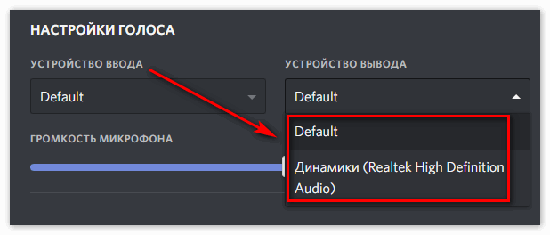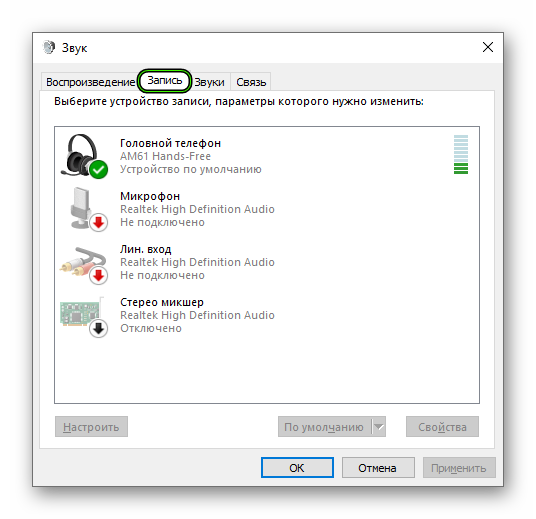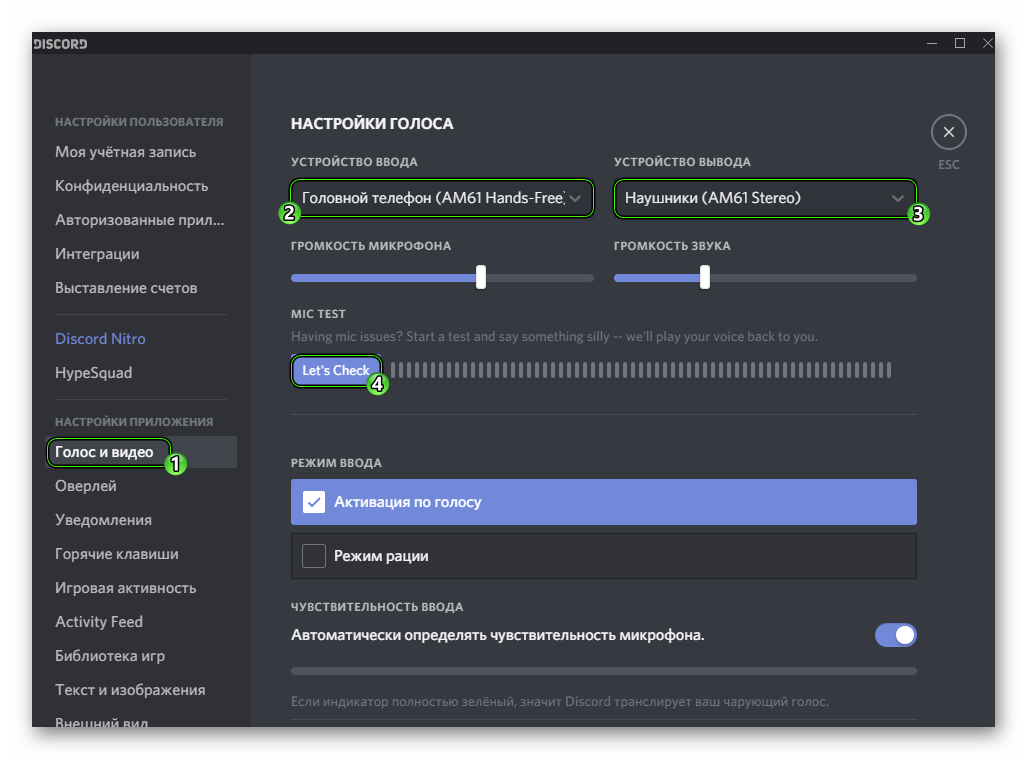почему я не слышу друга в дискорде а он меня слышит
Не слышу собеседника в Дискорде
Год назад была реализована новая программа для голосового общения Discrod. На данный момент имеет огромную популярность среди геймеров, стримеров и обычных пользователей, которые постоянно используют интернет приложения для связи с друзьями. Сейчас есть огромное количество функций, которые объединяет в себе Discord.
Но, как всегда бывают различные ситуации, проблемы с багами, настройками, которые часто возникают. При стандартной настройке возникает потеря звука, передачи голосовых сообщений. Самой распространённой проблемой считается, когда не слышно собеседника. Решается все довольно просто, за считаные минуты в самой программе.
Самые распространённые причины
Для начала можно просто настроить первоначальные параметры. Переходим к настройкам приложения, нажав на шестерёнку рядом с ником.
Необходим раздел «Голос и Видео».
Задаем значения ввода, вывода устройств (по стандарту будут значения Default)
В примере выбраны подключённые устройства к ПК.
Так что выбирайте из списка свои девайсы, которые используются в качестве ввода, вывода голосовой информации.
Устанавливаем громкость звука и микрофона. Не забываем о способе передачи звука, по голосу (автоматический) работает по чувствительности. Активация по кнопке (с помощью клавиши включаем микрофон).
Также делаем автоматическую чувствительность или задаем свои параметры (Необходимо поэкспериментировать, для того чтобы добиться желаемого результата).
Не забываем и о эффектах, которые очень сильно влияют на качество звука при разговоре.
С помощью этих действий можно все сделать быстро, эффективно. После чего наслаждаться качественным общением, голос не будет «резать» уши и приносить дискомфорт собеседнику.
Почему в Дискорде не слышно собеседника
Голосовая связь в Дискорде – это основная и самая используемая функция. Тут, как и в любом другом коммуникационном инструменте, возможно возникновение такой ситуации, когда собеседники не слышат пользователя или же он сам не слышит собеседников. Рассмотрим варианты решения обеих проблем.
Проблема со звуком в Дискорде
Чаще всего такие трудности возникают из-за проблем с устройствами ввода или вывода. Рассмотрим конкретнее способы решения всевозможных неисправностей звука.
Вариант 1: Собеседники не слышат пользователя
Наиболее распространена проблема связанна с тем, что пользователям в Дискорде не слышно собеседника. Однозначного ответа на вопрос пользователя «почему меня не слышно?» дать нельзя, ведь их может быть несколько:
Если в первом случае проблема заключается в самом микрофоне и не решается программными методами, то вторая, третья и четвёртая требует проведения некоторых операций.
После обновления производим все те же действия в самом Дискорде – переходим в параметры, затем в «Голос и видео» и в пункте «Устройство ввода» выбираем подключенный микрофон. Проблема с передачей звука исчезнет.
Если не слышно голоса с телефона, следует провести лишь действия по настройке программы. Её интерфейс практически ничем не отличается от стационарной версии.
Перейдём ко второму варианту. Он актуален для тех, у кого при использовании Дискорда возникает вопрос – почему я никого не слышу?
Вариант 2: Пользователь не слышит собеседников
В случае, если не слышно друга, стоит лишь посоветовать ему провести те же операции с микрофоном, что описаны в первом варианте, ведь в данном случае проблема именно у него.
Если же пользователю Discord не слышно других людей в одном чате, это означает, что в программе не верно установлены настройки устройства вывода. Для их изменения опять же переходим к параметрам программы в пункт «Голос и видео» и выбираем нужный динамик (или наушники) в разделе «Устройство вывода».
Рекомендуется использовать именно наушники для того, чтобы не возникало ситуаций, где друг слышит себя, когда говорит.
Как видно, главной причиной отсутствия звука в Дискорде является неисправность устройств ввода и вывода или неправильная настройка самой программы. Во всяком случае, прежде, чем изменять параметры Дискорда, необходимо проверить целостность микрофона и то, видит ли его сама система.
В Discord не слышно людей
Одной из главных «фишек» довольно популярного среди игроманов мессенджера Discord является возможность голосового общения между участниками игрового процесса. К сожалению, нередко случаются неприятные ситуации, когда соратника по игре не слышно в Дискорде, или он сам не слышит говорящего.
Данная проблема не нова и довольно быстро решается силами самого пользователя персонального компьютера.
Устранение проблем со слышимостью
В интернет часто можно увидеть на специализированных форумах вопрос типа «Почему меня не слышно в Дискорде?» Ниже приведены варианты разрешения проблем с аудиосоставляющей компа.
Вариант 1 «Когда не слышно меня…»
Если человека не слышат другие пользователи, то, скорей всего, проблема связана с микрофоном, то есть Discord не видит микрофон. В этом случае надо предпринять следующие шаги для проверки оборудования:
Как один из методов тестирования, можно предложить использовать какой-нибудь другой коммуникатор, например, Skype, для проверки сигнала.
Вышеприведенные методы должны помочь в решении нюансов со звуком.
Вариант 2 «Я не слышу собеседника»
Есть еще другая вероятность развития событий, когда не слышно голоса обращающегося к вам участника чата.
В первую очередь нужно предложить ему проделать уже известные из статьи выше манипуляции с настройкой и проверкой микрофона.
Вариант 3 «Почему я никого не слышу…»
Если члена группы слышат остальные участники, а он не получает аудио-сигнала от них, нужно проверить оборудование вывода звука. Порядок действий таков:
Заключение
Вышеприведенная статья поможет решение проблем, связанных с передачей голоса в Дискорде. Также читатель получил общее представление о настройке аудио-оборудования на персональном компьютере.
Что делать, если в Discord не слышно голоса собеседника
Мессенджер Дискорд можно использовать для решения многих задач. Но, как правило, пользователи предпочитают входить в программу для того, чтобы общаться с клиентами приложения, которые разделяют общее мнение. При этом, собеседники способны самостоятельно выбирать варианты общения. Например, кому-то проще писать текстовые сообщения, но для полноты раскрытия темы необходимо проводить личное общение. Для решения подобной задачи клиенты проекта могут выбирать аудиозвонки с одним участникам, или устаивать видеоконференции на пятьдесят человек за один раз. Если необходимо поделиться оригинальными идеями с большим числом человек, то целесообразно начать трансляцию.
Как правило, проблем с функционалом мессенджера не возникает, но в случае, когда появляются сложности, следует исправить ситуацию.
Почему нет звука от собеседника в Discord и что делать?
Если клиент проекта хочет почерпнуть необходимые знания по теме, то следует регулярно просматривать трансляции, или принимать участие в видеоконференции, которые устраивают единомышленники. Иногда целесообразно просто поговорить один на один, чтобы услышать оригинальные решения по проблеме. Но тут могут возникнуть проблемы в техническом плане. Например, звук не проходит, и пользователь не может понять ни слова из сказанного. Прежде, чем начинать тыкать на все кнопки в настройках, следует понять причину неправильной работы. Среди возможных вариантов проблемы можно рассмотреть:
Неправильные настройки Дискорд
Мессенджер Дискорд обладает интуитивно понятный интерфейс, и поэтому работаться с управлением настроек по выбранному пункту не составит труда. Но если нарушить хотя бы один пункт, то звук не сможет работать, поскольку настройки работают в системе, а не по отдельности. Найти настройки можно в нижней части программы, значок отображен в виде шестеренки серого цвета. Если возникли проблемы со звуком, то следует перейти в настройки, и проверить каждый пункт.
Проверка физических повреждений наушников
Оборудование после длительного использование может выходить из строя, и работать. Подобный вариант относится и к наушникам. Если после подключения наушников, пользователь не слышит звуков, то следует проверить наушники. Вначале необходимо просмотреть внешние изъяны на наушниках, если повреждения отсутствуют, то следует проверить функциональность оборудования. Для этого, следует подключить наушники к идентичному устройству, и попробовать послушать звуки. Если звуки не появились, то наушники сломались, и можно попробовать провести ремонт, или приобрести новые модели.
Проверка драйвера аудиокарты
Пользователи могут проверить состояние драйдеров аудиокарты, и если заметили ошибки, то можно провести обновление при помощи персонального компьютера. На устройстве необходимо перейти в Диспетчер задач, найти который можно в меню Мой компьютер в разделе с оборудованием.
При просмотре перечня доступных оборудований, который входя в компьютер, и указывает звуковые варианты устройств. После перехода в драйверы меняет конфигурацию звукового эффекта.
Повреждение программы
Грамотность работы программы в первую очередь зависит от скаченного варианта. Если во время загрузки произошли ошибки, то проблем с работой в мессенджере не избежать. Как правило, ошибки могут возникнуть из-за того, что клиент решил воспользоваться неофициальным вариантом при помощи веб-страницы. В подобном варианте программа может работать с ошибками, или на устройство проникнет вирус, который так же может нарушать функционирование программы. Вторая причина, которая может вызвать ошибки, заключается в том, что во время процедуры скачивания стабильность работы интернета нарушена, и в определенный момент интернет начал барахлить, и загрузка сорвалась. Решить проблему можно при помощи повторной загрузки программы на устройство.
Отключение звука и заглушение
Пользователи могут непроизвольным образом отключить звук, и забыть о действии. Например, если работа идет вечером, то клиент программы не хочет мешать близким, и выключает звук. И когда начинается переговоры с собеседником, или просмотр трансляции звук не работает. Исправить сложность можно, просто включив звук на устройстве. Если громкие звуки будут мешать, то можно воспользоваться наушниками для прослушивания.
Проверка настроек громкости
Если звук включен, то можно произвести проверку громкости на устройстве. На персональном компьютере пользователи могут просмотреть стандартный вариант звуковых настроек, или использовать расширенный вариант, который открывается при двойном нажатии на значок звука. Увеличить громкость можно и внутри программы через настройки звука. Если участник программы использует персональный компьютер, и звук идет через колонки, то можно проверить устройство, или выбрать необходимый уровень громкости.
Какие настройки проверить на телефоне?
Если клиент Дискорд предпочитает использовать мобильный телефон для работы, то исправление звука следует производить с телефона. В телефона можно исправить звуковые проблемы через настройки звука, которые входят в стандартный вариант классических настроек на устройстве. Внутри программы так же можно проводить манипуляции со звуком, и поэтому управление звуком доступно. Но, как правило, телефоны дополнены специально разработанной кнопкой на боковой панели, при помощи которой можно быстро повысить или уменьшить звук.
Почему не слышно собеседника в Discord
Если вас или вашего собеседника не слышно в Дискорде, то дело или в настройках программы, или в особенностях операционной системы, или в плохой работе звукового драйвера. В любом случае проблему нужно решать. В данной статье мы разберемся, что можно сделать при ее появлении.
Руководство к действию
Главная причина появления такой проблемы, как мы и сказали в самом начале, заключается в некорректных настройках программы. В частности, в неправильно указанных устройства ввода и вывода звука. Эту ситуацию мы рассмотрим в первую очередь.
Вторая по распространенности причина – что-то не так с драйверами на аудиокарту, например, они устарели или некорректно работают.
А третья ситуация – повреждение файлов Дискорда.
Разумеется, для начала вы должны убедиться, что у вас вообще работают микрофон и динамики (наушники, колонки или другое воспроизводящее устройство). Во втором случае достаточно включить музыку или видео, например, через социальную сеть ВКонтакте. А в первом – нужно сделать так:
Ситуация №1: Неправильные настройки программы
Чтобы попасть на страницу параметров, достаточно навести курсор мыши на пиктограмму в виде шестеренки, размещенную чуть правее вашего имени (снизу окна), и кликнуть по ней.
Сразу же пройдите во вкладку «Голос и видео», поскольку именно она нам и нужна. Попробуйте поменять «Устройство ввода» (это микрофон) и «Устройства вывода» (так называются колонки, наушники и т. д.). А для проверки кликните ЛКМ на кнопку Let’s Check и произнесите что-нибудь вслух.
В результате вы должны будете услышать сами себя. Чтобы прекратить это, нажмите Stop Testing.
Также имеет смысл отрегулировать громкость устройств, а в разделе «Режим ввода» установить «Активация по голосу» или же сменить горячую клавишу для включения микрофона.
Ситуация №2: Устаревшие или некорректные драйвера для аудиокарты
Это второе, что нужно сделать в том случае, если в Дискорде напрочь отсутствует звук. Иногда так бывает, что в Windows драйверы ведут себя неадекватно и временами глючат. Также причиной может быть обычный системный сбой, который немного повредил ПО. В любом случае нам поможет его обновление. Удобнее всего это делать с помощью встроенных возможностей в системный инструмент под названием «Диспетчер устройств». Воспользоваться им можно следующим образом:
Если инструмент обнаружит новую версию драйвера, он ее загрузит. Как только установка будет закончена, мастер оповестит вас соответствующим сообщением. После этого нужно обязательно перезагрузить компьютер или ноутбук. А сразу же после следует проверять, появился ли звук при звонке
Ситуация №3: Повреждение компонентов программы
А самой неприятной причиной, почему меня (пользователя) не слышно в Дискорде, является повреждение компонентов программы. В таком случае восстановить их невозможно. Остается только одно решение – переустановка. Включает она в себя два этапа.
И начнем мы непосредственно с удаления программы:
Ну а сразу после следует повторная инсталляция:
Итоги
Мы разобрали ключевые причины, почему в Дискорде не слышно собеседника или же он не слышит вас. Как правило, данная проблема связана с неправильными настройками программы, устаревшими драйверами на видеокарту или каким-либо еще сбоем.