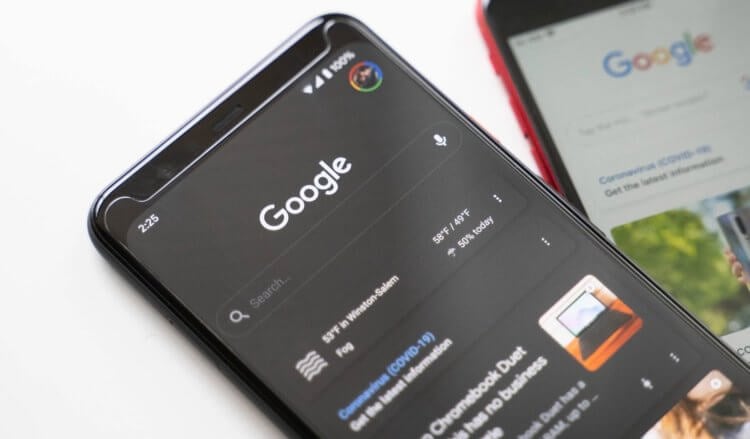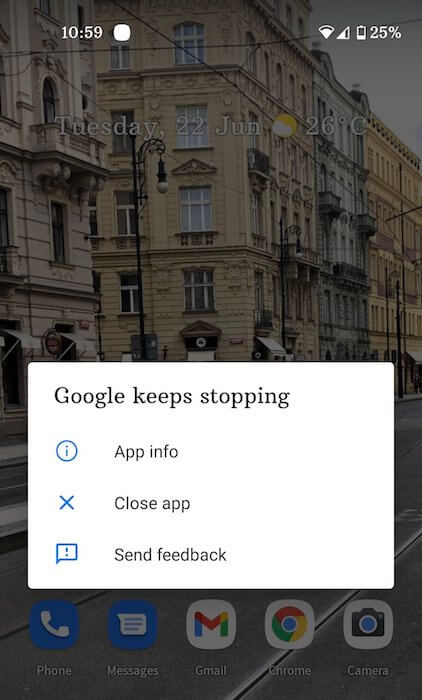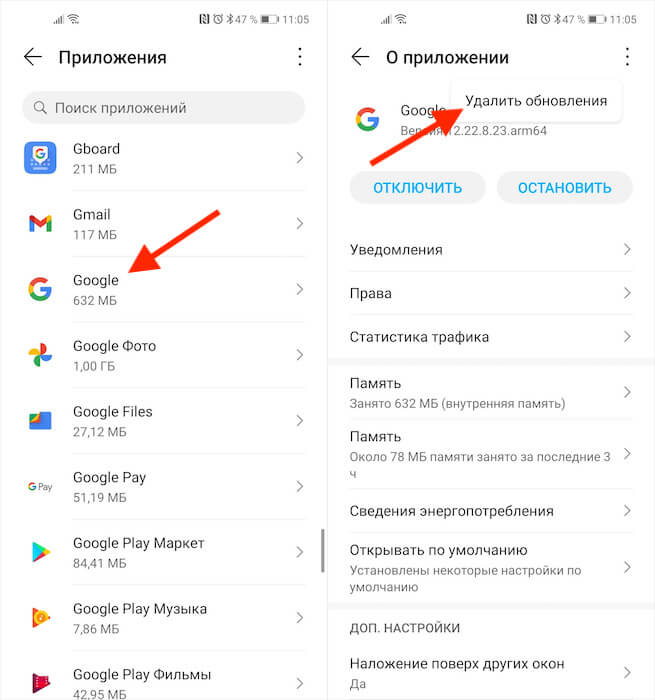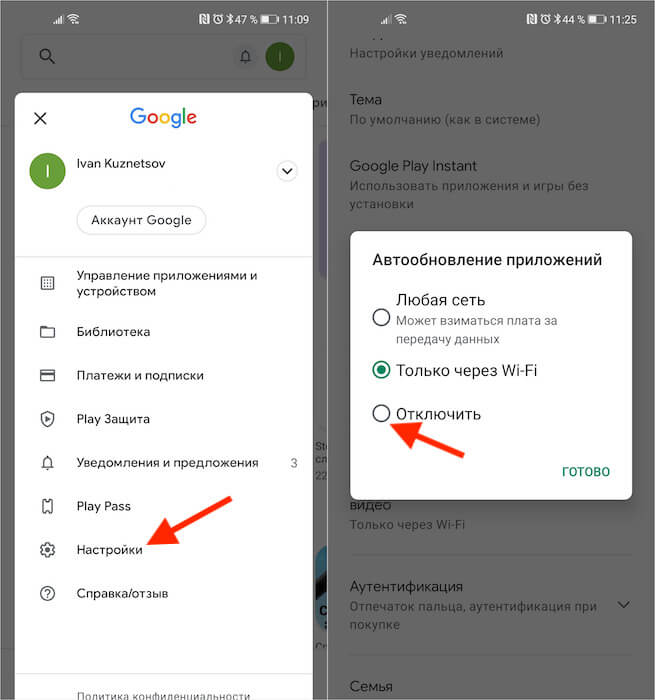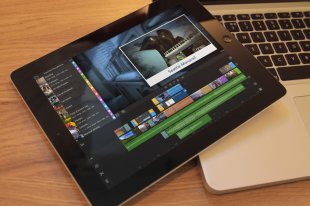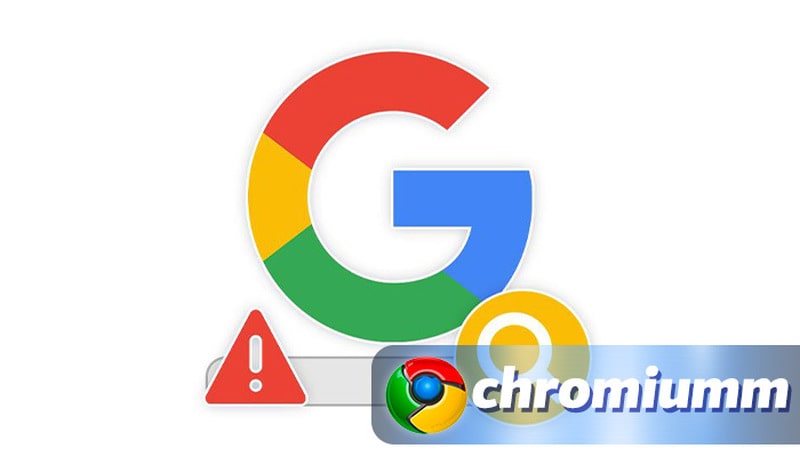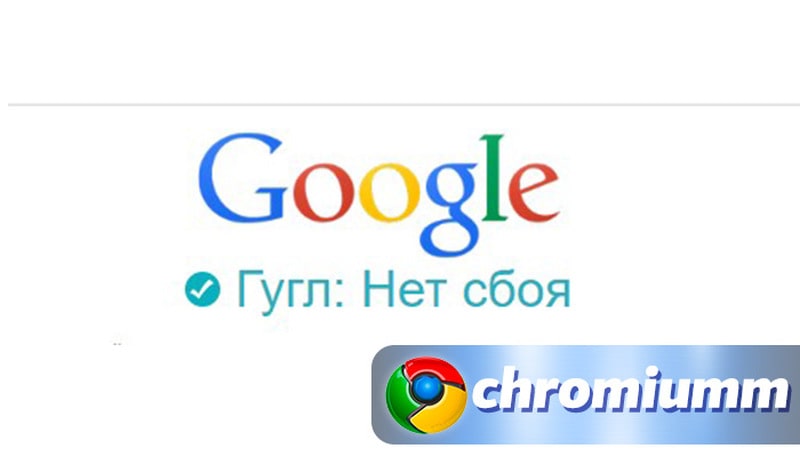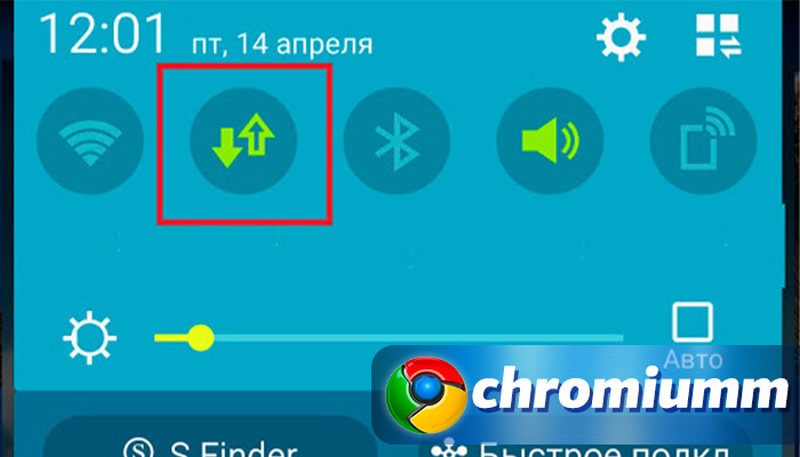почему у меня не работает google
Не работает приложение Гугл на Андроид. Что делать
Мне нравится подход Google к развитию Android. Несмотря на то что многие смартфоны не получают обновлений от своих производителей, поисковый гигант сам поддерживает их путём обновления фирменных приложений и сервисов. Apple так не может, ей нужно обязательно выпускать системный апдейт для iOS, чтобы что-то исправить или добавить. Другое дело, что у такого подхода, как у Google, есть и обратная сторона. Ведь излишняя самостоятельность приложений иногда оборачивается проблемами для нас с вами.
Вылетает приложение Google? Вы такой не один
Если вы заметили, что приложение Google на Android перестало работать, а вылетает при каждой попытке запуска, не переживайте. Вы такой не один. Оказывается, с выходом последнего обновления, в работе программы возник сбой, из-за которого она перестала запускаться на смартфонах разных пользователей.
Вылетает приложение Google. Что делать
Вот так выглядит ошибка о падении приложения Google
Судя по отзывам в социальных сетях, проблема не ограничивается устройствами конкретных брендов и версиями операционной системы, а проявляется на самых разных смартфонах на базе Android 8, 9, 10 и 11. Правда, справедливости ради нужно отметить, что баг не повсеместен и встречается не у всех.
Баг проявляет себя следующим образом:
Google уже в курсе проблемы, но не предлагает действенного решения. Максимум, что советуют сделать в компании, — перезагрузить смартфон и переустановить приложение. Но это не исправит баг: приложение как вылетало, так и будет вылетать в дальнейшем, потому что причина вылетов кроется в обновлении.
Как сбросить обновления приложения
Стало быть, нужно удалить это обновление. Сделать это можно следующим образом:
Чтобы всё заработало, надо удалить обновления Google
Как отключить автообновление приложений
Удаление обновлений вернёт приложение к исходной версии, которая была установлена на момент приобретения смартфона. Через какое-то время Google сам подтянет необходимые обновления, кроме последнего, которое нужно устанавливать из Google Play. Так что пользоваться им можно будет до момента исправления проблемы. Главное – отключить автообновление.
Отключить функцию автоматического обновления приложений можно в Google Play:
Не забудьте отключить автообновление приложений
Отключение автообновления очень важно, потому что, даже если вы удалите обновления Google, но не отключите функцию принудительной загрузки и установки апдейтов, то приложение в конечном итоге само обновится до актуальной сборки. А этого, как вы понимаете, допускать никак нельзя, чтобы не пришлось повторять всю процедуру заново.
Новости, статьи и анонсы публикаций
Свободное общение и обсуждение материалов
Ключевое преимущество мессенджеров, как ни странно, состоит не только в том, что они позволяют нам отправлять и получать сообщения в реальном времени и бесплатно, но и в возможности делиться медиафайлами. Если раньше для того, чтобы отправить фотографию или видеозапись, приходилось пользоваться либо файлообменником, либо электронной почтой, то теперь это можно сделать прямо в чате. Но вот проблема – тот же WhatsApp сильно сжимает файлы, и на выходе получаются совсем уж непригодные фотки и видео. Разбираемся, как решить эту проблему.
Все-таки обидно, что даже в 2021 году большинство приложений выходит сначала на iOS и iPadOS, а только потом на Android. В связи с этим многие художники, монтажеры и дизайнеры вынуждены пользоваться яблочными устройствами. Благо с редактированием видео в скором времени дело будет обстоять лучше, ведь разработчики одного из самых популярных приложений для монтажа LumaFusion объявили о разработке своей программы для Android и Chrome OS. В статье предлагаю поговорить о самом приложении, обсудить его уникальные фишки и обсудить аналоги.
Подтверждаю, работает. Но скажите мне, нубу, а зачем это приложение нужно? Я за всё время пользования телефоном ни разу его специально не включал. Это тот же поисковик (который есть в хроме) с встроенным ассистентом (который всегда отключен)?
Можно решить эту проблему, установкой нового апдейта (бета). У меня на redmi note 5 так проблема решилась с прошивкой pixel experience
Почему не работает Гугл поиск – как починить приложение
Если не работает Гугл поиск на вашем Android-девайсе, причин может быть несколько. Мы разберем каждый вариант и подробно опишем, как исправить ситуацию. Поисковик дает сбои редко, но если это происходит, владельцу смартфона или планшета становится некомфортно работать с гаджетом.
Как определить причину неполадки и устранить ее
Первым делом нужно проверить, нет ли сбоя на серверах компании. Для этого воспользуйтесь этим сайтом. На главной странице будет написано, есть ли неисправности в работе поисковика, это касается и голосового поиска.
Вы убедились, что сервис работает исправно. Значит проблему нужно искать на своем девайсе. Причин может быть несколько:
Мы разберем все варианты – от простого до сложного. Если на сайте указано, что Google работает без сбоев, то одна из наших инструкций обязательно поможет восстановить работу поисковика.
Проверка подключения к интернету
Начнем с простого – разблокируйте телефон и на главном экране проведите пальцем сверху вниз для вызова меню. Значок передачи данных должен быть активным, как это показано на скриншоте ниже.
Воспользоваться мессенджером – один из самых простых способов проверить, подключен ли смартфон к интернету. Откройте WhatsApp, Telegram или Viber, а затем отправьте сообщение любому пользователю.
Если текст отправлен, значит на вашем устройстве сеть работает. Сообщение не отправляется, при этом передача данных включена? Значит проблема кроется в нерабочем интернете.
Режим полета
На смартфонах, планшетах и ноутбуках есть режим полета, который полностью отключает мобильные сети. При активации этого режима в верхней части экрана загорается значок самолета.
На некоторых устройствах можно подключаться к Wi-Fi-сетям во время работы Fly Mode. Отключите его, опустив шторку с кнопками и нажав на изображение самолета. Подождите несколько секунд и снова попробуйте воспользоваться поисковиком Google.
Подключение к Wi-Fi
Вы не пользуетесь мобильным интернетом, а предпочитаете подключаться к беспроводным сетям? Значит проверяем, правильно ли устройство подключено к Wi-Fi.
Также Wi-Fi можно запустить через трей. В верхней части экрана появится значок беспроводной сети. Убедитесь, что возле него нет восклицательного или вопросительного знака. Снова пробуем открыть поиск, функция должна снова работать.
Проверка работоспособности мобильного интернета
Проверить подключение можно через браузер Хром или мессенджер. Если сайты не грузятся, а сообщения не отправляются, значит на устройстве передача данных неисправна.
Перезагрузите гаджет, а затем снова включите интернет. Проверьте, включена ли услуга у оператора. Возможно у вас выбран тариф без мобильного интернета. В этом случае активировать услугу нужно через оператора связи.
Проверка устройства
Мы убедились, что с подключением к сети никаких проблем нет. Значит проблема кроется в вашем смартфоне или планшете. Устранить неполадки можно самостоятельно, не прибегая к помощи сервиса. Четко следуйте инструкциям, и уже через несколько минут поисковик Google снова заработает.
Система безопасности
Иногда антивирусные программы и встроенные приложения для защиты телефона работают некорректно. Они могут блокировать работу обычных функций, таких как поиск Гугл. Отключите антивирус и снова попробуйте воспользоваться Google.
Настройка Firewall
Эта инструкция подойдет для владельцев ноутбуков и ПК. Firewall направлен на защиту компьютера, но иногда в его работе случаются сбои. Отключив его, можно восстановить работу поиска Гугл.
Для надежности компьютер можно перезагрузить. Брандмауэр часто дает сбои, поэтому большинство пользователей Windows предпочитают отключать его и пользоваться сторонними антивирусными программами.
Проверка телефона на вирусы
Не лишним будет просканировать гаджет на наличие вредоносных программ. Сделать это можно при помощи бесплатного приложения. Откройте Play Market или App Store, в поиске вбейте «Антивирус», выберете одну из первых позиций.
После установки запустите полное сканирование. Антивирус удалит вредоносные файлы, а также очистит систему от мусора. Снова пробуем запустить поисковик.
Ошибки в приложении Google Play
Некорректная работа магазина Play Market может стать причиной сбоев в других штатных приложениях для устройств Android. Обновите сервисы Гугл и перезагрузите смартфон. Это должно восстановить работу магазина и стандартных программ, к которым относится и поисковик Гугл.
Очистка кеша приложения и/или телефона
Действие можно выполнить при помощи стандартных утилит или воспользоваться сторонними программами. Очистка кэша выполняется следующим образом:
В разделе «Память» можно удалить все ненужные файлы, но начать рекомендуется с определенного приложения, которое работает со сбоями.
Переустановка приложения
Удалить стандартные приложения можно только при помощи Root-прав. Если Google не работает в браузере Chrome, то можно попробовать переустановить его. Откройте в настройках меню «Приложения», найдите нужный браузер и нажмите «Удалить». Скачайте через Play Market новый обозреватель и протестируйте работу поисковика.
Подводя итоги
Теперь вы знаете, что делать, если не работает Гугл поиск на Андроиде и почему это происходит. На компьютере с Windows 10 устранение неисправностей выполняется такими же способами. Чтобы обезопасить свое устройство от сбоев, пользуйтесь антивирусом и регулярно выполняйте чистку системы от мусора.
Почему не работает Гугл Поиск: что делать?
Мы недавно столкнулись с повторяющейся проблемой — время от времени не работает гугл поиск. Давайте вместе разберемся, почему не работает поисковик гугл, как на андройде, так и на компьютере в Хроме.
Поисковые системы сделали нашу жизнь немного проще, так как процесс поиска нужной информации сильно упростился. У зарубежного поисковика кое-где (например в странах СНГ) есть конкуренты, однако Гугл Поиск занимает лидирующее место в мире, однако, кое-где (например в странах СНГ) у него есть конкуренты.
Для мобильников googleпоиск — лидер, так как в операционных системах Android и IOS он установлена по умолчанию.
Проблемы с поисковиком могут проявляться по-разному, рассмотрим возможные причины, почему не работает Гугл Поиск.
Как проявляется?
Если перестал работать Гугл Поиск, то сперва нужно подумать, что скорее всего произошло. Есть несколько распространенных причин — «блокировок» поисковой системы Google, с которыми чаще всего сталкиваются пользователи:
Конечно, у некоторых пользователей, возможно, не работает Гугл Поиск и каким-либо другим образом, однако решение проблемы будет аналогичным. Более того, рекомендуется заранее разобраться, по какой причине был заблокирован доступ к ресурсу, так как в таком случае удастся гораздо быстрее найти решение проблемы.
В интернете можно найти скриншоты типичных ошибок, если не работает поисковик Гугл, однако следует всегда помнить, что корпорация периодически обновляет пользовательские интерфейсы, поэтому внешний вид страниц может изменяться. Этот факт следует учитывать!
На чьей стороне проблемы?
Если не работает Гугл Поиск на Андроиде или любом другом персональном устройстве, то следует разобраться, на чьей же стороне возникла проблема. Вариантов может быть три:
К сожалению, в последнее время отмечается появление большого количества вредоносных программ, которые незаметно устанавливаются на компьютеры пользователей, поэтому и не работает Гугл Поиск в Хроме.
Заражение происходит путем предложения установки вредоносных программ, вирусов или червей, а также расширения для браузера. Для того, чтобы предотвратить подобную неприятность, следует крайне внимательно относиться к тому, что Вы устанавливаете, а также, в случае необходимости, изучить основы личной информационной безопасности.
Отмечается, что те или иные сайты, в частности Гугл Поиск, могут испытывать перебои в работе из-за действий контролирующих государственных органов. В 2018 году часть пользователей отмечали, что не работает поисковик в Гугл Хром. Как позже выяснилось, подобная ошибка стала последствием массовых блокировок со стороны РосКомНадзора. Именно по этой причине в некоторых случаях следует обращаться за консультацией к провайдеру, чтобы разобраться в причинах проблемы.
Как исправить?
Нельзя не согласиться, что в том случае, если не работает Гугл Строка, то пользователь, вероятно, испытывает проблемы. В таком случае мы советуем применить ряд мер, которые помогут разобраться с неисправностью.
Если поисковая строка google не работает, то рекомендуется искать причины поломки в следующей последовательности:
В первую очередь необходимо полностью проверить персональное устройство. В некоторых случаях рекомендуется произвести полную перезагрузку устройства. Проблема может заключаться в переполнении кэша или оперативной памяти устройства, что делает невозможным отображение интернет страниц. Банальная перезагрузка мобильника часто решает вопрос.
Как упоминалось ранее, не работает поисковая строка в Гугл Хром и по причине использования дополнительных программ и расширений. Если на экране появляется информация о превышении количества допустимых запросов, следует отключить все расширения и дополнительные программы: возможно, проблема именно в них.
Частой причиной становится доступ к Google через сеть Tor или бесплатные сервисы VPN. Через одинаковые IP адреса проходит огромный трафик к серверам компании, поэтому для снижения нагрузки они и блокируются. Если требуется доступ через Tor или VPN, то мы советуем воспользоваться платным версиям программ (если есть возможность) – они более надежны и работают более стабильно!
В некоторых случаях причиной неисправности поисковой системы может стать проблема с используемыми wi-fi роутерами или модемами. В таком случае следует проверить, что провод подключен к устройству, а также выполнить перезагрузку устройства. Зачастую этого действия достаточно.
Если поисковая строка Гугл все еще не работает, то следует обратиться за помощью к оператору, который предоставляет интернет доступ. При использовании корпоративной сети следует оформить заявку системному администратору, в чьи обязанности входит контроль работоспособности сети.
Вывод
В целом, настолько серьезные неисправности, из-за которых поисковая сеть google или любая другая на долгий срок выходит из строя, сегодня являются большой редкостью. Тем не менее, всегда следует помнить о существующих факторах, которые могут вызвать проблему, а также возможные пути решения.
Тем не менее, если проблема не решается долгое время, то можно воспользоваться предложением от конкурентов. Современные поисковые системы не сильно отличаются, поэтому можно быть уверенным, что необходимая информация найдется всегда!
Почему Гугл Хром не запускается и как исправить
Браузер Google Chrome относится к стабильным и надежным веб-обозревателям. В нем очень легко работать и настройку браузер под себя. Но по разным причинам, в том числе и системным, не удается запустить программу. Причем это вовсе не означает, что вы теперь больше никогда не сможете использовать Гугл Хром для работы в интернете. Важно лишь разобраться, что стало причиной, и устранить ее. Ознакомьтесь с основными способами самостоятельного исключения неполадок, если браузер не открывается.
Почему Гугл Хром не запускается
Для каждой нестандартной ситуации есть свои причины. То же самое касается и работы программ. Если браузер перестал запускаться, то подобное поведение может быть вызвано несколькими причинами и не всегда так просто выделить одну. Это не всегда подвластно даже специалистам, не говоря уже об обычных пользователях. Но сам факт того, что веб-обозреватель не работает, наталкивает на следующие факторы нестабильности:
На самом деле причин может быть еще больше, но мы перечислили те, с которыми может справиться обычный пользователь, без привлечения специалиста. Однако чтобы отыскать ту самую «занозу», необходимо перепробовать один, два, а может и все способы, пока не устраните проблему и браузер снова станет запускаться. Найдите свободное время и приступите к решению проблемы.
Устранение неполадок
Почему браузер еще вчера работал, а сегодня не запускается? Так как на функциональность программы влияет большое количество процессов, то необходимо рассмотреть все потенциальные причины и перепробовать их, пока не отыщите настоящую. Выполняйте ниже представленные рекомендации по порядку и переходите к следующей, только после того, как предыдущая не дала должного результата.
Проверка ПК на вирусы
Работая в интернете очень просто подхватить вирусы, даже если у вас на компьютере установлена антивирусная программа. Подобное может случиться при переходе на разные подозрительные источники или при загрузке файлов. Опасные вирусы поражают системные файлы, в результате чего та или иная программа перестает работать. Поэтому в первую очередь начните со сканирования компьютера. Перед сканированием обязательно проверьте актуальность версии антивирусной программы. Если в системе будут обнаружены вирусы, удалите их, перезапустите компьютер и попробуйте открыть Гугл Хром.

Перезапуск и чистка
Следующим этапом по устранению проблемы является чистка системы устройства. Захламленность устройства может сказываться на недостатке оперативной памяти, а значит и на правильном запуске установленных программ. Вы можете самостоятельно вручную почистить жесткий диск, через Панель управления, но удобнее всего для этого использовать специальные утилиты. Одной из самых популярных и простых в использовании является CCleaner. Это бесплатная программа для очистки не только компьютеров, но и смартфонов. Она позволяет удалить мусор, ненужные записи в реестрах, остаточные файлы, кэш и куки.
Итак, сначала скачайте программу и установите ее себе на компьютер, а после выполните такие действия:
Чистка системы компьютера будет полезной, независимо от того, есть ли какие-то проблемы в работе или нет. Освобождение от ненужных файлов и мусора приведет к быстрой и стабильной работе устройства.
Проверка настроек брандмауэра
Одной из причин, почему не запускается браузер, могут служить настройки брандмауэра в Windows, а если конкретнее, то стороннего фаервола, который блокирует работу программы Google Chrome. Поэтому не исключайте такую причину и перепроверьте в настройках правила сетевого подключения:
Устранение конфликтов в браузере Гугл Хром
Google Chrome может перестать открываться или постоянно вылетать из-за неправильной работы одного из модулей. Это может означать системные конфликты в программе. Такое происходит при установке новой утилиты на компьютер, настройки и файлы которой нарушают работу других приложений. Как в этом удостовериться:
Сброс настроек
Если вышеперечисленные способы не помогают наладить работу Google Chrome, то одной их радикальных мер служит сброс настроек. Такое средство часто помогает, когда браузер перенасыщен различными настройками, вкладками, дополнительными расширениями и программами. Возврат к заводским настройкам позволит очистить Chrome и правильно наладить его работу. Сделать это можно стандартными способами браузера:
Если браузер не запускается, тогда для сброса настроек воспользуйтесь специальной утилитой «Cleanup Tool». Она позволяет не только сбросить опции, но и произвести качественную чистку программы.
Удаление и обновление профиля
Что делать, если браузер запускается, но не выполняет все свои функции, например, не открывает некоторые страницы, не позволяет зайти в почту или не работают расширения? Возможно, причина лежит в повреждении отдельных файлов. Для этого необходимо удалить их, а после восстановить при следующем запуске Google Chrome:
Разгрузка ЦП
Чтобы запустить Google Chrome может потребоваться разгрузка процессора, перегруженного задачами. Такое происходит, когда в системе одновременно запущенно несколько процессов, которые перегружают оперативную память, в результате чего на работу браузера «не хватает сил». Чтобы привести в действие Google Хром, нужно закрыть все открытые программы, приложения, плеер и другие обозреватели. Если вы все закрыли, а проблема остается, тогда нужно посмотреть наличие активных процессов, которые не отражаются в отдельном окне, но все равно продолжают функционировать и забирать на себя оперативную память. Сделать это нужно через Диспетчер задач. Вызовите его сочетанием клавиш Ctrl + Alt + Del, на экране появится окно с запущенными процессами. Посмотрите, есть ли открытые приложения или ресурсоемкие действия, которые занимают до 80% нагрузки на систему. Если есть, то отключите их, а после попробуйте снова запустить браузер Google.
Переустановка
Когда ни один из вышепредложенных способов оказался неэффективным, тогда остается только одно решение – переустановка Хрома. Суть переустановки заключается в полном удалении действующей версии браузера и повторная его установка. Чтобы после удаления программы не остались никакие прошлые файлы, а также кэш и куки, то удаление производите через Панель управления – «Установка и удаление программ» или при помощи CCleaner. Перезапустите компьютер и заново скачайте Google Chrome.
Важной особенностью удаления Хрома является потеря сохраненных закладок, данных профиля и настроек. Чтобы этого избежать, войдите в свой профиль Google, а после в настройках включите синхронизацию.
Таким образом, мы рассмотрели основные пути решения, если Гугл Хром перестал открываться или работать в ограниченном режиме. Если вы перепробовали все приведенные варианты и не добились нужного результата, тогда проблема заключается не в системных файлах программы, а в самом процессоре компьютера, в его файлах, настройке или конфигурации. Здесь собственными силами не обойтись, и потребуется привлечение специалиста.
Причины неработоспособности поиска Google
Поисковая система Google выделяется среди прочих аналогичных сервисов стабильностью в работе, практически не создавая для пользователей разного рода проблем. Однако даже этот поисковик в редких случаях может функционировать неправильно. В настоящей статье мы расскажем о причинах и возможных методах устранения неполадок с работоспособностью Гугл поиска.
Не работает поиск Google
Сайт поиска Гугл отличается стабильностью, из-за чего сбои в работе серверов встречаются крайне редко. Узнать о таких проблемах можно на специальном ресурсе по ссылке ниже. Если неисправности наблюдаются у большого количества пользователей одновременно, лучшим решением будет подождать. Компания работает оперативно, потому любые ошибки исправляются максимально быстро.
Причина 1: Система безопасности
Обычно основная трудность, возникающая при использовании поиска Google, заключается в повторяющемся требовании пройти анти-спам проверку. Вместо этого также может быть представлена страница с уведомлением о «Регистрации подозрительного трафика».
Устранить возникшую ситуацию можно посредством перезагрузки роутера или выждав некоторое время. Кроме того, следует проверить компьютер антивирусом на предмет наличия вредоносного программного обеспечения, рассылающего спам.
Причина 2: Настройки файрвола
Довольно часто системный или встроенный в антивирус файрвол блокирует сетевые подключения на вашем компьютере. Подобного рода запреты могут быть направлены как на весь интернет в целом, так и отдельно на адрес поисковика Google. Выражается проблема в виде сообщения об отсутствии подключения к сети.
Трудности легко решаются путем проверки правил системного файрвола или изменения настроек антивирусной программы в зависимости от используемого ПО. На нашем сайте имеются инструкции по параметрам для обоих вариантов.
Причина 3: Заражение вирусами
Неработоспособность поиска Google может быть связана с воздействием вредоносного ПО, в число которых можно включить как малозаметный софт, так и программы, рассылающие спам. Вне зависимости от варианта их необходимо обнаружить и удалить своевременно, иначе возможен вред, связанный не только с интернетом, но и работоспособностью операционной системы.
Для этих целей нами описано несколько как онлайн, так и офлайн-средств, позволяющих найти и удалить вирусы.
Нередко малозаметные вирусы вносят корректировки в системный файл «hosts», там самым блокируя доступ к некоторым ресурсам в интернете. Его необходимо проверить и по необходимости очистить от мусора в соответствии со следующей статьей.
Придерживаясь наших рекомендаций, вы сможете устранить проблемы, связанные с неработоспособностью рассматриваемого поисковика на ПК. В противном случае вы всегда можете обратиться за помощью к нам в комментариях.
Причина 4: Ошибки Google Play
В отличие от предыдущих разделов статьи, данная сложность свойственна поиску Google на мобильных устройствах под управлением Android. Возникают трудности по разным причинам, каждой из которых можно уделить отдельную статью. Однако практически во всех ситуациях достаточно будет выполнить ряд действий из инструкции по представленной ниже ссылке.
Заключение
Помимо всего сказанного, не стоит пренебрегать форумом технической поддержки Google, где вам могут оказать помощь так же, как и мы в комментариях. Надеемся, после прочтения статьи у вас получить устранить возникающие проблемы с данной поисковой системой.
Помимо этой статьи, на сайте еще 12408 инструкций.
Добавьте сайт Lumpics.ru в закладки (CTRL+D) и мы точно еще пригодимся вам.
Отблагодарите автора, поделитесь статьей в социальных сетях.