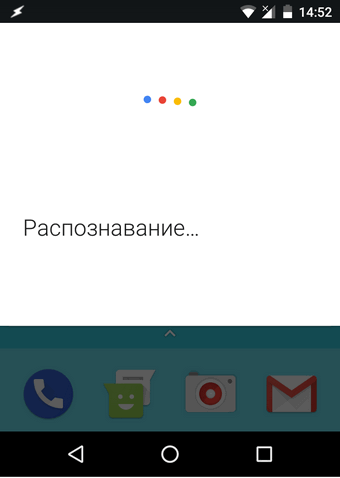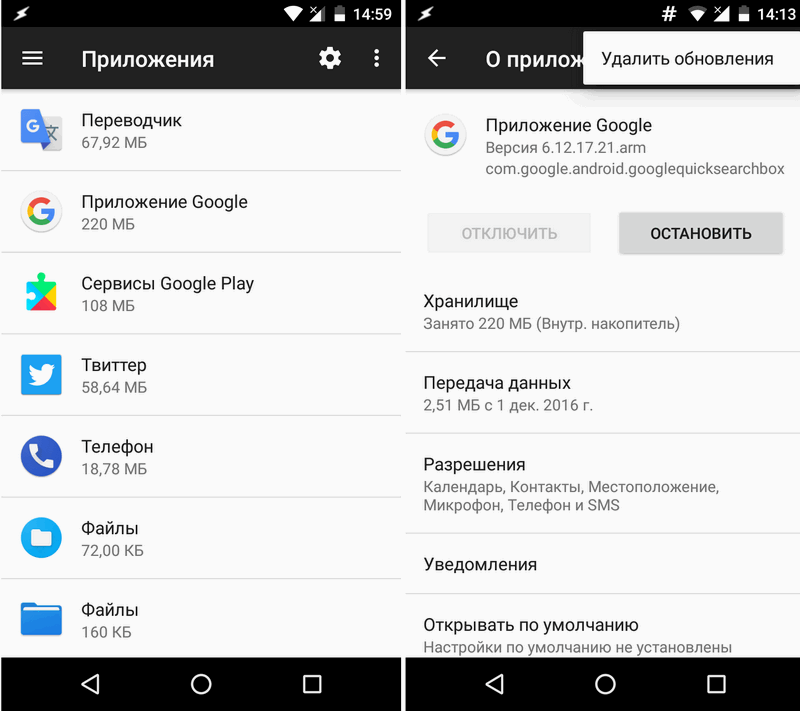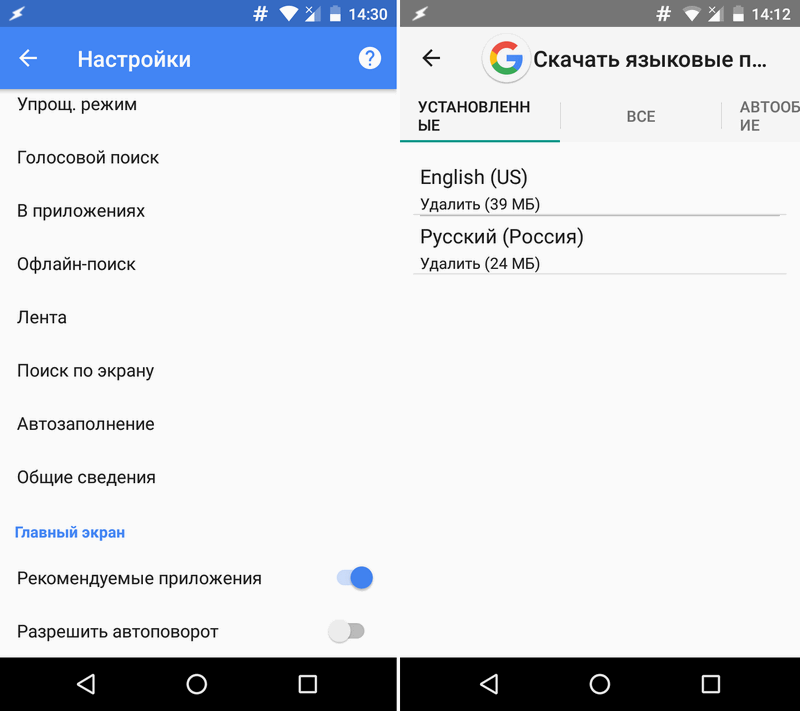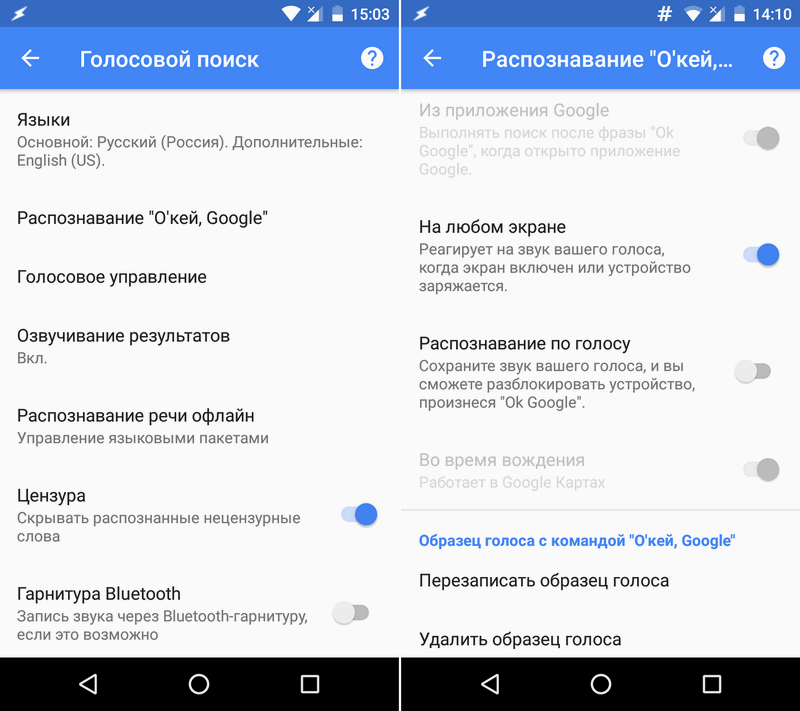почему у меня не работает голосовой
Окей Гугл. Голосовые команды и голосовой поиск не работают на вашем Android устройстве? Как исправить эту ситуацию.
Вне всякого сомнения, возможность подачи команд голосом для управления нашим смартфоном или планшетом или поиска необходимой информации очень удобная вещь, которая может помочь нам в самых различных ситуациях.
Тем более неприятным становится тот факт, когда однажды мы обнаруживаем, что голосовые команды и поиск Окей Гугл не работают на нашем устройстве. Сегодня мы хотели бы представить вам несколько способов это исправить.
Как исправить неработающий голосовой поиск и команды Окей Гугл
1. В первую очередь испробуйте самый простой способ: перезагрузите свой смартфон или планшет. При этом желательно его полностью выключить, а затем включить. Во многих случаях это помогает исправить некоторые проблемы подобного рода.
2. Удалите обновления приложения Google и установите его свежую версию заново. Для этого перейдите в раздел основных настроек системы «Приложения», найдите здесь приложение Google и удалите его обновления.
Перезагрузите устройство, зайдите в Play Маркет, найдите в разделе «Мои приложения» приложение Google и обновите его до самой последней версии.
3. Если перезагрузка и обновление приложения Google не вернула работу команд Окей Гугл, убедитесь в правильности настроек системы голосового поиск и команд.
Здесь в первую очередь вам нужно убедиться, что у вас скачан голосовой пакет соответствующий языку установленному в вашей системе по умолчанию (пункт «Языки»). Для этого перейдите в раздел «Распознавание речи офлайн» и если голосового пакета для вашего языка здесь нет, скачайте его.
4. Если всё вышеперечисленное вам не помогло, зайдите в раздел настроек приложения Google с наименованием «Распознавание Окей Гугл» и убедитесь, что здесь включен режим распознавания голосовых команд на любом экране:
5. Если и это не помогло, перезапишите образец своего голоса, войдя в соответствующий пункт меню настроек Google (скриншот выше справа).
6. Отключите S Voice на смартфоне или планшете Samsung. Если вы хотите пользоваться голосовыми командами Окей Гугл на своем смартфоне или планшете производства Samsung, отключите на нем фирменную систему голосового управления S Voice, которая может конфликтовать с голосовым поиском Google.
7. Проверьте микрофон своего смартфона или планшета. Этот совет скорее подойдет владельцам планшетов, которые могут не знать о проблемах с микрофоном или вовсе неработающем микрофоне своего устройства: владельцам смартфонов об этом сообщат их абоненты при первом же телефонном звонке.
Напомню, что список голосовых команд Окей Гугл вы найдете в этом материале
Как включить и настроить голосовой поиск от Яндекса и Google. Что делать, если голосовой поиск не работает

Шутка ли сказать, но уже сейчас многие простые задачи компьютер (телефон) может выполнять, распознавая ваш голос!
Однако, не всегда получается вот так просто настроить «эту штуку» и голосовой поиск может не работать. Собственно, сегодня в заметке рассмотрим, что и в какой последовательность нужно проверить на ПК и телефоне для устранения сей проблемы. 👌
Настройка голосового поиска
Как включить его ( Яндекс / Google)
На компьютере под Windows
Скриншот с сайта Яндекс — значок микрофона
Далее в браузере всплывет уведомление с просьбой дать разрешение на доступ к микрофону (рекомендуется разрешить).
Разрешить доступ к микрофону
После можете сказать в микрофон то, что хотите найти.
Если вы сказали четко и использовали общеупотребительные слова — то сервис легко распознает ваш голос, переведет его в текст и найдет ответ на ваш запрос. Удобно?!
Что касается Google — то здесь все аналогично. Справа, в поисковой строке, также есть небольшой значок микрофона. 👇
На телефоне под Android
Если вести речь об обычном поиске в браузере — то здесь все делается аналогично, как на ПК. Также нужно открыть браузер и кликнуть по значку микрофона. Затем поисковая система представит вам найденные результаты и проговорит ответ на ваш вопрос. 👇
Google рассказал автоматически о погоде
Однако, если вы хотите управлять телефоном при помощи голоса полноценно (а не только для ввода запроса в поисковую строку) — то необходимо зайти в приложение «Google» (предустановлено на смартфоне) и в настройках включить функцию «OK Google».
Примечание : см. раздел настроек «Голосовой поиск / Voice match».
Включаем OK Google
Теперь вы можете дать команду смартфону даже когда он выключен. Стоит отметить, что Google хорошо распознает голос и может отличить вашу команду от чьей-либо еще!
Кстати, у сервиса Яндекс есть что-то аналогичное, называемое «Алисой». Вообще, эта «штука» напоминает персонального ассистента, построенного на искусственном интеллекте. «Алиса» может найти фильмы и мультики, открыть любое из приложений, искать за вас информацию в поисковых машинах и т.д.
Что делать, если голосовой поиск не работает
Windows
Чаще всего это связано с недоступностью микрофона из-за настроек конфиденциальности (а в этом Windows 10 преуспела. 👌).
Параметры Windows — голосовые функции
Доступ к микрофону / Windows 10
После, обратите внимание на браузер — он тоже может блокировать работу с микрофоном. Обычно, при этом в адресной строке появляется значок микрофона с красным крестиком (см. скрин ниже) — если нажать по нему ЛКМ, можно дать разрешение на использование устройства.
Блокировать доступ к микрофону
Во вкладке «Запись» у вас будут отображаться все подключенные микрофоны. Проверьте, чтобы по умолчанию было выбрано правильное устройство, а также проверьте, как вас слышно.
Настройка микрофона в Windows
Android
Система управления телефоном голосом (и подобные производные) активно начали развиваться примерно с 2014 г. Если говорить о «OK Google» (как о самом популярном голосовом ассистенте и поиске) — то чаще всего проблема кроется из-за некорректных параметров ПО.
Вообще, для начала я бы порекомендовал пробежаться по нижеприведенным пунктам. 👇
1) Проверьте и убедитесь, что ваш микрофон вообще работает. Например, хорошо ли вас слышно при звонках, можно ли произвести звукозапись и пр.
2) Посмотрите характеристики своего телефона. Как минимум он должен удовлетворять следующим требованиям:
4) После перезапишите свой образец голоса (выполняется в этой же вкладке).
Перезаписать образец голоса
Решение проблем
Алиса меня не слышит
Если значок не пульсирует, проверьте работу микрофона:
Подробные сведения о настройке микрофона см. в Справке Windows.
Чтобы включить голосовую активацию:
Голосовые команды может блокировать установленный антивирус или блокировщик рекламы. Попробуйте временно отключить его и проверьте, работает ли голосовое управление после этого.
Отключите в антивирусном ПО проверку соединений HTTPS. Используйте инструкции для программ:
Для других антивирусов или блокировщиков рекламы попробуйте найти инструкцию на сайте производителя или изменить настройки самостоятельно.
Напишите нам через форму обратной связи. Подробно опишите проблему и укажите операционную систему вашего компьютера.
Невозможно включить голосовую активацию
Опция Включить голосовую активацию фразой неактивна, если отключена боковая панель. Чтобы пользоваться голосовой активацией, включите боковую панель в браузере или добавьте Алису на панель задач вашего компьютера.
Алиса тратит много ресурсов
Большую часть ресурсов Алиса тратит на голосовую активацию. Если браузер работает медленно, попробуйте ее отключить:
Теперь Алиса будет активироваться только после того, как вы нажмете значок на боковой панели браузера.
Алиса не отвечает на вопрос
Чтобы отвечать на вопросы, Алисе нужен стабильный доступ в интернет. Убедитесь, что интернет подключен. Затем проверьте ваше соединение, перезапустите программу и спросите еще раз.
Если после нескольких попыток проблема сохраняется, напишите нам через форму обратной связи.
Алиса активируется, когда ее не вызывали
Алиса реагирует на свое имя, но похоже звучащие слова и фразы могут вызвать ложные срабатывания. Чтобы избавиться от них, вы можете:
Теперь Алиса будет активироваться только после того, как вы нажмете значок на боковой панели браузера.
Алиса неверно определяет местоположение
Таким же образом вы можете сообщить Алисе место вашей работы.
Не могу удалить Алису
Алиса встроена в Яндекс.Браузер, поэтому совсем удалить ее нельзя. Но можно отключить. Для этого:
Дополнительно вы можете удалить значок с боковой панели:
Решение проблем
Алиса меня не слышит
На боковой панели браузера нажмите значок 

Если значок не пульсирует, проверьте работу микрофона:
Подробные сведения о настройке микрофона см. в Справке Windows.
Если голосовая активация отключена, Алиса будет реагировать на команды только после того, как вы нажмете значок 
Чтобы включить голосовую активацию:
Голосовые команды может блокировать установленный антивирус или блокировщик рекламы. Попробуйте временно отключить его и проверьте, работает ли голосовое управление после этого.
Отключите в антивирусном ПО проверку соединений HTTPS. Используйте инструкции для программ:
Для других антивирусов или блокировщиков рекламы попробуйте найти инструкцию на сайте производителя или изменить настройки самостоятельно.
Напишите нам через форму обратной связи. Подробно опишите проблему и укажите операционную систему вашего компьютера.
Невозможно включить голосовую активацию
Опция Включить голосовую активацию фразой неактивна, если отключена боковая панель. Чтобы пользоваться голосовой активацией, включите боковую панель в браузере или добавьте Алису на панель задач вашего компьютера.
Алиса тратит много ресурсов
Большую часть ресурсов Алиса тратит на голосовую активацию. Если браузер работает медленно, попробуйте ее отключить:
Теперь Алиса будет активироваться только после того, как вы нажмете значок 
Алиса не отвечает на вопрос
Чтобы отвечать на вопросы, Алисе нужен стабильный доступ в интернет. Убедитесь, что интернет подключен. Затем проверьте ваше соединение, перезапустите программу и спросите еще раз.
Если после нескольких попыток проблема сохраняется, напишите нам через форму обратной связи.
Алиса активируется, когда ее не вызывали
Алиса реагирует на свое имя, но похоже звучащие слова и фразы могут вызвать ложные срабатывания. Чтобы избавиться от них, вы можете:
Теперь Алиса будет активироваться только после того, как вы нажмете значок 
Почему не работает голосовой поиск Яндекс Алиса: и Окей, Гугл на Андроид
Расскажем почему не работает Алиса и «Окей, Гугл» на Андроид…
Ответ, почему не работает голосовой поиск Яндекс Алиса, можно получить проведя диагностику устройства. Если на смартфоне не получается активировать голосовой поиск по команде «Слушай Алиса», возможно, отключена голосовая активация.
Разрешения
Необходимо проверить — запускается ли Алиса в ручном режиме. Для этого нужно открыть Настройки смартфона и найти пункт «Голосовая активация». Активируем его, отметив соответствующий чекбокс.
Необходимо дать все разрешения Алисе и Яндекс.Браузеру, которые они запросят после установки. Если вы не помните давали ли вы разрешения сервисам Яндекса, нужно открыть Настройки, выбрать пункт Приложения и найти Алису и Яндек.Браузер. В их свойствах предоставляем все разрешения
Алиса всё равно не работает? Тогда будем проверять доступ к микрофону — здесь также нет ничего сложного.
Не работает голосовой поиск: заблокирован доступ к микрофону
Если не работает голосовой поиск Яндекс Алиса на смартфоне или на ПК, нужно проверить, что доступ к микрофону не заблокирован в Яндекс.Браузере.
Запускаем Яндекс.Браузер, переходим в «Настройки содержимого», находим пункт «Микрофон» и отмечаем чекбокс «Сообщить если сайт запршаивает…». Выбираем пункт «Управление исключениями» — здесь даём все разрешения
Скорее всего, проблема почему не работает голосовой поиск Яндекс Алиса, будет решена.
Почему не работает голосовой поиск «Окей, Гугл» на Андроид
Нужно проверить: включен ли голосовой поиск на вашем смартфоне. Для этого необходимо открыть Настройки и выбрать «Приложения Google». Тапаем «Ещё» внизу экрана, далее — тапаем «Настройки» и выбираем пункт «Голосовой ввод». Нужно активировать чекбокс «Окей, Google».
Проверяем: обновлены ли приложения и сервисы Google! Для этого тапаем пункт Приложения Google. Если пункт Обновление доступен, значит его нужно выбрать и обновить используемые приложения и сервисы. Вопрос, почему не работает голосовой поиск Яндекс Алиса, практически, решен. Осталось проверить корректность работы ассистента.
Проверка работы голосового ассистента Google
Нужно произнести фразу «Окей, Google» — при произнесении фразы, нужно максимально исключить посторонний шум и говорить команду быстро и чётко. Если ассистент распознал команду, значит проблема устранена.
Почему не работает голосовой поиск на iOS
Первым делом, нужно активировать команду «Окей, Google». Для этого открываем пункт Приложение Google в настройках айфона. Тапаем «Ещё» в нижней части экрана, далее — тапаем по пункту «Настройки» и выбираем раздел «Голосовой ввод». Отмечаем чекбокс «Окей, Google».
Теперь нужно настроить ассистент: открываем Настройки айфона и тапаем по пункту «Google Ассистент» или просто открываем одноименное приложение. Тапаем по круглой иконке профиля, находящейся в правом верхнем углу экрана. Выбираем пункт «Ассистент», открываем раздел «Языки». Здесь, при необходимости, меняем язык голосового ассистента
Не спешите проверять работу голосового ассистента сразу после его настройки — ещё нужно обновить приложения и службы Google. Об этом — далее.
Обновление сервисов Google на айфоне
Теперь обновляем Приложения Google. Для этого открываем Настройки айфона а выбираем пункт Приложения Google. Тапаем по разделу Обновление и обновляем сервисы.
Проверяем корректность работы голосового ассистента — произносим громко, чётко и без пауз: «Окей, Google!»
Таким образом, мы не только решили вопрос, почему не работает голосовой поиск Яндекс Алиса, но и узнали — что делать, если не работает поиск Google на Android.
Окей, Google не работает? Инструкция как исправить ошибку
Google Assistant — это действительно полезная функция. Я лично пользуюсь ей каждый день, чтобы узнать прогноз погоды, почитать свежие новости и следить за успехами моей любимой футбольной команды. Хотя у меня никогда не было проблем с использованием Google Ассистента, я встречал парочку людей, которые жаловались на неисправность голосового помощника от Google. В основном люди жалуются на то, что Ассистент не отвечает, когда они используют голосовую команду «Окей, Google».
В этой статье мы рассмотрим несколько решений, которые позволят исправить данную проблему. На самом деле, «Окей, Google» может не работать по множеству разных причин. Мы рассмотрим несколько решений одной и той же проблемы. Если первое решение не помогло, попробуйте следующее, и так далее, пока «Окей, гугл» не будет работать.
Восстановить модель голоса
Одна из главных причин, по которой «Окей, Google» не работает, заключается в том, что пользователь не выполнил персональные настройки голоса. Если вы не добавили свой голос в «Окей, гугл», то Google Assistant просто не сможет распознать его.
Чтобы настроить свою модель голоса, сначала откройте Google Ассистент, затем нажмите на иконку в правом верхнем углу, как изображено на картинке выше. Дальше нажмите на три точки, а затем выберите «Настройки«. Перейдите на вкладку «Assistant», прокрутите вниз и найдите «Assistant devices«. В списке выберите свое устройство или «Phone«.
Теперь вам осталось нажать на «Модель голоса«, затем выбрать «Восстановить модель голоса» и следовать шагам, которые предлагает ваш смартфон. После завершения настройки модели голоса голосовая команда «Окей, гугл» должна заработать.
Очистить кеш для приложения Google
Еще одна вещь, которую вы можете сделать, чтобы починить «Окей, Google», это очистить кеш приложения Google. Для этого откройте приложение «Настройки» на смартфоне, перейдите в меню «Приложения«, потом «Google«.
Теперь нажмите «Хранилище» и очистите кэш, нажав кнопку «Очистить кэш«.
Обратите внимание, что внешне меню «Настройки» на моем смартфоне может отличаться от вашего устройства. Тем не менее все разделы и опции одинаковые на Android смартфонах, поэтому просто следуйте инструкции выше.
Переустановите приложение Google
Если очистка кэша не помогла решить проблему с «Окей, гугл», вам придется удалить приложение Google, а затем установить его заново. Процесс удаления приложения Google довольно простой, и я уверен, что вы знаете, как это сделать на Android устройстве. Если нет, следуйте инструкции ниже. Она универсальна и будет работать на любом Android смартфоне или планшете.
Сначала откройте магазин приложений Play Store, а затем выполните поиск приложения Google. Выберите приложение в результатах поиска, как показано на картинке выше, а затем нажмите на кнопку «Удалить«. Теперь перезагрузите свой смартфон и повторите тот же процесс, только в этот раз вместо кнопки «Удалить» вы должны нажать на кнопку «Установить». Готово!
Проверьте настройки языка
Иногда команда «Окей, Google» не работает на Android смартфоне, потому что пользователь выбрал неправильный язык. Чтобы убедиться, что у вас не этот случай, запустите приложение Google, затем перейдите в «Дополнительно» — «Настройки» — «Голос» — «Языки» и убедитесь, что выбран правильный язык для вашего региона.
Проверьте микрофон
Так как голосовая команда «Окей, Google» работает от микрофона, встроенного в смартфон, важно убедиться, что он работает исправно. Иногда неисправный микрофон является причиной, по которой Google Ассистент не работает. Чтобы проверить микрофон, просто откройте любое приложение для записи звука на смартфоне, и запишите свой голос. Если записанный голос звучит не так, как должен, рыпит, пищит, или другое, проблема в микрофоне, и вам следует отнести смартфон в ремонт.
Я надеюсь, что эти решения помогли исправить проблему с «Окей, Google» на вашем смартфоне, и теперь голосовой помощник работает исправно.