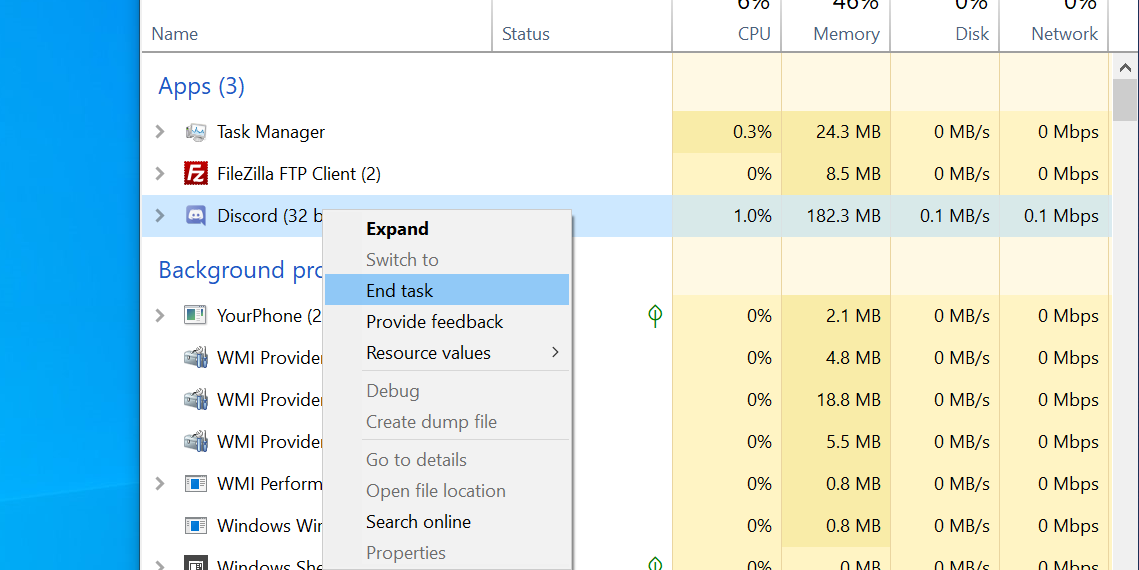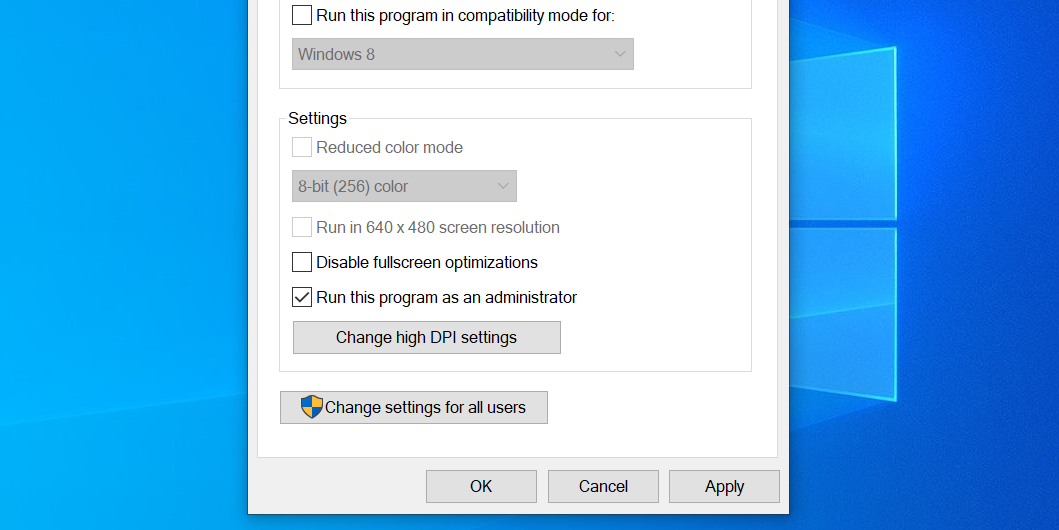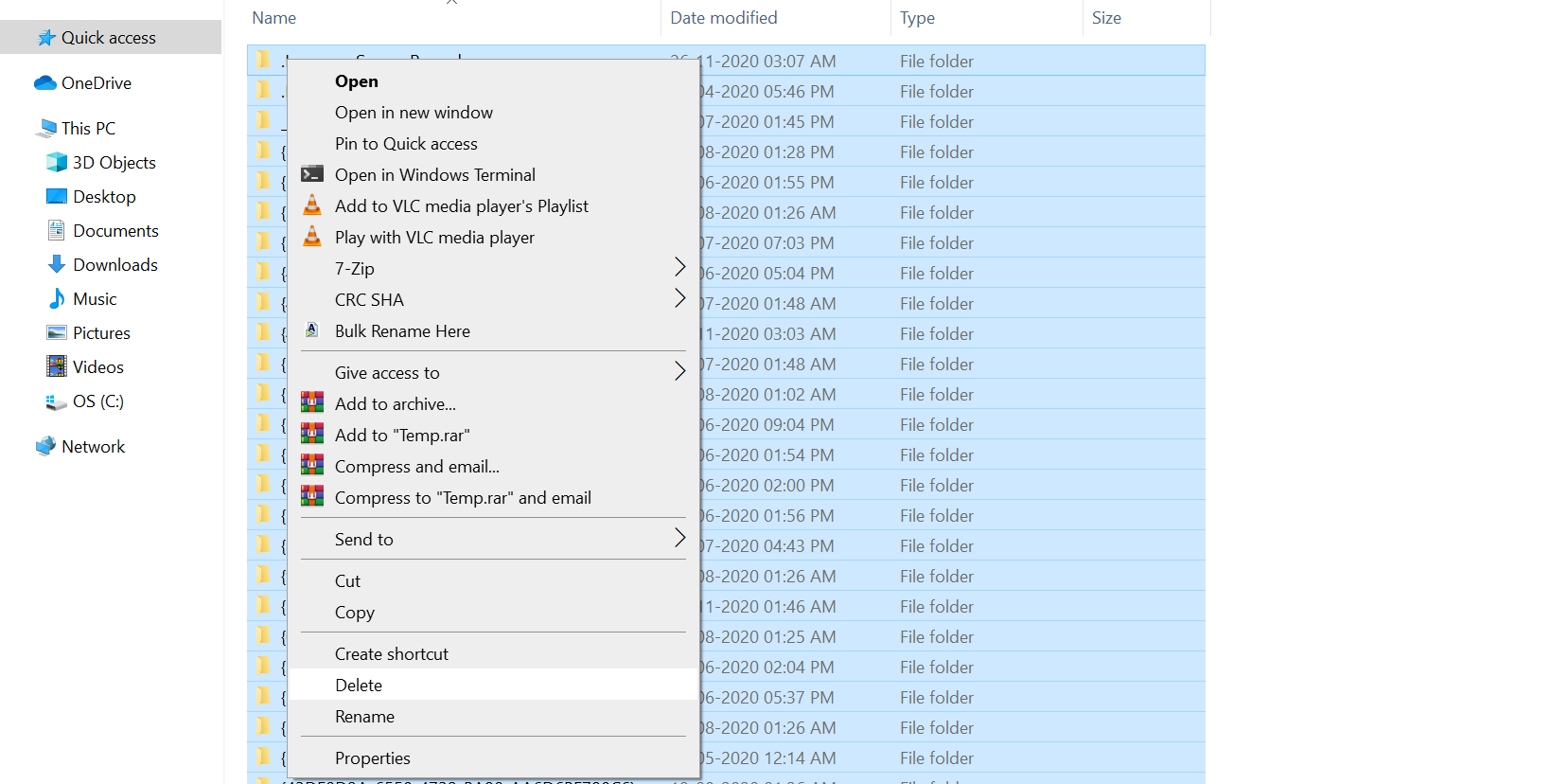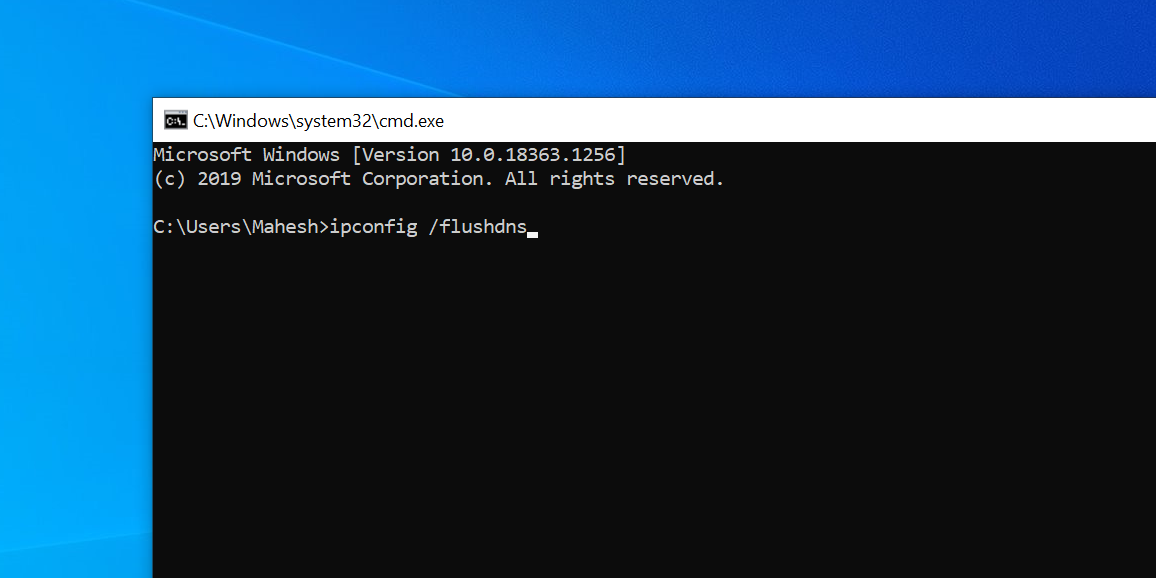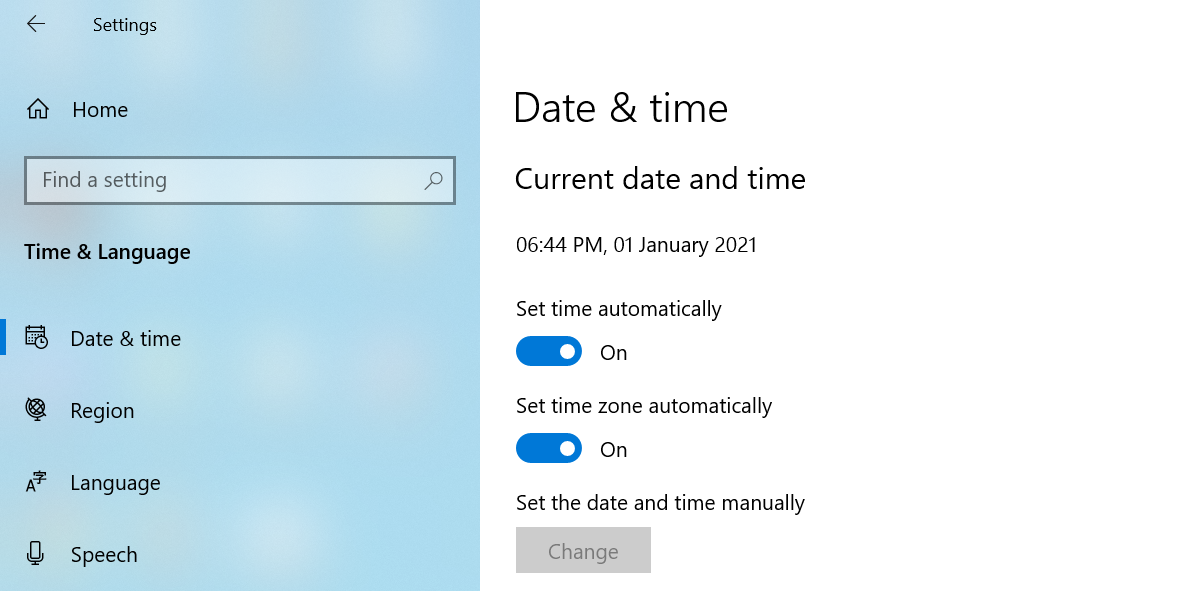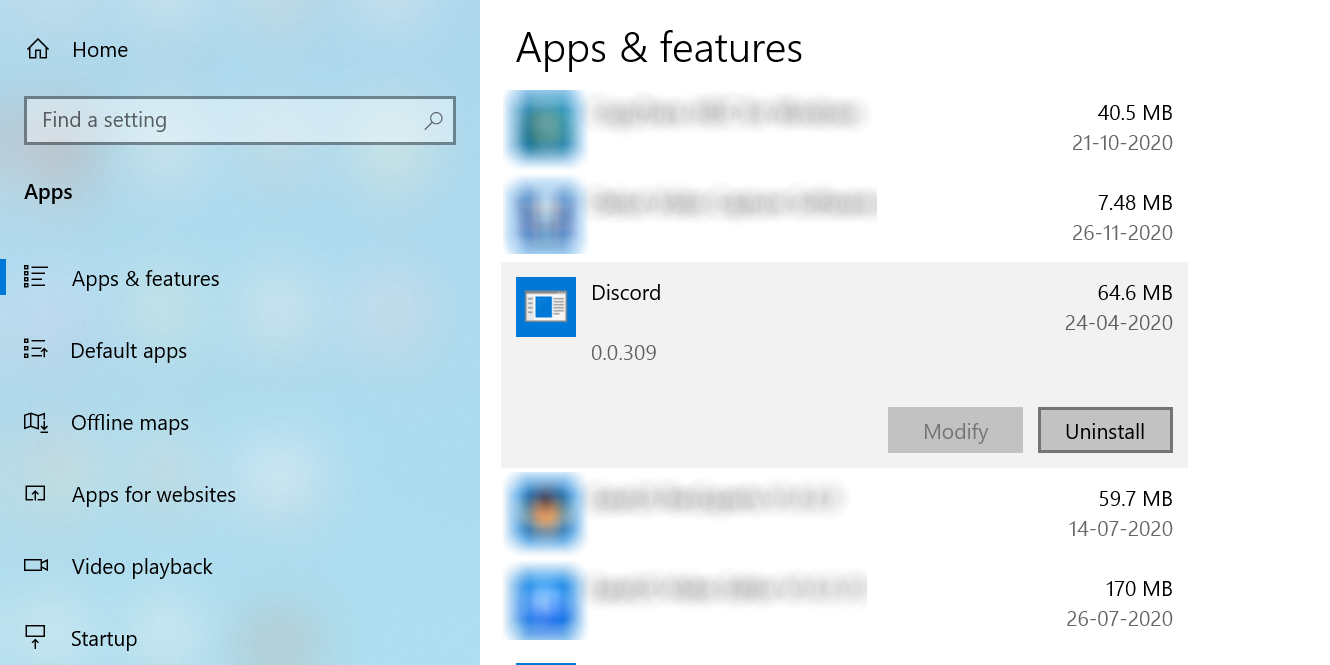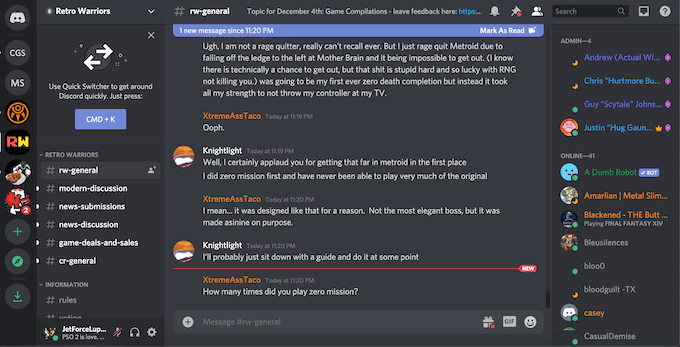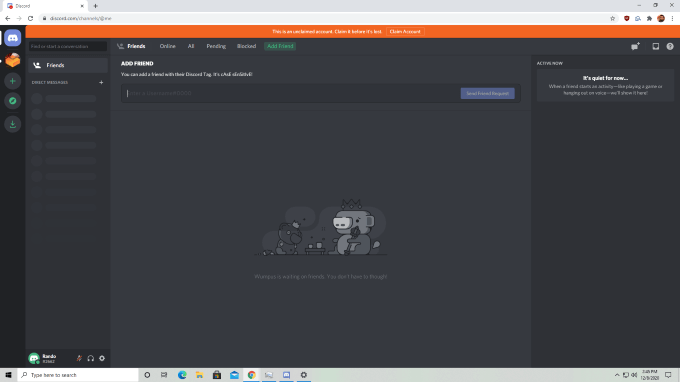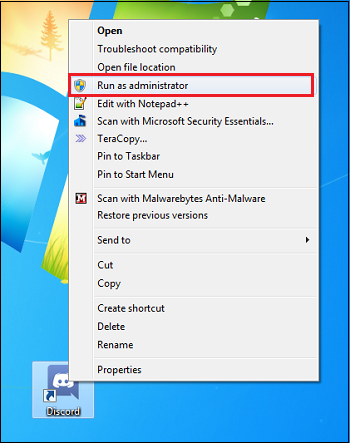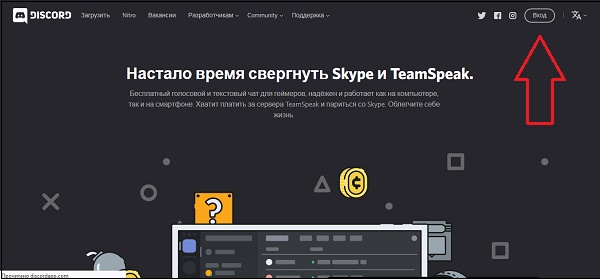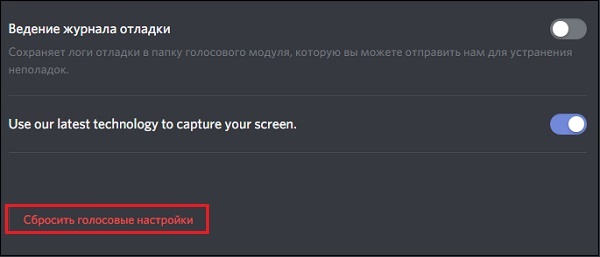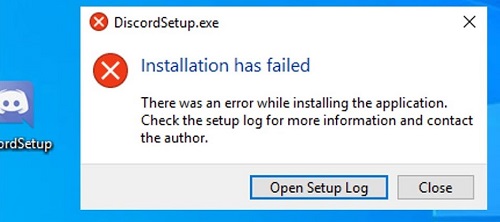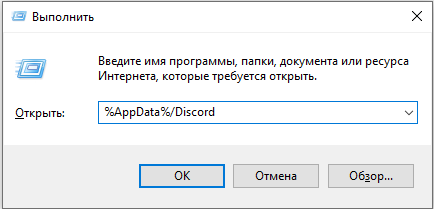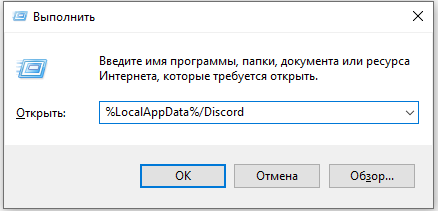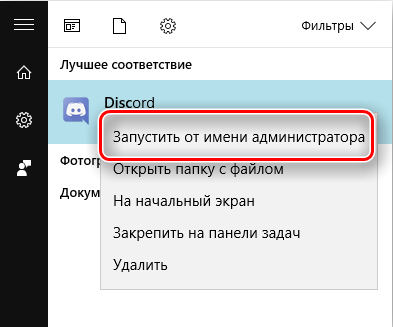почему у меня не работает дискорд
8 простых способов исправить раздор, когда он не открывается
Discord действует на вашем компьютере? Хотя нет гарантированного способа решить проблему, есть несколько общих методов, которыми вы можете следовать, чтобы потенциально исправить это приложение.
В этом руководстве вы узнаете, что делать, если Discord не открывается на вашем компьютере. Итак, вот восемь способов исправить Discord в Windows 10.
1. Принудительно выйдите из приложения Discord.
Когда Discord не выходит за пределы начального экрана, первое, что вам следует сделать, это принудительно закрыть приложение.
Вы можете использовать диспетчер задач следующим образом, чтобы принудительно закрыть Discord:
Щелкните правой кнопкой мыши панель задач и выберите Диспетчер задач.
Щелкните значок Процессы вкладка, если вы еще не там.
Найдите запись с именем Раздор в списке.
Щелкните правой кнопкой мыши Раздор запись и выберите Завершить задачу.
Как только Discord полностью закроется, перезапустите его, используя предпочитаемый вами способ.
2. Запустите Discord от имени администратора.
Одна из возможных причин, по которой Discord не открывается, заключается в том, что приложение не имеет необходимых разрешений для запуска на вашем компьютере. Вы можете решить большинство проблем с разрешениями, запустив приложение с правами администратора.
Вот как вы это делаете для Discord:
Найдите ярлык Discord на рабочем столе, щелкните его правой кнопкой мыши и выберите Свойства.
Щелкните значок Совместимость на появившемся экране.
Отметьте поле с надписью Запустите эту программу от имени администратора.
Нажмите Применять с последующим Хорошо внизу.
3. Обновите приложение Discord.
Одна из причин, по которой Discord не открывается, заключается в том, что вы используете устаревшую версию приложения. Если это так, обновление Discord до последней версии потенциально должно решить проблему для вас.
Обновить Discord так же просто, как и установить его, и вот как это сделать:
Откройте новую вкладку браузера и перейдите на Раздор Веб-сайт.
Щелкните значок Скачать и загрузите приложение на свой компьютер.
Установите приложение как обычно.
Связанный: Как обновить Windows, приложения и драйверы: полное руководство
4. Удалить временные файлы
На вашем компьютере, вероятно, есть множество временных файлов. Эти файлы не очень полезны после того, как соответствующие программы закончат их использовать (вот почему Windows не удаляет эти временные файлы автоматически).
Иногда эти временные файлы мешают работе различных приложений, включая Discord. Это может вызвать сбои в работе этих приложений разными способами, и ваша проблема может быть вызвана этим.
К счастью, вы можете удалить временные файлы, не затрагивая ни одну из ваших программ. Вот как удалить временные файлы:
Откройте окно проводника и перейдите в следующий каталог. Обязательно замените имя пользователя с вашим собственным именем пользователя.
нажмите Ctrl + A клавиши на клавиатуре, чтобы выбрать все файлы в папке.
Щелкните правой кнопкой мыши любой файл и выберите удалять.
После удаления файлов щелкните правой кнопкой мыши значок Корзина на рабочем столе и выберите Пустая мусорная корзина. Это необходимо для того, чтобы ваши файлы исчезли навсегда.
5. Очистите кеш DNS.
Discord использует ваш DNS-сервер для подключения к Интернету. Если есть проблема с этими серверами или их файлами кеша, это может привести к тому, что Discord не откроется.
К счастью, вы можете очистить кеш DNS на своем компьютере, и это потенциально может решить проблему для вас.
Вот как вы очищаете кеш DNS:
Откройте утилиту командной строки.
Введите следующую команду и нажмите Войти.
6. Настройте параметры даты и времени.
Неправильные настройки даты и времени вызывают проблемы во многих приложениях, включая Discord. Если настройки даты и времени на вашем компьютере неверны, вам необходимо сначала исправить их, а затем попробовать открыть приложение Discord.
Вот как использовать автоматические дату и время на ПК с Windows:
Открыть Настройки приложение и нажмите Время и язык.
Нажмите Дата и время слева, если вас еще нет.
Повернуть Установить время автоматически вариант для НА должность.
Включите Установить часовой пояс автоматически вариант тоже.
7. Удалите вредоносное ПО с вашего ПК.
Вредоносное ПО вызывает множество проблем на компьютере. Не запускается Discord, возможно, из-за вредоносного ПО, заразившего ваш компьютер.
Типы вредоносных программ могут вести себя по-разному, и некоторые из этих вариантов могут повредить файлы вашего приложения. Возможно, из-за этого вредоносного ПО Discord потерял некоторые из своих основных файлов.
В этом случае лучше всего запустить на своем компьютере проверку на наличие вредоносных программ и убедиться, что все вредоносные программы удалены. Ознакомьтесь с нашим исчерпывающим руководством по удалению вредоносных программ с компьютера для всех ваших задач по удалению вирусов.
8. Переустановите приложение Discord.
Если Discord по-прежнему не запускается, несмотря на использование нескольких методов, возможно, проблема связана с основными файлами приложения. На самом деле вы не можете вручную проверить эти файлы, чтобы убедиться, что они в хорошем состоянии.
Однако вы можете переустановить Discord, и это очистит старые файлы и принесет новые файлы ядра.
Вот как вы переустанавливаете Discord на свой компьютер:
Запустить Настройки app и нажмите Программы.
найти Раздор в списке установленных приложений.
Нажмите Раздор а затем щелкните Удалить кнопка.
Появится подсказка; щелкнуть Удалить в этом приглашении.
После удаления Discord перейдите к Раздор site и скачайте и установите приложение на свой компьютер.
Используйте веб-версию Discord
Если Discord продолжает оставаться недоступным, что бы вы ни делали, вы можете использовать веб-версию приложения для выполнения срочных задач.
У Discord есть версия, которая работает в ваших веб-браузерах. Он предлагает почти те же функции, что и настольное приложение, и вы можете войти в свою учетную запись в этом веб-приложении и возобновить свою работу с того места, где вы остановились в реальном приложении.
Щелкните значок Откройте Discord в своем браузере кнопка.
Войдите в свою учетную запись Discord, и все будет готово.
Устранение проблем с запуском Discord
Существует множество причин, по которым Discord не открывается на вашем компьютере. Тем не менее, вы можете начать с первого метода, описанного выше, а затем продолжать идти вниз, пока не найдете метод, который решит вашу проблему.
Discord может предложить множество функций, и, вероятно, именно поэтому он так популярен. Убедитесь, что вы получаете максимум от этого приложения, поскольку в нем могут быть функции, о которых вы еще не знаете.
Discord не открывается? 9 способов исправить
Discord — один из самых популярных онлайн-чатов, особенно для геймеров. Он использует VoIP и обмен мгновенными сообщениями, чтобы пользователи оставались на связи друг с другом, а также позволяет вашим друзьям узнать, во что вы сейчас играете.
Discord можно использовать бесплатно, хотя есть дополнительная подписка на премиум, которая предоставит пользователям анимированные аватары, смайлы и многое другое. Он также широко совместим с большим количеством устройств.
Иногда Discord может не открываться, когда вы этого ожидаете. Если вы загружаете Discord только для того, чтобы получить сообщение об ошибке, попробуйте эти методы, чтобы решить проблему.
1. Обновите Discord до последней версии.
Discord получает частые обновления, чтобы никто не мог воспользоваться эксплойтами или плохим кодом. Discord может не открыться, если ваша версия не является последней доступной. Для этого есть несколько простых способов.
Обновите Discord до последней версии, а затем настройте приложение на автоматическое обновление при появлении новой версии. Однако имейте в виду, что некоторые пользователи отмечают «циклы обновления», в которых новый установочный файл создает проблему и отказывается обновлять приложение.
2. Обновите свою ОС.
Независимо от того, используете ли вы Windows или macOS, Discord полагается на то, что у вас установлена последняя версия операционной системы. Обновляйте свою ОС, чтобы избежать проблем с запуском приложений. Если Discord не открывается, убедитесь, что нет необходимых обновлений системы, а затем повторите попытку.
3. Закройте все другие программы.
Некоторые пользователи сообщают, что Discord обнаруживает ошибки при запуске с другими программами, работающими в фоновом режиме. Перед запуском Discord закройте ресурсоемкие приложения, такие как игры, программное обеспечение для редактирования фотографий или видео, и особенно антивирусное программное обеспечение.
Известно, что некоторые антивирусные программы блокируют запуск Discord, а игры, работающие в фоновом режиме, также могут вызывать проблемы. Прежде чем начать игру, запустите Discord (или выберите запуск при запуске).
4. Очистить данные приложения.
Одна из основных проблем, с которыми сталкиваются пользователи Discord: поврежденные данные приложения. Чтобы исправить это, вам необходимо очистить и сбросить соответствующие данные приложения. Для этого сначала нажмите Windows + R, а затем введите% appdata% в поле «Выполнить». Нажмите Ввод.
В открывшемся окне найдите Discord, щелкните папку правой кнопкой мыши и удалите ее. Повторите этот процесс, но вместо этого введите% localappdata%. Снова найдите папку Discord, щелкните правой кнопкой мыши и удалите ее.
Это очищает как данные серверного приложения, так и данные локального приложения. Как только вы это сделаете, попробуйте перезапустить Discord.
5. Завершите задачу Background Discord.
Откройте диспетчер задач и найдите Discord на вкладке «Процессы». Щелкните правой кнопкой мыши и выберите «Завершить задачу». После этого перезапустите Discord. Завершение процесса и перезапуск приложения часто решают любые проблемы, возникающие при первоначальном запуске Discord.
6. Измените настройки даты / времени.
Discord автоматически проверяет дату и время на вашем компьютере в рамках процесса проверки. Если ваша дата и время не соответствуют тому, что Discord получает от своих серверов, приложение часто не запускается.
Откройте настройки даты / времени и убедитесь, что вы включили Автоматически устанавливать время. После этого попробуйте снова запустить Discord.
7. Сбросьте настройки DNS.
Иногда ваши настройки Интернета могут привести к тому, что Discord выдает ошибку. В этом случае вы можете «сбросить» настройки и сбросить их. Во многих случаях это решит проблему и позволит Discord нормально загрузиться.
Открыть Командная строка Windows. Вы можете сделать это, нажав клавишу Windows + R, а затем введя cmd. После этого введите ipconfig / flushdns и нажмите Enter. Наконец, перезапустите и проверьте, не открывается ли Discord.
8. Откройте Discord в Интернете.
Все версии Discord синхронизируются друг с другом. Если вы не можете запустить Discord со своего рабочего стола, возможно, проблема связана с информацией, предоставленной из других источников. Простое решение — открыть Discord в веб-браузере и войти в систему.
После входа в веб-версию Discord закройте сеанс и попробуйте снова запустить версию со своего рабочего стола. Пользователи сообщили об этом как о потенциальном решении проблем с запуском Discord, но имейте в виду, что все доказательства являются анекдотическими.
9. Удалите и повторно установите Discord.
Если Discord не открывается, возможно, проблема связана с начальной установкой или обновлением программы. Один из самых простых способов исправить это — полностью удалить Discord и все связанные файлы.
После удаления Discord перезагрузите компьютер. Перейдите на сайт Discord и загрузите последнюю версию установочного и установочного файла. Затем переустановите программу. Это устранит любые проблемы, возникшие из-за ранее сбоя при загрузке или настройке программного обеспечения.
Почему не работает Дискорд
Многие из игроманов являются фанатами мессенджера Discord. Он прост и удобен в управлении, практически не нагружает ПК, имеет русскоязычный интерфейс и абсолютно бесплатен. Тем не менее, в его работе иногда возникают неполадки, которые бывает трудно решить. В нашей статье мы разберём, почему иногда не работает программа Дискорд. А также какие шаги необходимо предпринять для исправления возникшей дисфункции.
Почему может не работать Дискорд
Среди наиболее популярных проблем в работе Discord отмечают следующие:
Причины подобных проблем имеют разнообразный аппаратный и программный характер. В частности, это следующие факторы:
Давайте разберёмся, как решить проблему с мессенджером Дискорд, чтобы он работал исправно.
Перезагрузка компьютера
Этот тривиальный совет является довольно эффективным. Перезагрузите вашу систему, а затем вновь попробуйте войти в ваш аккаунт Discord.
Проверка работоспособности серверов Discord
Если такие имеются, придётся подождать какое-то время, пока техническая поддержка Дискорда не исправит возникшую проблему.
Проверка целостности системных файлов
Запустите от админа командную строку, в ней наберите:
и нажмите ввод. Дождитесь окончания процедуры проверки, перезагрузите ПК, после чего попробуйте запустить ваш мессенджер.
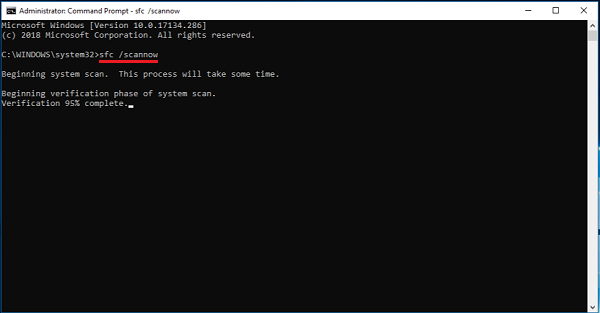
Запуск Дискорда от администратора при некорректной работе
Активируйте мессенджер от имени администратора. Наведите на его иконку курсор мышки, щелкните её правой клавишей, и выберите « Запуск от имени администратора ».
Использование веб-версии мессенджера
Некоторые дисфункции Дискорда связаны с конкретной сессией данной программы. Ряд пользователей смог решить проблему с мессенджером просто запустив веб-версию программы. Для этого:
Если последняя прошла нормально, тогда закройте веб-версию и запустите стационарную (десктопную) версию мессенджера. Запуск последней может пройти без каких-либо проблем.
Установка свежего аудио-драйвера
Если у вас наблюдаются проблемы с микрофоном или воспроизведением звука в Дискорде, рекомендуем переустановить ваш аудио-драйвер. Скачайте свежую версию сайта производителя звуковой платы или вашего ПК. Также помогут программы уровня «ДрайверПак Солюшн» и аналоги, устанавливающие свежие драйвера в полуавтоматическом режиме.
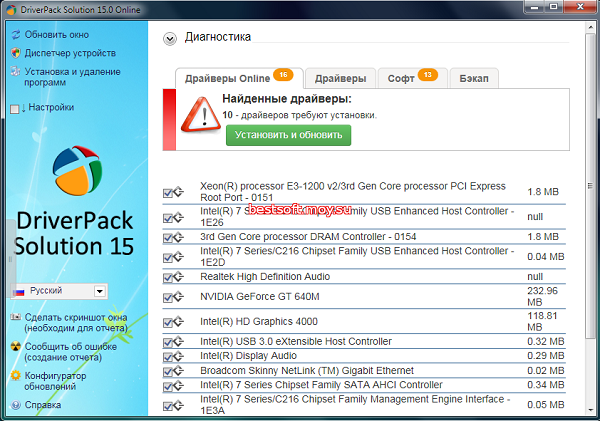
Сброс звуковых настроек, если не работает Discord
Решить проблему со звуком в Дискорде может сброс звуковых настроек.
Также в самом верху страницы проверьте, установлены ли корректно звуковые устройства ввода и вывода вашего мессенджера.
Переустановка Дискорда
Для некоторых пользователей очистка содержимого директории « AppData » позволяла исправить ошибку в Discord.
Заключение
В нашем материале мы разобрали, почему не функционирует корректно приложение Дискорд. А также какие причины могут вызывать проблемы в работе мессенджера, и как исправить возникшую дисфункцию. Воспользуйтесь перечисленными нами советами, это поможет избавиться от ошибки Discord на вашем ПК.
Проблемы с установкой и запуском Дискорд
Телеграм-канал Программист и бизнес.
Каждый день интересные истории, как программист строит бизнес.
Точка входа в процедуру setdefaultdlldirectories не найдена в программе Дискорд – это неприятное сообщение может обернуться серьезной помехой для дальнейшей работы с мессенджером. Ошибки с Discord могут лишить доступа, не дают возможности войти в систему или запустить ее на своем ПК. Давайте рассмотрим вместе, какова причина этого, и что можно сделать в каждом конкретном случае.
Уточните – приложение не устанавливается или не запускается
Если вы видите ошибку в работе Discord, стоит в первую очередь уточнить, на каком этапе она может появляться. Существует сразу несколько причин того, что программа не запускается – блокировка брандмауэром или антивирусом, проблемы с Интернет-соединением, использование устаревшей версии приложения или заражение компьютера вирусами. Постарайтесь по очереди пересмотреть каждый из вышеуказанных вариантов, и вы обязательно найдете, в чем дело.
Намного сложнее, если Дискорд по какой-то причине не устанавливается, а на экране выдает ошибку «installation has failed». Причиной данного явления может стать небольшой конфликт программных оболочек. К счастью, сегодня проблема вполне решаема, и если программа не устанавливается в Windows 10 или другой операционной системе, существует перечень действий, помогающий разобраться с этой неприятностью.
Ошибка установки – точка входа в процедуру setdefaultdlldirectories не найдена
При возникновении трудностей с инсталляцией Discord и появлением выскакивающих сообщений «точка входа не найдена», стоит предпринять общие шаги по устранению данной проблемы. Если во время установки выскакивает сообщение об отсутствии d3dcompiler _47.dll, выходом из сложившейся ситуации может стать установка DirectX 11 и всех его обновлений.
Утилита снова выдает ошибку при установке? Можно попробовать предпринять следующее:
Отыскать каталоги можно следующим образом – нажать клавиши Пуск+R и Enter. что делать если не запускается установщик и не получается данные файлы удалить, поскольку они сейчас активны? В таком случае в Менеджере Заданий деактивируйте все процессы, относящиеся к Дискорд.
Если после всех вышеуказанных манипуляций я все равно не могу установить пишет, что точка входа не найдена, следует принять меры:
Дискорд установился но не запускается
Если приложение удалось установить, однако оно по какой-то причине не запускается, можно попробовать эти методы:
Discord запускается но вылетает
Когда сервис время от времени вылетает в Windows 7 или другой операционной системе, проверьте, в первую очередь, качество соединения. При наличии проблем с Интернетом обратитесь к вашему провайдеру. Еще одной причиной, почему вылетает Дискорд, может быть заражение вирусом вашего ПК. Просканируйте систему антивирусом и примите необходимые меры. Также нарушения работы сервиса возможны из-за недостаточной мощности вашего ПК, когда мощности процессора и объема оперативной памяти недостаточно, чтоб игра и мессенджер работали одновременно.
Какие еще могут быть проблемы похожего рода в Дискорд
Если при запуске вы видите сообщение JavaScript error, это может свидетельствовать о возникновении ошибки в главном процессе. Причин данного явления может быть сразу несколько:
Ошибка 404 (файл не найден) при запуске или установке Дискорд может возникать, когда вы вводите ссылку на несуществующий файл. В этом случае, может отсутствовать один или сразу несколько компонентов установки. Удалите мессенджер со всеми его компонентами и переустановите заново.
Как исправить незапуск Discord
Discord относится к разряду новых, но уже успевших стать популярными, приложений. Этот функциональный чат для геймеров поддерживает множество функций и расширений. Он с лёгкостью заменит Скайп в вопросах игрового общения. Тем хуже, когда в момент перед ответственной онлайн-баталией не запускается Дискорд. Можно сэкономить время и нервы, ознакомившись с этой статьёй.
Причины неполадки
Когда не запускается Discord, причин может быть множество. К ним можно отнести отсутствие поддержки ОС программным обеспечением, повреждённый установщик, несоответствие техническим требованиям и многое другое.
Но мы имеем дело с не очень требовательной программой. Почему не запускается Discord? Возможно, при установке вы получаете сообщение наподобие «Installation has failed» или «приложение не запущено на этом компьютере» — Discord с русским языком. В каждом отдельном случае для проблемы может быть очень много причин, и описывать все нет необходимости. Скорее всего, установщик ПО был повреждён.
Решение проблемы
Попробуйте следующий способ, если не запускается Discord:
Их можно найти в именной папке пользователя Windows. Если есть проблемы с поиском, вызовите «Выполнить» («Win» + «R») и введите названия каталогов (без папки с названием ПО). Далее необходимо нажать «Enter».
Удалить папки сразу, возможно, не выйдет. Убедитесь, что Дискорд не запущен сейчас.
Также могут понадобиться другие действия. Зайдите в папку с ПО, найдите исполняемый файл («exe») и выберите «… от имени администратора». Вот мы и рассмотрели, что делать, если Дискорд не запускается.
Если вы всё же не решили свою проблему и не разобрались, почему не работает Дискорд, мы всегда будем рады ответить на вопросы в обсуждении этой темы. Оставляйте своё мнение и свои вопросы в комментариях!