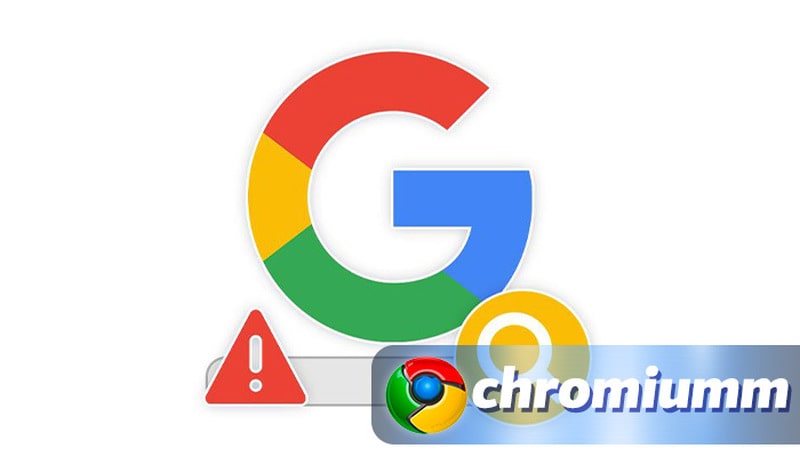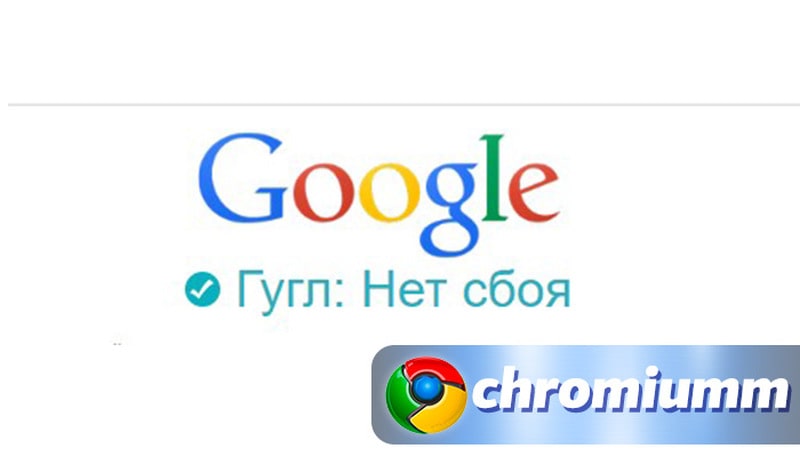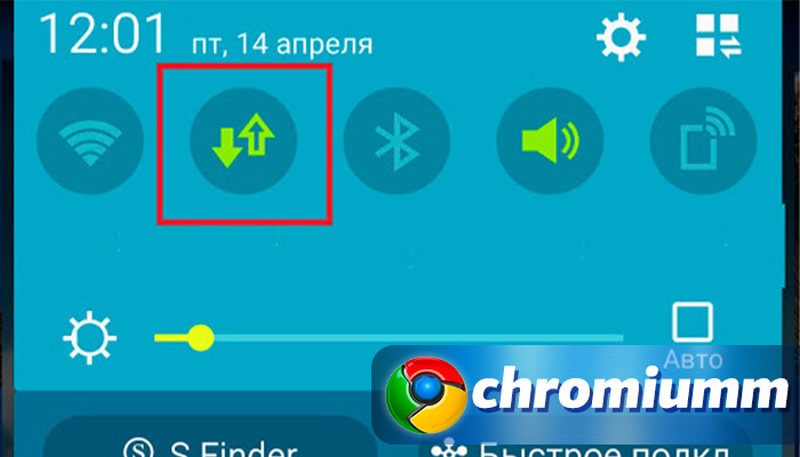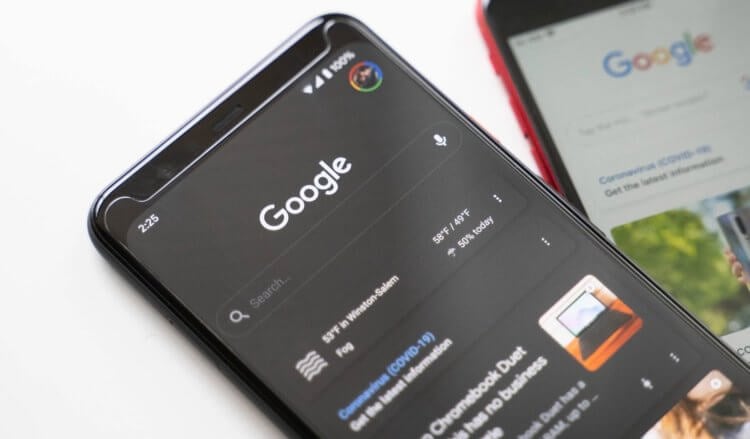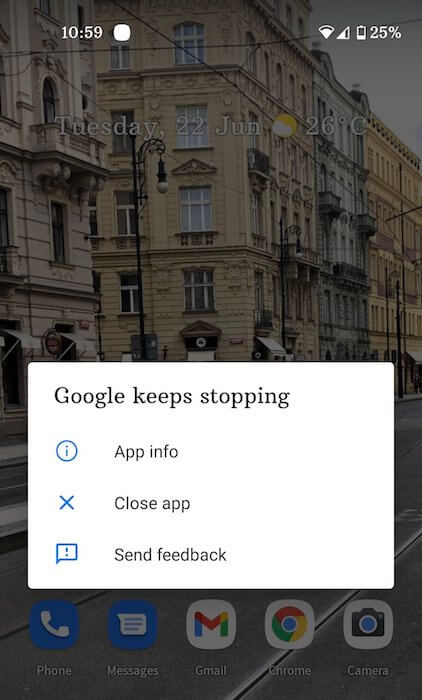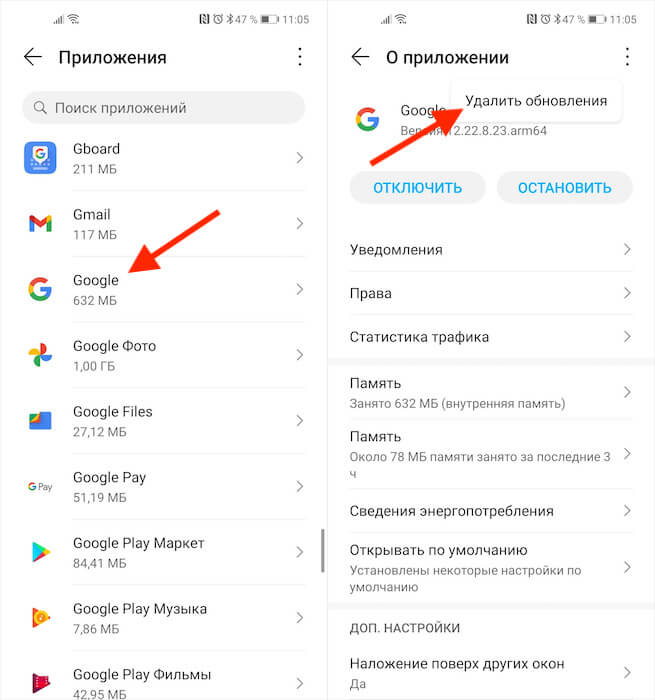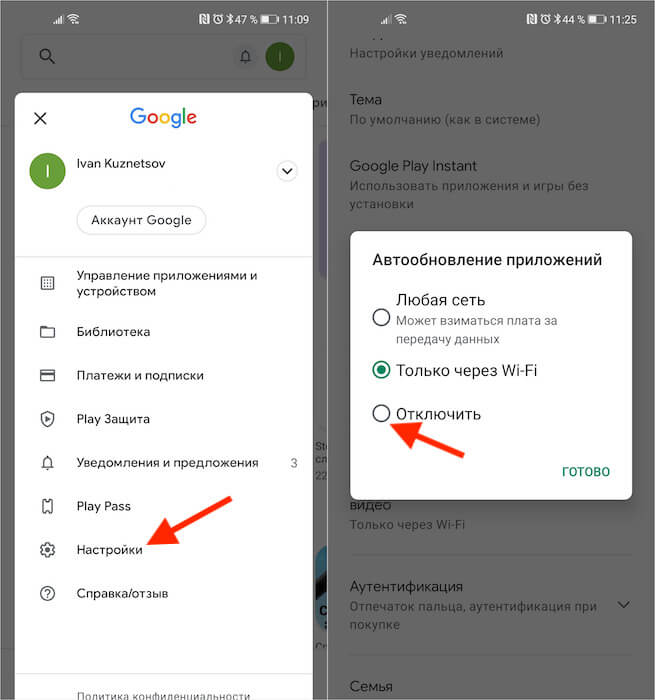почему у меня гугл плохо работает
Почему не работает Гугл поиск – как починить приложение
Если не работает Гугл поиск на вашем Android-девайсе, причин может быть несколько. Мы разберем каждый вариант и подробно опишем, как исправить ситуацию. Поисковик дает сбои редко, но если это происходит, владельцу смартфона или планшета становится некомфортно работать с гаджетом.
Как определить причину неполадки и устранить ее
Первым делом нужно проверить, нет ли сбоя на серверах компании. Для этого воспользуйтесь этим сайтом. На главной странице будет написано, есть ли неисправности в работе поисковика, это касается и голосового поиска.
Вы убедились, что сервис работает исправно. Значит проблему нужно искать на своем девайсе. Причин может быть несколько:
Мы разберем все варианты – от простого до сложного. Если на сайте указано, что Google работает без сбоев, то одна из наших инструкций обязательно поможет восстановить работу поисковика.
Проверка подключения к интернету
Начнем с простого – разблокируйте телефон и на главном экране проведите пальцем сверху вниз для вызова меню. Значок передачи данных должен быть активным, как это показано на скриншоте ниже.
Воспользоваться мессенджером – один из самых простых способов проверить, подключен ли смартфон к интернету. Откройте WhatsApp, Telegram или Viber, а затем отправьте сообщение любому пользователю.
Если текст отправлен, значит на вашем устройстве сеть работает. Сообщение не отправляется, при этом передача данных включена? Значит проблема кроется в нерабочем интернете.
Режим полета
На смартфонах, планшетах и ноутбуках есть режим полета, который полностью отключает мобильные сети. При активации этого режима в верхней части экрана загорается значок самолета.
На некоторых устройствах можно подключаться к Wi-Fi-сетям во время работы Fly Mode. Отключите его, опустив шторку с кнопками и нажав на изображение самолета. Подождите несколько секунд и снова попробуйте воспользоваться поисковиком Google.
Подключение к Wi-Fi
Вы не пользуетесь мобильным интернетом, а предпочитаете подключаться к беспроводным сетям? Значит проверяем, правильно ли устройство подключено к Wi-Fi.
Также Wi-Fi можно запустить через трей. В верхней части экрана появится значок беспроводной сети. Убедитесь, что возле него нет восклицательного или вопросительного знака. Снова пробуем открыть поиск, функция должна снова работать.
Проверка работоспособности мобильного интернета
Проверить подключение можно через браузер Хром или мессенджер. Если сайты не грузятся, а сообщения не отправляются, значит на устройстве передача данных неисправна.
Перезагрузите гаджет, а затем снова включите интернет. Проверьте, включена ли услуга у оператора. Возможно у вас выбран тариф без мобильного интернета. В этом случае активировать услугу нужно через оператора связи.
Проверка устройства
Мы убедились, что с подключением к сети никаких проблем нет. Значит проблема кроется в вашем смартфоне или планшете. Устранить неполадки можно самостоятельно, не прибегая к помощи сервиса. Четко следуйте инструкциям, и уже через несколько минут поисковик Google снова заработает.
Система безопасности
Иногда антивирусные программы и встроенные приложения для защиты телефона работают некорректно. Они могут блокировать работу обычных функций, таких как поиск Гугл. Отключите антивирус и снова попробуйте воспользоваться Google.
Настройка Firewall
Эта инструкция подойдет для владельцев ноутбуков и ПК. Firewall направлен на защиту компьютера, но иногда в его работе случаются сбои. Отключив его, можно восстановить работу поиска Гугл.
Для надежности компьютер можно перезагрузить. Брандмауэр часто дает сбои, поэтому большинство пользователей Windows предпочитают отключать его и пользоваться сторонними антивирусными программами.
Проверка телефона на вирусы
Не лишним будет просканировать гаджет на наличие вредоносных программ. Сделать это можно при помощи бесплатного приложения. Откройте Play Market или App Store, в поиске вбейте «Антивирус», выберете одну из первых позиций.
После установки запустите полное сканирование. Антивирус удалит вредоносные файлы, а также очистит систему от мусора. Снова пробуем запустить поисковик.
Ошибки в приложении Google Play
Некорректная работа магазина Play Market может стать причиной сбоев в других штатных приложениях для устройств Android. Обновите сервисы Гугл и перезагрузите смартфон. Это должно восстановить работу магазина и стандартных программ, к которым относится и поисковик Гугл.
Очистка кеша приложения и/или телефона
Действие можно выполнить при помощи стандартных утилит или воспользоваться сторонними программами. Очистка кэша выполняется следующим образом:
В разделе «Память» можно удалить все ненужные файлы, но начать рекомендуется с определенного приложения, которое работает со сбоями.
Переустановка приложения
Удалить стандартные приложения можно только при помощи Root-прав. Если Google не работает в браузере Chrome, то можно попробовать переустановить его. Откройте в настройках меню «Приложения», найдите нужный браузер и нажмите «Удалить». Скачайте через Play Market новый обозреватель и протестируйте работу поисковика.
Подводя итоги
Теперь вы знаете, что делать, если не работает Гугл поиск на Андроиде и почему это происходит. На компьютере с Windows 10 устранение неисправностей выполняется такими же способами. Чтобы обезопасить свое устройство от сбоев, пользуйтесь антивирусом и регулярно выполняйте чистку системы от мусора.
Не работает приложение Гугл на Андроид. Что делать
Мне нравится подход Google к развитию Android. Несмотря на то что многие смартфоны не получают обновлений от своих производителей, поисковый гигант сам поддерживает их путём обновления фирменных приложений и сервисов. Apple так не может, ей нужно обязательно выпускать системный апдейт для iOS, чтобы что-то исправить или добавить. Другое дело, что у такого подхода, как у Google, есть и обратная сторона. Ведь излишняя самостоятельность приложений иногда оборачивается проблемами для нас с вами.
Вылетает приложение Google? Вы такой не один
Если вы заметили, что приложение Google на Android перестало работать, а вылетает при каждой попытке запуска, не переживайте. Вы такой не один. Оказывается, с выходом последнего обновления, в работе программы возник сбой, из-за которого она перестала запускаться на смартфонах разных пользователей.
Вылетает приложение Google. Что делать
Вот так выглядит ошибка о падении приложения Google
Судя по отзывам в социальных сетях, проблема не ограничивается устройствами конкретных брендов и версиями операционной системы, а проявляется на самых разных смартфонах на базе Android 8, 9, 10 и 11. Правда, справедливости ради нужно отметить, что баг не повсеместен и встречается не у всех.
Баг проявляет себя следующим образом:
Google уже в курсе проблемы, но не предлагает действенного решения. Максимум, что советуют сделать в компании, — перезагрузить смартфон и переустановить приложение. Но это не исправит баг: приложение как вылетало, так и будет вылетать в дальнейшем, потому что причина вылетов кроется в обновлении.
Как сбросить обновления приложения
Стало быть, нужно удалить это обновление. Сделать это можно следующим образом:
Чтобы всё заработало, надо удалить обновления Google
Как отключить автообновление приложений
Удаление обновлений вернёт приложение к исходной версии, которая была установлена на момент приобретения смартфона. Через какое-то время Google сам подтянет необходимые обновления, кроме последнего, которое нужно устанавливать из Google Play. Так что пользоваться им можно будет до момента исправления проблемы. Главное – отключить автообновление.
Отключить функцию автоматического обновления приложений можно в Google Play:
Не забудьте отключить автообновление приложений
Отключение автообновления очень важно, потому что, даже если вы удалите обновления Google, но не отключите функцию принудительной загрузки и установки апдейтов, то приложение в конечном итоге само обновится до актуальной сборки. А этого, как вы понимаете, допускать никак нельзя, чтобы не пришлось повторять всю процедуру заново.
Новости, статьи и анонсы публикаций
Свободное общение и обсуждение материалов
В прошлом месяце Apple представила AirTag – свой первый поисковый маячок, выхода которого ждали почти два года. Он оказался даже лучше, чем все о нём думали: компактный, энергоэффективный, точный и, что самое главное, безопасный. Заплатить за такой даже 3 тысячи рублей, которые за него просят в России, не жалко. Другое дело, что половина заявленных Apple функций AirTag работает либо через пень-колоду, либо не работает вообще, как, например, трекинг по Ultra Wideband. Стало быть, тратиться на оригинал не имеет смысла. Но чем его заменить?
Несмотря на то что сегодня, наверное, 9 из 10 российских банков поддерживают бесконтактную оплату через Apple Pay, Samsung Pay и Google Pay, долгое время такая возможность предлагалась только держателям карт Visa и MasterCard. Это создавало серьёзные ограничения для тех, кто пользовался картами МИР: студентов, пенсионеров, сотрудников государственных и бюджетных организаций. Но, если Apple Pay и Samsung Pay со временем обзавелись поддержкой отечественных карт, то у Google Pay такой возможности так и не появилось. Впрочем, скоро это останется в прошлом.
Наверное, для каждого, кто пересаживается с iPhone на Android, становится шоком новость о том, что они не могут забрать с собой все свои чаты из WhatsApp. Это истинная правда. Даже если вам удастся перенести все данные с одного смартфона на другой, WhatsApp, который работает в облаке и там же хранит все свои сообщения, банально не позволяет скопировать чаты на одной платформе и вставить их затем на другой. Несмотря на существование обходных путей, в большинстве своём они не очень удобны. Но решение, как всегда, предложила Google.
Подтверждаю, работает. Но скажите мне, нубу, а зачем это приложение нужно? Я за всё время пользования телефоном ни разу его специально не включал. Это тот же поисковик (который есть в хроме) с встроенным ассистентом (который всегда отключен)?
Можно решить эту проблему, установкой нового апдейта (бета). У меня на redmi note 5 так проблема решилась с прошивкой pixel experience
Почему не работает Гугл Поиск: что делать?
Мы недавно столкнулись с повторяющейся проблемой — время от времени не работает гугл поиск. Давайте вместе разберемся, почему не работает поисковик гугл, как на андройде, так и на компьютере в Хроме.
Поисковые системы сделали нашу жизнь немного проще, так как процесс поиска нужной информации сильно упростился. У зарубежного поисковика кое-где (например в странах СНГ) есть конкуренты, однако Гугл Поиск занимает лидирующее место в мире, однако, кое-где (например в странах СНГ) у него есть конкуренты.
Для мобильников googleпоиск — лидер, так как в операционных системах Android и IOS он установлена по умолчанию.
Проблемы с поисковиком могут проявляться по-разному, рассмотрим возможные причины, почему не работает Гугл Поиск.
Как проявляется?
Если перестал работать Гугл Поиск, то сперва нужно подумать, что скорее всего произошло. Есть несколько распространенных причин — «блокировок» поисковой системы Google, с которыми чаще всего сталкиваются пользователи:
Конечно, у некоторых пользователей, возможно, не работает Гугл Поиск и каким-либо другим образом, однако решение проблемы будет аналогичным. Более того, рекомендуется заранее разобраться, по какой причине был заблокирован доступ к ресурсу, так как в таком случае удастся гораздо быстрее найти решение проблемы.
В интернете можно найти скриншоты типичных ошибок, если не работает поисковик Гугл, однако следует всегда помнить, что корпорация периодически обновляет пользовательские интерфейсы, поэтому внешний вид страниц может изменяться. Этот факт следует учитывать!
На чьей стороне проблемы?
Если не работает Гугл Поиск на Андроиде или любом другом персональном устройстве, то следует разобраться, на чьей же стороне возникла проблема. Вариантов может быть три:
К сожалению, в последнее время отмечается появление большого количества вредоносных программ, которые незаметно устанавливаются на компьютеры пользователей, поэтому и не работает Гугл Поиск в Хроме.
Заражение происходит путем предложения установки вредоносных программ, вирусов или червей, а также расширения для браузера. Для того, чтобы предотвратить подобную неприятность, следует крайне внимательно относиться к тому, что Вы устанавливаете, а также, в случае необходимости, изучить основы личной информационной безопасности.
Отмечается, что те или иные сайты, в частности Гугл Поиск, могут испытывать перебои в работе из-за действий контролирующих государственных органов. В 2018 году часть пользователей отмечали, что не работает поисковик в Гугл Хром. Как позже выяснилось, подобная ошибка стала последствием массовых блокировок со стороны РосКомНадзора. Именно по этой причине в некоторых случаях следует обращаться за консультацией к провайдеру, чтобы разобраться в причинах проблемы.
Как исправить?
Нельзя не согласиться, что в том случае, если не работает Гугл Строка, то пользователь, вероятно, испытывает проблемы. В таком случае мы советуем применить ряд мер, которые помогут разобраться с неисправностью.
Если поисковая строка google не работает, то рекомендуется искать причины поломки в следующей последовательности:
В первую очередь необходимо полностью проверить персональное устройство. В некоторых случаях рекомендуется произвести полную перезагрузку устройства. Проблема может заключаться в переполнении кэша или оперативной памяти устройства, что делает невозможным отображение интернет страниц. Банальная перезагрузка мобильника часто решает вопрос.
Как упоминалось ранее, не работает поисковая строка в Гугл Хром и по причине использования дополнительных программ и расширений. Если на экране появляется информация о превышении количества допустимых запросов, следует отключить все расширения и дополнительные программы: возможно, проблема именно в них.
Частой причиной становится доступ к Google через сеть Tor или бесплатные сервисы VPN. Через одинаковые IP адреса проходит огромный трафик к серверам компании, поэтому для снижения нагрузки они и блокируются. Если требуется доступ через Tor или VPN, то мы советуем воспользоваться платным версиям программ (если есть возможность) – они более надежны и работают более стабильно!
В некоторых случаях причиной неисправности поисковой системы может стать проблема с используемыми wi-fi роутерами или модемами. В таком случае следует проверить, что провод подключен к устройству, а также выполнить перезагрузку устройства. Зачастую этого действия достаточно.
Если поисковая строка Гугл все еще не работает, то следует обратиться за помощью к оператору, который предоставляет интернет доступ. При использовании корпоративной сети следует оформить заявку системному администратору, в чьи обязанности входит контроль работоспособности сети.
Вывод
В целом, настолько серьезные неисправности, из-за которых поисковая сеть google или любая другая на долгий срок выходит из строя, сегодня являются большой редкостью. Тем не менее, всегда следует помнить о существующих факторах, которые могут вызвать проблему, а также возможные пути решения.
Тем не менее, если проблема не решается долгое время, то можно воспользоваться предложением от конкурентов. Современные поисковые системы не сильно отличаются, поэтому можно быть уверенным, что необходимая информация найдется всегда!
Почему тормозит браузер Гугл Хром, и что делать
Браузер Google Chrome признан самым быстрым и стабильным веб-обозревателем за последние несколько лет. Количество скачиваний и его использования превышает показатели в несколько раз над другими браузерами конкурентами. Однако ни одна программа не застрахована от ошибок, сбоев и зависаний, тем более, если причина этому всему вызвана со стороны устройства или неправильной настройкой. Если у вас ранее Гугл Хром работал без нареканий, а теперь стал тормозить, то нужно разобраться с причиной такого неудобства и попробовать исправить ситуацию самостоятельно.
Почему тормозит браузер Гугл Хром
Сама по себе проблема зависаний или торможений не является критичной. Зачастую медленная работа браузера или любой другой программы вызвана перегрузкой процессора или изменениями в настройках, которые негативно сказываются на общей работе обозревателя. Устранить данную проблему можно самостоятельно, без радикальных мер и привлечения специалистов. Но перед тем как приступить к действиям, сначала нужно разобраться в источнике зависаний. Почему Google Chrome стал медленно загружать страницы и обрабатывать отдельные задачи пользователя:
Каждую из вышеперечисленных причин можно легко исправить и вернуть правильную работу веб-обозревателю. Но сначала нужно определить, что именно стало поводом для медленной работы Гугл Хрома. К сожалению, сделать это можно только методов попыток, исключения той или иной причины, а после каждый раз проверять исправность браузера. Поэтому запаситесь терпением и свободным временем, чтобы исключить торможение Google Chrome.
Как решить проблему
Если Chrome тормозит, то можно предпринять несколько эффективных способов, направленных на ускорение скорости работы программы. Каждый их предложенных вариантов является несложным, поэтому вы сможете справиться с данной задачей самостоятельно. Главное строго соблюдать приведенную инструкцию.
Очистка истории и кэша
Первая причина – это огромное скопление кэш-файлов и истории посещения. Как бы странно это ни звучало, для более быстрой обработки одинаковой информации, например, если вы заходите часто на один и тот же сайт, браузер сохраняет эти данные в отдельном месте, чтобы в следующий раз снова не обращаться к серверу, тем самым экономя время на обработку задачи. Но скопление большего числа информации о действиях пользователя, в том числе и истории посещения сайтов без периодической чистки, приводит к захламленности программы и устройства в целом. Если вы не занимаетесь регулярной чисткой кэш-файлов, тогда стоит произвести данную процедуру. Делается это следующим образом:
Быстро перейти в меню для очистки истории и кэша можно при помощи сочетания горячих клавиш – Ctrl+H. Подобная функция доступна и в общих настройках браузера.
Если в истории посещения сайтов для вас хранится какая-то важная информация, например, страница с данными, которые вам могут в будущем быть полезны, то очистку можно проводить выборочно. То есть не нажимать слева на кнопку «Очистить историю», а выборочно отметить галочками сайты в списке, которые можно удалить, а после нажать «Очистить историю», снять галочку с истории посещений и удалить только кэш.

Удаление расширений
Очень часто веб-обозреватель тормозит из-за большого количества установленных расширений. Браузер перенасыщен дополнительными функциями, в результате чего требует большого количества оперативной памяти на обработку информации. Гугл Хром совместим с большим количеством расширений, поэтому его пользователи активно их устанавливают. Если вы не являетесь исключением, тогда пересмотрите список своих расширений и удалите ненужные. Что для этого нужно делать:
Обновление браузера
Если вы скачали браузер Гугл Хром и с момента установки и ни разу его не обновляли, то причина, по которой он работает очень медленно, может заключаться именно в этом. Ведь веб-стандарты постоянно повышаются и изменяются согласно новым требованиям, в результате чего устаревшему браузеру сложно загрузить новые элементы или зашифрованные ключи на сайтах. Поэтому проверьте, какая у вас версия программы и обязательно обновите ее.
Обновить Гугл Хром можно прямо внутри программы. Выполните следующие действия:
Если у вас установлена последняя версия браузера, то в разделе «Google Chrome» будет написано «Вы используете последнюю версию». А если нет, тогда сначала будет указан номер версии, а внизу предложение «Обновить». Нажимаете на кнопку «Обновить», дожидаетесь окончания загрузки, а после нужно перезапустить Гугл Хром. Проверьте, исправлена ли проблема с торможением браузера.
Блокировка рекламы
Сегодня интернет просто переполнен различной рекламой и ее стало настолько много, что невозможно просматривать другую важную информацию на сайте. Реклама делает сайт более емким, а значит, на его загрузку требуется больше оперативной памяти устройству. Если у вас устаревшая система компьютера или сам компьютер, то неудивительно, что при переходе по страницам браузер тормозит. Решить такую проблему можно при помощи установки блокировщика рекламы. Подобная функция присутствует и в функционале самого браузера, в настройках, однако работает не так качественно, как специальное расширение – Adblock. Установите себе Adblock и освободите Google Chrome от рекламы.
Добавить Adblock в Гугл Хром можно следующим образом:
После установки обязательно настройте расширение, зайдите в него и отметьте, что нужно блокировать при открытии сайтов.
Замена флеш-плеера
Если у вас браузер тормозит конкретно при запуске видео или другого мультимедийного контента, то возможно, причина лежит именно в неисправности или в устаревшей версии плагина Flash Player, который и отвечает за эту функцию. Проверьте, доступна ли новая версия Флеш Плеера:
Обновить Flash Player можно и через его обслуживающий сайт – Adobe. Такой вариант особенно будет уместным, если программа у вас установлена еще и на компьютере.
Иногда видео тормозят и по обратной причине – устаревшая система не тянет слишком перезагруженный современными веб-стандартами плагин Flash Player, в результате чего работает медленно. В этом случае стоит отключить в настройках браузера Флеш (Настройки — Конфиденциальность и безопасность — Настройки сайта — Flash) и попробовать скачать альтернативную программу, которая меньше весит и не такая требовательная.
Переустановка браузера
Если ни один из вышеперечисленных способов не помог, а Гугл Хром по-прежнему продолжает плохо работать, тогда стоит обратиться к радикальным мерам – переустановка браузера. Последовательность действий для Windows 7:
Помните, что при удалении браузера вместе с ним удалятся все ваши данные – настройки, закладки, пароли к сайтам. Поэтому заранее позаботьтесь о том, чтобы сохранить важную для вас информацию. Очень удобно включить функцию синхронизации (Настройки — Пользователи) через вход в учетную запись Google. В этом случае все данные сохранятся в облаке, и потом вы их просто восстановите.
Изменение профиля пользователя
Работая в Google Chrome, вы можете войти в свой аккаунт Gmail и через него производить ряд настроек, а также включить синхронизацию с другими устройствами. Но в редких случаях Хром тормозит из-за блокирования или неправильной настройки учетной записи. Не стоит исключать данный способ для устранения медленной работы и попробуйте выйти из своего профиля или войти под другим профилем, чтобы проверить исправность браузера. Иконка с профилем размещена в правом верхнем углу, а также в настройках – «Пользователи».
Дополнительные проблемы и их решение
Если у вас Windows XP, 7,8 или 10, и вы до сих пор не смогли найти решение, как исключить торможение браузера, тогда можете попробовать другие способы решения:
Торможение и зависание программы зачастую связано с невозможностью устаревшего устройства быстро обрабатывать задачи ввиду ограниченного размера оперативной памяти. Если у вас старый компьютер или ноутбук, ОЗУ которого не более 512 МБ, но при этом вы используете последнюю версию Гугл Хрома, то неудивительно, что система не справляется с емкими задачами и требованиями программы. В этом случае лучше использовать более устаревшую версию веб-обозревателя, которая будет соответствовать системным характеристикам компьютера.
Медленная работа Хрома также может быть связана с большим количеством различных настроек. Перенасыщенность браузера напрямую сказывается на его работе. Поэтому если предыдущие способы были малоэффективными, то попробуйте восстановить работу браузера по умолчанию. Сделать это можно через «Настройки», выбираете «Дополнительные», а после раздел «Восстановление настроек и удаление вредоносного ПО». Однако вы должны знать, что при возврате к первоначальному состоянию Хрома удалятся все ваши настройки, закладки и сохраненные пароли.
Последним вариантом для возобновления быстрой работы Chrome является чистка компьютера на вирусы. Обязательно просканируйте свою систему антивирусной программой и если будут обнаружены вирусы, то удалите их. После перезагрузите компьютер и проверьте исправность браузера. Если вы давно не обновляли антивирусную программу, то сначала сделайте это, а только потом проведите сканирование.