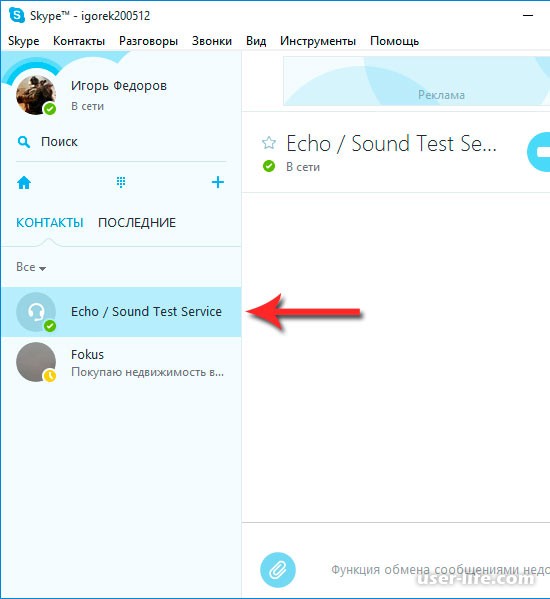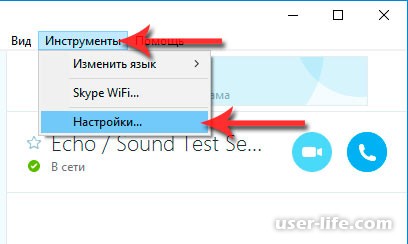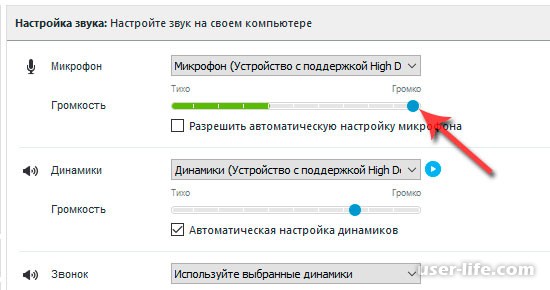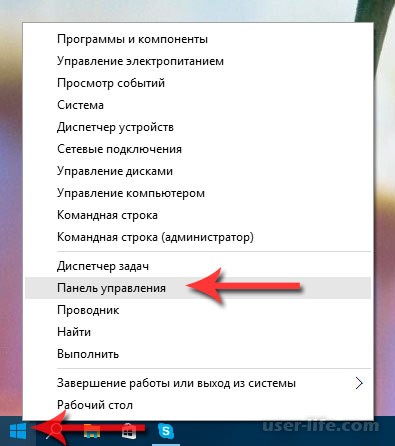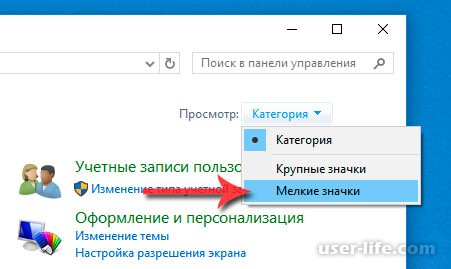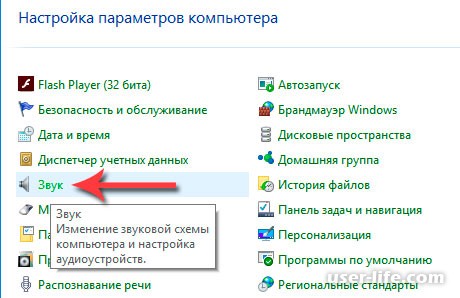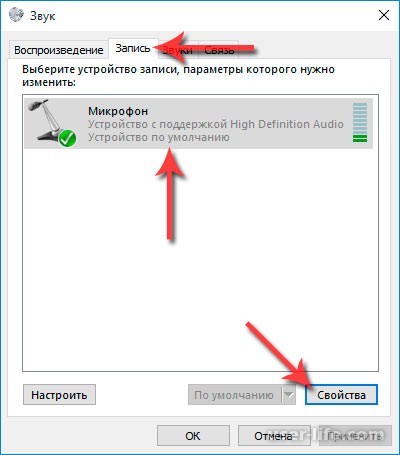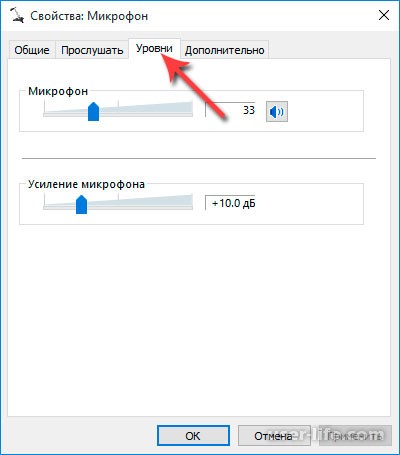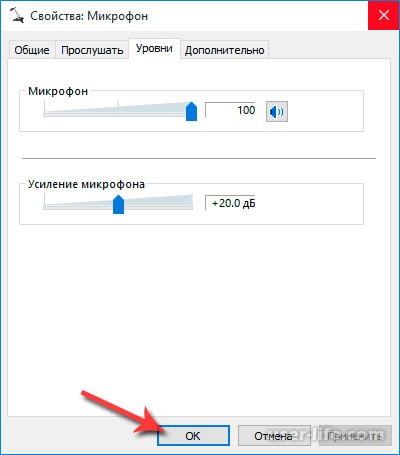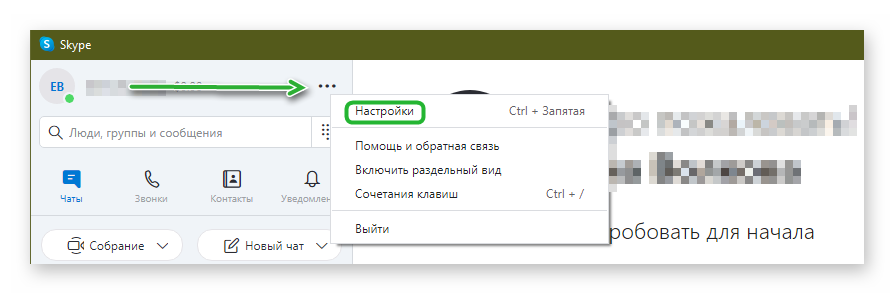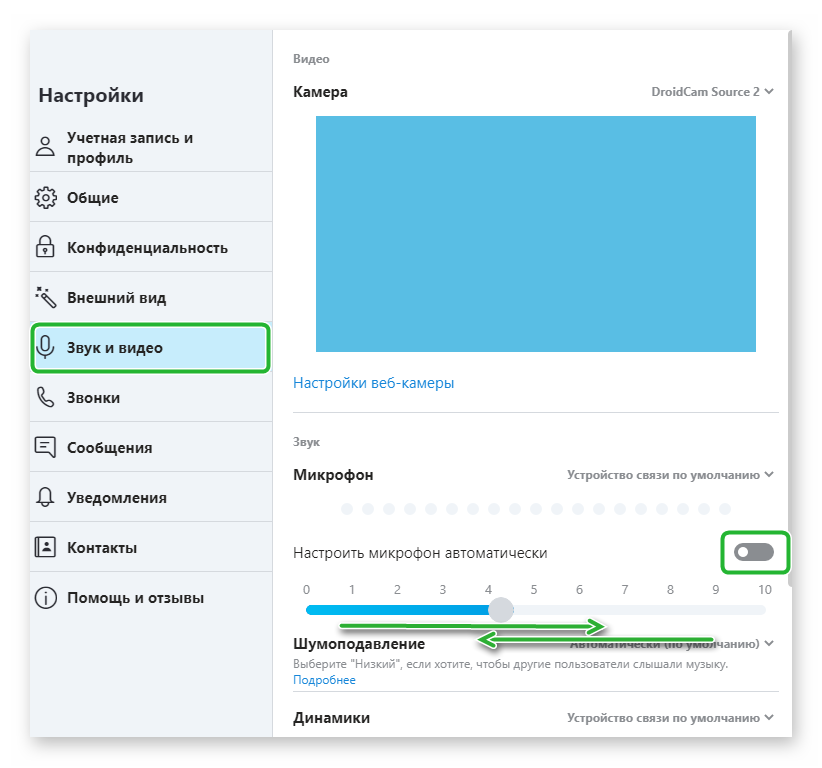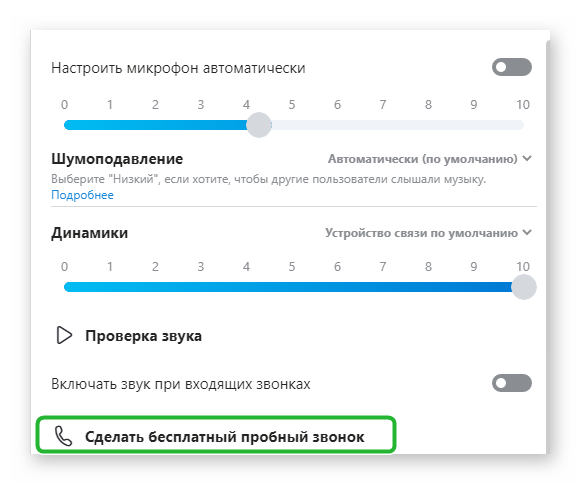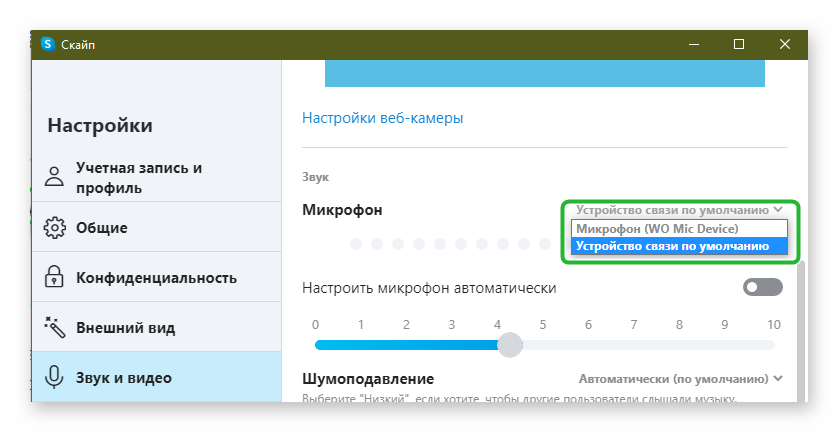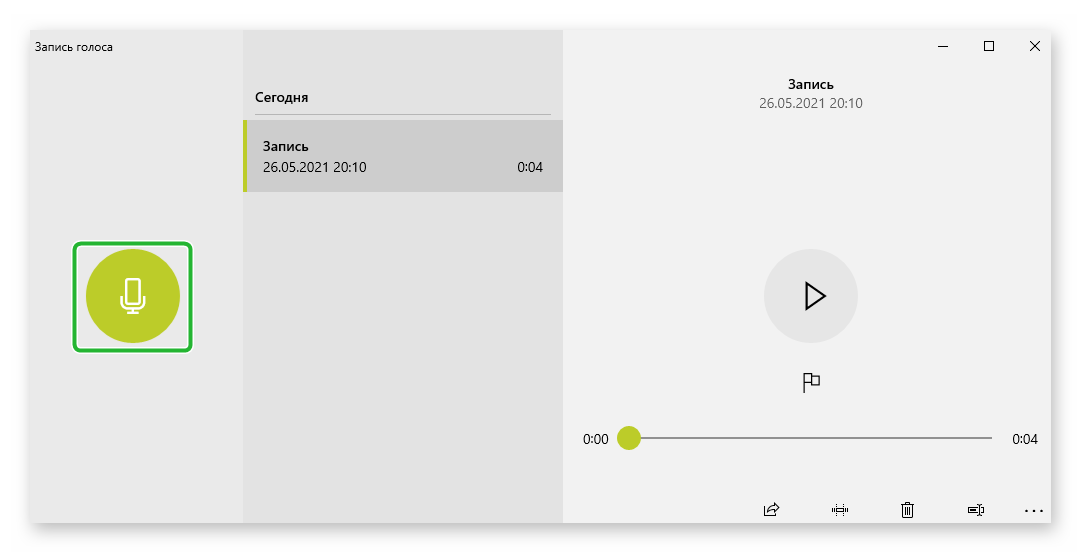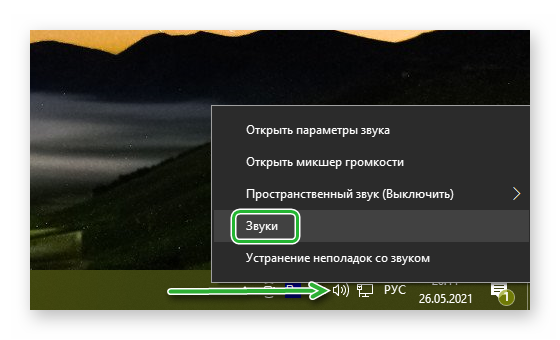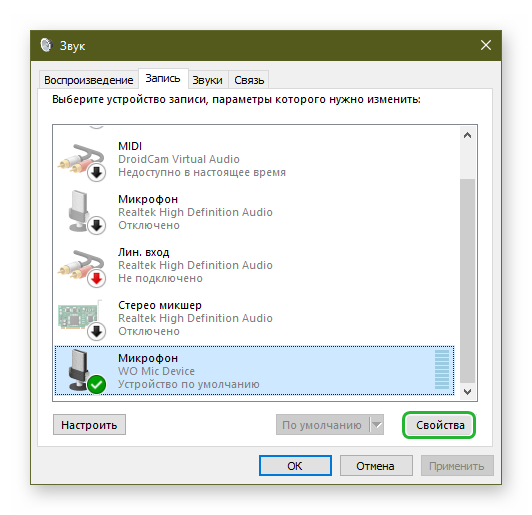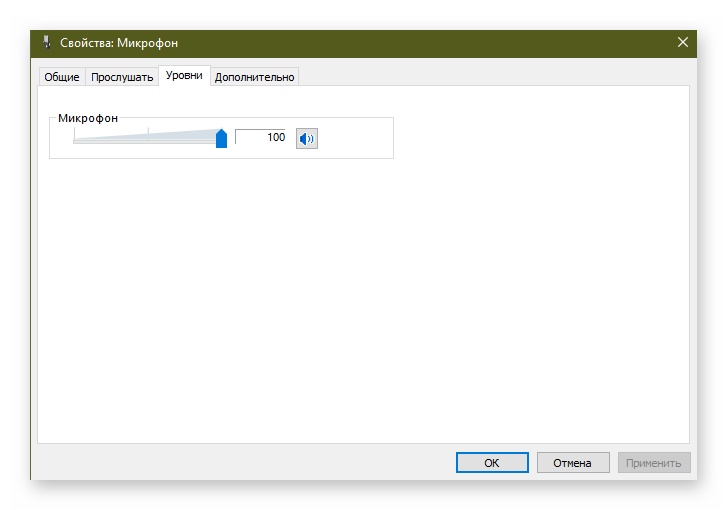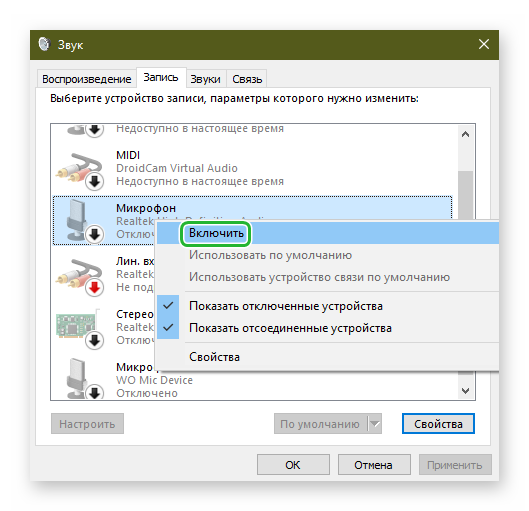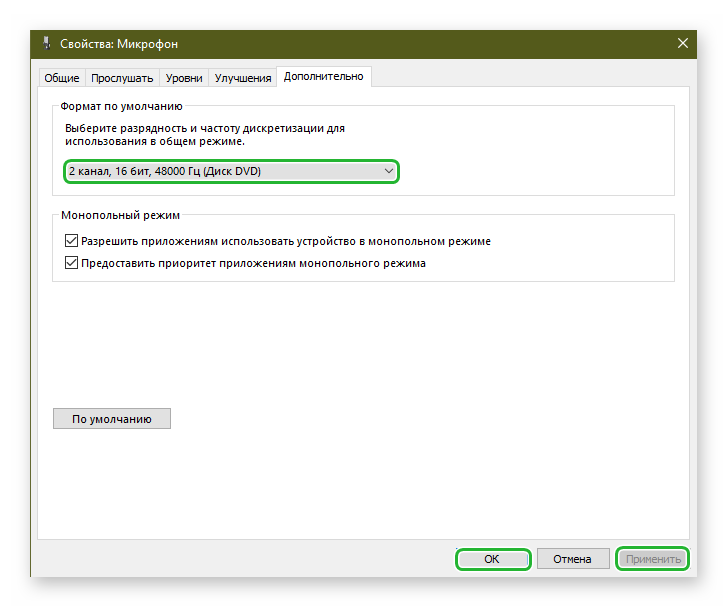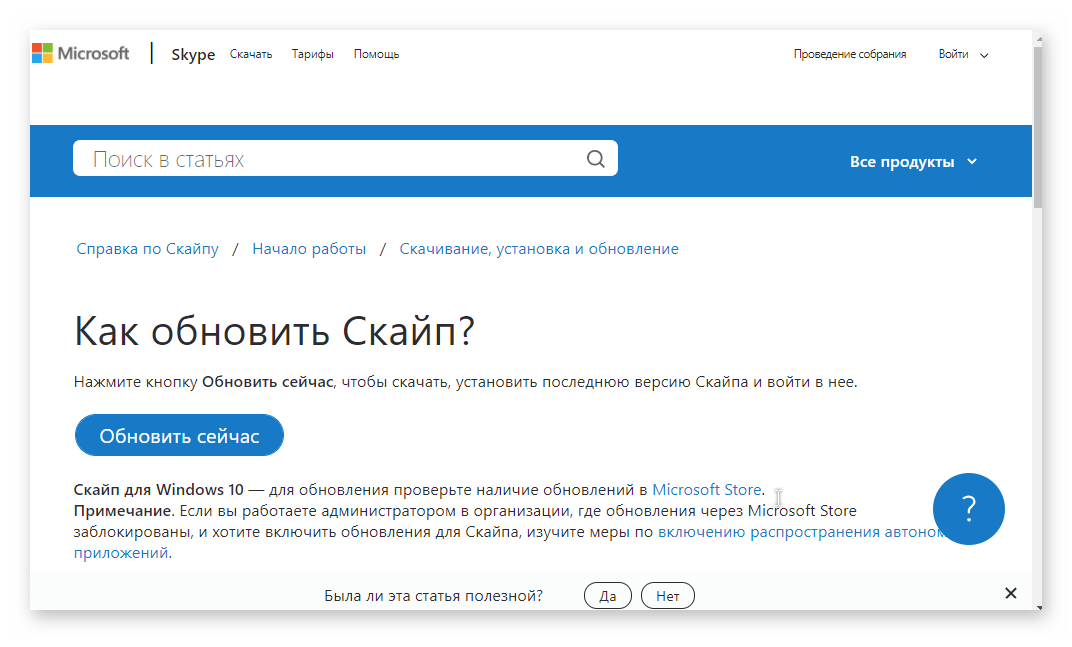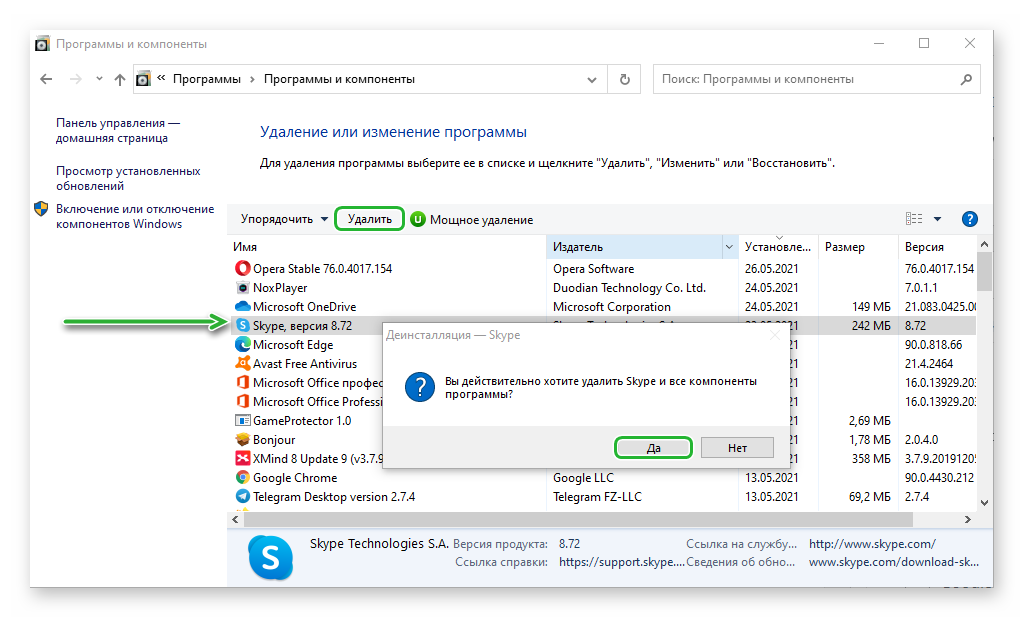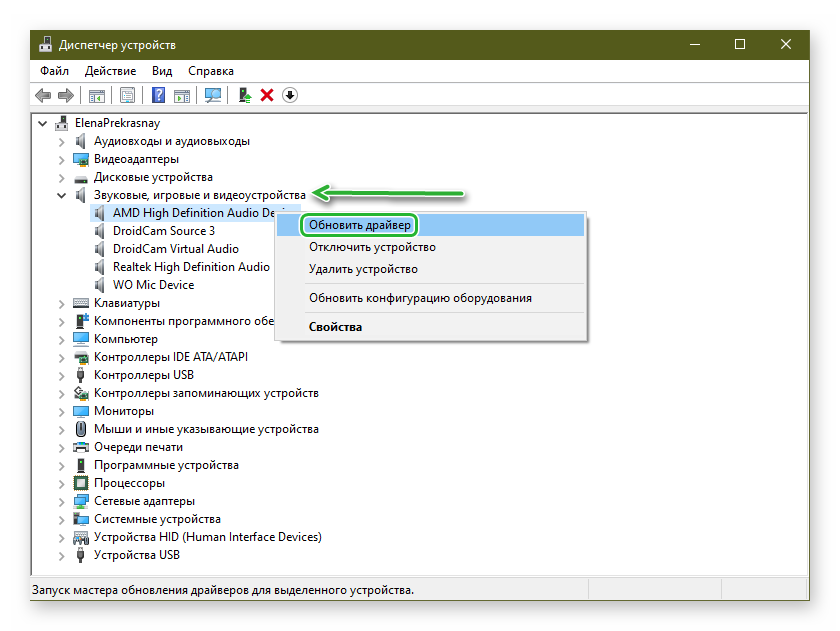почему плохо слышно в скайпе меня
Меня плохо слышно в Skype

Здесь нас интересует раздел «Настройка звука», убираем здесь птичку с пункта «Разрешить автоматическую настройку микрофона» и перетягиваем ползунок уровня микрофона на максимум,
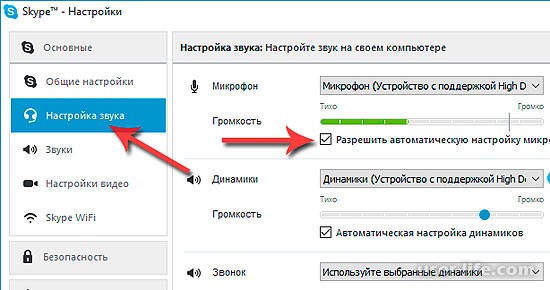
После этого совершим вновь тестовый звонок на Echo / Sound Test Service для проверки уровня громкости микрофона. Если Вас все равно плохо слышно, то перейдем к настройкам микрофона операционной системы. Я буду показывать на примере ОС Windows 10, однако это подойдет и обладателям седьмой версии и восьмой. Перейдем в Панель управления,
Все параметры рассортированы по категориям, для удобства я советую перейти на мелкие значки,
Выбираем раздел «Звук»,
Далее нас интересует вкладка «Запись», после выделяем необходимый микрофон одним нажатием левой кнопкой мыши и жмем кнопку «Свойства»,
Откроется еще одно окно, где нам необходимо выбрать «Уровни».
Как видно по скрину ниже, уровни микрофона практически на минимуме,
Исправляем это. Устанавливаем уровень микрофона на максимум, а усиление где-то на средину,
Нажимаем ОК. Теперь идем опять в скайп и снова звоним на Echo / Sound Test Service для теста. Слышим себя хорошо, значит проблема устранена, с чем и поздравляю! Кстати, если не знаете как установить скайп, то читайте соответствующую статью. Если себя слышно очень громко и одновременно неразборчиво, то уровень микрофона необходимо немного понизить. Впрочем экспериментируйте как угодно, лишь бы Вас было хорошо слышно собеседнику.
Также смотрите инструкцию в видеоформате:
Почему в скайпе меня плохо слышно
Меня плохо слышно в скайпе, проблема с микрофоном? Настройка чуствительности микрофона
Сегодня ко мне обратились с проблемой: “При разговоре меня плохо слышно в скайпе, проблема с микрофоном?”. Раньше я уже сталкивался с подобной проблемой, поэтому без труда устранил неисправность и помог человеку.
Сразу хочу предупредить! Никогда не верьте людям, если вам говорят что их плохо слышно при разговоре в скайпе, проблема не всегда возникает на стороне “говорящего”, может проблема на другом конце общения.
В первую очередь проверьте уровень громкости микрофона, позвонив на тестовый номер в скайп, в списке контактов он выглядит так:

Следующим этапом, вам нужно проверить в настройках скайпа уровень громкости микрофона, для этого открываем скайп, переходим в меню “Инструменты“–“Настройки“–“Настройка звука” и проверяем уровень ползунка громкости. По умолчанию установлена галка “Автоматическая настройка”, вы можете снять её, выставить уровень на максимум и еще раз совершить тестовый звонок.
Если это не помогло, переходим к следующему пункту – проверим настройки звука в системе Windows. Для этого откройте “Панель управления” (в меню “Пуск“) и найдите там кнопку “Звук”
Открывайте этот пункт и переходите во вкладку “Запись”
два раза кликайте по микрофону (на котором висит зеленая галочка) и переходите во вкладу “Уровни”
Как видите ползунки установлены на уровне меньше половины, в этом и была проблема. Перетягиваю ползунки на максимум, и снова провожу тестовый звонок. Тестовый звонок подтвердил мои догадки, теперь я себя слышу замечательно. Больше человек не жаловался что его плохо слышно в скайпе. Если инструкции выше не помогли, прочитайте более подробную статью: Если не работает микрофон (ПК и Mac)
Помогла статья? Помоги сайту, поделись ссылкой!
Интересные статьи по теме:
Настраиваем микрофон для skype, доктор меня не слышат
Добрый день, читатели блога. Вчера мне задали вопрос, что делать если через skype меня плохо слышно, и как настроить микрофон для skype. Сегодня я отвечу на эти вопросы в данной заметке, и помогу людям их задавшим. Вообще в скайпе есть такой косяк со звуком микрофона и я расскажу из за чего это происходит, сразу отмечу, что если у вас есть какая либо soft ip телефония, то может быть конкуренция за устройства, советую использовать их раздельно.
В skype плохо слышно
в итоге вы начинаете разговаривать громче, вас опять плохо слышат и тут вы начинаете раздражаться и орать, да и если вы в офисе, то еще и напрягать своих коллег, мешая им работать. Давайте срочно это исправим.
И так у вас должен быть установлен skype для рабочего стола, где его взять и как поставить я рассказывал ранее, ознакомьтесь по ссылке слева. Открываем меню инструменты > Настройки
Чтобы настроить микрофон для skype, переходим в пункт меню > Настройка звука и видим, отвратительную галку, Разрешить автоматическую настройку микрофона, срочно ее снимаем.
В итоге у вас должна быть снята галка Разрешить автоматическую настройку микрофона и ползунок уровня громкости, переведен в максимальное положение. Из за данной галки, также может быть косяк и с ip телефонией, которая может быть запущена на фоне работающего скайпа.
Так же давайте убедимся, что у вас микрофон стоит в максимальном положении по громкости, для этого идем в > Панель управления.
Откроется окно настроек, переходим на вкладку запись, и щелкаем двойным кликом по активному микрофону, на вашем компьютере, он помечен зеленой галкой.
и проверяем, что на вкладке Уровни, шкала стоит на 100 процентов.
Вот и все, теперь вы знаете как настроить микрофон для skype, когда вас плохо слышат.
Во время видео-общения могут возникнуть проблемы со звуком, после которых пользователь задаётся вопросом: Почему в скайпе меня не слышит собеседник? Без голоса разговор невозможен, и теряется весь смысл использования программы.
А, значит, проблема требует немедленного устранения – тем более что решается она в большинстве случаев несложно.
В первую очередь при возникновении проблемы мне следует проверить, на самом ли деле проблема существует с этой стороны.
Для начала я убеждаюсь, что сам слышу звуки компьютера и своего голоса во время общения – в противном случае проблема явно с неправильными настройками микрофона и динамиков.
Для проверки требуется:
Меню Skype для проверки проблемы со звуком
Но в том случае, если никаких изменений не происходит, я убеждаюсь, что проблема существует именно с моей стороны. Особенно это становится заметно, когда мы тоже не слышим собеседника. А, значит, продолжаем разбираться дальше.
Также рекомендуем прочитать:
Пока окно всё ещё открыто, следует:
Выбор микрофона и проверка автоматической настройки
Микрофонов может быть несколько – иногда система автоматически выбирает неправильный вариант. Выбрав нужное устройство, следует снова попробовать поговорить – но пока не с собеседником, а с тестовой программой – Echo123
Звонок для настройки звука
Если на записи, которая проиграется Echo123 после окончания разговора, я плохо слышу свой голос или звука вообще нет, следует провести проверку других устройств из списка микрофонов. По очереди выбирая их, проверяем каждое при помощи того же тестового звонка.
Если решение проблемы таким способом найти не удалось, она заключается не в Скайпе.
Следующий шаг – проверка правильности подключения микрофона. На ноутбуке такой проблемы быть не может, так как в нём это устройство встроенное. Но на компьютере внешнее устройство должно подключаться к соответствующему разъёму.
Обычно он находится сзади и имеет розовый или красный цвет – хотя могут быть и другие варианты окраски, а панель для подключения аудиоустройств на современных ПК часто располагается спереди.
У ноутбука, на котором для улучшения качества звука тоже можно подключить дополнительный микрофон, аналогичные разъёмы находятся сбоку.
Разъём для микрофона
Найдя нужные отверстия, следует убедиться, что микрофон подключен правильно. Для этого устройство должно полностью входить в разъём до характерного тихого щелчка. Выполнив эти действия, ещё раз включите видео и убедитесь, есть ли звук теперь.
В том случае, если проблема до сих пор не решена, возникает новый вопрос – что делать дальше, если, казалось бы, программа настроена и работает, а микрофон подключен. Однако осталась ещё проверить операционную систему, которая тоже часто бывает причиной исчезновения звука.
Если на вашем компьютере установлена ОС Windows XP или более поздние версии платформы от Microsoft, вопрос решается путём настройки аудиоустройств.
Windows XP
Для этой системы следует нажать на кнопку «Старт» и найти на ней сначала «Панель управления», а затем «Звуки и аудиоустройства». Теперь выбирается Вкладка «Аудио» и проверяется микрофон.
Вкладка для настройки громкости микрофона на Windows XP
Для начала следует выбрать нужный прибор, а затем проверить его громкость. Иногда галочка для микрофона может быть не установлена. В других случаях громкость находится на нуле. Все эти проблемы нужно устранить и ещё раз попробовать провести разговор по Скайпу.
Windows 7, 8, 10
Для Виндоус современных версий решить вопрос, почему собеседнику не слышен голос, можно тем же способом. Отличия заключаются только в доступе к настройкам. Для него следует:
Настройка микрофона для Windows 7
Уровни громкости микрофона для Windows 7
Значок динамика справа вообще отключает системные звуки микрофона. По какой-то причине он может быть нажат, и проблема решается повторным нажатием.
Несколько других интересных статей на эту тематику:
Если ни одна из проблем не помогла, и пользователь по-прежнему может сказать: «Мои звуки не слышны людям, с которыми я разговариваю», причина может заключаться в драйверах компьютера или даже в аппаратных неполадках.
В первом случае требуется обновить управляющие программы, во втором – обратиться в сервис.
В Cкайпе меня не слышит собеседник — Решение проблемы
Почему в Скайпе меня не слышит собеседник: что делать?
«В Скайпе меня не слышит собеседник» — проблема, из-за которой голосовое общение в Сети становится и невозможным, и бессмысленным. Давай разберемся, в чем может быть дело, и восстановим функциональность приложения.
Почему меня не слышно в Скайпе?
Основные причины такого сбоя следующие:
Для устранения проблемы необходимо проверить:
Если у тебя не работает микрофон в Skype, посмотри подробности про все способы его диагностики в нашей статье.
При разговоре в Skype меня не слышат: что еще проверить
При использовании смартфона попробуй чередовать трубку\динамик и внешнюю гарнитуру.
В списке контактов найди Echo/ Sound Test Service и позвони виртуальному помощнику, который в процессе беседы даст все необходимые инструкции. Эта услуга является бесплатной. Ты запишешь послание, а служба его воспроизведет. Если ты всё будешь слышать очень хорошо, то пусть теперь твой собеседник посмотрит свои настройки. Вероятно, проблема с его стороны.
И ты, и твой оппонент должны произвести следующие действия:
Часто встречается и другая проблема – не слышно собеседника в Скайпе, о которой мы рассказываем в другом нашем материале.
Проблемы со звуком: идем в настройки
Осталось уточнить пару моментов:
По идее, мы сейчас диагностировали всё, что можно. Но если ситуация не изменилась в лучшую сторону, то, похоже:
— требуется какой-то дополнительный драйвер для аудио-гарнитуры;
— критический конфликт ОС и внешнего устройства, и это затруднение могут решить только в сервисном центре.
Почему меня не слышно в Скайпе
Часто пользователи сталкиваются такой проблемой, как «в Скайпе меня не слышит собеседник». Это может вызвать неудобства, особенно когда приходится откладывать важный звонок на время исправления неполадки. Причин такого явления много — от некорректных настроек, до устаревшей версии программы.
Почему меня не слышно в Скайпе: основные причины
Ситуации, когда при разговоре в Skype вас не слышит собеседник могут произойти по самым разным причинам, и это не всегда является следствием поломки устройства. Часто причина в некорректных настройках или действиях самого пользователя. В этой статье мы разберем все возможные ситуации, чтобы вы нашли для себя выход.
Проверка устройства
В первую очередь стоит проверить устройство через программу Скайп. В настройках есть специальные опции для диагностики и настройки периферийных устройств. Ведь без них разговора не получится.
Бесплатный пробный звонок
Здесь же в настройках звука вы можете сделать бесплатный пробный звонок, благодаря которому вы сможете определить воспринимает ли Skype ваш микрофон. При прослушивании тестового звонка вы должны будете услышать свой голос.
Изменить устройство ввода вывода
В некоторых случаях проблема может заключаться некорректном подключении устройства. Например, вы к компьютеру подключали несколько различных микрофонов, и у вас в настройках Skype установлено устройство по умолчанию. А оно на самом деле отключено.
Неправильно подключен микрофон
Часто пользователи персональных компьютеров путают разъёмы подключения микрофона и динамиков. Естественно, при неправильном подключении микрофон просто работать не будет. Разъём для микрофона на ПК розового цвета. Рядом с ним есть индикатор, указывающий на подключаемые устройство. Проверьте правильно ли вы подключили микрофон, а также если вы используете порты на передней панели, попробуйте подключить микрофон к такому же порту на задней панели.
На некоторых микрофонах есть кнопки быстрого включения-выключения устройства. Проверьте, может микрофон просто отключен. Аналогично для некоторых моделей ноутбуков, в которых с торца может может находиться переключатель работы микрофона.
При подключении различных устройств к компьютеру по умолчанию вы слышите характерный системный звук при условии, конечно, если эти системные звуки не отключены программно. Если микрофон сломан звука может не быть.
Настройка звука в системе
Ещё микрофон можно проверить через встроенную утилиту «Запись голоса» в Windows:
Если услышите свой голос, значит драйверы в порядке, и микрофон исправен.
Настройка микрофона
В системе могут быть установлены некорректные настройки микрофона:
Устаревшая версия программы
Skype одна из самых старых и популярных программ для аудио- и видеозвонков, конференций и многого другого. Разработчики идут в ногу со временем и часто выпускают обновления, которые несут улучшения, исправления уязвимостей и прочих других интересных плюшек. Установленный Skype на ПК по умолчанию обновляется автоматически. Но если ранее вы отключили автоматическое обновление в настройках, то при длительном использовании устаревшей версии программы могут случаться различные сбои и неполадки. Как правило в этих случаях достаточно обновить версию Skype до актуальной и проблемы исчезнут.
Чтобы обновить Skype:
Некорректное обновление программы
В некоторых случаях обновления в системе могу становиться криво. Причин этому много. Настройки пользователя, вирусная активность, обрыв соединения в момент обновления. В этом случае могу не работать какие-то функции. В этом случае рекомендуется переустановить программу для связи.
Проверьте теперь работает ли микрофон.
Проблемы с драйверами
Если на ПК вследствие вирусной активности или критических ошибок слетели драйверы устройств для микрофона, их нужно переустановить.
Что делать, если в Скайпе не слышно меня собеседнику:
Естественно, само устройство должно быть исправно и на ПК не должно быть вирусов.
Проблема со звуком на стороне собеседника
Если вы все проверили, а ваш собеседник вас так и не слышит уточните в переписке у него, работают ли у него динамики, не забыл ли он отключить/подключить наушники. И уточните, возможно у него отключен звук на устройстве. По аналогии ему рекомендуется проверить настройки динамиков, а также не слетели ли у него драйверы устройств.
Плохо слышно собеседника в Скайпе
Сегодня программу Skype ежедневно запускают миллионы пользователей. Кто-то использует её по работе, а кто-то – для общения с близкими. Но иногда пользователи сталкиваются с такой проблемой, как отсутствие звука. Он прекрасно видит и слышит собеседника, а вот тот не слышит ничего. Конечно, смысл такой беседы полностью теряется. Поэтому нужно как можно скорее решить эту проблему. К счастью, в большинстве случаев это сравнительно несложно.
Что сделать в первую очередь
Для начала стоит определить – действительно ли проблема на вашей стороне? Может быть, у собеседника сломались колонки или же он неверно выставил громкость в программе. Провести подобную проверку довольно легко.
Если шкала нормально реагирует на речь, значит с вашей стороны все в порядке – поломку долежн устранить сам собеседник. В противном случае читайте статью дальше.
Разобраться с настройками Skype
Не спешите закрывать открытое ранее окно. Убедитесь, что в программе разрешена автоматическая настройка вашего микрофона – возле соответствующего пункта стоит галочка. Кроме того, проверьте, что выбрано именно то устройство, которое вы используете. Иногда при выставлении значения по умолчанию, микрофон может не работать. Выберите из предложенного списка именно ту модель, которой пользуетесь.
После этого повторите проверку – не обязательно звонить собеседнику, можно снова воспользоваться функцией Echo123 для проверки громкости. Нередко это позволяет решить проблему.
Проверка настроек звука
Прослушайте запись, сделанную при помощи Echo123. Если звука нет вообще или голос едва слышен, можно проверить другие устройства, указанные в списке микрофонов. Выбирайте их по очереди и совершайте тестовый звонок. Если проблема решена таким способом – прекрасно. Если же нет, значит проблема не в программе Skype, а в оборудовании или ОС Windows. Рассмотрим оба варианта поподробнее.
Проверка оборудования
Для начала проверьте, правильно ли подключен микрофон и твердо ли он сидит в гнезде. Если вы пользуетесь вебкамерой или встроенным микрофоном ноутбука такая поломка исключена. В противном случае она может иметь место. Чаще всего гнездо для подключения микрофона окрашено в розовый цвет.
На ноутбуках цветовой индикации нет, зато возле портов имеются соответствующие изображения. Для надежности вытащите штекер из гнезда и вставьте повторно.
Часто владельцы вставляют штекер не до конца. При подключении он должен издать едва слышный щелчок и уйти в гнездо полностью. Убедитесь, что подключение выполнено правильно и снова выполните проверку.
Настройка Windows
Проблему решить так и не удалось? Программа правильно настроена и прекрасно работает, а при подключении микрофона не было допущено ошибок? Вполне возможно, что дело в операционной системе. Наиболее распространенными во всем мире считаются разные версии ОС Windows. Рассмотрим настройку аудиоустройств в них.
Windows XP
Щелкните кнопку «Пуск», а потом – «Панель управления». В открывшемся окне выберите «Звуки и аудиоустройства». Здесь выберите вкладку «Аудио» и проверьте микрофон. Сначала выберите подходящий прибор, а уже потом кликните кнопку «Громкость».
Убедитесь, что ни в одном из полей «Выключено» не стоит галочка, а бегунок не установлен ниже середины. Если выявлено одно из таких нарушений, то вы, скорее всего, уже нашли и решили проблему. Снова проверьте возможность разговора через Echo123.
Windows 7, 8, 10
В 64-х битных версия популярной ОС настройка выполняется немного иначе.
После этого выберите свойства микрофона. Убедитесь, что устройство включено. Войти во вкладку «Общие», проверьте, что прибор используется. Наконец, во вкладке «уровни» проверьте где установлен бегунок на шкале «Громкость». Справа находится значок динамика. Обратите внимание – не использован ли он для отключения?
Если да, просто кликните по нему мышкой и проблема будет решена.
Если проблема не решена
В большинстве случаев эти советы помогают решить проблему. Если вам не удалось сделать это, остается лишь несколько вариантов.
Самый простой из них – ваш компьютер почему-то не воспринимает наушники без драйверов. Необходимо установить необходимые драйвера, желательно самых свежих версий, чтобы полностью решить проблему.
Хуже, если проблема в микрофоне. Нередко при длительном использовании или неправильном хранении провода просто повреждаются. Вполне понятно, что это приводит к возникновению подобных неполадок. Починить устройство зачастую бывает значительно дороже, чем купить новое. Поэтому воспользуйтесь другим внешним микрофоном и проверьте, не решена ли проблема. То же самое можно сказать про случаи, когда используется внешняя веб-камера. Если вы пользуетесь внутренним микрофоном или вебкамерой, проблема дополнительно усугубляется – их не так-то просто заменить. Ноутбук или компьютер придется нести к специалисту по ремонту и обслуживанию оргтехники.
При использовании внешних веб-камер и микрофонов, проблема может крыться в гнездах. Неаккуратное, как и частое использование может повредить их. И в данном случае также имеется лишь одно решение – нести к специалистам, которые оценят сложность ремонта. Конечно, с решением этих, как и многих других проблем, вам могут помочь специалисты компании CopyPrinter. Фирма известна не первый год и сумела заработать безупречную репутацию среди клиентов.