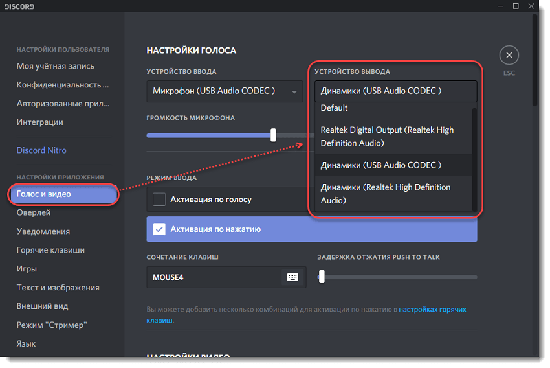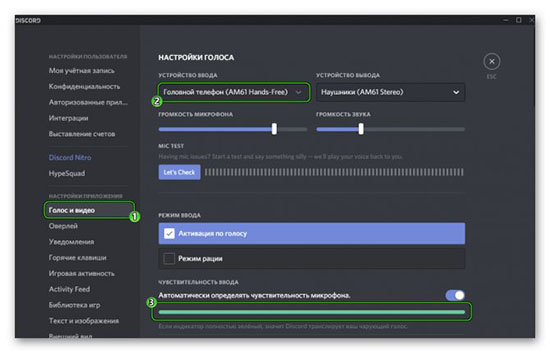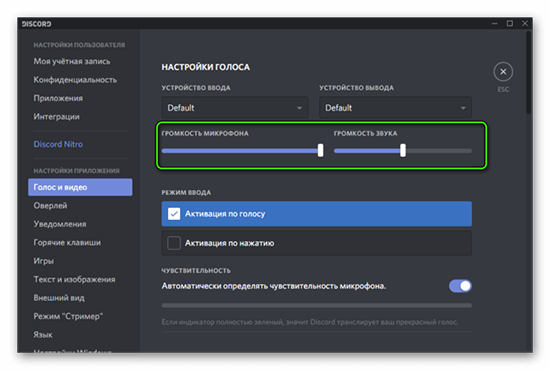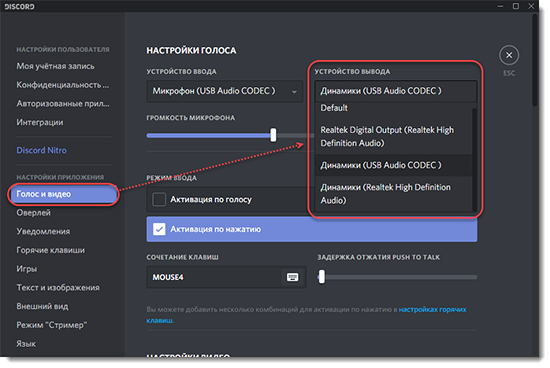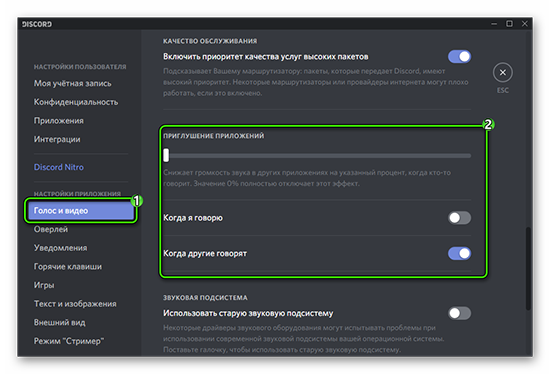почему меня тихо слышно в дискорде хотя микрофон работает
Почему тихо и плохо слышно микрофон в Discord
Discord является одной из самых надежных программ и отличной совместимостью с операционными системами. Однако нередко в процессе использования могут возникнут технические неполадки. Самой популярной проблемой является тихий микрофон в дискорде. Существует несколько вариантов, как можно справиться с поставленной задачей.
Проверка настроек на компьютере
Для начала потребуется посмотреть, какие настройки выставлены в разделе аудио на ПК. В процедуре нет ничего сложного, но проверка отнимает много времени. Потребуется выполнить следующий порядок действий:
Далее потребуется поработать с драйвером и внести определенные коррективы. На панели в нижней части экрана отыскать устройство, например, Realtek HD. Затем открыть вкладку с микрофоном.
Внимание: нужно поставить уровень записи на максимальный, а воспроизведение на минимум. Также рекомендуется включить опцию шумоподавления.
Если возникнет необходимость, допустимо прибавить 10-20 к имеющемуся значению в dB.
Важно: настоятельно не рекомендуется прибавлять звук свыше 20дБ. В противном случае звучание будет фонить.
В связи с постоянными обновлениями операционной системы, драйвера легко могут выйти из строя или работать некорректным образом. Чтобы микрофон снова заработал должным образом, достаточно сделать перенастройку, либо удалить драйвер и сделать повторную установку.
Внимание: перед тем, как делать установку новых драйверов, необходимо удалить устаревшее обеспечение.
Во избежание попадания вредоносного ПО, рекомендуется скачивать драйвера только у официальных производителей.
Как только устаревшие драйвера будут удалены, рекомендуется сделать перезапуск операционной системы. Далее возможно приступать к установке новых драйверов на микрофон.
Проверка настроек в Дискорде
Если плохо работает микрофон в дискорде, потребуется перейти в настройки программы. Далее нужно отыскать подраздел «голоса и видео». Для начала потребуется обратить внимание на установку активации голоса. Дискорд имеет 2 варианта активации:
Иногда кнопка выбирается автоматически. Затем можно перейти во вкладку настроек с устройствами. В качестве ввода выступает микрофон, а за вывод отвечают колонки. Важно запомнить порядок, чтобы не перепутать настройки.
Рекомендуется просмотреть все разделы настроек. Если меня плохо слышно в дискорде хотя микрофон работает, рекомендуется переустановить драйвера оборудования. На практике проблема исчезает.
Проверка загрязнения микрофона
Когда пользователь знает, в чем заключается неполадка оборудования, возможно сократить время на ненужные проверки и процедуры. На практике плохой звук микрофона в дискорде появляется из-за причин механического характера. Неполадки возможно отнести к двум категориям:
Среди других не менее редких причин стоит выделить сбой в настройках по умолчанию и отсутствие одного из драйверов (основного или дополнительного).
Когда тихо работает микрофон в дискорде, проблема может скрываться не в программе, а аудио оборудовании. Для начала стоит проверить работоспособность микрофона. Для этого рекомендуется подключить устройство к другой технике, например, зайти в программу с телефона и сделать тест: открыть программу и записать собственный голос. В среднем, определить неисправность поможет запись длиной в 10 секунд.
Внимание: рекомендуется расположить микрофон как можно ближе ко рту.
Если меня плохо слышно в дискорде хотя микрофон работает проблема определенно скрывается в работе программы. Для начала целесообразно попробовать самые простые варианты решения проблемы и только затем переходить к сложным настройкам и дополнительному скачиванию драйверов на микрофон.
Меня плохо слышат в дискорде. Как настроить нормальный звук?
Баги в голосовых чатах
Ingredients
Directions
Если ваши коллеги-собеседники часто жалуются, что вы вещаете словно из амбразуры, то нужно найти причину этого странного явления. Хочешь больше полезных статей по настройке сложных приложений? Присмотрись к порталу soft-ok.net, где регулярно релизят обзоры на актуальное программное обеспечение, лайфхаки при работе с операционными системами и обзоры на бесплатные системные утилиты, которые помогут тебе в трудную минуту
Симптомы
Проверить микрофон
Для начала пройдите простой тест на https://test.webrtc.org/ — он быстро чекнет вашу камеру и микрофон на момент каких-либо ошибок
Чтобы пройти диагностику не забудьте разрешить сайту использование девайсов
Проверить системные ресурсы
Дискорд жрет не мало ОЗУ, даже будучи висящим в трее
В нашем случае именно множество сторонних запущенных приложений давало глюк по голосу, т.е. когда в процессе общения запускалась еще одна вкладка в Хроме c видео YouTube с расширением 1080р, начинались пропадания звука (редакционный сетап: Pentium 2020M, 2,4 Гц, 4 Гб оперативной памяти и Windows 10). Что тут можно предпринять, кроме очевидного хардварного апргейда? Можно попробовать повысить приоритет в диспетчере задач. В десятке это делается через пункт «Подробности» в том же диспетчере
Повысить приоритет принудительно (и постоянно)
Чтобы дискорд постоянно находился в высоком приоритете, добавьте к ярлыку запуска создайте ярлык Discord.exe на рабочем столе и указав этот аргумент в параметрах запуска; объект ярлыка: «C:\Users\%Имя пользователя%\AppData\Local\Discord\%номер версии%\Discord.exe —disable-renderer-backgrounding». После этого у приложения всегда будет высокий приоритет. Полное видео ниже:
Проверить качество соединения
Дискорд — капризная штука, что касается требуемой пропускной способности канала. Несмотря на то, что разработчики уверяют, якобы, голосовыми чатами можно пользоваться даже с минимальной скоростью, часто именно этот параметр и влияет на постоянные «пропадания» в голосовом канале. Проверить это можно, если кликнуть на зеленую шкалу в левом нижнем углу.
Обрати внимание на потерю пакетов и задержку. Если пинг более 250 мс — уже начинаются проблемы со связью. Решением может стать заигрывание с параметром битрейта голосового соединения. Нажмите на шестеренку, которая появляется при наведении курсора на голосовой канал и попробуйте увести ползунок влево, если у вас плохое соединение и, наоборот, вправо, если с соединением всё ок (она появится, если у вас есть соответствующие права для этого)
Обновить драйвера
После обновления Discord’а иногда возникает конфликт старых драйверов с новой версией приложения. Если вы давно не обновляли аудиодрайвер на своей материнской плате, то самое время это сделать. Сделать это можно через «Диспетчер устройств», либо вручную забить наименование материнской платы и/или модели ноутбука. Последний вариант предпочтительней, т.к. встроенный апдейтер Windows не всегда находит самые свежие «дрова»
Настроить «Голос и Видео»
Основные настройки по нашей проблеме лежат в категории «Голос и видео». Что здесь можно попробовать подкрутить:
Сбросить голосовые настройки
Изменить сервер подключения
Если вы владелец сервера, то вы можете поменять сервер подключения: можете выбрать Европу, Россию или любой другой. Зайдите в настройку канала
Справа вы увидите пункт «Регион сервера» (Server Region)
Выключить шумоподавление
При включении шумоизоляции, в левом нижнем углу, в мини-настройках голосового чата, срезается входной сигнал. Штука удобная — ваши собеседники не будут слышать случайные шумы, в том числе и треск клавиатуры. Но иногда это сильно мешает и воспроизведению действительно живой речи, особенно если есть проблемы с дикцией. Попробуйте временно отключить данную настройку.
[adace-ad чувствительность микрофона
Попробуйте в настройках Windows повысить чувствительность микрофона. Возможно, это и не поможет избежать мелких коллизий, но, по крайней мере, вас будет лучше слышно. Чтобы выставить данный параметр щелкните в правом нижнем углу в трее на значок звука и выберите «Звуки»
Далее переходим на вкладку «Запись», нажимаем на микрофон и щелкаем на «Свойства» (кстати, если в этом разделе у вас присутствует микрофон внешней аудио карты — попробуйте его отключить)
В свойствах ищем «Уровни» и пробуем его поднять
Измените частоту дискретизации и битовую глубину вывода микрофона
Измените разрядность и частоту дискретизации с 24 бит 192000 Гц на 16 бит, 48000 Гц. Потери качества вы не заметите, потому что ваш микрофон и не мог воспроизводить указанные первыми частоты, зато с артефактами голосового потока может помочь. Сделать это можно в тех же настройках микрофона, в которые мы заходили в пункте выше, только открывать нужно вкладку «Дополнительно»
Проверить интерфейс микрофона
Если у вас внешние наушники с микрофоном (или отдельно микро), то банально проверьте — до конца ли вы вставили штекер в разъем? Если всё в порядке, то попробуйте хотя бы продуть его от пыли. Актуально для тех, у кого системный блок стоит на полу, либо для владельцев ноутбуков, которые очень давно не разбирали и не чистили
Не помогло?
Если проблема с микрофоном всё равно актуальна, попробуйте задать вопрос в русскоязычном сообществе Discord в контакте:
Почему в Discord звук стал очень тихим и что делать
Discord – это популярный мессенджер, который ориентирован на игровую аудиторию. Функционал проекта представляет собой целую экосистему инструментов, позволяющих общаться с пользователями. Дискорд – выбор профессиональных киберспортсменов, стримеров и прочих публичных личностей.
Функции Дискорд направлены на обеспечение коммуникации между игроками. Дополнительно программа обладает набором инструментов, позволяющих проводить видеоконференции и стрим трансляции. Для выполнения поставленных задач разработчики предоставляют групповые видео чаты, режим демонстрации экрана и специальных режим стримера, где приложение в автоматическом режиме настраивает программу под конкретную задачу.
Еще один неоспоримый довод в пользу Discord – это мультиплатформеность проекта. На официальном сайте софта – https://discord.com/download представлены версии для актуальных операционных систем, среди которых:
Примечательно, что мобильные версии софта обладают полноценным интерфейсом в сравнении с компьютерными аналогами. Причина – стремительное развитие мобильного гейминга, где ежегодно проводятся турниры по PUBG, Mobile Legends, League of Legend: Wild Rift и прочие игры. Именно поэтому благодаря каждый пользователей Discord имеет возможность транслировать игровой процесс, как со смартфона, так и с персонального компьютера, не говоря уже о том, что Дискорд – это удобный мессенджер для общения без углубления в игровую тематику. Дополнительно функционирует веб-версия приложения https://discord.com/ (доступно только для авторизированных пользователей).
Для четкого взаимодействия между игроками важна коммуникация, которые обеспечивается микрофоном. Сегодня речь, пойдет о настройках громкости и что нужно делать, если у вас тихий звук в Дискорде.
Проверка настроек громкости звуков
Наиболее распространенная проблема того, что звук в Дискорде стал очень тихим заключается в сбоях настроек громкости, которая находится на стороне программы, компьютера или смартфона, а также пользователя. Разберемся с каждой проблемой в отдельности.
В программе
В первую очередь необходимо обратить внимание на настройки приложения Дискорд, поскоьку банальный сброс пользовательских настроек может привести к проблемам со звуком или воспроизведения видео. Чтобы проверить настройки громкости, требуется выполнить следующие действия:
Дополнительно пользователь имеет право настраивать громкость аудио или микрофона. Если вы плохо слышите звуки в игре или собеседника, то попробуйте выставить один из ползунков на 25% больше другого. Таким образом, вы сможете выставить приоритетность игровых звуков или микрофона.
На компьютере
Если звук на компьютере отсутствует, то перейдите в «Диспетчер задач» через меню настроек или меню «Пуск». Далее требуется перейти во вкладку «устройства», где необходимо найти устройство, отвечающие за воспроизведение звука. Первым делом попробуйте обновить драйвера аудио карты. Второй вариант – удалить устройство и перезагрузить ПК.
Третий способ –в панели быстрого доступа перейдите в настройки громкости и нажмите ПКМ. В открывшемся окне выберете параметр «открыть микшер громкости», где найдите Дискорд и выставите звук на максимальное значение.
На телефоне
Современные смартфоны, работающие под управлением Android и Apple, имеют разные параметры громкости. Например, громкость работы входящих и исходящих вызовов, громкость в наушниках, а также громкость в приложениях. В зависимости от ОС пользователь настраивает звук в каждой программе в отдельности или общий звук в приложениях. Для настроек громкости в приложениях достаточно перейти в настройки смартфона и выставить ползунок «звук в приложениях» на максимум.
Поломка динамиков
В случае если звук в Дискорде очень тихий или в принципе отсутствует, то не лишним будет проверить работоспособность динамиков. Для начала попробуйте протестировать работу звука на сторонней перемирии, например, на Bluetooth динамиках, наушниках, акустических системах и прочих устройствах. Если воспроизведение звуков изменится, и начнет работать в стандартном режиме, то следует задуматься о замене колонок или их ремонте. Если ничего не поменяется, то неисправность находится в аппаратной или программной составляющей устройства.
Проблема на стороне собеседника
Общение – это двухсторонний процесс, поэтому не исключайте вариант, что неисправности находятся на стороне собеседника. Если вы попробовали методы, описанные выше, то попросите товарища сделать аналогичную процедуру. Помимо этого, рекомендуется обратить внимание на следующие моменты:
Практически все ошибки со звуком в Дискорд можно исправить самостоятельно. Однако если после исправления всех вышеописанных ошибок звук в Discord остается по-прежнему тихим, то настоятельно рекомендуем обратиться в сервисный центр за квалифицированной помощью.
Тихий микрофон в Дискорде, почему?
Одна из распространенных проблем, возникающих при пользовании VoIP мессенджером — тихий микрофон в Дискорде. В таких обстоятельствах многие теряются и забрасывают службу поддержки тысячью вопросов, а также обращаются к другим участникам на форумах. На самом деле решение лежит на поверхности и чаще всего связано с неправильными настройками ПК или программы.
Проверьте уровень громкости на компьютере / ноутбуке
Для начала убедитесь, что на компьютере или ноутбуке выставлен достаточный уровень звука. Если микрофон в Дискорде слишком тихий, причиной могут быть неправильные настройки. Рассмотрим два решения.

Проверьте параметры в Дискорде
Одной из причин, почему в Discord тихий микрофон, являются неправильные настройки в самом приложении. Для устранения проблемы сделайте следующие шаги:
Если вы пользуетесь телефоном, сделайте следующее:
Как правило, рассмотренных шагов достаточно для устранения проблемы.
Дополнительные рекомендации
Теперь вы знаете, что делать если тихий микрофон, и как восстановить его нормальную работу Дискорд. Если ни один из шагов не дал результата, попробуйте сделать альтернативные шаги:
Попробуйте еще одно решение. Пробросьте микрофон в виртуальный аудиовыход, к примеру, через Adobe Audition. После этого пропишите его в Дискорде.
Итоги
Если вы обнаружили, что у вас тихий MIC, не торопитесь сразу писать в поддержку. Сначала проверьте свои настройки, а также убедитесь, что у абонента правильно заданы параметры звука (вывода).
Если все нормально, проверьте аппаратную часть и сделайте перезагрузку. В случае, когда уже ничего не помогает, можно обратиться на форум или в техподдержку за помощью. Опытные пользователи должны быстро разобраться с ситуацией и подсказать, что делать для восстановления нормальной работы.
Рекомендуем:
Почему тихо и плохо слышно микрофон в Discord
Discord является одной из самых надежных программ и отличной совместимостью с операционными системами. Однако нередко в процессе использования могут возникнут технические неполадки. Самой популярной проблемой является тихий микрофон в дискорде. Существует несколько вариантов, как можно справиться с поставленной задачей.
Проверка настроек на компьютере
Для начала потребуется посмотреть, какие настройки выставлены в разделе аудио на ПК. В процедуре нет ничего сложного, но проверка отнимает много времени. Потребуется выполнить следующий порядок действий:
Далее потребуется поработать с драйвером и внести определенные коррективы. На панели в нижней части экрана отыскать устройство, например, Realtek HD. Затем открыть вкладку с микрофоном.
Внимание: нужно поставить уровень записи на максимальный, а воспроизведение на минимум. Также рекомендуется включить опцию шумоподавления.
Если возникнет необходимость, допустимо прибавить 10-20 к имеющемуся значению в dB.
Важно: настоятельно не рекомендуется прибавлять звук свыше 20дБ. В противном случае звучание будет фонить.
В связи с постоянными обновлениями операционной системы, драйвера легко могут выйти из строя или работать некорректным образом. Чтобы микрофон снова заработал должным образом, достаточно сделать перенастройку, либо удалить драйвер и сделать повторную установку.
Внимание: перед тем, как делать установку новых драйверов, необходимо удалить устаревшее обеспечение.
Во избежание попадания вредоносного ПО, рекомендуется скачивать драйвера только у официальных производителей.
Как только устаревшие драйвера будут удалены, рекомендуется сделать перезапуск операционной системы. Далее возможно приступать к установке новых драйверов на микрофон.
Проверка настроек в Дискорде
Если плохо работает микрофон в дискорде, потребуется перейти в настройки программы. Далее нужно отыскать подраздел «голоса и видео». Для начала потребуется обратить внимание на установку активации голоса. Дискорд имеет 2 варианта активации:
Иногда кнопка выбирается автоматически. Затем можно перейти во вкладку настроек с устройствами. В качестве ввода выступает микрофон, а за вывод отвечают колонки. Важно запомнить порядок, чтобы не перепутать настройки.
Рекомендуется просмотреть все разделы настроек. Если меня плохо слышно в дискорде хотя микрофон работает, рекомендуется переустановить драйвера оборудования. На практике проблема исчезает.
Проверка загрязнения микрофона
Когда пользователь знает, в чем заключается неполадка оборудования, возможно сократить время на ненужные проверки и процедуры. На практике плохой звук микрофона в дискорде появляется из-за причин механического характера. Неполадки возможно отнести к двум категориям:
Среди других не менее редких причин стоит выделить сбой в настройках по умолчанию и отсутствие одного из драйверов (основного или дополнительного).
Когда тихо работает микрофон в дискорде, проблема может скрываться не в программе, а аудио оборудовании. Для начала стоит проверить работоспособность микрофона. Для этого рекомендуется подключить устройство к другой технике, например, зайти в программу с телефона и сделать тест: открыть программу и записать собственный голос. В среднем, определить неисправность поможет запись длиной в 10 секунд.
Внимание: рекомендуется расположить микрофон как можно ближе ко рту.
Если меня плохо слышно в дискорде хотя микрофон работает проблема определенно скрывается в работе программы. Для начала целесообразно попробовать самые простые варианты решения проблемы и только затем переходить к сложным настройкам и дополнительному скачиванию драйверов на микрофон.
Почему не работает микрофон в Discord
Discord — это программа для голосового общения и обмена текстовыми сообщениями, которая популярна среди компьютерных игроков в сетевых играх, а также среди студентов и учащихся школ. Приложение Discord для большинства современных операционных систем и устройств скачать можно с официального сайта.
Почему не работает микрофон в Discord?
Причин почему не работает микрофон в Discord может быть несколько.
Выключен звук в программе
Начнем с самого элементарного. Если вас не слышно собеседнику, первым делом проверьте включен ли ваш микрофон непосредственно в Discord. Для этого в клиенте программы, в нижнем левом углу, рядом с вашим ником обратите внимание на значки с изображением микрофона и наушников. Они должны выглядеть вот так:
То же самое касается и вашего собеседника. Вполне возможно, что проблемы возникли по ту сторону экрана, поэтому не спешите с выводами и не торопитесь выбрасывать свой микрофон на свалку.
Попросите вашего товарища по чату проверить работоспособность и правильное подключение его наушников и микрофона.
Если у него все в порядке, переходим к проверке нашего устройства.
Как проверить микрофон в Discord
Для проверки микрофона в Discord открываем программу или веб-клиент.
Переходим в Настройки пользователя слева от нашего никнейма. Затем выбираем вкладку «Голос и видео»
Проверяем название микрофона, указанного в Устройстве ввода. По умолчанию установлено значение Default. Измените его на микрофон, подключенный к вашему устройству, выбрав его из списка.
Для того чтобы проверить, правильный ли микрофон установлен в Discord, переходим в панель задач Windows 10. Кликаем на изображение с динамиком правой кнопкой мыши и открываем панель Звуки. В открывшемся окне, во вкладке Запись вы увидите какой микрофон активен в данный момент на вашем компьютере.
Теперь вернемся в Discord и убедимся, что в устройствах ввода установлен тот же самый микрофон.
Если значения совпадают, но вас не слышно – необходимо проверить работоспособность устройства. Для этого в окне настроек звука Discord щелкните на пиктограмму «Давайте проверим звук».
После этого скажите что-нибудь вслух.
Программа воспроизведет ваш голос в выбранных динамиках и отобразит его индикацией на шкале звука в программе.
Микрофон не отображается во вкладке Запись меню Звук
Что делать, если микрофон не отображается во вкладке Запись системного меню Звук.
Если устройство не отображается в данном меню, кликаем в любом пустом месте этого окна правой кнопкой мыши и активируем функцию Показывать отключенные устройства и Показывать отсоединенные устройства.
Если и это не помогло, переходим в диспетчер устройств. Для этого открываем Меню Пуск → переходим в Диспетчер устройств.
Раскрываем пункт Аудиовходы и аудиовыходы.
И проверяем, чтобы наше записывающее устройство находилось в списке. Если оно тут, но рядом стоит желтый восклицательный знак, указывающий на ошибку, то кликаем по названию микрофона правой кнопкой мыши и выбираем вкладку Удалить устройство, затем переходим во вкладку Действия и выбираем пункт Обновить конфигурацию оборудования.
Что делать если нужного устройства не оказалось в меню Аудиовходы и аудиовыходы
Если микрофон не отображается и в этом меню, переходим в пункт Звуковые, игровые устройства, кликаем правой кнопкой мыши на установленную звуковую карту и нажимаем Удалить устройство, затем так же обновляем конфигурацию оборудования во вкладке Действия Диспетчера устройств.
В случае отрицательного результата, можно попытаться обновить драйверы устройства. Для этого необходимо перейти на сайт производителя вашего микрофона и звуковой карты, скачать драйверы, а затем в диспетчере задач указать путь к скачанным драйверам через пункт Обновить драйвер.
Как устранить неисправность микрофона в Windows 10
Если вы столкнулись с тем, что не работает микрофон в дискорде, в Windows 10 для его проверки перейдите в меню Пуск → Параметры → Конфиденциальность → Микрофон.
И проверьте, чтобы в настройках доступ к микрофону был включен, а также чтобы было включено разрешение для сторонних приложений.
Кроме этого, в списке разрешенных программ найдите Discord и проверьте, чтобы разрешение было включено конкретно для программы Discord.
Дополнительно рекомендуем проверить выданное разрешение для системного приложения Windows 10 – Win32WebViewHost. Оно необходимо для работы микрофона. И часто после установки обновлений именно отключение этой службы глушит работу устройства.
Ещё один способ проверки работоспособности микрофона в Windows 10
На Панели задач кликните правой кнопкой мышки по иконке с изображением динамика. В открывшемся меню перейдите на вкладку Открыть параметры звука.
В открывшемся окне Звук в меню Ввод укажите устройство, которое хотите использовать для связи. Это делается из выпадающего списка.
При этом обратите внимание на линию в строке Проверьте микрофон.
Если устройство активировано правильно и исправно, тогда это полоса будет отображать колебания звука. При этом в трее должно появиться изображение микрофона, которое исчезает при закрытии окна параметров Windows.
Возможно также, что перебои возникли на программном уровне Discord или вашей операционной системы. В любом программном обеспечении случаются сбои, поэтому, если ничего из вышеперечисленного вам не помогло, попробуйте перезагрузить ваше устройство.
Если же после перезагрузки по-прежнему звук пропадает, то возможно ваш микрофон имеет механическое повреждение, например обрыв провода или внутреннее повреждение мембраны микрофона.
Кроме этого, проверьте в какой разъём включено ваше устройство.