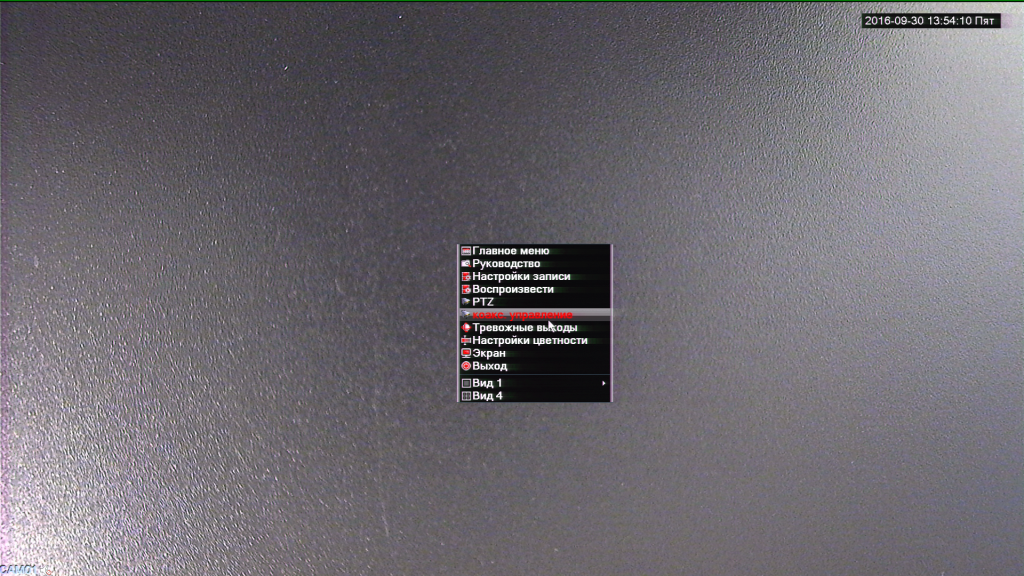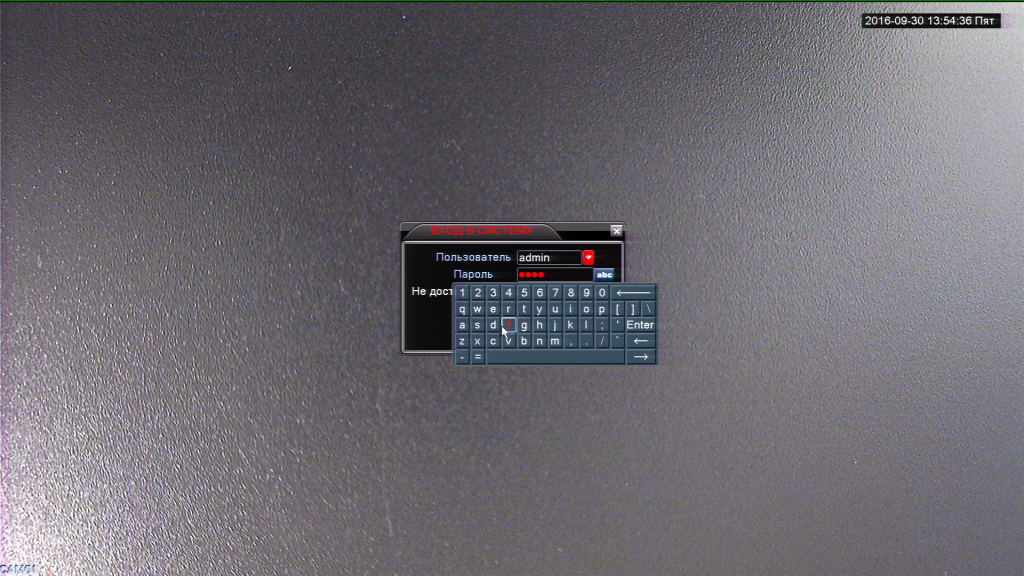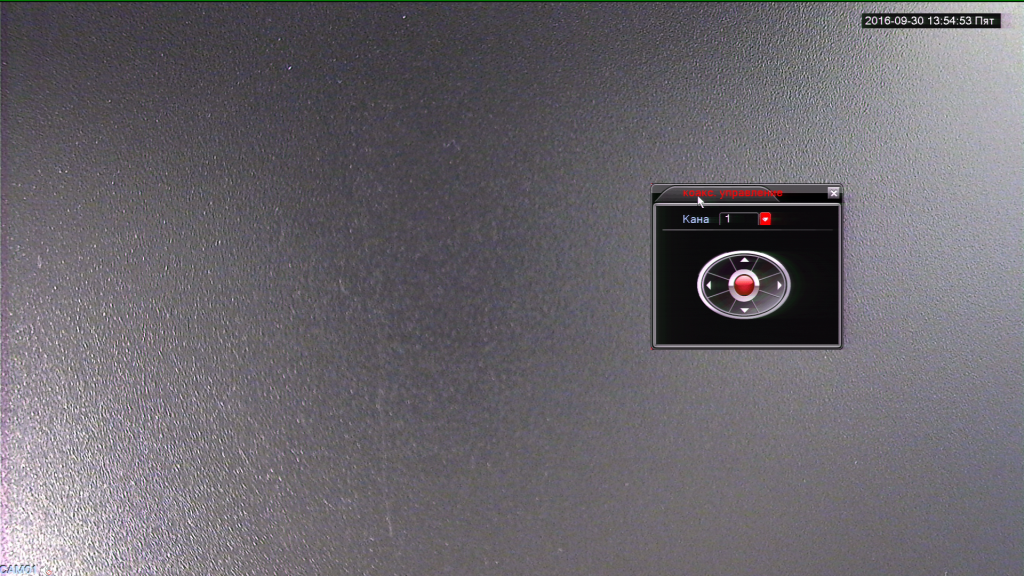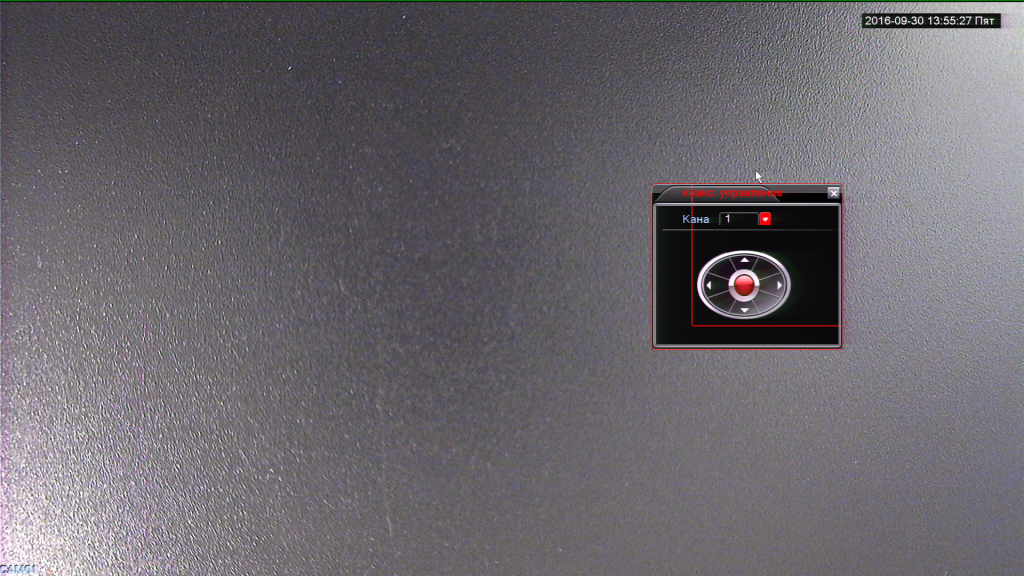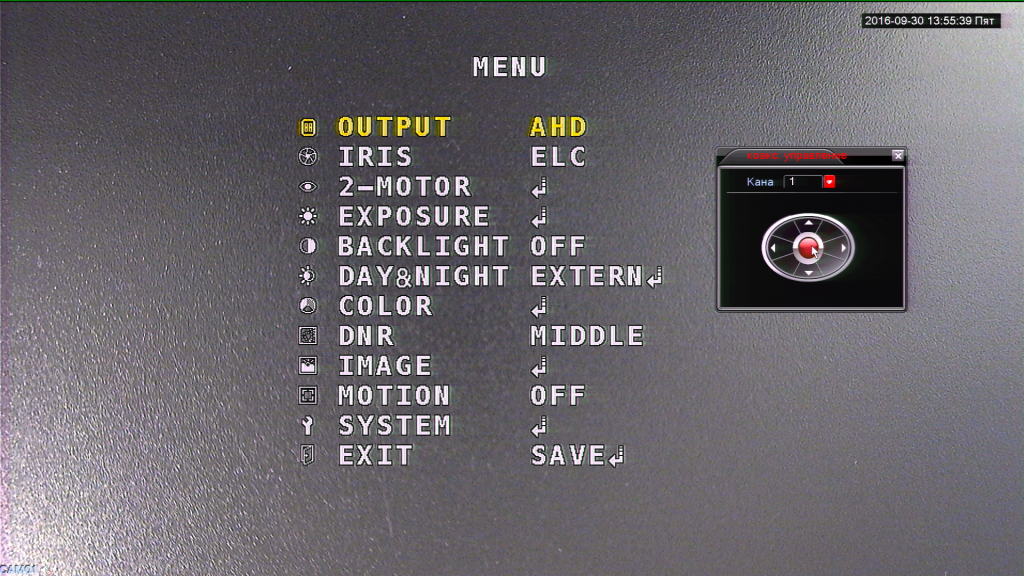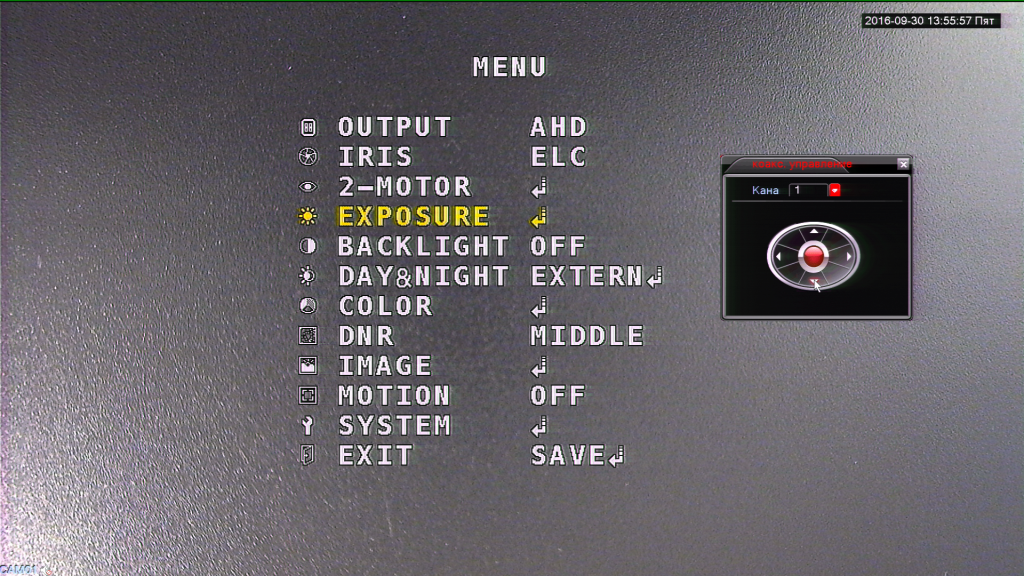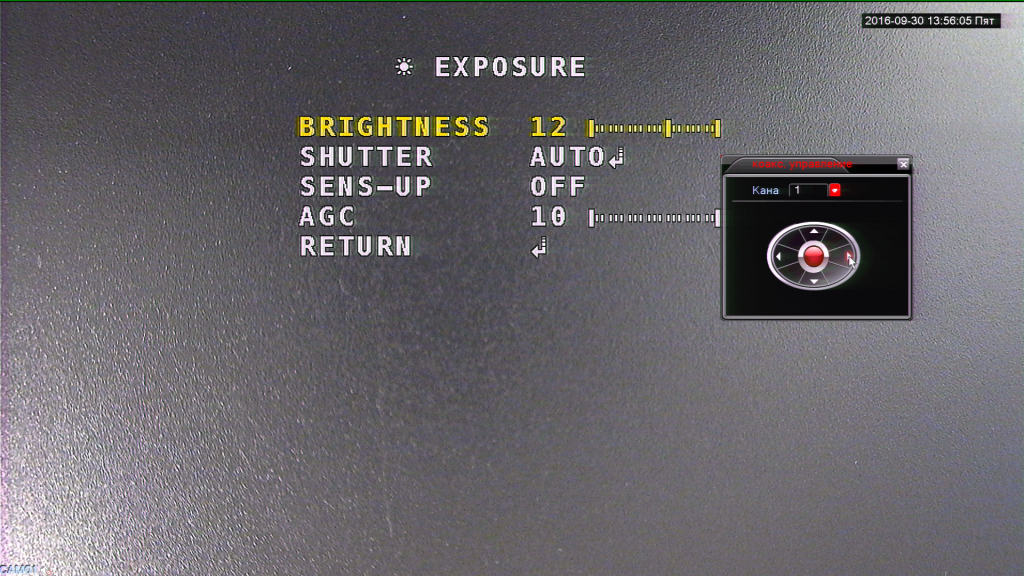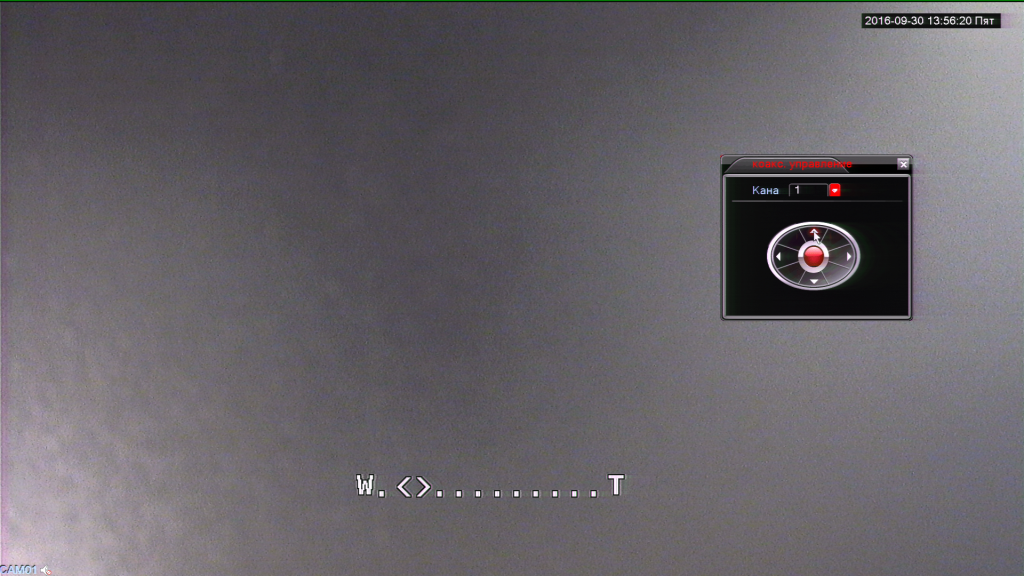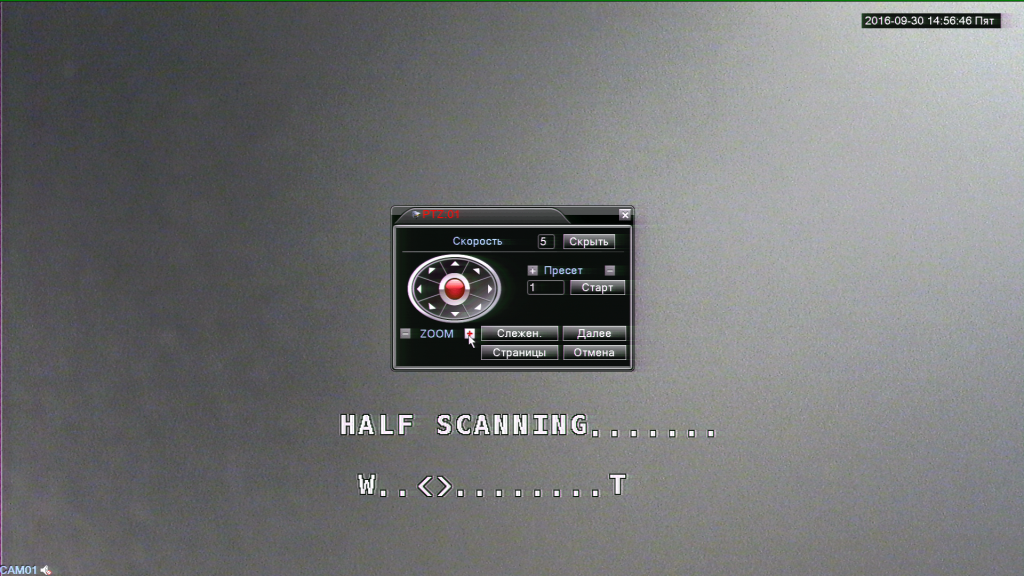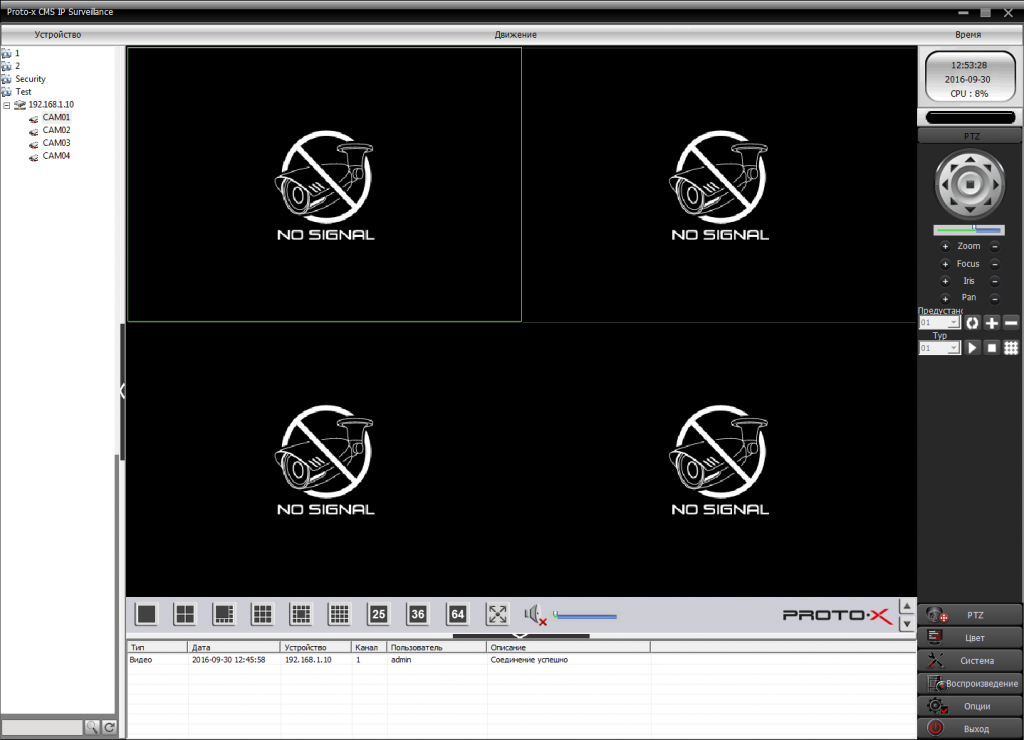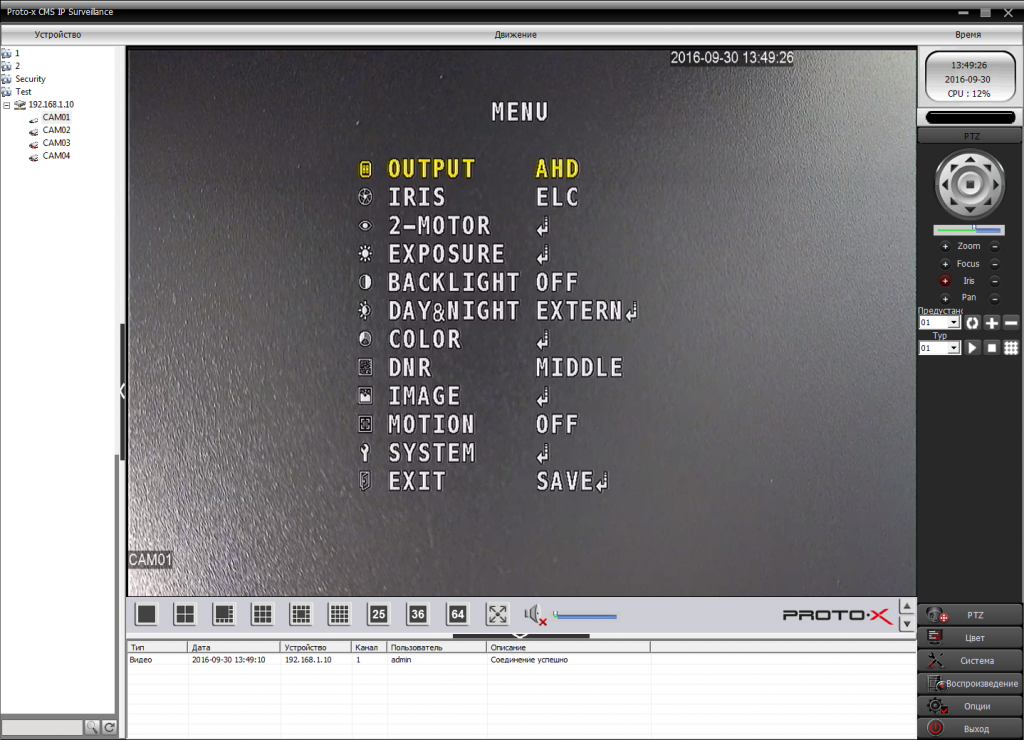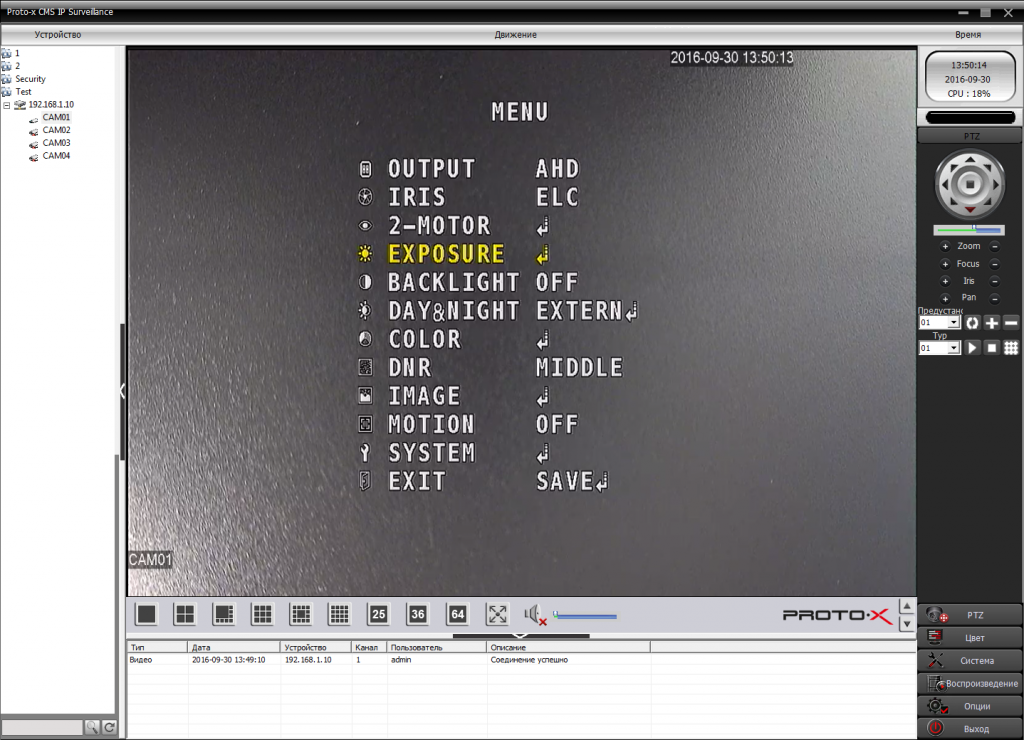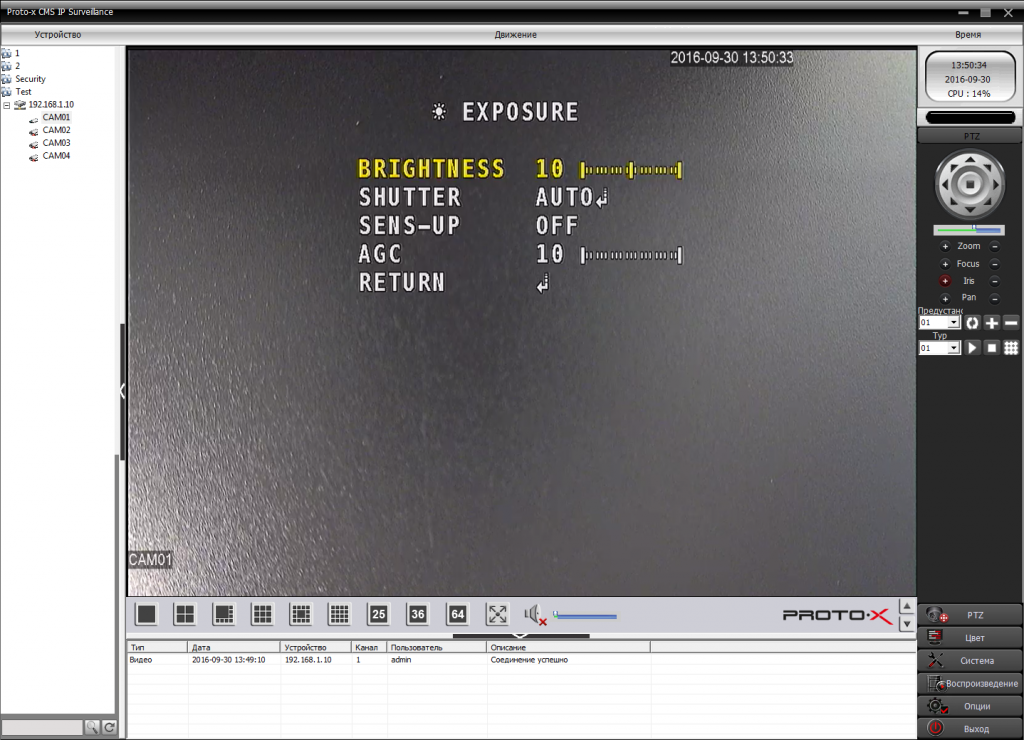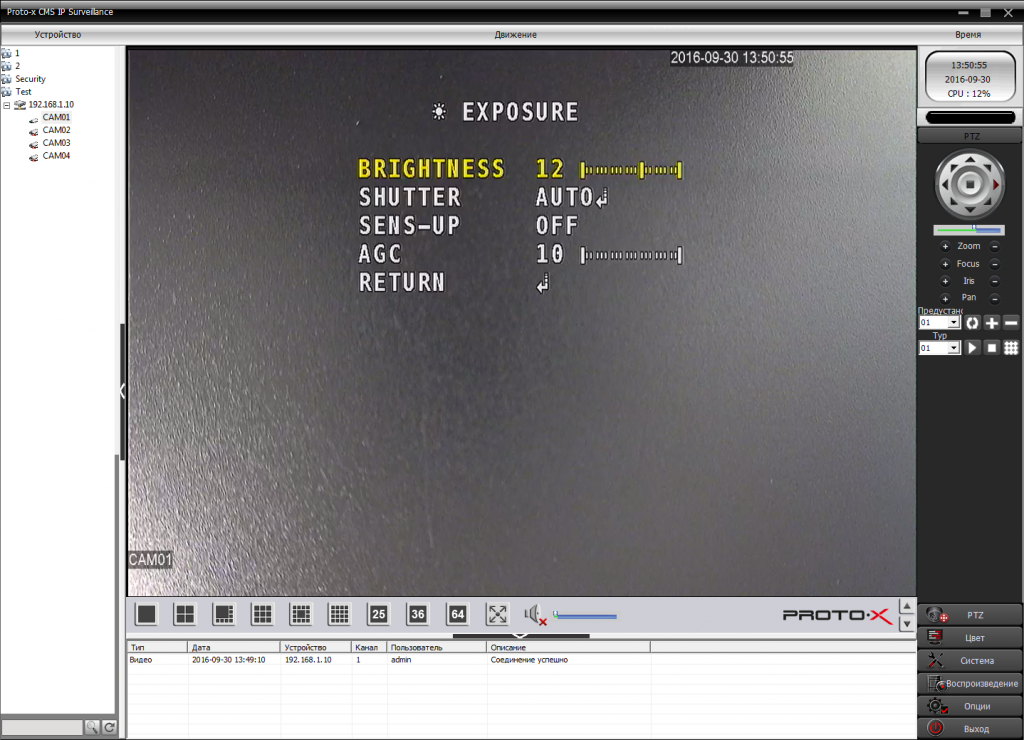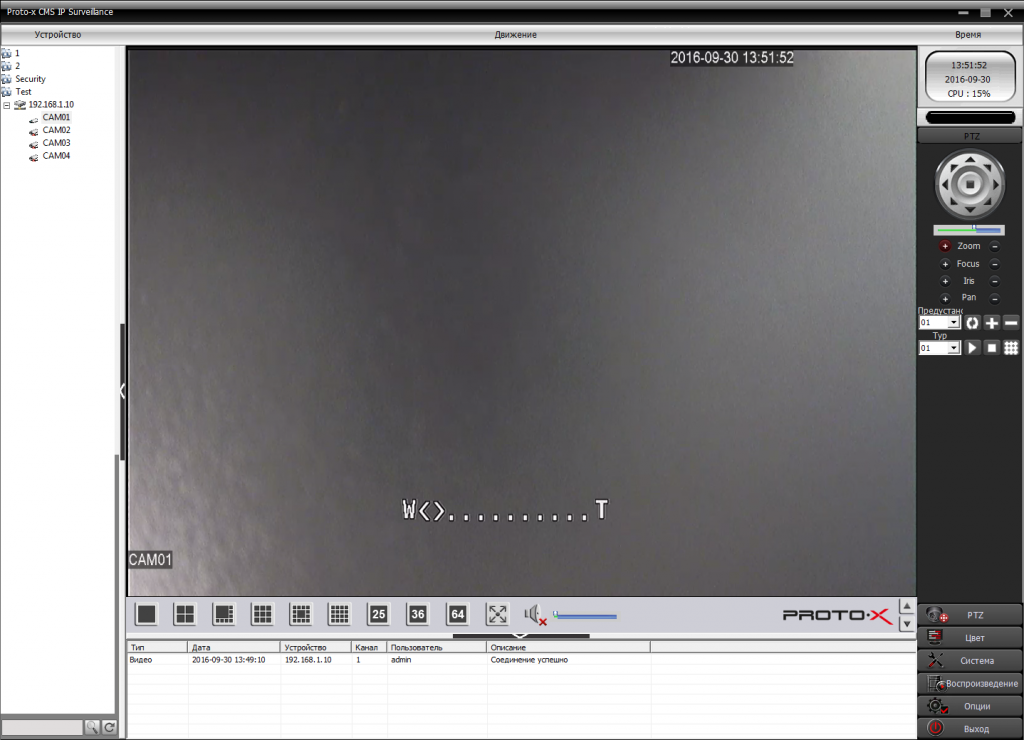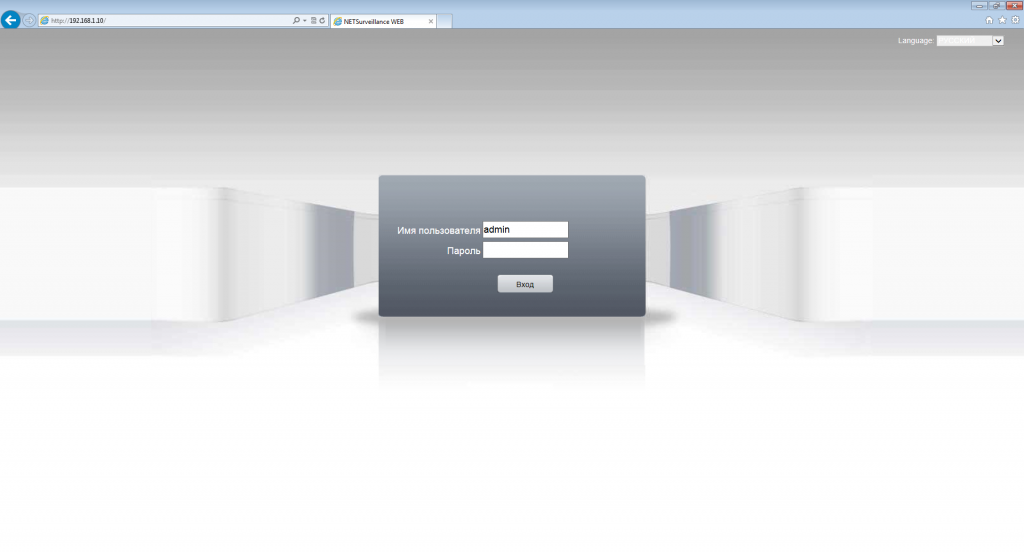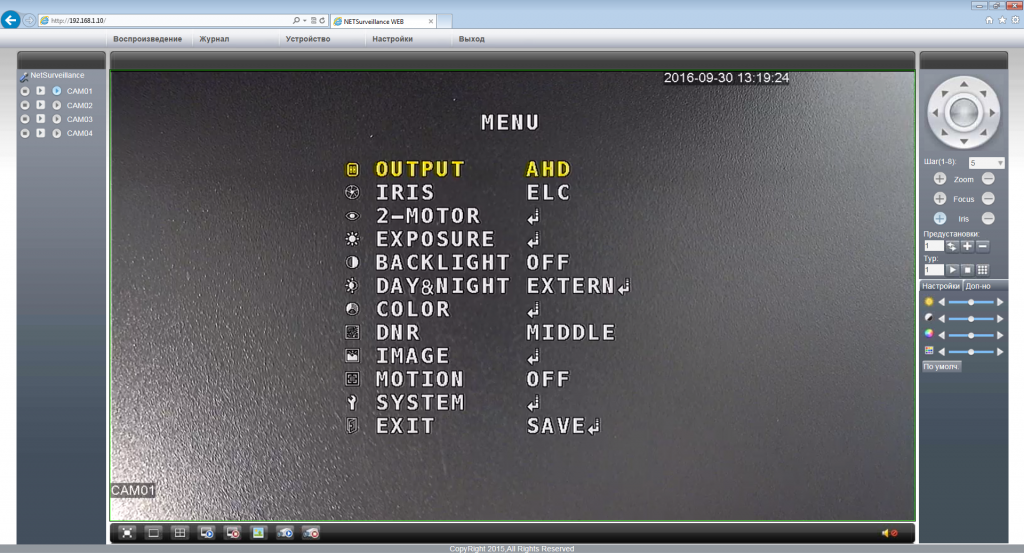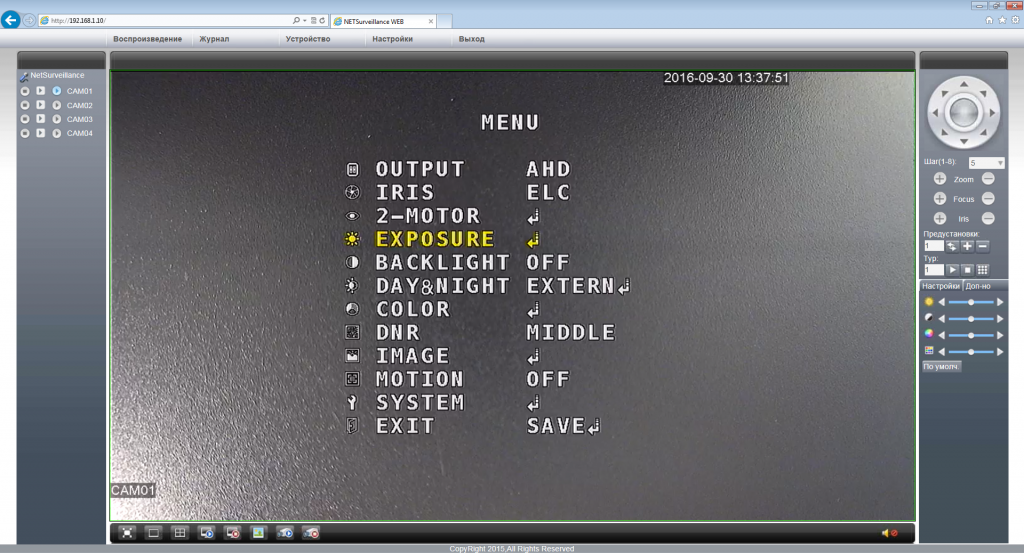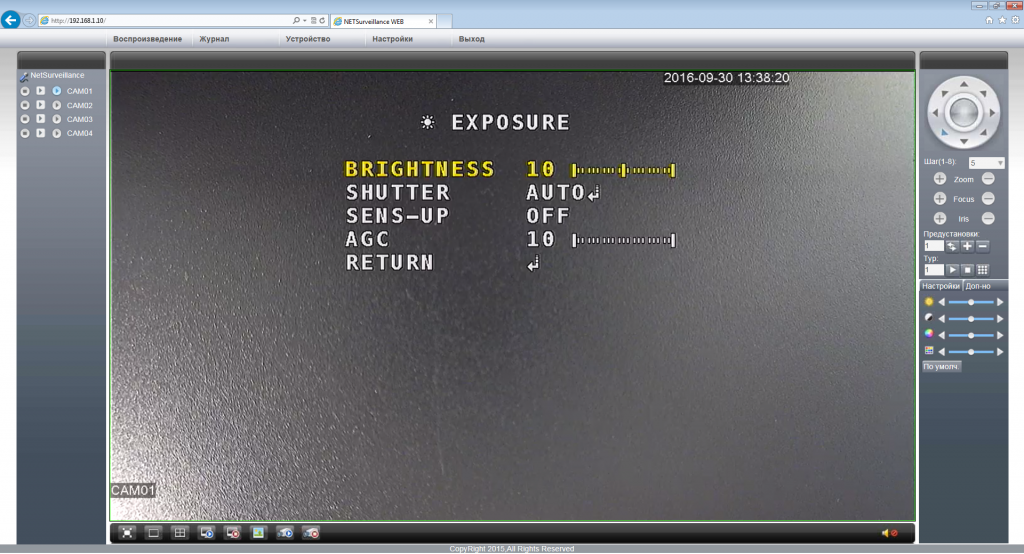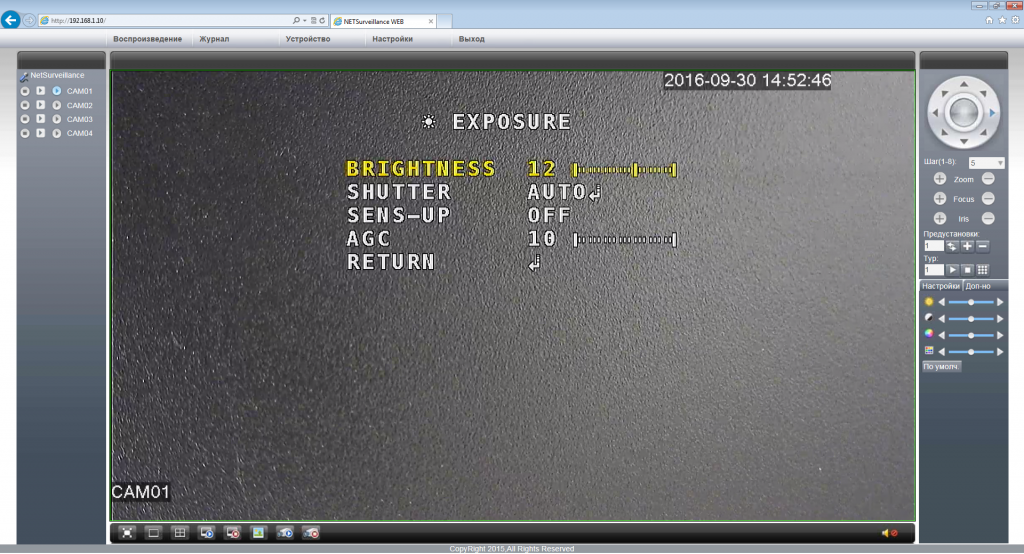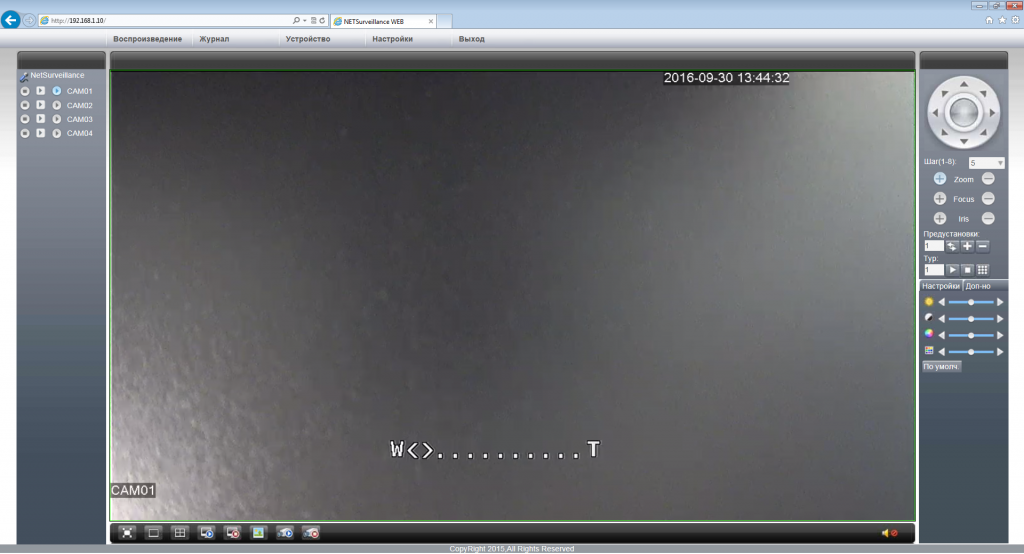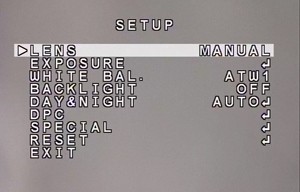osd меню камеры видеонаблюдения что это такое
OSD МЕНЮ КАМЕРЫ ВИДЕОНАБЛЮДЕНИЯ
После ввода в эксплуатацию систем видеонаблюдения, некоторые пользователи отмечают, что качество изображения не всегда соответствует заявленным производителем параметрам.
Основная причина возможных проблем — неправильная настройка камеры видеонаблюдения с учетом условий эксплуатации. В первую очередь некорректная настройка сказывается на работе уличных камер в ночное время и в условиях недостаточной освещенности.
Настройка камер видеонаблюдения осуществляется посредством специального OSD меню (экранное меню). Экранное меню позволяет пользователю изменять режимы работы камеры и выбрать оптимальные настройки для получения качественного изображения при любых условиях.
OSD меню для камеры видеонаблюдения каждый производитель структурирует по-разному, но в целом настройка похожа, и не вызывает особых трудностей. Главные настройки сосредоточены в основном меню, а в подпунктах осуществляется тонкая регулировка параметров видеокамеры.
СТРУКТУРА ЭКРАННОГО МЕНЮ И ОСНОВНЫЕ НАСТРОЙКИ
Настраивая видеокамеру, обязательно учитывают условия эксплуатации, так как для съемки в помещении и на улицы параметры настройки совершенно разные.
Экранное меню может быть русифицировано, что упрощает настройку, но и английский вариант не вызывает особых сложностей. Ниже будут рассмотрены основные пункты OSD меню, используемые для регулировки работы камер.
SHUTTER — показатель скорости срабатывания электронного затвора. Показатель задан в долях секунды, возможны варианты от 1/50… 1/120 и выше. Устанавливая скорость затвора, учитывают яркость освещения: чем выше уровень освещенности, тем выше скорость затвора.
AGC (Automatic Gain Control) — автоматическая подстройка уровня сигнала в соответствии с уровнем внешнего освещения. Используя данный параметр можно практически полностью компенсировать засветку видеокамеры. В моделях камер от разных производителей может использоваться как ступенчатая, так и плавная регулировка усиления.
D-WDR — расширение динамического диапазона. Данная функция предназначена для корректировки изображения объектов с разным уровнем освещенности, позволяя получить оптимальный уровень контрастности и яркости. Часто в этом пункте меню установлено два значения для корректной регулировки — помещение (INDOOR) и улица (OUTDOOR).
HLC (Highlight Compensation) — минимизирование ослепляющего эффекта от источников света направленных прямо в объектив камеры. После включения этой функции, источник света повышенной яркости маскируется автоматически.
Настройка цветопередачи через OSD меню.
Также предусмотрено два автоматических режима для съемки в помещении (INDOOR) и на улице (OUTDOOR).
Если в помещении яркость объектов практически не меняется, то на улице смена условий съемки происходит очень часто (облачность, туман, и т.д.).
Поэтому рекомендуется по максимуму использовать возможности автоматической регулировки. При снижении уровня освещения может наблюдаться существенное увеличение шумов, для минимизации их влияния в меню OSD предусмотрен пункт DNR (функция шумоподавления).
Видеонаблюдение в ночное время.
В экранном меню камеры, обычно, предусмотрен специальный пункт DAY/NIGT для выбора соответствующих настроек в зависимости от времени суток. Если камера работает круглосуточно, устанавливают режим AUTO. Также для ночной съемки обязательно задействуют режим шумоподавления (DNR).
Настройка видеокамер наблюдения для съемки в ночное время может зависеть от наличия инфракрасной подсветки. В таком случае в меню OSD возможны дополнительные пункты для регулировки компенсации засветки.
Использование всех возможностей OSD меню позволяет добиться максимально корректной работы камеры, поэтому перед запуском системы видеонаблюдения рекомендуется провести дополнительную настройку, учитывая все особенности условий съемки.
© 2014-2021 г.г. Все права защищены.
Материалы сайта имеют ознакомительный характер, могут выражать мнение автора и не подлежат использованию в качестве руководящих и нормативных документов.
Настойка OSD-меню аналоговых камер систем видеонаблюдения
Настойка OSD-меню аналоговых камер систем видеонаблюдения
Основные функции аналоговых камер работают автоматически. Однако у многих камер данного типа есть специальное меню настройки дополнительных функций OSD. В него можно зайти следующим образом: либо через видеорегистратор, либо на камерах видеонаблюдения с помощью специальных рычагов управления. При этом они могут находиться как на корпусе камеры, так на проводах коммутации. Ими и производятся настройки параметров аналоговых видеокамер.
Настройка их возможна в автоматическом режиме, но лучшие результаты дает ручная корректировка параметров. Поэтому многие не пользуются данным меню. И зря. Ведь OSD позволяет сделать тонкие настройки видеокамер, улучшить качество видеоизображения, усилить сигнал, убрать засветки и т.д.
В данной статье мы рассмотрим возможности OSD-меню в аналоговых камерах, а также основные настройки которые стоит применять.
Настройка объектива камеры (SHUTTER)
Часто при съемке если есть яркий источник света, происходит засветка видео. Чтобы этого не было, необходимо устранить засветку объектива. Для этого в меню выбираем параметр SHUTTER. Этот параметр настраивает скорость затвора. При этом он имеет имеет автоматический, а также ручной режим пригодится при съёмке быстрых или, наоборот, медленных процессов при слабой освещённости.
Нужно помнить, что скорость срабатывания электронного затвора в 1/120, 1/60, 1/50 и т. д. — это доли секунды, за которые происходит открытие затвора и накопление света. С помощью менгю вы можете определить нужный параметр для съемки. Так для ярко освещённого помещения нужно устанавливать значения, не выше 1/50, а для темных как можно выше.
Также в OSD-меню в списке режимов срабатывания затворов есть параметр FLK. Так обозначается скорость срабатывания электронного затвора, равная 1/60 или 1/120. При выставлении данных параметров, можно убрать мерцание изображения при искусственном освещении.
Регулировка усиления (AGC)
Данный параметр отвечает за автоматическую корректировку уровня сигнала в зависимости от параметров внешнего освещения. Осуществляя настроки данного параметра можно добиться частичной, а то и полной компенсации засветки. Обычно регулировка осуществляется ступенчато (LOW/MIDDLE/HIGH/OFF) или же относительно плавно, как показано на изображении ниже:
В меню регулировки усиления AGC есть ещё одна полезная функция — D-WDК, что означает расширение динамического диапазона. Она помогает усреднить яркость видеоизображения и избежать потери контрастности. Это пригодится при съемке одновременно затенённых и ярких участков зоны обзора видеокамеры, когда она не может правильно отобразить детали объекта, находящегося в тени, и поэтому он получается слишком тёмной.
Еще одной проблемой при съемке в помещениях может стать их засветка источниками света, направленными непосредственно в объектив. Проблема в том, что даже настройкой AGC и регулировкой скорости затвора добиться нормального результата невозможно. В этом случае поможет еще одна функция OSD-меню, а именно подавления засветки. Используя пункты HLC (Highlight Compensation), BLC (Backlight Compensation) или SBLC (Super Backlight Compensation) можно снизить влияние источников света на видеоизображение. Используя эти режимы, можно выделить отдельные зоны для обработки. При этом можно снизить яркость источников света и одновременно повысить ее у затемненных объектов. Причем, у каждого в отдельности. Так при включении HLC камера автоматически маскирует источник яркого света улучшая видимость объектов, находящихся рядом с данным источником.
Настройка цветопередачи
При съемке камер видеонаблюдения при искусственном освещении часто всего возникает необходимость регулировки баланса белого цвета. В OSD-меню за настроку этого параметра отвечает пункт WHITE BALANCE, который можно настроить как в ручную, так и в автоматическом режиме. Ручная настройка предпочтительней, так как позволяет добиться высокого качества передачи цвета в сложных условиях освещённости. Изменение баланса белого цвета, как правило, помогает скорректировать цветовую гамму видеоизображения в соответствие реальными цвестами и оттенками.
При этом есть несколько режимов корректировки белого цвета:
ATW – настройка баланса белого в авторежиме в пределах цветовой температуры от 1800°K до 10500°K.
INDOOR – используется в том случае, если камера находится внутри помещения и позволяет задать баланс белого цвета для цветовой температуры, находящейся в диапазоне от 4500°K до 8500°K.
OUTDOOR – используется в уличных условиях. Это меню поможет в автоматическом режиме настроить баланс белого для температуры цвета от 1800°K до 10500°K. Именно в этот температурный диапазон входит свет солнца.
AWC – слежение за балансом в автоматическом режиме. При его использовании видеоустройство станет автоматически управлять балансом белого цвета, исходя из внешнего окружения.
MANUAL – режим ручного управления. Позволяет с помощью ползунков задать вручную на экране уровень синего и красного цветов.
AWC→SET (адаптационные настройки баланса). Для получения оптимальных настроек, нужно перед камерой разместить белый лист и нажать ENTER. При изменении каких-либо параметров освещённости процедуру необходимо повторять.
Для примера представляем настроqre OSD-меню камер Proto-X через регистратор.
I. Управление из локального интерфейса можно осуществить следующим образом:
1. Кликнуть правой кнопкой мыши в любое место на экране, из выпадающего списка выбрать пункт меню «Коакс. управление».
2. При необходимости ввести данные авторизации
3. Появится окно «Коакс.управление», которое внешне напоминает джойстик OSD меню, расположенный на шнурке камеры:
4. При необходимости это меню можно перенести, захватив левой кнопкой мыши заголовок меню и переместив в нужное место:
5. Для работы с OSD меню камеры кликнуть в центральную кнопку управления
6. Для перемещения по OSD меню использовать кнопки-стрелочки «вверх» и «вниз»:
7. Для входа в подменю (отмечено знаком 
8. Для изменения значения параметра внутри меню использовать кнопки-стрелочки «влево» и «вправо».
9. Кроме настроек параметров меню коаксиального управления можно использовать для удаленного управления приближения камер, оснащенных моторизированным объективом, для этого можно использовать клавиши-стрелки «вверх» для приближения, «вниз» для отдаления, клавиши «влево» или «вправо» для остановки объектива в нужном положении (при этом OSD-меню на камере должно быть закрыто).
10. Для управления приближением можно также использовать специализированное меню PTZ, для приближения использовать кнопку «Zoom+», для отдаления «Zoom-», глубина приближения/отдаления зависит от длительности нажатия кнопок (при этом OSD-меню на камере должно быть закрыто).
Также управление настройками и зумом можно осуществлять удаленно по сети через CMS или Web-интерфейс.
II. Управление OSD меню через CMS
1. Добавить регистратор в CMS.
2. Открыть в окне CMS нужную камеру, открыть в правой панели инструментов CMS подменю «PTZ» и нажать кнопку «Irs+».
3. Для перемещения по OSD меню использовать кнопки-стрелочки «вверх» и «вниз»:
4. Для входа в подменю (отмечено знаком 
5. Для изменения значения параметра внутри меню использовать кнопки-стрелочки «влево» и «вправо».
6. Кроме настроек параметров при помощи PTZ меню можно управлять приближением камер, оснащенных моторизированным объективом, для этого можно использовать клавиши-стрелки «вверх» для приближения, «вниз» для отдаления, клавиши «влево» или «вправо» для остановки объектива в нужном положении. Для управления приближением можно также использовать специализированные кнопки «Zoom+» для приближения, «Zoom-» для отдаления, глубина приближения/отдаления зависит от длительности нажатия кнопок (для управления зумом OSD-меню на камере должно быть закрыто).
III. Управление OSD меню через Web-интерфейс
1. Открыть Web-интерфейс регистратора и произвести авторизацию.
2. Открыть в окне интерфейса нужную камеру, в правой панели инструментов в «PTZ» меню нажать кнопку «Irs+» для открытия OSD меню камеры.
3. Для перемещения по OSD меню использовать кнопки-стрелочки «вверх» и «вниз»:
4. Для входа в подменю (отмечено знаком 
5. Для изменения значения параметра внутри меню использовать кнопки-стрелочки «влево» и «вправо».
6. Кроме настроек параметров при помощи PTZ меню можно управлять приближением камер, оснащенных моторизированным объективом, для этого можно использовать клавиши-стрелки «вверх» для приближения, «вниз» для отдаления, клавиши «влево» или «вправо» для остановки объектива в нужном положении. Для управления приближением можно также использовать специализированные кнопки «Zoom+» для приближения, «Zoom-» для отдаления, глубина приближения/отдаления зависит от длительности нажатия кнопок (для управления зумом OSD-меню на камере должно быть закрыто).
Зная какими параметрами можно осуществлять регулировку видеоизображения с камер видеонаблюдения в OSD-меню, можно правильно применить нужные функции для получения качественного изображения при различных условиях видеосъемки.
Настройка камеры при помощи OSD menu
Многие модели AHD камер оснащены функцией OSD меню (On-screen display), данная опция предназначена для тонкой настройки камеры. OSD меню индивидуально для разных типов камер и зависит от технических характеристик устройства. Рассмотрев основные пункты OSD меню, можно с легкостью настраивать любые типы камер.
После подключения камеры к видеорегистратору или монитору, можно приступать к настройке камеры с помощью OSD-меню. Для активации меню и перемещению его пунктам служит джойстик, который обычно располагается на кабеле сигнала/питания или задней панели видеокамеры. Нажатие на центральную кнопку джойстика запускает меню, а также, в некоторых случаях, служит кнопкой подтверждения. Само меню имеет древовидную структуру, знакомую по настройке телевизоров, мониторов, да почти всех электронных устройств, имеющих меню и экран. Если не входить в OSD меню, нажатием ценральной кнопки, то джойстик служит для переключения режима камеры.
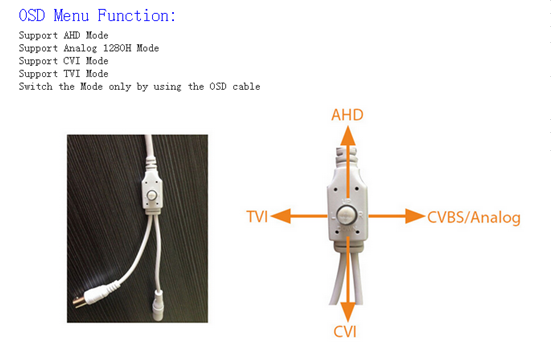
Первым пунктом меню стоит параметр ОБЪЕКТИВ (LENS), который и отвечает, собственно, за настройку диафрагмы объектива. Этот пункт имеет 3 подпункта:
ВРУЧНУЮ (MANUAL) – режим используется, когда в камере установлен объектив без диафрагмы или с ручной диафрагмой. Регулирование уровня освещенности выполняется изменением времени выдержки.
DC (DC) – используется в камерах с автоматической регулировкой диафрагмы и управлением DC. Регулирование уровня освещенности выполняется с помощью открытия/закрытия диафрагмы.
ВИДЕО (VIDEO) – применимо к камерам с автоматической регулировкой диафрагмы объектива, управляемой с помощью видеосигнала.
Пункт ЭКСПОЗИЦИЯ (EXPOSURE) может включать в себя разделы:
Значение AUTO автоматически настраивает время выдержки, исходя из условий окружающего освещения. Значение FLK применяется в условиях освещения с частотой, отличной от частоты видеокамеры (в Европе это PAL 50 Гц). Данное значение требует установленного объектива с автоматической регулировкой диафрагмы.
Фиксированные значения 1/50, 1/250, 1/500, 1/1000, 1/2000, 1/4000, 1/5000, 1/10000, 1/100000 задают постоянные значения выдержки диафрагмы. При этом значение 1/50 соответствует наиболее яркому отображению, а 1/100000 – наиболее темному. Данная характеристика подходит только для объектов с постоянным и неизменным освещением. Также для корректной работы потребуется объектив с автоматической регулировкой диафрагмы.
Важно: при выборе объектива DC, максимальное значение диафрагмы должно быть установлено на 1/50. Иначе возможно значительное затемнение изображения
OFF – автоматическая регулировка усиления выключена.
LOW – низкий уровень усиления.
MIDDLE – средний уровень усиления.
HIGH – высокий уровень усиления.
ЦИФРОВОЕ РАСШИРЕНИЕ ДИНАМИЧЕСКОГО ДИАПАЗОНА (DWDR) — имеет два положения: ВКЛ. (ON) и ВЫКЛ. (OFF). При активации, яркость и резкость изображения увеличивается до оптимального значения, соответствующего данному уровню освещения. Доступна функция настройки уровня. Пункт WHITE BAL. (БАЛАНС БЕЛОГО) позволяет выбрать одну из предустановленных вариантов баланса белого:
Вы можете производить тонкую настройку опции BLC, для этого нажмите кнопку выбора и перейдите в меню настройки. Экран монитора при этом разделится на две части с квадратом посредине экрана, нижняя часть и квадрат являются зонами BLC, а верхняя часть экрана показывает текущее положение настроек изображения. В зависимости от модели камеры, можно выбрать несколько зон BLC, работающих одновременно. Меню настройки располагает следующими пунктами:
ОБЛАСТЬ (AREA SEL.) – выбор настраиваемой зоны BLC.
СОСТОЯНИЕ ОБЛАСТИ (AREA STATE) – имеет два положения ВКЛ (ON) и ВЫКЛ (OFF) – активация/деактивация зоны компенсации засветки и ее настроек.
УСИЛЕНИЕ ЯРКОСТИ ЗОНЫ BLC (GAIN) – усиление или понижение яркости в выбранной зоне.
ВЫСОТА ОБЛАСТИ (HEIGHT) – регулировка высоты текущей зоны BLC.
ШИРИНА ОБЛАСТИ (WIDTH) – регулировка ширины текущей зоны BLC.
ВЛЕВО/ВПРАВО (LEFT/RIGHT) – сдвиг зоны BLC влево или вправо относительно центра монитора.
ВВЕРХ/ВНИЗ (TOP/BOTTOM) — сдвиг зоны BLC вверх или вниз относительно центра монитора.
ПОДАВЛЕНИЕ ЗОН ЯРКОГО СВЕТА (HLC) – функция, которая подавляет слишком яркие источники света в области съемки с помощью темной непрозрачной маски. Имеет возможность тщательной настройки: УРОВЕНЬ ПОДАВЛЕНИЯ (LEVEL) – настройка уровня чувствительности подавления.
РЕЖИМ (MODE) – два режима активации HLC: ВЕСЬ ДЕНЬ (ALL DAY) и ТОЛЬКО НОЧЬЮ (ONLY NIGHT).
ДЕАКТИВАЦИЯ BLC (OFF) – отключение функции BLC и HLC. Функция ДЕНЬ/НОЧЬ (DAY&NIGHT) отвечает за настройку перехода видеокамеры из дневного режима съемки в ночной и наоборот (переход из цветного режима съемки в черно-белый). Данная опция имеет возможность точной настройки: АВТОМАТИЧЕСКИЙ РЕЖИМ (AUTO) – режим автоматического перехода из цветного режима в черно-белый и наоборот. Автоматический режим также имеет несколько степеней настройки:
УРОВЕНЬ ПЕРЕХОДА ИЗ ДНЕВНОГО РЕЖИМА В НОЧНОЙ (D->N LEVEL) — определяет уровень освещения, при котором камера перейдет из цветного режима съемки в черно-белый. Чем выше уровень освещения выставлен, тем дольше камера будет оставаться в цветном режиме. ЗАДЕРЖКА ПЕРЕХОДА (D->N DELAY) – опция, определяющая какое количество времени камера будет находиться в цветном режиме при достижении уровня освещения, заданного для перехода из дневного режима съемки в ночной.
УРОВЕНЬ ПЕРЕХОДА ИЗ НОЧНОГО РЕЖИМА В ДНЕВНОЙ (N->D LEVEL) — определяет уровень освещения, при котором камера перейдет из черно-белого режима съемки в цветной. Чем выше уровень освещения выставлен, тем дольше камера будет оставаться в цветном режиме.
ЗАДЕРЖКА ПЕРЕХОДА (N->D DELAY) – опция, определяющая какое количество времени камера будет находиться в черно-белом режиме при достижении уровня освещения, заданного для перехода из ночного режима съемки в дневной.
ЦВЕТНОЙ РЕЖИМ (COLOR) – съемка только в цветном режиме. ЧЕРНО-БЕЛЫЙ РЕЖИМ (B/W) – съемка только в черно-белом режиме. Имеет ряд настроек: ЦВЕТОВАЯ СИНХРОНИЗАЦИЯ (BURST) – функция, отвечающая за скорость идентификации цветов. ИНФРАКРАСНАЯ ПОДСВЕТКА (IR SMART) — точная настройка параметров инфракрасной подсветки. После выбора данной функции, вы попадете в меню настройки, а на экране появится область ик-подсветки, которая располагает следующими опциями: УСИЛЕНИЕ ПОДСВЕТКИ (IR GAIN) – опция, увеличивающая/уменьшающая яркость выбранного участка инфракрасной подсветки.
ВЫСОТА (HEIGHT) – высота выбранной области инфракрасной подсветки.
ШИРИНА (WIDTH) – ширина выбранной области инфракрасной подсветки.
ВЛЕВО/ВПРАВО (LEFT/RIGHT) – сдвиг выбранной области ик-подсветки влево или вправо.
ВВЕРХ/ВНИЗ (TOP/BOTTOM) — сдвиг выбранной области ик-подсветки вверх или вниз.
КОМПЕНСАЦИЯ ИК-ЗАСВЕТКИ (IR LEVEL) — опция компенсации засветки, которую создает инфракрасная подсветка. Имеет два уровня – НИЗКИЙ (LOW) и ВЫСОКИЙ (HIGH).
Так же функциональность камеры может позволять процессору камеры определять мертвые пиксели и компенсировать эту не совсем приятную, но абсолютно нормальную, особенность работы ПЗС-матрицы. Опция, отвечающая за КОМПЕНСАЦИЮ МЕРТВЫХ ПИКСЕЛЕЙ, называется DPC. Для активизации этой функции перейдите в меню DPC, съемка при этом должна находиться в цветном режиме, и направьте камеру на источник света – окно или лампу (не солнце!). Дождитесь пока сформируется контрастное изображение. На экране монитора появится следующая надпись COVER THE LENS THEN PRESS ENTER KEY (ЗАКРОЙТЕ ОБЪЕКТИВ, ЗАТЕМ НАЖМИТЕ КНОПКУ ВВОД). Закройте объектив крышкой или другим объектом, не пропускающим свет. После нажатия кнопки ВВОД (ENTER) камера начнет сканирование матрицы на предмет выявления мертвых пикселей. Об этом будет сигнализировать сообщение на экране PROCESSING NOW… (В ПРОЦЕССЕ СКАНИРОВАНИЯ…).
По окончанию процесса сканирования, камера отобразит на экране все найденные мёртвые пиксели и вернется в предыдущее окно меню. Процессор камеры запомнит расположение этих пикселей и в дальнейшем будет автоматически их убирать.
Еще один пункт меню, который можно встретить в камере называется SPECIAL, то есть специальные, индивидуальные настройки. В данном пункте собраны такие опции как ИМЯ КАМЕРЫ (CAM TITLE), ОПРЕДЕЛЕНИЕ ДВИЖЕНИЯ (MOTION), МАСКА КОНФИДЕНЦИАЛЬНОСТИ (PRIVACY), ЗОНА ПАРКОВКИ (PARK. LINE), дополнительные НАСТРОЙКИ ИЗОБРАЖЕНИЯ (IMAGE ADJ.), НАСТРОЙКИ СОЕДИНЕНИЯ (COMM ADJ.), ЯЗЫК (LANGUAGE), ВЕРСИЯ (VERSION). Пункт меню ИМЯ КАМЕРЫ (CAM TITLE) служит для идентификации камеры и позволяет задавать ей своё уникальное имя. После активизации и входа в настройки этой функции, вы можете увидеть на экране латинский алфавит, выбор буквы и перемещение по которому осуществляется с помощью джойстика. Камера так же может обладать опцией ОПРЕДЕЛЕНИЯ ДВИЖЕНИЯ (MOTION) с помощью которой камера может обнаруживать движение в кадре и сигнализировать об этом мигающими на экране квадратиками вокруг источника движения. После активации этой функции, можно перейти в меню её настройки и оптимизировать работу детекции движения под свои нужды.
По умолчанию, экран монитора делится на 4 одинаковые зоны, каждую из которых необходимо активировать/деактивировать и настроить. Первым пунктом меню настройки стоит ВЫБОР ОБЛАСТИ (AREA SEL) – то есть переключение между настройками каждой из четырех зон. Следующим пунктом меню стоит СОСТОЯНИЕ ОБЛАСТИ (AREA STATE) – активация/деактивация работы области.
Пункт меню ВЫСОТА (HEIGHT) отвечает за высоту области, а ШИРИНА (WIDTH) – соответственно за ширину области. Параметры ВЛЕВО/ВПРАВО (LEFT/RIGHT) и ВВЕРХ/ВНИЗ (TOP/BOTTOM) отвечают за сдвиг области относительно центра.
Опция СТЕПЕНЬ (DEGREE) определяет степень различия в изображении, то есть, грубо говоря, чувствительность детекции.
Функция ВИД (VIEW) определяет, каким образом камера будет сигнализировать о возникновении в кадре движения. Имеется два положения ВКЛ (ON) и ВЫКЛ (OFF). В положении ВКЛ (ON), зона движения будет выделяться моргающими квадратиками, в положении ВЫКЛ (OFF), камера будет сигнализировать лишь пиктограммой движущегося человека внизу экрана монитора.
Следующей полезной функцией в пункте SPECIAL является опция МАСКИ КОНФИДЕНЦИАЛЬНОСТИ (PRIVACY). Данная технология позволяет спрятать некоторую часть/части объекта видеосъемки с помощью специальных непрозрачных зон. Активируя эту функцию, можно производить настройку до восьми зон одновременно. Настройка зон предполагает следующие пункты:
С помощью параметров LEFT/RIGHT (ВЛЕВО/ВПРАВО) и TOP/BOTTOM (ВВЕРХ/ВНИЗ) можно выровнять положение зоны относительно наблюдаемого объекта.
ЦВЕТ ЗОНЫ (COLOR) – данная опция позволяет выбрать цвет заливки зоны.
Еще одной интересной и нужной функцией, которой обладает большинство камер видеонаблюдения с OSD-меню является ЗОНА ПАРКОВКИ (PARK. LINE). Опция позволяет отображать специальную разноцветную разметку для контроля паркующихся автомобилей. Может иметь следующие настройки: НАСТРОЙКА ЛЕВОГО ВЕРХНЕГО ПОЛОЖЕНИЯ (LT) – смена угла наклона верхней левой части полосы. НАСТРОЙКА ЛЕВОГО НИЖНЕГО ПОЛОЖЕНИЯ (LB) – смена угла наклона нижней левой части полосы.
НАСТРОЙКА ПРАВОГО ВЕРХНЕГО ПОЛОЖЕНИЯ (RT) – смена угла наклона верхней правой части полосы.
НАСТРОЙКА ПРАВОГО НИЖНЕГО ПОЛОЖЕНИЯ (RB) – смена угла наклона нижней правой части полосы.
Наклон перспективы разметочных полос можно изменить с помощью пунктов F (смена положения верхней перспективы) и N (смена положения нижней перспективы). Опция T задает толщину линий разметки.
Дополнительные НАСТРОЙКИ ИЗОБРАЖЕНИЯ (IMAGE ADJ.) позволят настроить следующие параметры: КОМПЕНСАЦИЯ УГЛОВОГО ЗАТЕМНЕНИЯ (LENS SHAD.) – обычно, широкоугольные объективы обладают пониженной яркостью по краям и в углах изображения. Для однородного выравнивания яркости и служит данная функция. Выравнивание яркости можно настроить с помощью линейного диапазона значений, перейдя в соответствующее подменю LENS SHAD.
ДВУМЕРНОЕ ШУМОПОДАВЛЕНИЕ (2DNR) – функция предназначена для ночного режима видеосъемки, когда камера переходит в черно-белый режим. Данный параметр убирает большинство световых шумов, которые возникают при недостатке освещения, однако этой функцией нужно пользоваться осторожно, так как она влияет на четкость изображения в негативную сторону.
ЗЕРКАЛЬНОЕ ОТОБРАЖЕНИЕ (MIRROR) – отражение изображения по горизонтали.
ЦВЕТ ШРИФТА (FONT COLOR) – параметр, позволяющий настроить цвет шрифта OSD-меню и другой справочной информации.
КОНТРАСТНОСТЬ (CONTRAST) – подстройка контрастности видеоизображения.
РЕЗКОСТЬ (SHARPNESS) – подстройка резкости видеоизображения.
ЭКРАН (DISPLAY) – настройка изображения под тип используемого для просмотра монитора. Имеет несколько предустановленных параметров — ПОЛЬЗОВАТЕЛЬСКИЙ (USER), ЖК-МОНИТОР (LCD) и МОНИТОР С ЭЛЕКТРОННО-ЛУЧЕВОЙ ТРУБКОЙ (CRT). Каждый из параметров можно кастомизировать под любой монитор, управляя параметрами:
ГАММА (GAMMA) – управления яркостью/цветностью видеоизображения.
УРОВЕНЬ ЧЕРНОГО (PED LEVEL) – управление яркостью/уровнем черного цвета изображения. УСИЛЕНИЕ УРОВНЯ ЦВЕТНОСТИ (COLOR GAINE) – управление цветностью и насыщенностью видеоизображения (меню IMAGE ADJ.).
НЕГАТИВ (NEG. IMAGE) – выходной эффект негатива для видеоизображения (меню IMAGE ADJ.).
Пункт меню НАСТРОЙКИ СОЕДИНЕНИЯ (COMM ADJ.) включает в себя следующую группу настроек: ИДЕНТИФИКАТОР КАМЕРЫ (CAM ID) – идентификационный номер камеры для настройки управления камерой по протоколу RS-485. Диапазон возможных идентификаторов от 000 до 255.
СКОРОСТЬ ПЕРЕДАЧИ ДАННЫХ (BOUD RATE) – настройка скорости передачи данных в бодах по интерфейсу RS-485.
ВЫБОР ПРОТОКОЛА (PROTOCOL) – выбор протокола передачи данных: PELCO-D, PELCO-D или NEXTCHIP.
ВКЛЮЧЕНИЕ/ОТКЛЮЧЕНИЕ ИДЕНТИФИКАТОРА (DISPLAY ID) – активация/деактивация идентификатора камеры на экране при передаче данных по протоколу RS-485.
ИДЕНТИФИКАЦИЯ POS (ID POS) – идентификация и отображение номера POS-терминалов, используемых в связке с видеоизображением.