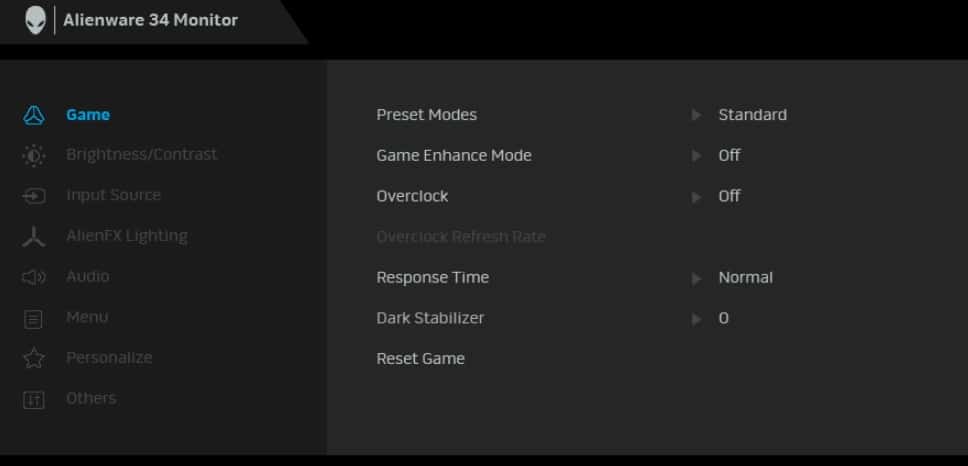монитор aoc разгон в меню
Что такое Overdrive на мониторе и как его включать и выключать?
Повышение времени отклика позволяет увеличить скорость отклика монитора (время перехода пикселей), чтобы уменьшить смещение/двоение быстро движущихся объектов. В зависимости от частоты обновления слишком сильная перегрузка может вызвать выброс пикселей или обратное двоение изображения.
Вы найдете настройки ускорения вашего монитора в его экранном меню (OSD), обычно под одним из следующих имен: Overdrive, Response Time, TraceFree или что-то подобное.
Повышение времени отклика позволяет увеличить скорость отклика монитора (время перехода пикселей), чтобы уменьшить смещение/двоение быстро движущихся объектов. В зависимости от частоты обновления слишком сильная перегрузка может вызвать выброс пикселей или обратное двоение изображения. Вы найдете настройки ускорения вашего монитора в его экранном меню (OSD), обычно под одним из следующих имен: Overdrive, Response Time, TraceFree или что-то подобное.
Чтобы объяснить, что такое овердрайв времени отклика на мониторе, мы сначала рассмотрим скорость отклика.
Вы можете посетить нашу статью «Что означает время отклика монитора?» статья для более подробного объяснения, но вкратце, скорость отклика монитора показывает, насколько быстро пиксель может переходить от одного цвета к другому.
Например, монитор с частотой 60 Гц обновляет изображение 60 раз в секунду, поэтому между двумя циклами обновления проходит 16,67 миллисекунды.
Для монитора 144 Гц цикл обновления составляет 6,94 мс, поэтому время отклика должно быть быстрее, и так далее.
Именно здесь задействуется ускорение времени отклика, также называемое RTC (компенсация времени отклика), чтобы заставить пиксели быстрее переходить от одного цвета к другому.
Какой вариант ускорения времени отклика использовать?
Чтобы получить доступ к настройкам овердрайва монитора, откройте экранное меню (OSD) и найдите опцию овердрайва, обычно под одним из следующих имен: TraceFree (некоторые мониторы ASUS), Rampage Response, Overdrive, OD или просто Response Время.
Должно быть как минимум несколько вариантов на выбор. В зависимости от модели уровни овердрайва будут называться по-разному, и некоторые мониторы могут иметь больше уровней, чем остальные.
Теперь, если у вас есть современный монитор со светодиодной подсветкой 60 Гц/75 Гц, маловероятно, что его время отклика будет меньше, чем цикл обновления дисплея.
В большинстве случаев вы не заметите заметных ореолов/следа быстро движущихся объектов, даже если перегрузка установлена в положение «Выкл.» Или «Низкий», но настройка «Средний/Нормальный» обычно работает лучше всего. Слишком большой овердрайв может привести к обратному двоению изображения или выбросу пикселей, поэтому не используйте его, если вы не испытываете чрезмерное размытие при движении в динамичных играх.
Для дисплеев с более высокой частотой обновления требуется перегрузка для оптимального игрового процесса. Чтобы проверить, какая настройка ускорения лучше всего подходит для частоты обновления вашего монитора, мы рекомендуем использовать тест на ореолы НЛО от BlurBusters.
Очень важно, чтобы игровой монитор имел хорошую реализацию овердрайва. Некоторые мониторы имеют плохо оптимизированный овердрайв, например, Samsung CHG70, у которого только одна предустановка овердрайва слишком сильна при более низкой частоте кадров, что приводит к заметному перерегулированию.
Таким образом, при поиске игрового монитора простого взгляда на время отклика может быть недостаточно. В наших обзорах мониторов мы всегда рассматриваем реализацию овердрайва дисплея, если она заслуживает внимания.
Время отклика и перегрузка: IPS, TN или VA?
Как правило, производители мониторов просто включают скорость отклика GtG (от серого к серому), которая в основном составляет 1 мс для панелей TN и 3–5 мс для панелей IPS и VA. LG 27GL850 является первым IPS отображение, чтобы достигнуть скоростей GTG от 1мса.
Скорость отклика, указанная GtG, указывает на максимальную скорость, с которой пиксель может переходить от одного оттенка серого к другому при определенных условиях тестирования с применением самого высокого параметра ускорения. Так что всегда относитесь к этим числам с оговорками.
Например, панель TN с заданной скоростью отклика 1 мс (GtG) обычно имеет нормальное время отклика
5 мс. Чтобы получить 1 мс, вам нужно применить овердрайв. Средняя панель IPS будет иметь нормальное время отклика
9 мс, тогда как панели VA обычно имеют время отклика более 12 мс.
Благодаря быстрому отклику дисплеи TN пользуются популярностью среди соревнующихся игроков, играющих в шутеры от первого лица, несмотря на их низкое качество цвета и углы обзора. Панели VA имеют худшее время отклика, но у них самый высокий коэффициент контрастности из этих трех технологий панелей.
Такой высокий коэффициент контрастности позволяет им создавать очень глубокие черные оттенки, изменение которых пикселям занимает больше времени. Следовательно, вы получаете видимое размытие и ореолы в быстро меняющихся сценах, особенно когда задействованы темные пиксели.
Хотя количество ореолов на VA-панелях слишком велико для соревнующихся геймеров, это допустимо для обычных игр, поскольку взамен вы получаете исключительное качество изображения по разумной цене. Панели IPS предлагают хороший баланс между двумя технологиями, но при этом стоят дороже.
MPRT или скорость отклика GtG?
Вы также заметите, что некоторые производители мониторов включают также спецификацию MPRT (время отклика движущегося изображения) 1 мс. Это не то же самое, что время отклика GtG. Вместо этого MPRT указывает, что в мониторе есть технология уменьшения размытости при движении, которая с помощью стробирования задней подсветки уменьшает воспринимаемое двоение изображения.
Проблема возникает, когда производитель монитора заявляет, что скорость MPRT дисплея составляет 1 мс, но не показывает время отклика GtG, вводя в заблуждение потенциальных пользователей, что у монитора скорость отклика 1 мс, тогда как на самом деле время отклика GtG может составлять 4-5 мс.
Перегрузка и переменная частота обновления
При использовании FreeSync/G-SYNC, который синхронизирует частоту обновления монитора с частотой кадров графического процессора, чтобы исключить разрывы экрана и заикание, следует помнить о некоторых дополнительных вещах, касающихся перегрузки.
Игровые мониторы со встроенным модулем G-SYNC имеют переменную перегрузку, которая позволяет им изменять настройку перегрузки в соответствии с частотой обновления для оптимальной производительности при любой частоте кадров/обновлении.
С другой стороны, мониторы FreeSync не имеют такой возможности. Так, например, если вы работаете со скоростью 144 кадра в секунду с высокой перегрузкой, и ваша частота кадров падает до
60 FPS, перегрузка будет слишком сильной для 60 Гц/кадров в секунду и, следовательно, приведет к перерегулированию. К счастью, это случается нечасто.
Некоторые модели FreeSync, такие как Nixeus EDG27, имеют функцию Adaptive Overdrive, которая автоматически изменяет предустановку овердрайва в соответствии с частотой обновления. Хотя он не так эффективен, как переменный овердрайв G-SYNC, он предотвращает двоение изображения и перерегулирование в определенных сценариях.
С другой стороны, некоторые мониторы FreeSync не могут даже одновременно запускать FreeSync и самый мощный вариант перегрузки.
В этом случае мы рекомендуем отключить FreeSync и использовать High Overdrive при более высокой частоте кадров или использовать Medium Overdrive и FreeSync при более низкой частоте кадров. Это также будет зависеть от ваших предпочтений, более чувствительны ли вы к разрыву экрана или к двоению изображения.
Можно ли разогнать монитор и как это сделать
Содержание
Содержание
Игровой монитор стал привычной необходимостью в современных сборках не только для киберспортсменов, но и домашних геймеров. Для комфортной игры теперь есть все: матрицы с низким откликом, режимы для улучшения картинки в шутерах, виртуальные прицелы и другие вспомогательные функции. Но самое интересное в игровом мониторе — это частота развертки. Как правило, самые распространенные модели уже работают на 144 Гц с завода. Но не всегда есть возможность поменять монитор, а улучшить плавность картинки хочется. Тогда можно попробовать его разогнать.
Игровые мониторы появились недавно. Всего несколько лет назад их делили на бюджетные и дорогие, а теперь появилось новое направление — игровые мониторы с высокой частотой обновления. И, чтобы понять, что такое быстрый монитор, не обязательно покупать новый. Можно разогнать старый и наслаждаться привычной картинкой в новом ракурсе.
Частота развертки
Частота монитора — это скорость обновления изображения на мониторе. Если проще: сколько кадров показывает дисплей за секунду — это и будет скорость в герцах. Например, универсальные 60 Гц для среднего монитора. Или 144 Гц для игрового. Или 240 Гц для экстремальной модели. Это все максимальное количество картинок в секунду.
Допустим, у нас есть 10 секунд, чтобы увидеть вспышку праздничного салюта. Теперь представим, что взглянуть на салют можно только несколько раз, остальное время глаза должны быть закрытыми. Открыли — посмотрели — закрыли. И так, допустим, 60 раз за 10 секунд. Сложно. Нужна практика. Но, в итоге, моргая 60 раз, мы увидим достаточно, чтобы сказать «да, это салют, разноцветный и яркий». А теперь снижаем скорость до трех морганий. Так вообще ничего не разглядишь.
Чем чаще мы открываем глаза в каком-то промежутке времени, тем больше информации успеваем заметить. Радует, что человеческий глаз может видеть картинку непрерывно, что не дано электронным устройствам. Тем не менее, есть и другая сторона вопроса о высокой частоте обновления. Очень часто возникают споры о том, сколько кадров достаточно человеку, чтобы картинка казалась плавной и непрерывной. Когда братья Люмьер изобрели кино, все думали, что для этого достаточно показать 24 кадра в секунду.
Однако, как только человек увидел анимацию с 30 и более кадрами в секунду, понимание плавности и непрерывности изменилось. Теперь минимальный комфортный фпс — это 30 кадров в секунду. Дальше — больше. Если 30 кадров достаточно для телевизора и YouTube, то в играх появился свой стандарт — заветные 60 кадров, поэтому совершенству нет предела. Ведь, если верить ученым, человек способен различать качество до 1000 Гц и выше. Отсюда и гонка за герцами.
Так, между 30 и 60 кадрами разница колоссальна. Вот наглядный пример:
Если замедлить видео, то можно понять разницу между 60 Гц и 144 Гц. Как в этом видео:
Тем не менее, высокая частота обновления не только улучшает плавность движений. Есть еще кое-что интересное. Но сначала разгоним матрицу.
Специфика разгона
Мониторы, как и процессоры, видеокарты и оперативную память, можно разгонять по частоте. Они также бывают удачными и нет, поэтому итоговая частота зависит от качества монитора и его комплектующих: матрицы, контроллера, видеовыходов и даже сигнального провода.
Матрицы современных мониторов делятся на TN, IPS и VA. До недавнего времени высокоскоростные мониторы чаще работали на TN, но сейчас на рынке доминируют модели с IPS и VA. Этот переход обусловлен тем, что у новых матриц выше контрастность и цветовой охват. И разгонные способности последних моделей уже не отличаются от матриц TN, у которых раньше было преимущество.
Разъемы
Перед разгоном нужно убедиться, что монитор поддерживает актуальные видеовыходы, которые не будут ограничивать частоту. С этой информацией можно ознакомиться на официальном сайте дисплея. Все версии HDMI и их максимальные возможности можно найти в таблице:
Так, для разгона монитора с разрешением 1920×1080 версия HDMI должна быть как минимум 1.2/1.2a. Или DisplayPort, если такой имеется.
Пределы разгона
Некоторые модели способны поднять частоту с заводских 60 Гц всего до 65 Гц. Скорее всего, такой монитор уже с завода работает в разгоне. Другие модели легко берут 75 Гц, а есть и такие, которые могут работать на 120 Гц. Эти пределы меняются в зависимости от категории, в которой находится дисплей. Если у монитора есть старшая модель с высокой частотой обновления, то младшая модель, возможно, тоже сможет работать шустрее. В любом случае, частота может быть уникальной даже для двух одинаковых моделей.
Разгон
Софт для настройки
Для разгона необходимо иметь кабель подходящей версии HDMI или DisplayPort, а также установленные видеодрайверы. С версией портов и проводов можно разобраться в таблице выше, а драйверы на видеокарту находятся на официальных сайтах производителей — Nvidia и AMD Radeon.
Из программного обеспечения для настройки частоты будет достаточно только стандартных утилит, которые устанавливают вместе с драйвером видеокарты.
Для Nvidia это Панель управления Nvidia:
Для Radeon это Control Center:
Разгоняем
Пример разгона монитора будет выполнен на системе с видеокартой Nvidia, поэтому для подстройки частоты используем фирменную утилиту зеленых. Открываем программу и отправляемся в настройки разрешения:
Попадаем в меню создания пользовательских разрешений, включаем «Режимы, не предлагаемые дисплеем» и щелкаем по кнопке «Создать пользовательское разрешение»:
Откроется окно с подробными настройками. Необходимо перейти в окошко выбора частоты обновления и прибавить к стандартному значению 5 Гц, а затем нажать «Тест»:
Если монитор поддерживает работу на этой частоте, изображение на экране на несколько секунд пропадет, а затем снова появится с сообщением о том, что настройки необходимо сохранить.
Можно не сохранять, а продолжить добавлять частоту аналогичным способом. Или вернуть последнее стабильное значение, если после увеличения частоты изображение не появляется или монитор показывает предупреждение о неподдерживаемых режимах:
После того, как максимальная рабочая частота найдена, необходимо сохранить и применить настройки:
А затем вернуться в настройки разрешения в панели управления и применить новое пользовательское разрешение:
Проверка стабильности разгона
Разгон — это выход характеристик за пределы заводских возможностей. Поэтому при изменении частоты техника может работать нестабильно. Чтобы убедиться в том, что настройки частоты подобраны правильно, необходимо проверить их на стабильность.
Сайт позволяет быстро оценить разницу между разным количеством кадров в анимации, а также скажет, если заданная частота нестабильна или создает пропуски.
Допустим, частота монитора равна 60 Гц. Соответственно, чтобы зеленый инопланетянин двигался плавно и без рывков, сайт подбирает частоту кадров равную частоте обновления монитора. Так для 60 Гц:
Так при разгоне до 75 Гц:
Наблюдая за НЛО, мы должны убедиться, что анимация плавная, без рывков и не размывается. Для этого необходимо посмотреть, как монитор ведет себя в этом тесте на заводской частоте, а затем в разгоне.
Если частота стабильна, система покажет зеленый свет:
Проверка «на глаз»
То, о чем говорили в начале материала. Частота монитора влияет как минимум на два визуальных эффекта: плавность и четкость. С плавностью мы разобрались, и, возможно, кому-то достаточно даже 30 кадров, чтобы анимация стала плавной. Но с повышением частоты улучшается еще и четкость движущихся изображений. И это будет заметно любому:
На фотографии (это не скриншот) прекрасно заметна разница. С поднятием количества кадров в секунду уменьшается расстояние между отображаемыми кадрами, что в динамике влияет на резкость и отсутствие шлейфов у границ объектов. Это особенно заметно «на глаз», если матрица не из дорогих.
Такую разницу в качестве можно увидеть и другим способом. Для наглядности возьмем 60 Гц и 480 Гц:
Так выглядит объект в движении на мониторе с частотой 60 Гц. Как ни всматривайся, а объект все равно будет размытым.
А теперь то же видео при частоте обновления 480 Гц. Разница в четкости изображения просто завораживает.
Когда разгон вреден
Для комфортной картинки в играх мало монитора с высокой частотой развертки. Как мы уже говорили, для того чтобы избавиться от дерганного и рваного изображения в играх, необходимо синхронизировать работу видеокарты и монитора. А значит, стоит подумать о возможностях графического процессора.
Если графический адаптер не сможет обеспечить минимум 75 кадров в секунду при частоте монитора 75 Гц, то ни о каком комфорте и плавности речи быть не может. В таком случае, придется снижать настройки графики, получая более плавную картинку и повышенную четкость в динамике. Или же мириться с «мылом» в игре и играть на максимальных пресетах, но при 60 Гц. Тем не менее, есть категории пользователей, которым шустрая матрица просто необходима:
Как откалибровать дисплей
Итак, вы купили, распаковали и установили новый монитор. Все готово, верно? Иногда, чтобы цвет воспроизводился наилучшим образом, монитор необходимо сначала откалибровать. К счастью, точность цветопередачи у большинства мониторов AOC достаточно высокая, поэтому часто необходимости в калибровке нет, особенно для некритичных к цвету задач. Это означает, что вы можете просто открыть браузер, смотреть фотографии и видео, запускать игры и получать удовольствие от невероятно ярких и насыщенных цветов.
Однако, при выполнении задач, где важно корректное отображение цвета, например, цветокоррекция видео или обработка изображений, важно убедиться, что монитор отображает цвета правильно. Без соответствующей калибровки оттенки цветов могут отличаться у разных мониторов. Например, тот истинно красный цвет, который вы видите у себя на мониторе, у другого человека, при условии, что его монитор передает точные цвета, может отображаться как более розовый или оранжевый. Иными словами, без калибровки отображаемые монитором цвета могут не соответствовать действительности, что, следовательно, излишне затрудняет выполнение тех видов работ, где цветопередача важна.
К счастью, существует несколько способов калибровки монитора. Одни из них более точны благодаря использованию специального оборудования (колориметра и/или спектрофотометра), а другие — благодаря проверке и оценке изображения глазами пользователя.
Колориметр — это устройство в форме мыши с датчиками и цветовыми фильтрами, которое способно определять мельчайшее изменение цвета. Его подключают к компьютеру и аккуратно устанавливают на монитор. На основании собранной колориметром информации в операционной системе создается «цветовой профиль» пользователя, в соответствии с которым графическая карта изменяет вывод цвета и компенсирует ошибки. Аналогично цветовое профилирование осуществляется и при калибровке монитора на глаз, например, с помощью предустановленных на вашем ПК или Mac утилит.
Использование калибратора
Во-первых, убедитесь, что монитор включен и работает хотя бы 30 минут. Это позволяет ему достичь своей нормальной рабочей температуры и состояния. Убедитесь, что используется исходное разрешение дисплея — монитор 4K должен работать с разрешением 4K, а не с уменьшенным 1080p. Выберите на мониторе настройки цвета по умолчанию и отключите любые изменения, такие как игровой режим или режим понижения синей части спектра. Проверьте, имеется ли в меню монитора (OSD) настройка отдельных каналов цветности (красного, зеленого и синего).
В Windows 10 по умолчанию встроено средство для калибровки цветов. Если в строке поиска вы введете «Калибровать цвета монитора», то будет запущена утилита «Калибровка цветов монитора». Инструкции на экране помогут вам с настройками гаммы-коррекции, яркости, контраста и цветового баланса. Вы самостоятельно сможете обнаружить очевидные ошибки и соответствующим образом изменить положение ползунка на экране. Например, при гамма-коррекции необходимо установить ползунок таким образом, чтобы вы больше не видели точку в середине каждого круга (см. рисунок 1). Инструмент калибровки помогает также настроить яркость, контраст и цветовой баланс, после чего вы не будете замечать значительных отличий в цветах изображения. По завершении калибровки у пользователя есть возможность оставить текущие настройки, если они удовлетворяют, или вернуться к предыдущим и начать заново. Нажмите «Готово». Windows сохранит откалиброванный цветовой профиль и будет его использовать.
Рисунок 1: Гамма-коррекция в утилите «Калибровка цветов монитора» в Windows 10
Управление цветом в Windows
Чтобы проверить или удалить цветовой профиль, введите в строке поиска «Управление цветом» и открыть соответствующую утилиту. Если правильный монитор уже выбран, нажмите «Использовать мои параметры для этого устройства». В разделе «Профили, связанные с устройством» вы можете просмотреть доступные цветовые профили, добавить или удалить профиль, а также установить профиль по умолчанию. Чтобы перейти к настройкам по умолчанию, нажмите кнопку «Профиль» в правом нижнем углу и выберите «Заменить мои параметры системными значениями по умолчанию», затем снимите флажок с «Использовать мои параметры для этого устройства». Также из этого окна вы можете запустить утилиту калибровки экрана, если перейдете во вкладку «Подробно» и выберите «Откалибровать экран» в разделе «Калибровка экрана».
MacOS — «Ассистент калибратора монитора»
Аналогичную калибровку экрана можно выполнить самостоятельно и в MacOS. На Mac выберите меню Apple, затем «Системные настройки», «Мониторы» и «Цвет». Вы увидите опцию «Калибровать», которая запустит утилиту «Ассистент калибратора монитора». Кроме того, в панели поиска Spotlight (MacOS Catalina 10.15) вы можете ввести «Мониторы», после чего будет запущена соответствующая утилита. В ней вы сможете нажать «Цвет», а затем «Калибровать». Программа проведет вас через необходимые настройки гамма-коррекции, яркости, контраста и баланса белого, поможет выбрать предпочитаемую температуру цвета и создать индивидуальный цветовой профиль, а также покажет другие варианты профилей.
Использование такого калибровочного устройства, как колориметр или спектрофотометр является гораздо более верным и объективным способом получения точных цветов монитора по сравнению с субъективным восприятием человека. Стоимость доступных и точных калибраторов для профессионального применения лежит в диапазоне от 180 до 280 долларов США/евро. Калибратор подключается к компьютеру через USB-порт и работает под управлением прилагаемого программного обеспечения. Конструкция большинства таких устройств позволяет их расположить очень близко к выбранной зоне панели и надежно прикрепить к верхней части корпуса монитора.
Следуя описанным выше шагам, подготовьте монитор к калибровке и выберите режим по умолчанию. Дайте дисплею прогреться и убедитесь, что пятен на панели нет пятен, тогда датчики смогут работать точно. Установите программу калибровки, запустите ее и следуйте инструкциям на экране.
Если в экранном меню монитора имеются настройки отдельных цветовых каналов (красного, зеленого, синего), проверьте наличие соответствующих настроек в программном обеспечении для калибровки. В этом случае калибратор предложит соответствующие настройки для экранного меню монитора, чтобы достичь максимальной возможной точности изображения. Прилагаемое программное обеспечение проведет вас через процесс калибровки и создаст соответствующий «цветовой профиль» пользователя. Шаги, описанные в разделе «Управление цветом в Windows», помогут вам также выбирать, добавлять, удалять пользовательские цветовые профили или выбирать профиль по умолчанию.
Колориметры подходят для устройств пропускающего типа — излучающих свет (таких как дисплеи), тогда как спектрофотометры также подходят для устройств отражающего типа (например, бумага). Поэтому, если вам важно быть уверенным в том, что на дисплее отображается то, что вы увидите в распечатанном виде, лучше выбирать спектрофотометр. Однако спектрофотометры значительно дороже, чем предназначенные только для мониторов колориметры.
После осуществления калибровки вы удивитесь тому, насколько незначительная настройка требуется мониторам AOC, или же полному отсутствию необходимости в ней благодаря опыту компании в области производства высококачественных панелей.
Если вы заинтересовались мониторами с панелями AOC с наиболее точной цветопередачей, предлагаем рассмотреть бизнес-мониторы AOC с IPS-панелями. По сравнению с TN- и VA-панелями, которые, как правило, больше подходят для игр и развлечений, IPS-панели обладают исключительной цветопередачей и широкими углами обзора, что минимизирует искажение цвета при изменениях точки взгляда. Более подробная информация о IPS-панелях и их технические данные доступны здесь. Перейдите по этой ссылке, чтобы изучить ассортимент дисплеев AOC с IPS-панелями.