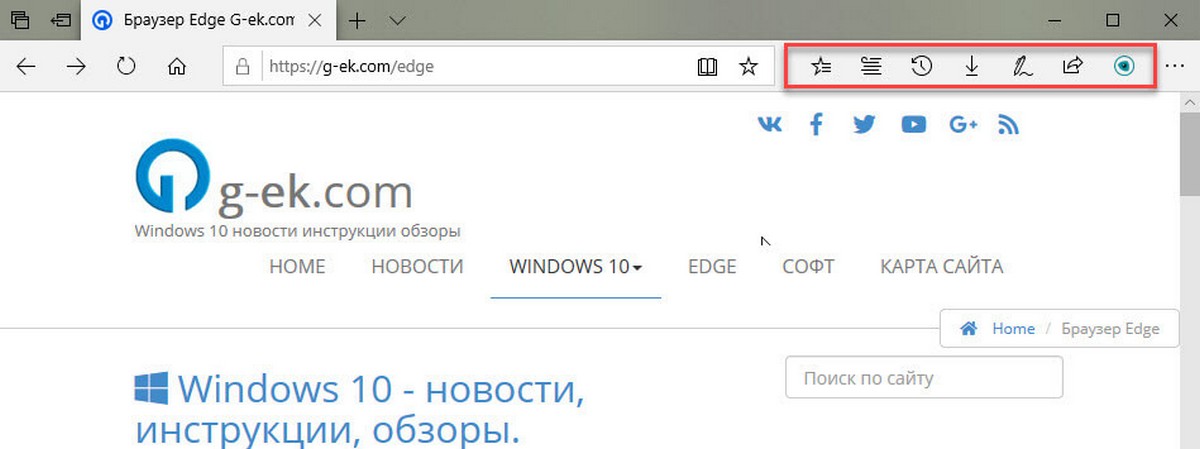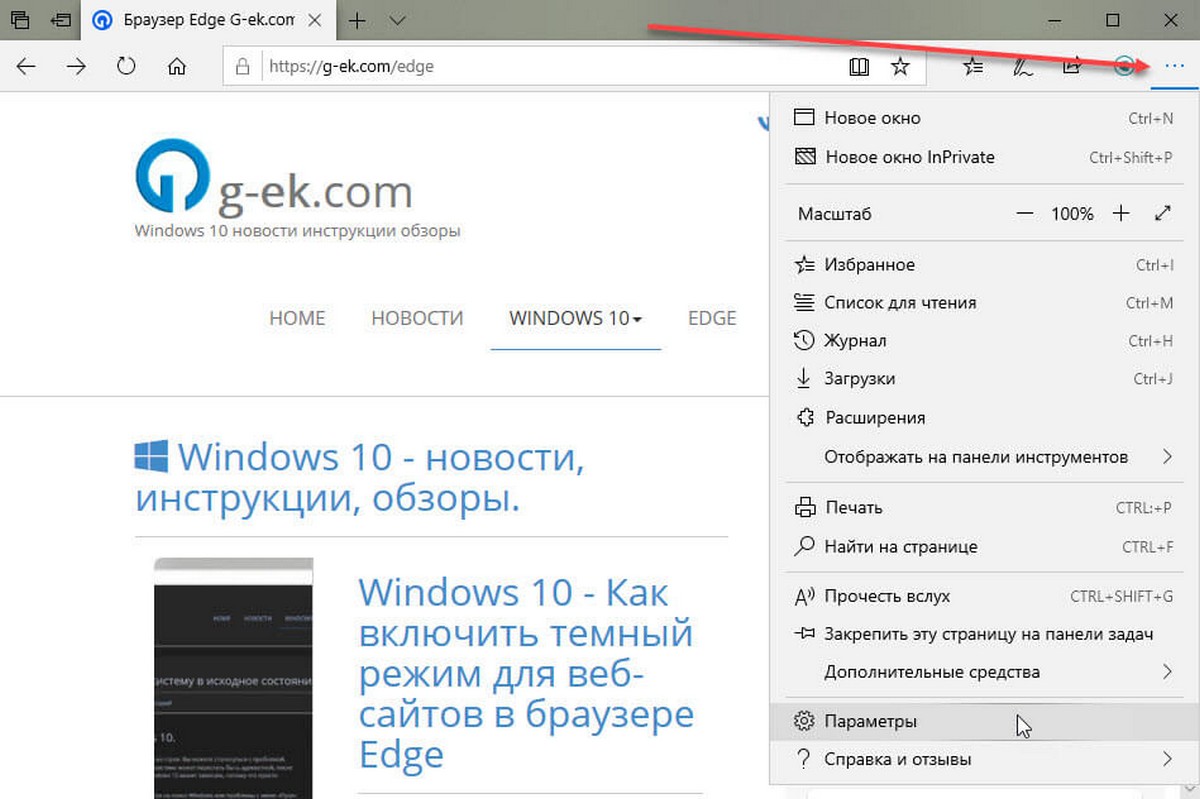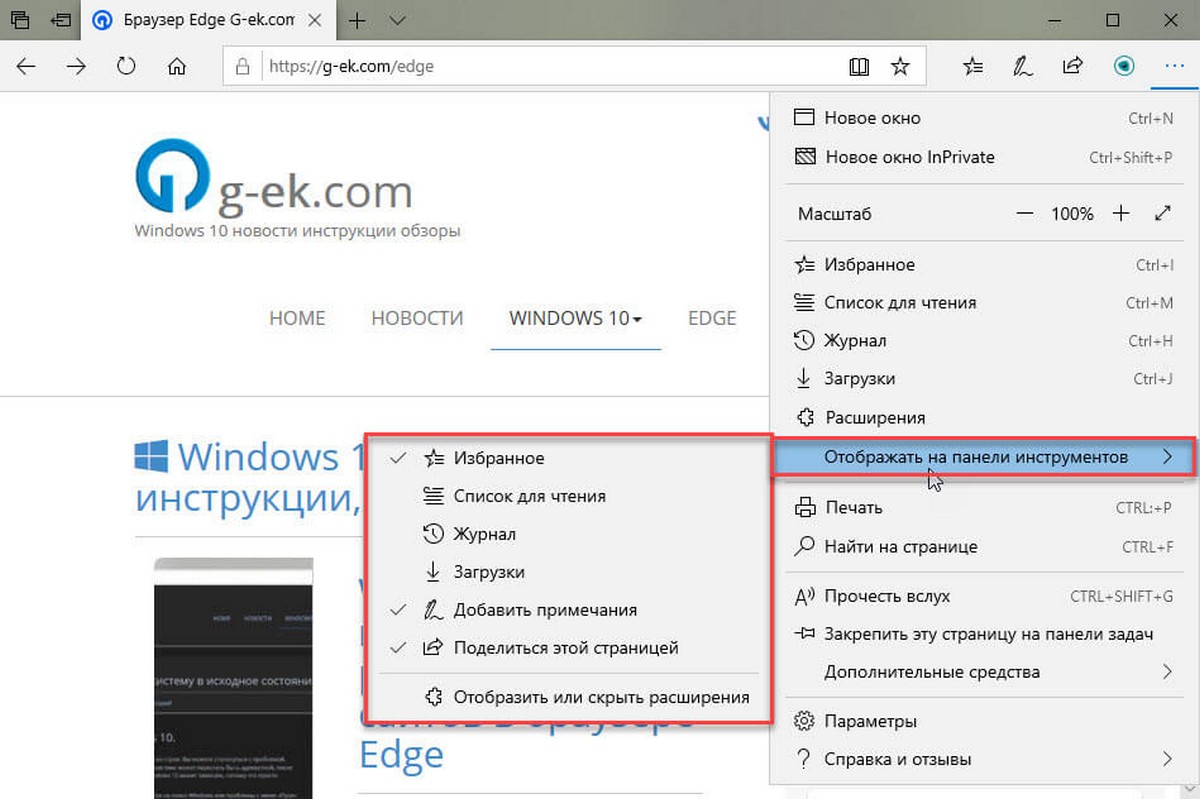microsoft edge панель меню
Microsoft Edge получает новую панель инструментов с интеграцией всплывающего меню
Microsoft Edge получает новую панель инструментов, которая позволит вам мгновенно получать доступ к избранному, истории и коллекциям из любого места. Новый пользовательский интерфейс уже доступен как для избранных страниц, так и для страниц истории, а теперь и в коллекциях.
Для тех, кто не знает, Microsoft тестирует меню избранного с новым деревом или всплывающим макетом, чтобы вы могли редактировать, управлять и искать закладки, не посещая специальную страницу закладок в браузере.
Прислушиваясь к отзывам пользователей, Microsoft теперь включила те же всплывающие окна для коллекций, чтобы обеспечить более последовательный и эффективный способ быстрого доступа к вашим проектам и управления ими.
Так же, как меню избранного и панель истории, теперь при открытии меню коллекций появляется всплывающее окно.
Как вы можете видеть на приведенном выше скриншоте, коллекции теперь появятся во всплывающем меню, и вы по-прежнему можете сохранять ссылки, заголовки веб-страниц, упорядочивать контент по папкам, а веб-страницы по-прежнему будут отображать изображения обложек. Вы также можете добавлять примечания к сохраненным страницам. И, конечно же, вы можете вернуться к старому пользовательскому интерфейсу, нажав на значок булавки.
Предстоящая панель инструментов с новым представлением в виде дерева или всплывающим макетом предоставит вам доступ к своей истории, избранному и коллекциям без необходимости переходить на полную страницу.
Согласно нашему тестированию, новое меню коллекций доступно только избранным инсайдерам, и вполне вероятно, что оно будет выпущено для всех на каналах Dev и Canary в январе.
В дополнение к новой панели инструментов, Microsoft также работает над новой функцией, которая не позволит вам закрыть все вкладки по ошибке. Другие предстоящие функции включают ускорение запуска, настраиваемый акцентный цвет, вкладки для сна, уменьшение использования памяти и многое другое.
Как отобразить меню в Edge Chromium
Одна из особенностей нового Microsoft Egde — отсутствие классической строки меню. Многие пользователи хотели бы видеть панель меню в браузере Edge Chromium. К счастью, недавно появилось расширение, которое позволяет отобразить меню в Microsoft Edge Chromium.
Proper Menubar — это расширение, созданное специально для Microsoft Edge. Оно позволяет иметь классическую строку меню под панелью вкладок в браузере. Помимо Egde, расширение совместимо с большинством браузеров на базе Chromium, включая Opera и Vivaldi.
Расширение Proper Menubar
Proper Menubar — это легкое дополнение для повышения производительности Edge Chromium, которое добавляет настраиваемое меню с параметрами браузера. Панель инструментов оформлена в виде классической строки меню, но также поддерживает ряд параметров для настройки ее внешнего вида, таких как цвет, доступные параметры меню и т. д.
Меню расширения по умолчанию включает в себя традиционные элементы меню, такие как сохранение файла, копирование текста, выбор текста, настройки, справка и т. д. Также оно включает в себя параметры, связанные с окном, такие как свертывание, максимизация, быстрый доступ к инструментам разработки и многие другие параметры. Строка меню может быть перемещена в верхнюю или нижнюю часть окна Edge.
Кроме того, расширение может добавить панель продуктов Google. Это специальное меню с быстрыми ссылками на популярные продукты Google. С помощью этого меню вы можете одним щелчком открыть YouTube, Gmail, Карты, Дисковод, Календарь и другие.
Как отобразить меню в Edge Chromium
Чтобы отобразить меню в Microsoft Edge Chromium:
Расширение Menubar установлено. Теперь проверьте доступные варианты расширения и настройте его в соответствии со своими предпочтениями.
У расширения есть и недостатки. Меню, сформированное расширением, не содержит списков закладок и не отображает элементы истории навигации. Существуют записи, чтобы открыть диспетчер закладок или открыть страницу полной истории, но невозможно увидеть конкретные записи в меню. Вот как оно выглядит:

На этом все. Теперь вы знает как отобразить меню в Edge Chromium.
Добавление и удаление надстроек, расширений и панелей инструментов браузера
Microsoft Edge
Доступен новый браузер, рекомендуемый корпорацией Майкрософт
Чтобы найти расширение и добавить его в Microsoft Edge, выполните следующие действия.
В Microsoft Edge выберите Параметры и прочее > Расширения. Отобразится список рекомендуемых расширений.
Прокрутите список вниз и выберите Просмотреть дополнительные расширения, чтобы открыть Microsoft Store и найти другие расширения.
Выполните поиск необходимого расширения в Microsoft Store. Когда вы найдете расширение, выберите Получить, чтобы установить его на своем устройстве.
По окончании установки переключитесь обратно на Microsoft Edge.
Прочитайте уведомление о возможностях расширения и выберите Включить.
Удаление расширения из Microsoft Edge
В Microsoft Edge выберите Параметры и прочее > Расширения.
Наведите указатель на обновление, которое необходимо удалить, выберите его и нажмите кнопку Удалить.
Google Chrome
Добавление расширения и его использование в Google Chrome
Откройте Веб-магазин Chrome и выберите Приложения или Расширения в меню.
Выберите или найдите то, что вы хотите добавить.
Когда вы найдете приложение или расширение, которое нужно добавить, нажмите кнопку Добавить в Chrome.
Если вы добавляете расширение, проверьте типы данных, к которым оно может получить доступ, а затем нажмите кнопку Добавить расширение.
Вы увидите ваши приложения в средстве запуска и ваши расширения в Chrome как кнопки на панели инструментов.
Удаление расширения из Google Chrome
Откройте Chrome, а затем выберите три вертикальные точки рядом со значком профиля.
Выберите Дополнительные инструменты > Расширения.
Рядом с расширением, которое нужно удалить, выберите Удалить.
Для подтверждения выберите Удалить.
Чтобы удалить расширение, кнопка которого находится на панели инструментов браузера, щелкните правой кнопкой мыши кнопку и выберите Удалить из Chrome.
Firefox
Добавление надстройки и ее использование в Firefox
Откройте Firefox, а затем выберите три горизонтальные линии рядом со значком профиля.
Выберите Надстройки, а затем выберите Получить надстройки.
Чтобы установить рекомендуемую надстройку, нажмите синюю кнопку + Установить тему или +Добавить в Firefox, в зависимости от типа надстройки.
Найдите другие надстройки, нажав кнопку Найти другие надстройки.
Удаление надстройки из Firefox
Откройте Firefox, а затем выберите три горизонтальные линии рядом со значком профиля.
Выберите Надстройки, а затем выберите Расширения, Темы или Подключаемые модули.
Найдите надстройку, которую вы хотите удалить, а затем щелкните три горизонтальные точки и выберите Удалить.
Safari
Поиск и установка расширений в Safari
Откройте Safari, а затем выберите Safari > Расширения Safari.
Если вы используете Safari 12, App Store откроется на странице расширений Safari.
Если вы используете более раннюю версию Safari, откроется веб-страница галереи расширений Safari.
Отключение или удаление расширений в Safari
Откройте Safari, а затем выберите Safari > Настройки > Расширения.
Для каждого расширения можно включить или отключить расширение с помощью флажка.
Если вы не можете определить, что делает расширение, или не собираетесь его использовать, нажмите кнопку Удалить для этого расширения.
Настройка панели инструментов Microsoft Edge в Windows 10
Публикация: 12 October 2018 Обновлено: 12 October 2018
Microsoft Edge — это приложение веб-браузера по умолчанию в Windows 10. Это универсальное приложение (UWP), которое поддерживает расширения, быстрый механизм рендеринга и упрощенный пользовательский интерфейс. В Windows 10 версии 1809 браузер имеет ряд улучшений и новых функций. Одна из них — это возможность настраивать панель инструментов браузера, область значков, которую вы видите рядом с адресной строкой. Вы можете добавлять или удалять значки в соответствии с вашими предпочтениями.
Edge получил множество изменений с недавними выпусками Windows 10. Теперь браузер поддерживает расширения, поддержка EPUB, встроенный PDF-ридер, возможность экспорта паролей, избранного и ряд других полезных функций, таких как возможность перехода в Полноэкранный режим одним нажатием клавиши. В Creators Update Edge получил поддержку групп вкладок (Set Tabs Aside). В Windows 10 Fall Creators Update браузер изменил дизайн на Fluent Design.
Еще одной замечательной особенностью веб-браузера Microsoft Edge является возможность печати веб-страниц без рекламы, дополнительных украшений и стилей. Наконец, вы можете заставить Microsoft Edge прочитать содержимое файла PDF, EPUB или веб-страницы, используя встроенную функцию чтения вслух браузера.
Начиная с октябрьского обновления 2018 года, версия 1809, вы можете настроить панель инструментов. Вот как.
Это изменит внешний вид панели инструментов. Таким образом, вы можете скрыть команды, которыми вы никогда не пользуетесь, и добавлять функции, которые вы используете часто.