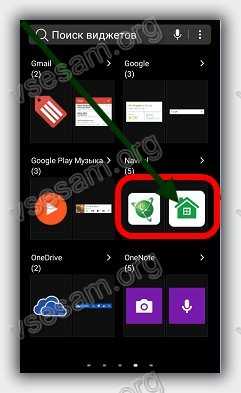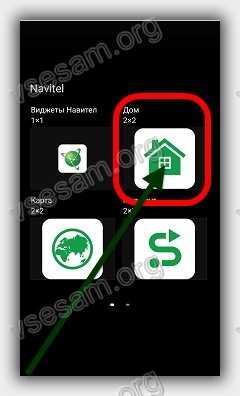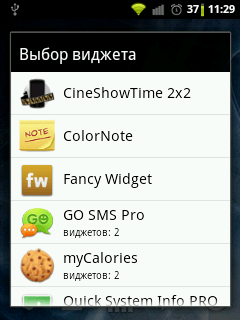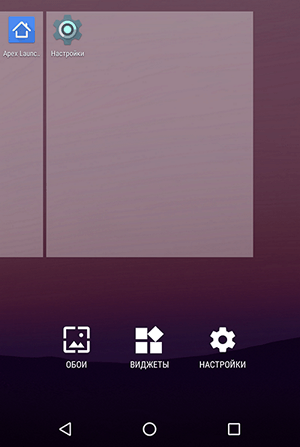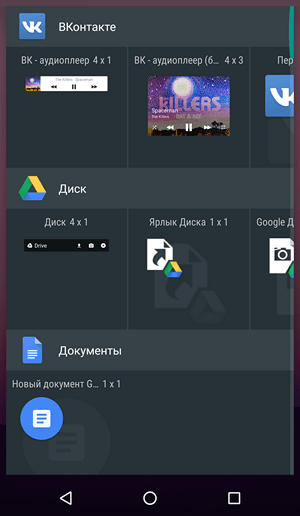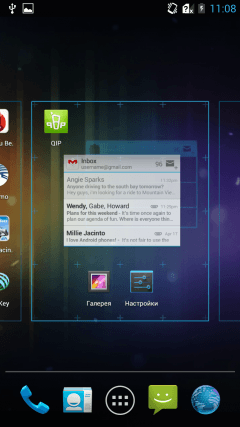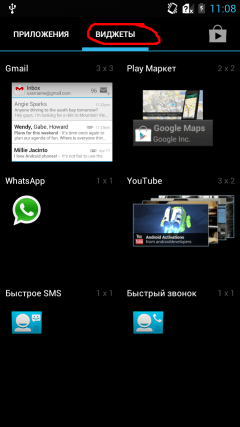меню виджетов на андроиде
Как работать с виджетами экрана на Андроид. Установка и удаление виджетов
С помощью всевозможных виджетов можно сделать интерфейс удобнее и подстроить его под себя.
Несмотря на то, что эти дополнительные элементы появились еще с первых версий операционной системы Android, популярность они обрели не так давно. В связи с этим важно знать, как установить виджет на Андроид.
Типы виджетов
Виджет представляет собой небольшой элемент пользовательского интерфейса, который дополняет, расширяет и/или улучшает возможности классического домашнего экрана.
Грамотные виджеты с рабочего стола могут увеличить функциональность всего устройства и сэкономить пользователю немало времени.
Например, если установить 2-3 таких элемента на основной экран, и выбрать отображение именно нужной информации, то ту же погоду, время в нескольких часовых поясах и кнопки для управления плеером можно расположить рядом.
Намного удобней и быстрей, нежели открывать часы, погоду и музыкальное приложение через список всех программ.
Существует огромное количество виджетов. Многие из них есть в операционной системе, а другие можно скачать через предустановленные или сторонние приложения.
Благодаря открытой архитектуре Андроида любой разработчик может сделать собственный элемент интерфейса.
Чтобы можно было легко найти виджеты и проще в них ориентироваться, они были поделены на несколько типов. Список видов и их описание:
Где находятся виджеты в Андроид
Виджеты находятся на домашнем экране и в меню с приложениями. В число этих элементов интерфейса входят не только стандартные окна, но и виджеты из установленных сторонних приложений.
Они автоматически добавляются в систему при инсталляции. Но стоит понимать, что далеко не у каждой программы есть собственный виджет.
Чтобы перейти к виджетам, нужно просто удерживать палец на домашнем экране и перейти в блок “Виджеты”. После тапа на него отобразится весь список окон.
Настройка и работа с виджетами
Работа и настройка с виджетами на Android происходит легко. Очень удобно, что все действия, связанные с ними, выполняются в одном и том же месте.
Как добавить виджет на главный экран
Чтобы пользоваться любым элементом интерфейса, сначала его необходимо добавить на дисплей.
Инструкция о том, как добавить виджет на экран Андроид:
Если вас не устраивают имеющиеся виджеты функциональностью, стилем или чем-то еще, можно установить сторонние.
Как удалить виджет
У пользователей операционной системы от Google нет проблем с тем, как убрать любые элементы интерфейса с дисплея.
Пошаговая инструкция для того как удалить виджеты на Андроиде:
Виджет удален. Стоит понимать, что предустановленные стандартные элементы интерфейса можно лишь убрать с экрана, но не удалить их насовсем. С приложениями же наоборот, если тапнуть на значок минуса/крестика и подтвердить операцию, программа будет удалена.
Как настроить размер виджета на главном экране
Единственная настройка виджета в операционной системе Android — это возможность увеличить или уменьшить его. Поэтому, когда речь идет о том, как настроить виджеты на Андроиде, подразумевается исключительно их размер.
Увеличение или уменьшение окна можно произвести прямо с домашнего экрана. Необходимо просто выбрать нужный размер в категории. Обычно этот показатель указывается как 2×2, 2х4, 4х4, 8х8 и т.д.
Некоторые приложения позволяют менять размер собственного виджета через них. Как правило, это удобнее, чем изменение стандартным способом, потому что возможностей корректировки окна значительно больше.
Пример настройки размера виджета приложения Google:
К сожалению, программное обеспечение Гугл скорее исключение, а не правило. Редко встречаются приложения, через которые можно настраивать виджеты.
Бонус. Самые лучшие и необходимые виджеты для телефона
Если имеющиеся виджеты не устраивают, всегда можно скачать дополнительные.
Загрузка происходит через установку приложений, у которых есть мини-окна, либо через инсталляцию самих виджетов отдельно. Второй вариант подразумевает установку программы с большим выбором мини-окон.
Chronus
Лучший часовой виджет, который выглядит стильно и минималистично. Есть больше 10 типов часов, причем как аналогового типа, так и с циферблатом. Имеются даже варианты со встроенной лентой новостей и указанием погоды. Поддерживается Google Fit.
Google Keep
Великолепное приложение от Гугл, благодаря которому в списке виджетов появляются мини-окна с заметками. Текст удобно набирать и просматривать прямо с главного экрана без раскрытия полного приложения.
Можно вывести на дисплей небольшую панель управления, через которую легко начинать запись на диктофон, открывать блокнот, рисовать и работать с изображениями.
Также есть функция полноценного виджета заметки, которая прикреплена к экрану словно стикер на холодильнике. Нужно держать под рукой список продуктов, инструкцию или важное напоминание? Google Keep с этим справится!
Month
Яркий виджет календаря, который в отличие от своих конкурентов можно сделать действительно большим. Программа предлагает широкий выбор календарей разных расцветок, форм и размеров.
Никаких проблем с тем, как установить виджет на Андроид, не возникает, а также мини-окно может синхронизироваться со стандартным приложением календаря.
Благодаря этому все события переместятся, в том числе напоминания о праздниках и важных событиях.
Установка виджета на Android: простые советы новичкам
Начиная работать с Андроид-устройством, приходится сталкиваться с таким понятием, как “виджет”. Такие программы являются важным элементом современных мобильных устройств, поэтому у каждого начинающего пользователя, естественно, возникает вопрос, как установить виджет на Android?
Что же такое «виджет»?
Виджет — один из важнейших составляющих интерфейса операционной системы Android, популярной сегодня для управления мобильными устройствами, такими как смартфоны и планшеты. Они дают большее превосходство при настройке рабочего стола под собственные потребности пользователя. Как правило, для удобства использования подобные программы располагаются на главном экране или на одном из рабочих столов телефона, либо планшета, которые отображаются в виде графического изображения (ярлыка) на определённом участке экрана.
Для большего понимания, что такое виджет на Android, можно привести в пример программы-информаторы. Они предоставляют хозяину гаджета возможность мгновенно получать различного рода информацию: время, сведения о погоде, новости, курсы валют, состояние батареи и т. п. Обновление необходимой информации происходит автоматически при условии подключения к интернету. Вариаций, размеров, а также функциональных направлений подобных виртуальных помощников огромное количество.
Преимущества использования графических модулей
Инсталляция программ с выведением их информационных модулей на главный экран имеет множество преимуществ для пользователя. К основным из них можно отнести:
Где брать нужные программы?
В случае отсутствия необходимых приложений в вашем устройстве их потребуется скачать и установить, как обычное Андроид-приложение. Найти набор стандартных программ для своего смартфона или планшета не составит труда. Например, море бесплатных виджетов скачиваются в соответствующем разделе Google Play (Play Маркет).
Теперь разберёмся в том, как установить виджет на Android. Такую операцию можно выполнить двумя способами:
Отображение приложений на экране
Процесс установки виджетов несколько отличается от установки других программ. Дело в том, что ярлыки на главный экран нужно добавлять самостоятельно (вручную).

Рассмотрим, как добавить виджет на Андроид ранних версий. Для отображения уже установленного приложения требуется выполнить следующий порядок действий:
Описанная последовательность действий применима для ранних версий ОС Android. Для версий от 3.0 и выше виджет добавляется следующим образом:
Чтобы переместить приложение в другое место экрана нажмите на него и, удерживая, перетяните.
Повторив несколько раз последовательность таких простых действий, вы сможете выполнить настройку расположения программ на своём устройстве.
Как можно убедиться, настройка виджетов на Андроид – очень простая операция, доступная для выполнения даже новичкам в мире гаджетов, тем более что многие из программ могут стать незаменимыми в повседневной деятельности.
Vsesam
Виджеты для андроид на андроиде 5.1, в андроид 6.0, андроид 7.0 и более ранних версиях представляют собой приложения, которые работают на рабочем столе.
В отличие от ярлыков приложений, вы можете запустить их, не открывая новое окно или левую сторону экрана.
Они могут быть очень востребованными, поскольку он предоставляет полезную информацию данных, но и ресурс устройства «жрут» прилично.
Если ищете хорошие виджеты, рекомендую отличное супер магическое приложение. Узнать о нем и скачать можете здесь.
ПРИМЕЧАНИЕ: все картинки ниже сделаны на телефоне самсунг, поэтому с вашими могут в точности не совпадать.
Где находятся виджеты в андроид и как их найти.
Вам незачем искать место где они находятся – достаточно просто добавить их на экран.
Это делается очень просто быстро (как смотрите раздел ниже) как и их полное удаление.
Как добавить виджет на главный экран
Если вы хотите начать его использовать, вам нужно добавить их на главный экран телефона андроид. Для этого используйте следующую процедуру
На рабочем столе, нажмите и удерживайте пустое место пока не появится новый вид. Там нажмите «Виджеты» на средней-нижней части экрана.
Из списка выберите который хотите добавить.
После обнаружения, нажмите и удерживайте или нажмите и отпустите (зависит от версии андроид и модели телефона) нужный требуемый, пока система не вернет вас к панели выбора.
Теперь переместите мини приложение в нужное место и отпустите его на главном экране – для этого нажмите на него.
Как настроить размер виджета на главном экране
Виджеты имеют размер по умолчанию, но вы можете настроить размер в зависимости от потребностей. Для этого используйте следующую процедуру.
Когда найдете требуемый, нажмите и удерживайте значок, пока не появятся четыре границы.
Вы можете изменить размер виджета просто перетаскивая рамку к краю экрана.
Перетащите виджет в кадр внутренней части чтобы уменьшить размер путем перетаскивания его с краем увеличения или уменьшения размера.
Как переместить виджет на главном экране
Вы можете перемещаться из одного места в другое, для этого используйте следующую процедуру.
Когда найдете требуемый виджет, нажмите и удерживайте значок, до появления четырех ребер.
Теперь можете перетащить его в требуемое место на главном экране. Отпустите, чтобы поместить его в нужном месте.
Как удалить виджет на главном экране
Когда найдете виджет, нажмите и удерживайте значок, пока на границах не увидите показа четырех ребер.
После показа границы значок, в верхней части экрана появится корзина или опция «Удалить» — перетащите его туда виджет, это его полностью удалит на главном экране.
Как добавить виджет на экран на Android
Виджеты являются одной из уникальных функций операционной системы Android. Ведь виджетов, которые можно было бы добавить на экран нет даже на iPhone. В этой статье вы узнаете, как добавить виджет на экран Android и как его потом удалить.
В зависимости от версии Андроид, которая установлена на вашем смартфоне, процесс добавления виджетов на рабочий стол может сильно отличаться. Кроме этого, есть отличия в разных оболочках. В стандартной оболочке Андроид виджеты могут добавляться совсем не так как в оболочке от какого-нибудь условного Самсунга. В общем, описать все возможные варианты в рамках одной статьи просто невозможно. Поэтому мы рассмотрим только несколько самых распространенных способов.
Если у вас смартфон со стандартной оболочкой от Андроид, то в большинстве случаев, для того чтобы добавить виджет на экран, нужно нажать на любом пустом месте рабочего стола и удерживать палец на экране до тех пор, пока не появится меню. Данное меню может выглядит по-разному, в зависимости от того, какая версия Андроида установлена на телефоне. Например, в старых версиях Андроид это выглядит примерно вот так:
Если у вас появилось такое меню, то вам нужно выбрать вариант «Виджеты» и после этого добавить нужный виджет на экран выбрав его в списке.
В более современных версиях Андроид после долгого нажатия на пустое место рабочего стола появляется вот такое меню. В котором можно выбрать «Обои», «Виджеты» или «Настройки».
Выбираем «Виджеты», после чего открывается список доступных виджетов. Для того чтобы добавить один из этих виджетов на экран Андроид нужно нажать на него и удерживая палец на экране перенести виджет на рабочий стол.
Кроме этого в некоторых версиях Андроида список виджетов можно открыть через список приложений. Для этого нужно нажать на кнопку открывающую список установленных приложений (кнопка с точками внизу экрана).
И после того, как откроется список приложений, нужно сделать свайп влево для того чтобы перейти от списка приложений, к списку виджетов.
Чтобы добавить виджет на экран делаете тоже самое, что описано выше. Нажимаете на виджет и не отпуская палец переносите его на один из рабочих столов.
Если виджет надоел или вы добавили не тот виджет, то вы всегда можете удалить его с рабочего стола. Для этого нужно нажать на виджет и не отпуская панелец перетащить его на кнопку «Удалить». Обычно такая кнопка находится в верху или низу рабочего стола.
Где хранятся сторонние виджеты на андроид? — Хабр Q&A
Типы виджетов
Виджет представляет собой небольшой элемент пользовательского интерфейса, который дополняет, расширяет и/или улучшает возможности классического домашнего экрана.
Грамотные виджеты с рабочего стола могут увеличить функциональность всего устройства и сэкономить пользователю немало времени.
Например, если установить 2-3 таких элемента на основной экран, и выбрать отображение именно нужной информации, то ту же погоду, время в нескольких часовых поясах и кнопки для управления плеером можно расположить рядом.
Намного удобней и быстрей, нежели открывать часы, погоду и музыкальное приложение через список всех программ.
Существует огромное количество виджетов. Многие из них есть в операционной системе, а другие можно скачать через предустановленные или сторонние приложения.
Благодаря открытой архитектуре Андроида любой разработчик может сделать собственный элемент интерфейса.
Чтобы можно было легко найти виджеты и проще в них ориентироваться, они были поделены на несколько типов. Список видов и их описание:
Как удалить виджет на Андроиде
Виджеты считаются важной составляющей интерфейса Андроида, поскольку без них оптимизировать работу мобильного устройства будет невозможно. Но когда этих элементов становится много, они начинают мешать на рабочем столе. И тогда приходится избавляться от некоторых из них. Процесс удаления, так же как и установки, предельно прост и отнимает пару минут. Для этого понадобится:
Теперь стоит отпустить палец, как виджет будет удален. Как видно, ничего сложно здесь нет. В некоторых устройствах удаление виджета происходит еще проще. Нужно выделить ярлычок и дождаться появления контекстного меню. Выбрать опцию «Удалить» и подтвердить действие.
Как добавить виджет на экран блокировки
На данный момент этот функционал практически не встречается. Он был доступен только на телефонах с ОС Android 4.0-4.4 — на более ранних и более поздних версиях, а также на телефонах с iOS подобной опции не предусмотрено. Чтобы добавить виджет на экран блокировки, сделайте вот что:
Количество виджетов, которые вы можете использовать в этом режиме, ограничено. Это связано с небольшим количеством свободного места на экране блокировки.
“Чистый” Android
В отличие от гаджетов Apple, Android-устройства всегда имели возможность добавления виджетов на экран. Причем эта опция распространялась как на рабочий стол, так и на экран блокировки вашего смартфона. Вот как можно добавить виджет на экран Андроид:
Также возможность разместить виджет может быть встроена в само приложение. Тогда вы увидите в нем тот же значок с четырьмя квадратиками — просто нажмите на него, и вам предложат выбрать, куда вы хотите добавить виджет. Чтобы переместить виджет, зажмите его, пока он не начнет двигаться. После его можно перемещать в любую сторону. Также в этом меню можно изменить размер. Если при зажимании вокруг виджета появилась рамка с круглыми маркерами по бокам, просто сдвиньте эти маркеты в нужную сторону. Для удаления виджет нужно потянуть к верхней части экрана, где расположена кнопка “Удалить”. Важно! Эта инструкция подходит только для Android One — то есть, для устройств с “чистым” Андроидом, поверх которого не были установлены никакие оболочки от производителя. Такая система стоит на гаджетах Google Pixel и Nokia, которые производит сама корпорация Google, а также на устройствах других популярных производителей электроники. Например, к Android One относятся Xiaomi Mi A3 и Meizu M10.
Как упорядочить главные экраны
Нажмите на приложение, ярлык или группу и не отпускайте. Перетаскивайте объект вправо, пока не увидите новый экран. Отпустите палец.
Уберите с главного экрана приложения, ярлыки, виджеты и группы. Как только вы уберете последний объект, экран будет удален.
Несколько советов перед началом установки
Для того чтобы установить один или несколько виджетов на экран блокировки, вначале рекомендуется настроить блокировку экрана с или без PIN-кода. Для этого нужно зайти в системные настройки, и в них открыть меню безопасности. В нём затем следует нажать на опцию «Блокировка экрана» и выбрать подходящий для вас способ блокировки.

Примечание: какой бы способ блокировки вы ни выбрали, любой из них работает, за исключением варианта под названием «Ни один». Если вы впервые проводите установку виджета, то мы рискнём предположить, что вы предпочтёте вариант «Разблокировка свайпом», так как он позволит вам без проблем попробовать все ваши виджеты, не утруждая вас вводить пин-код или делать разблокировку шаблона.
Преимущества использования графических модулей
Инсталляция программ с выведением их информационных модулей на главный экран имеет множество преимуществ для пользователя. К основным из них можно отнести:
Как переместить виджет на главном экране
Вы можете перемещаться из одного места в другое, для этого используйте следующую процедуру.
Когда найдете требуемый виджет, нажмите и удерживайте значок, до появления четырех ребер.
Теперь можете перетащить его в требуемое место на главном экране. Отпустите, чтобы поместить его в нужном месте.
Как устанавливать и удалять виджеты на андроид
Как добавить и удалить виджет на рабочий стол телефона андроид? Его недостаточно просто скачать и установить по аналогии с обычной программой. Он должен быть размещен на рабочем столе.
Начиная с релиза андроида версии 3 и выше, добавление виджетов на рабочий стол выполняется следующим образом:
Важно! После этого программа будет перемещена на свободное место рабочего стола. Переместить ее можно, зажав палец на ней и двигая его в любую сторону. Когда функционал будет на том месте, где он и должен быть, палец отпускают.
Для удаления микропрограммы с рабочего стола нужно произвести долгое нажатие по нужному виджету и выполнить его перемещение. В этот раз оно будет выполняться не на другое свободное место, а в появившуюся при таком нажатии корзину, которая находится снизу. Достаточно отпустить виджет на ней, чтобы он исчез с десктопа.
В старых версиях при долгом нажатии справа вверху около интерфейса виджета появлялся крестик, и удаление осуществлялось через него.