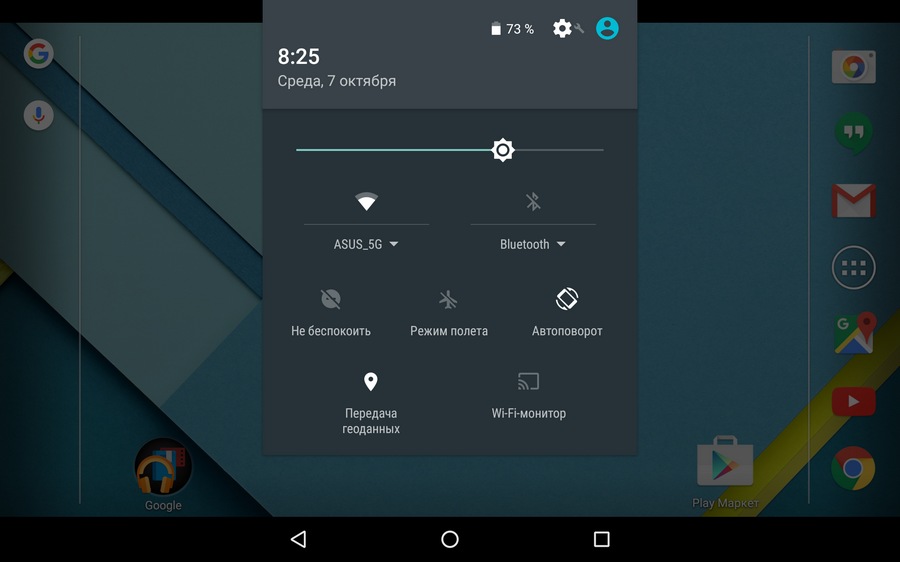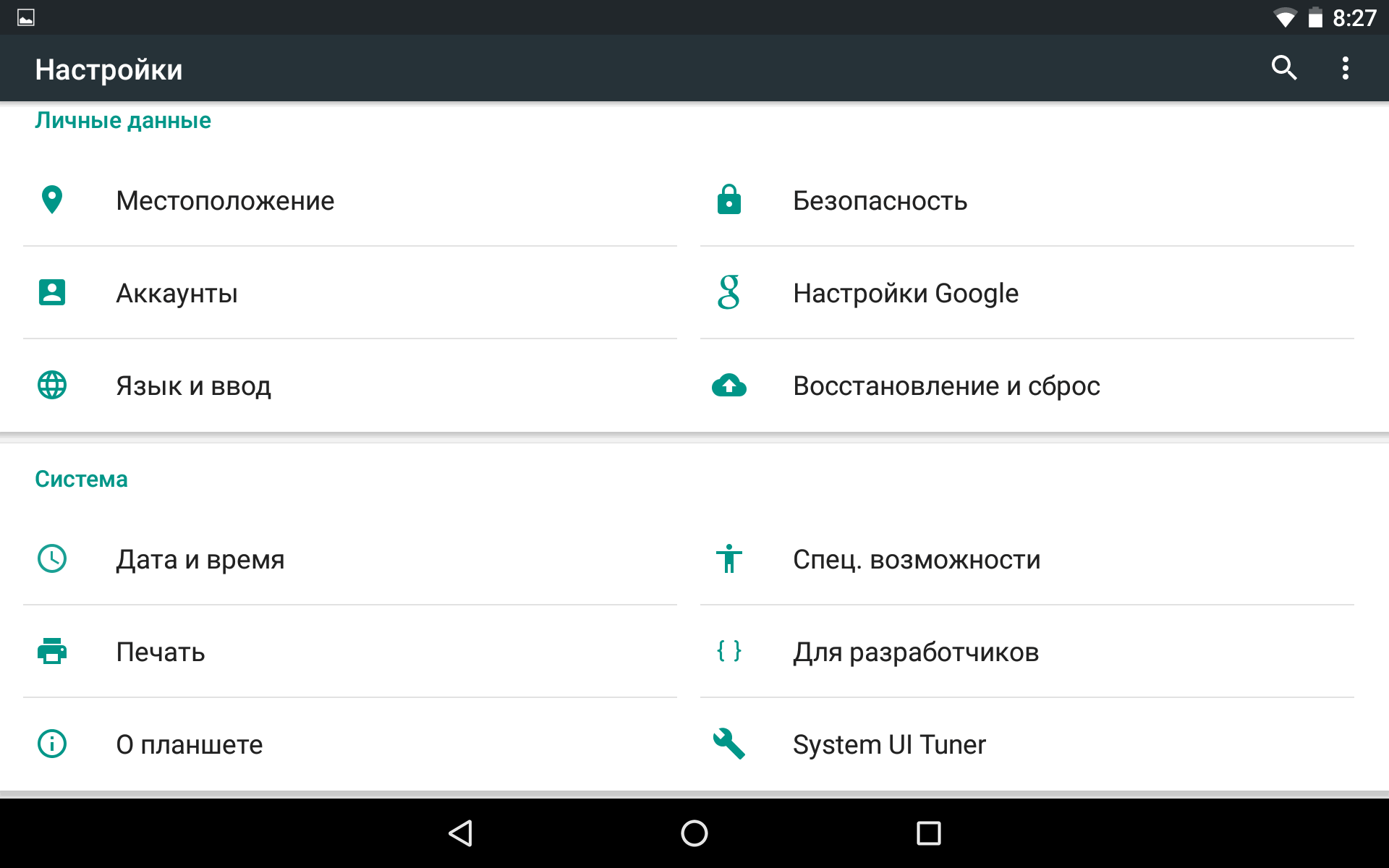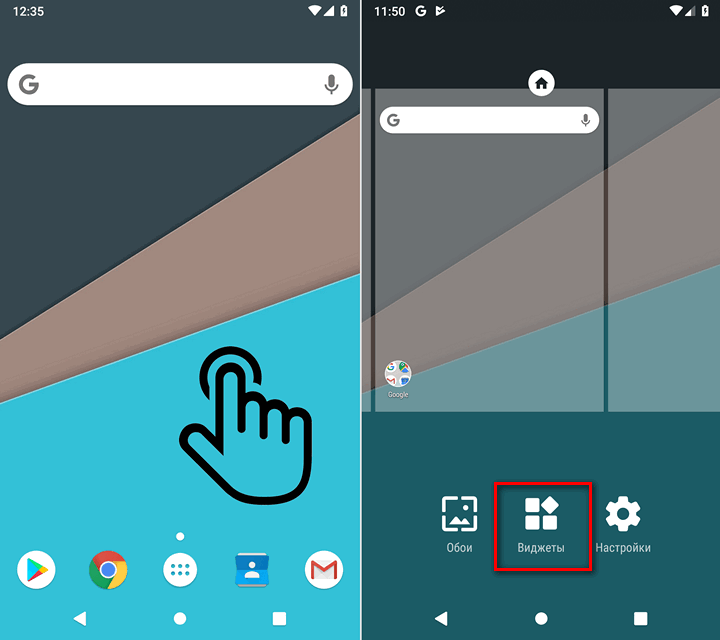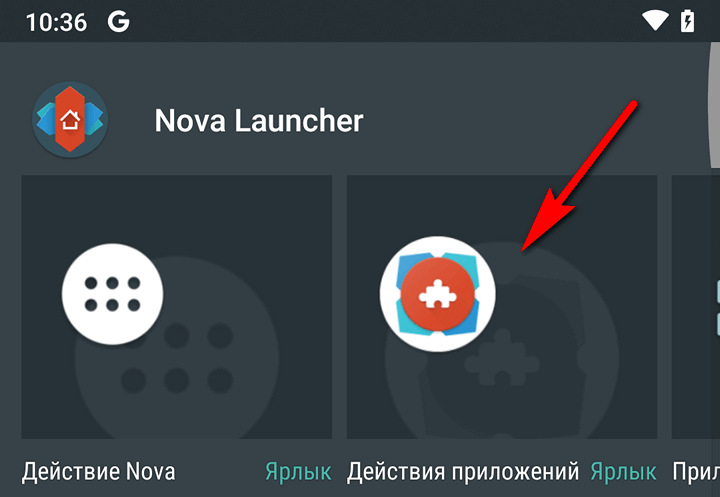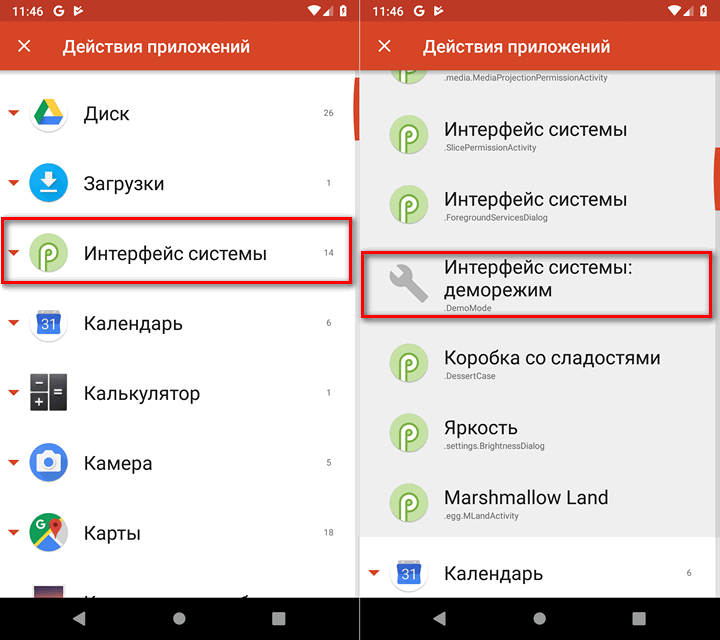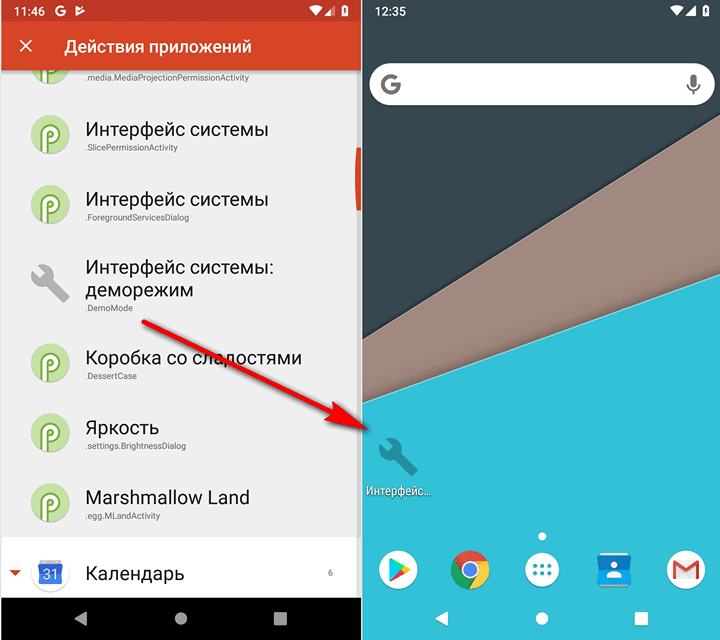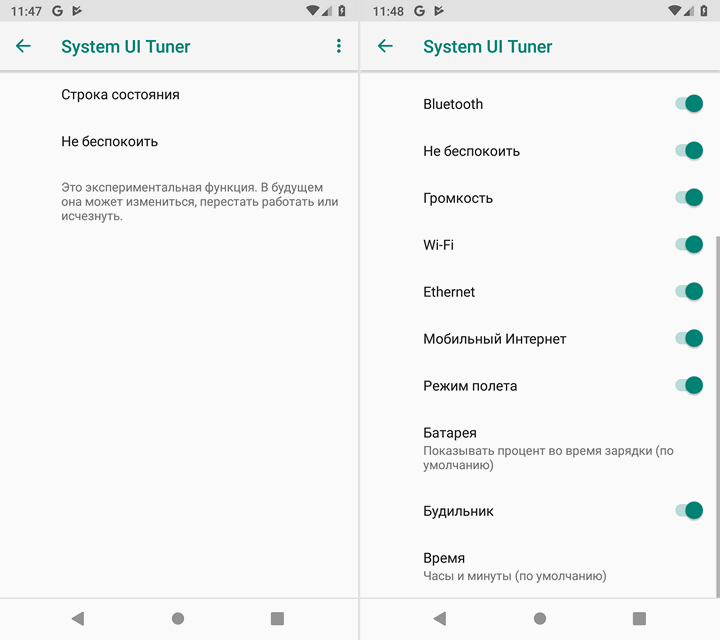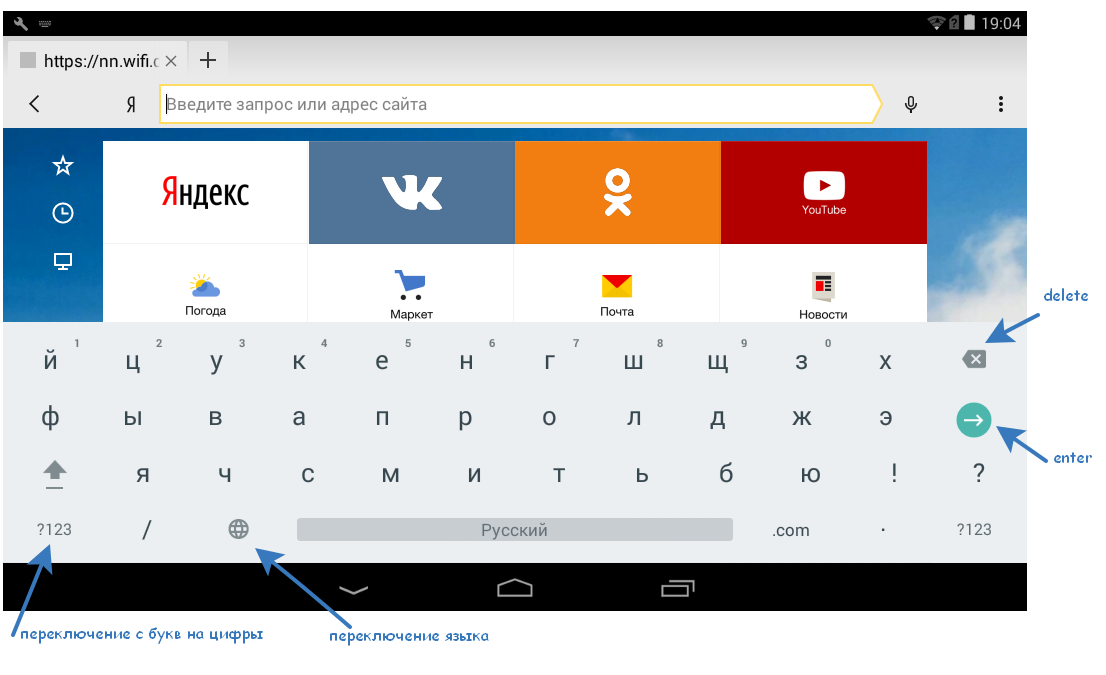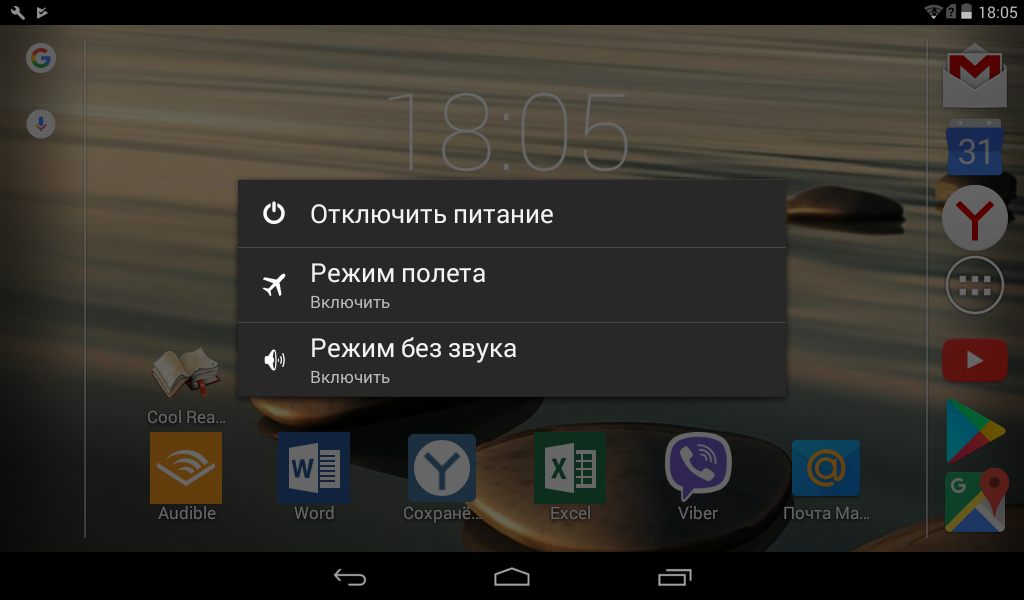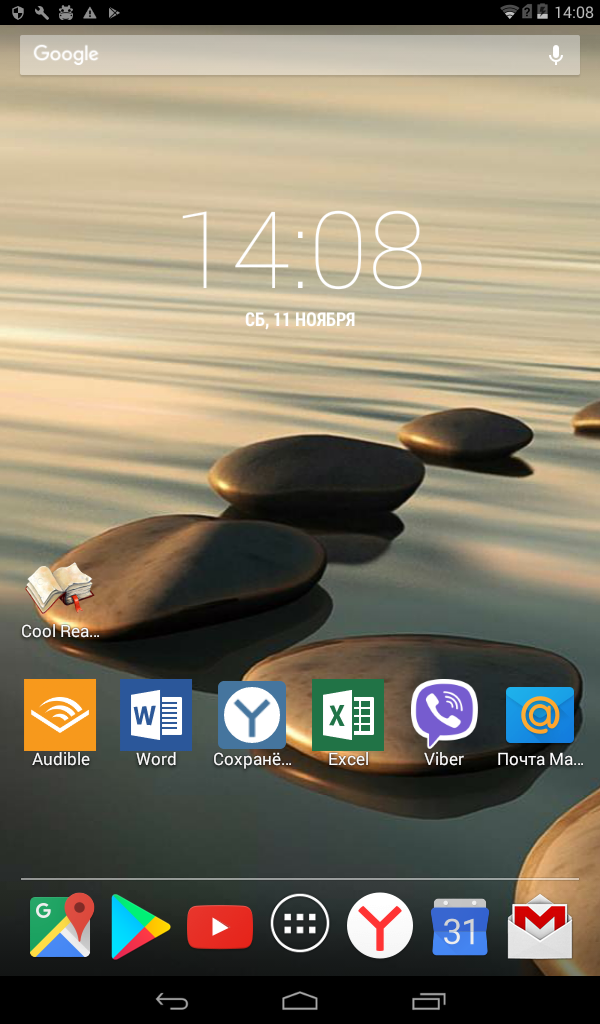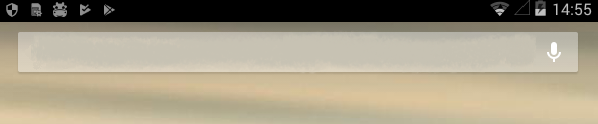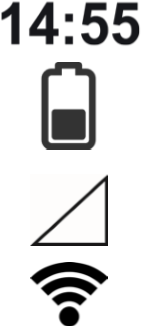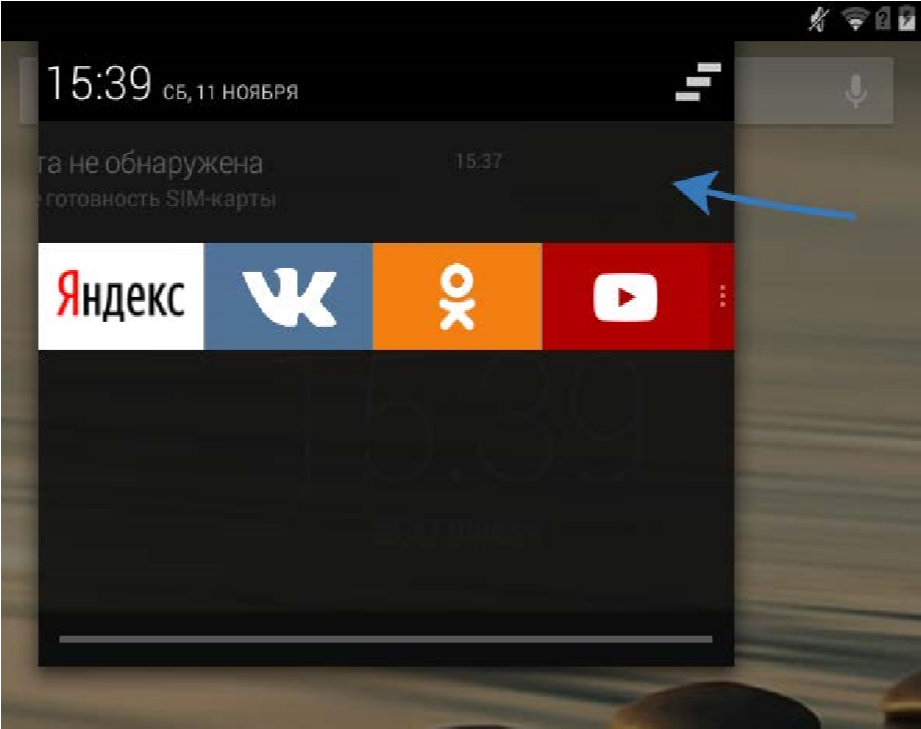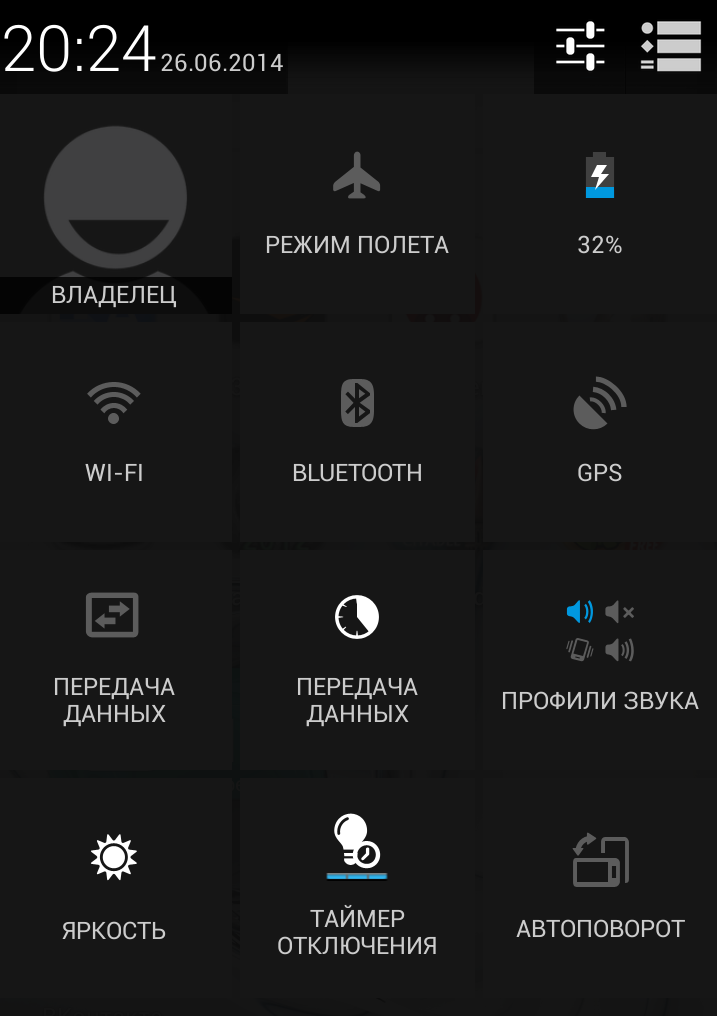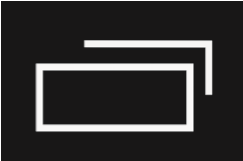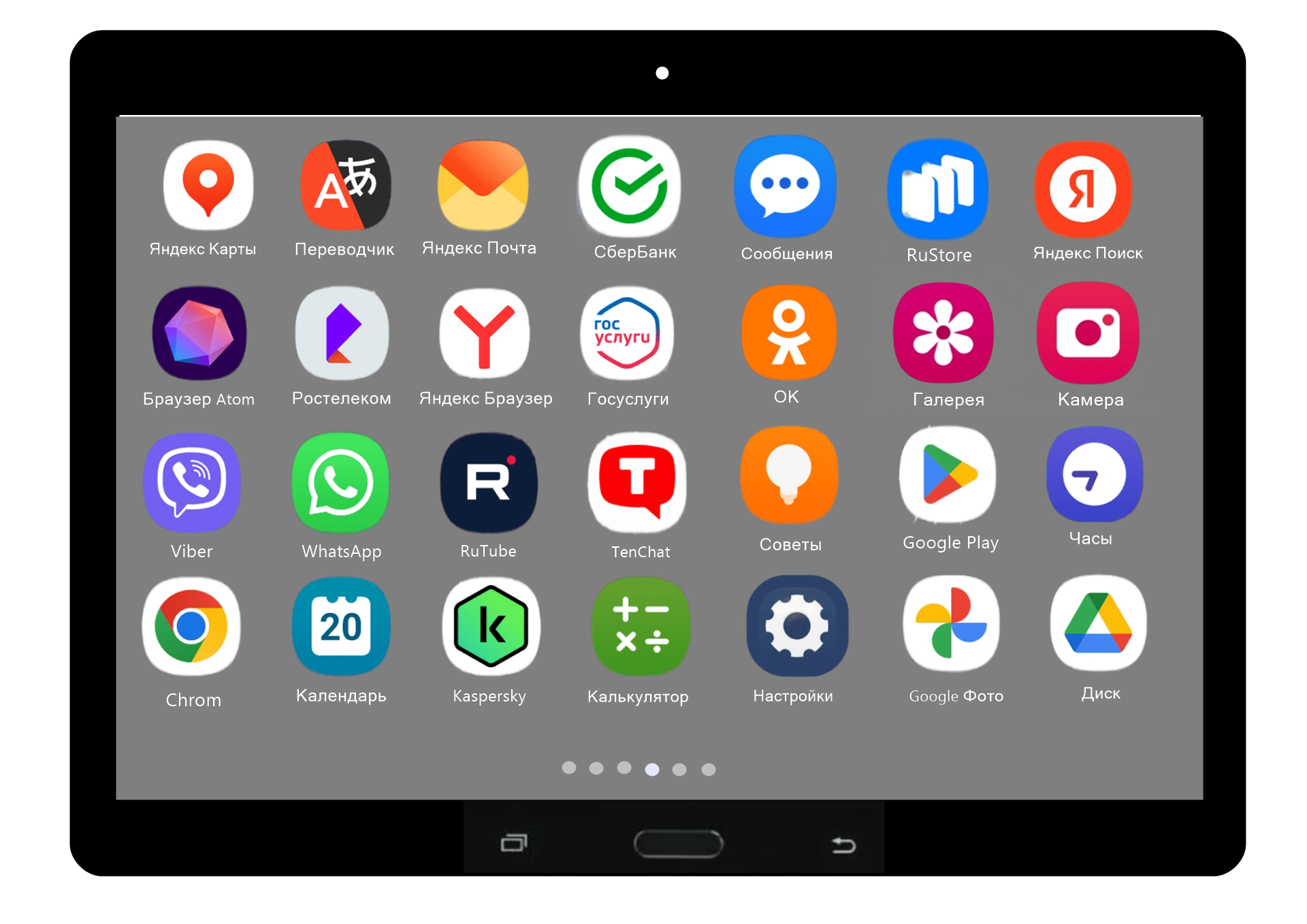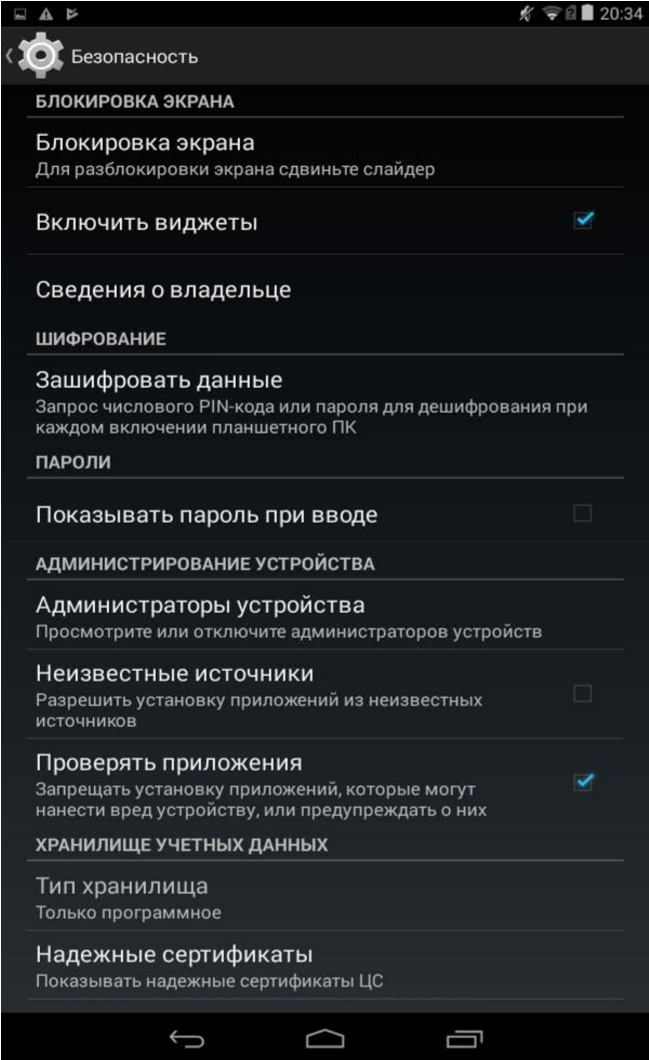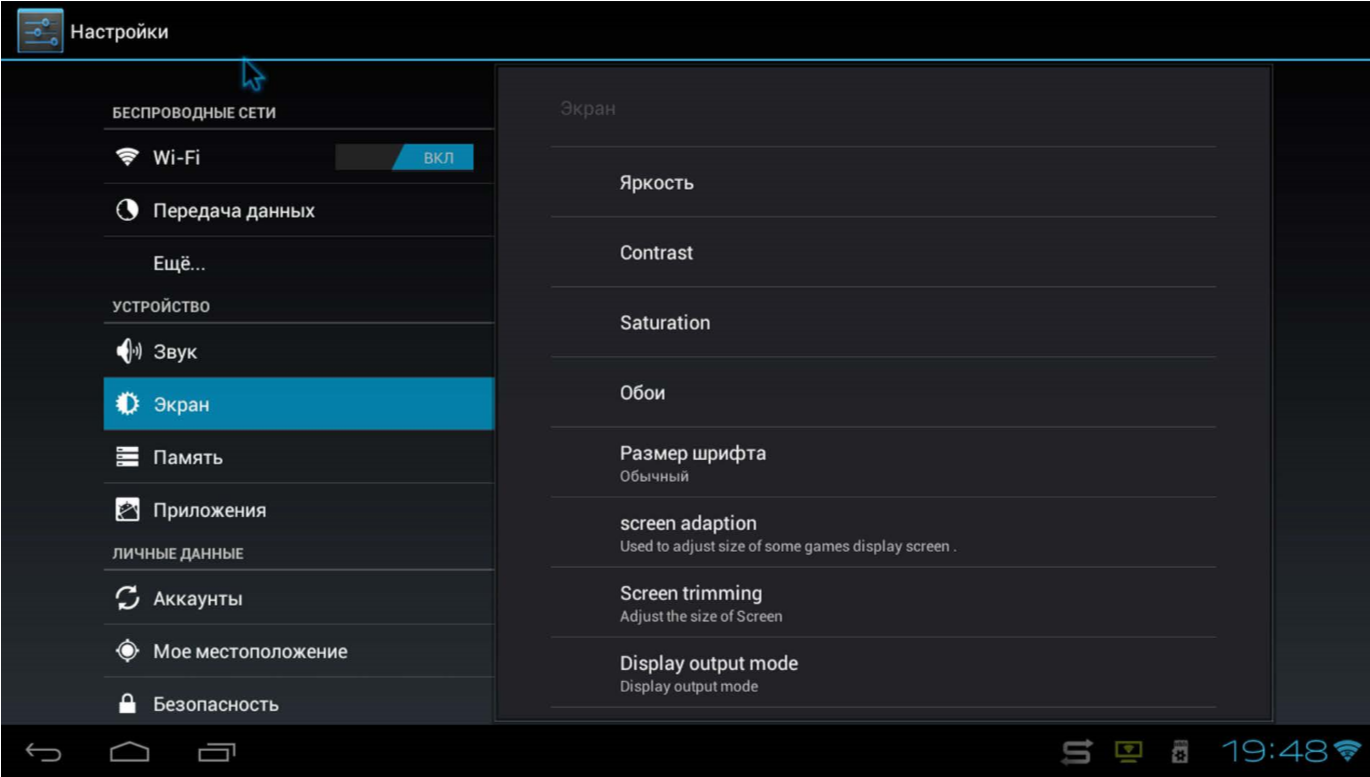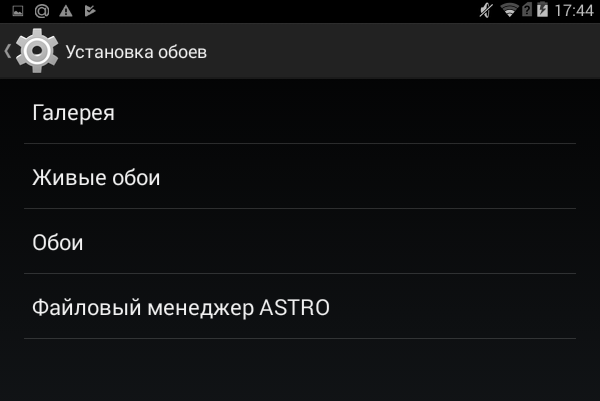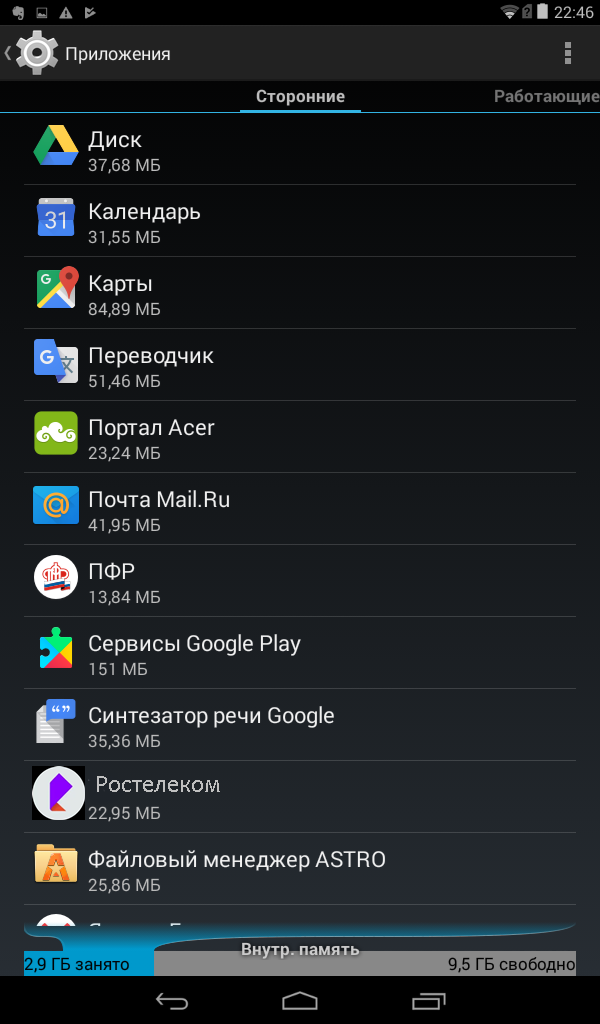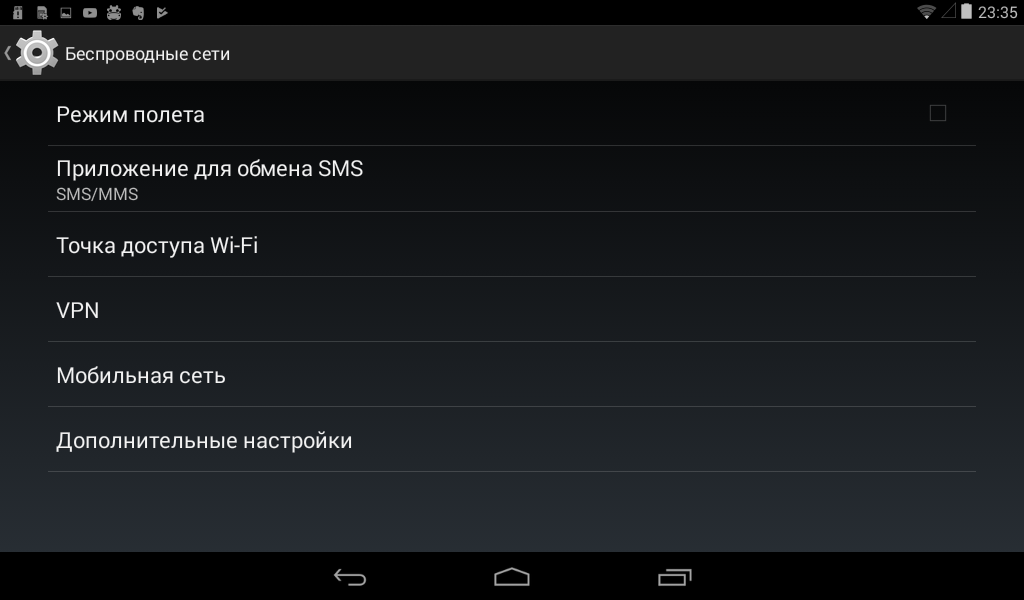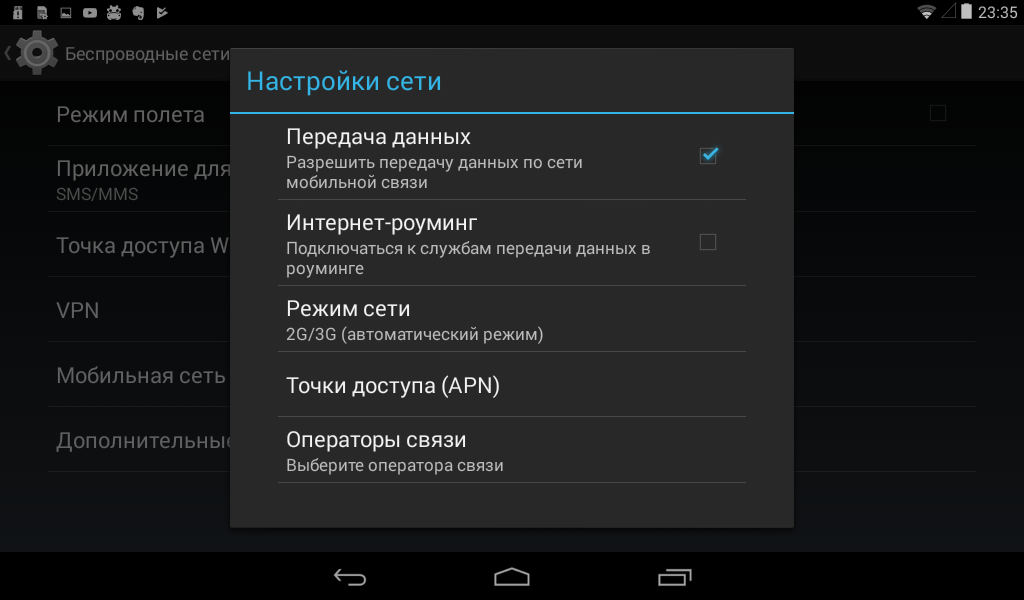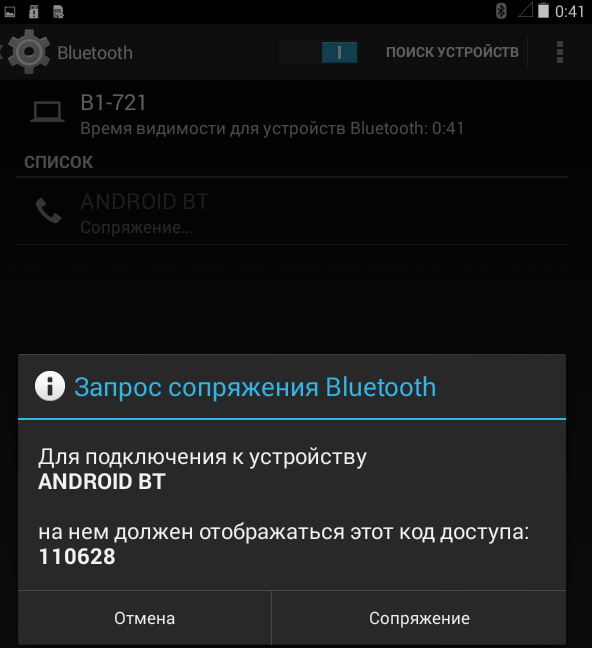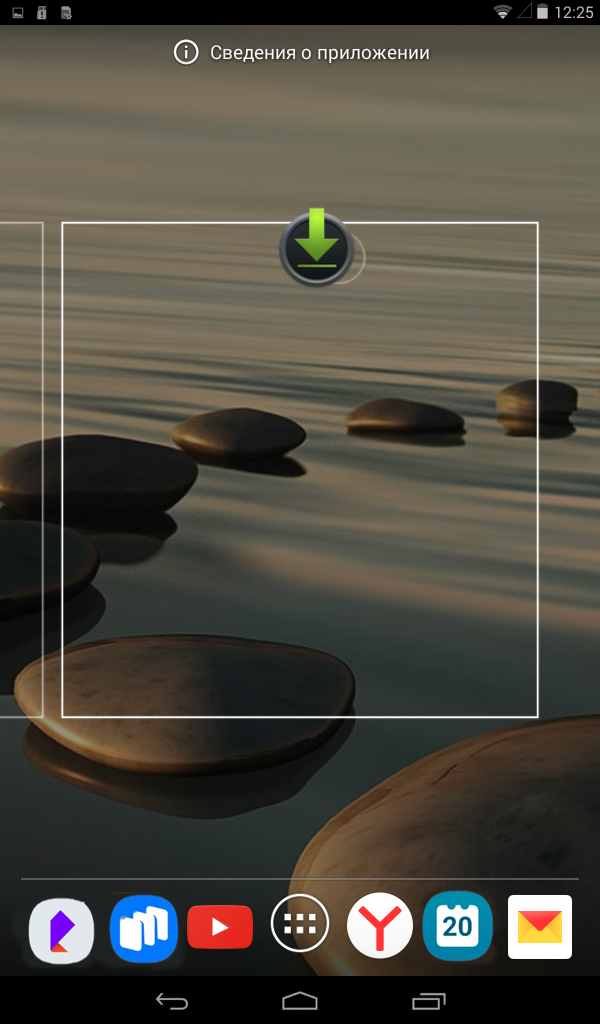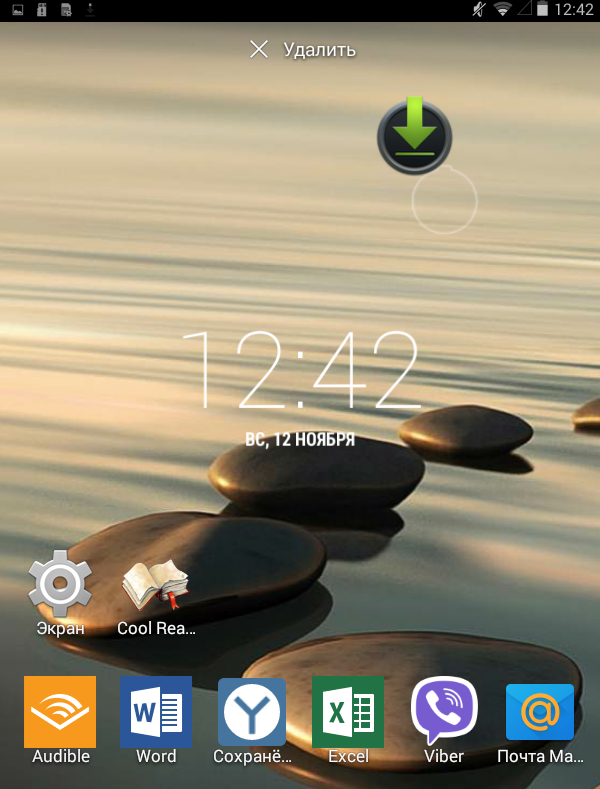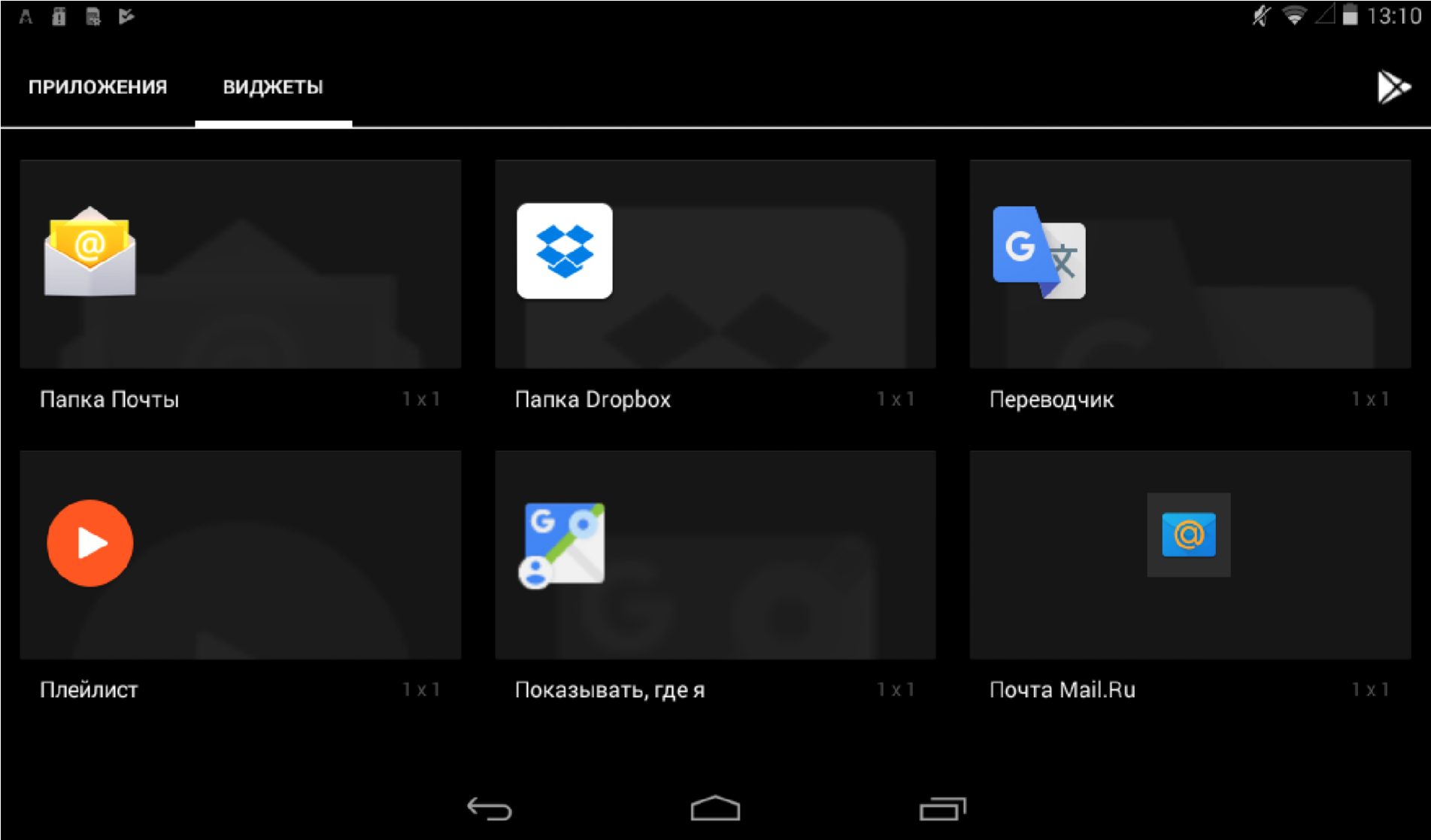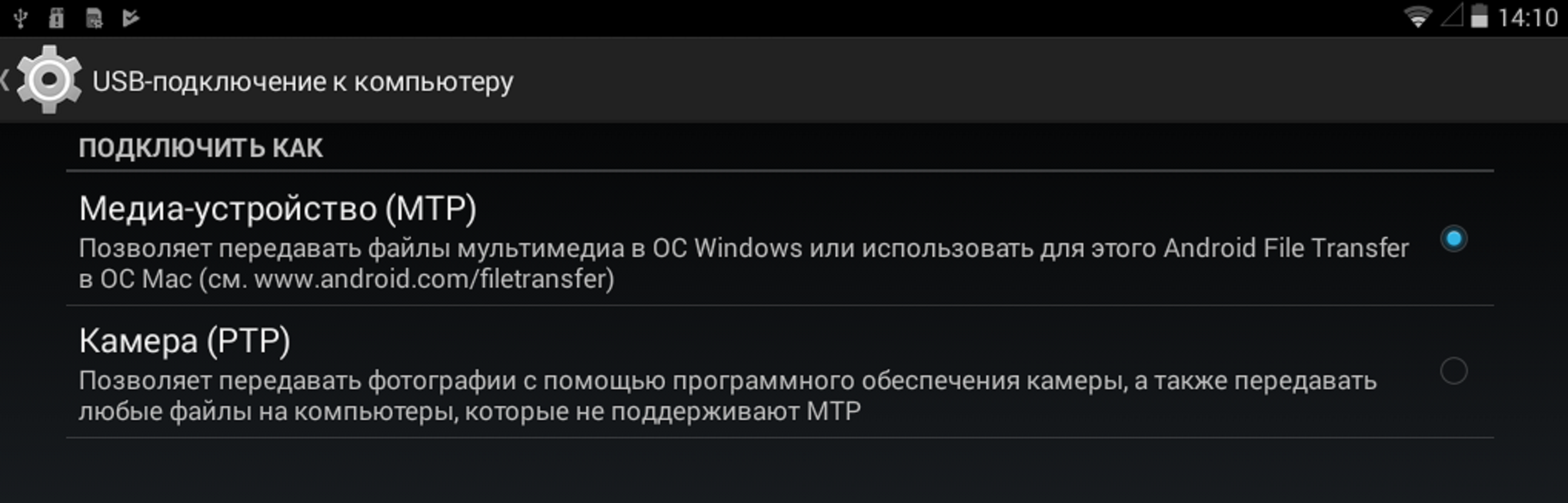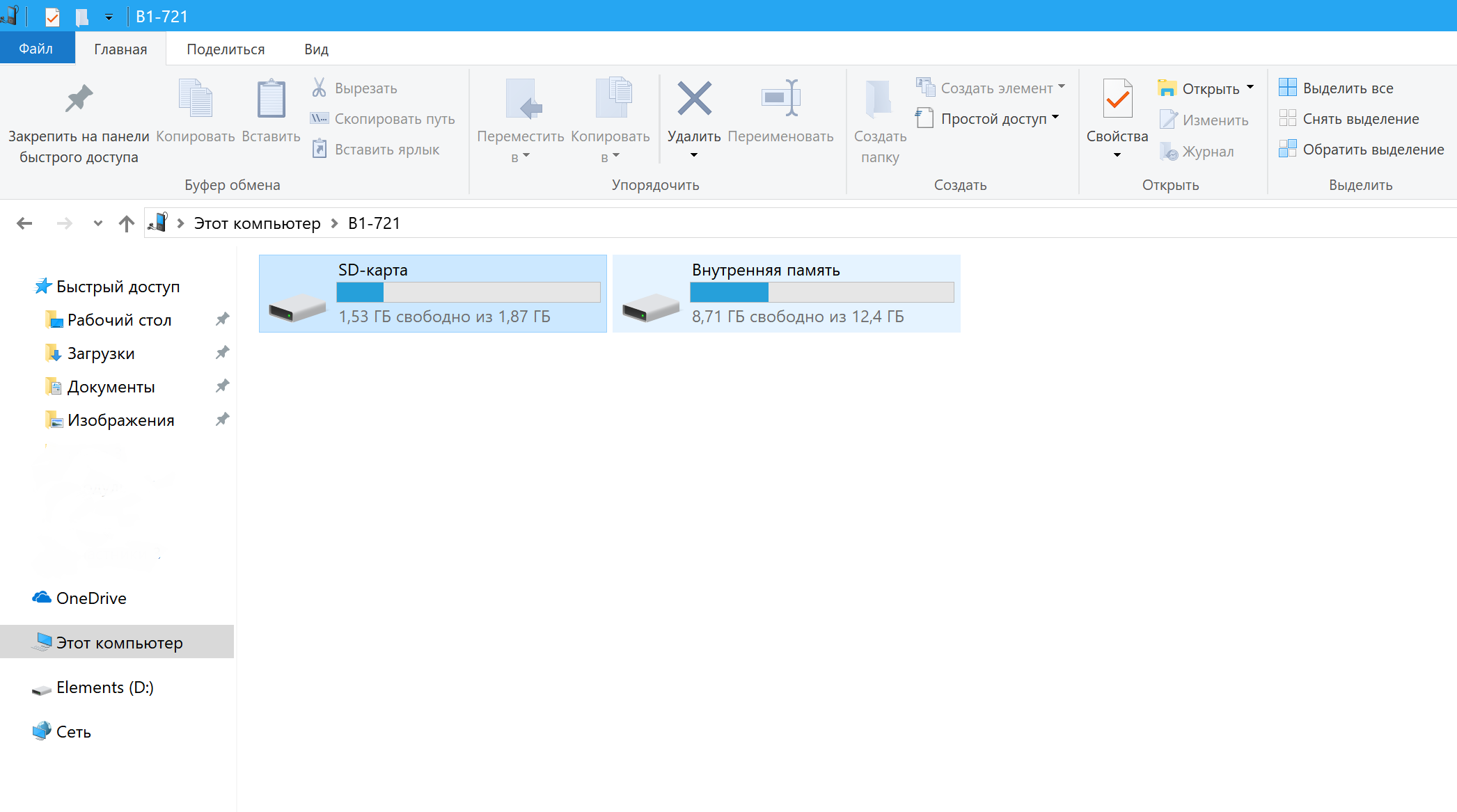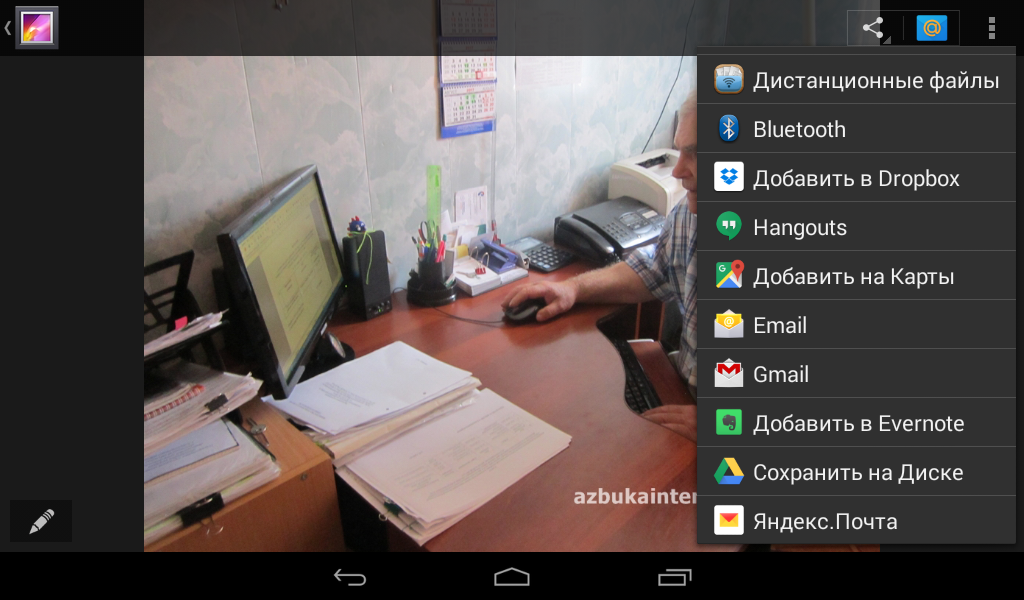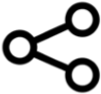меню устройства и нажать на значок шестеренки
Как включить меню настроек интерфейс System UI Tuner в Android 6.0 и старше (Добавлено: инструкция для Android 9, Android 10, Android 11 и 12)
Оригинал статьи от 10.07.2015: Сегодня речь пойдет о System UI Tuner или скрытом разделе меню настроек системы, с помощью которого можно менять содержимое панели быстрых настроек, управлять уведомлениями от приложений в строке состояния и возможностью включения индикации заряда батареи смартфона или планшета в процентах.
Располагается этот раздел в самом конце основного меню настроек планшета или смартфона, но по умолчанию его отображение в Android 6.0 Marsmallow и выше отключено.
Как же включить отображение раздела System UI Tuner в меню настроек?
Сделать это очень просто. Для этого выдвиньте (жест двумя пальцами вниз от верхней кромки экрана) панель быстрых настроек и нажмите длинным тапом на значок шестеренки.
На экране вашего устройства отобразится сообщение, извещающее вас о включении System UI Tuner, а рядом со значком шестеренки в меню быстрых настроек появится изображение гаечного ключа.
Вот как это всё выглядит в реальности:
Выключить System UI Tuner можно, как видно на видео выше, из его же окна, нажав на кнопку меню в виде вертикального троеточия, либо таким же методом, каким мы его включали: длинным тапом по кнопке с изображением шестеренки в меню быстрых настроек системы.
Добавлено 11.08.2018, обновлено 20.07.2019, 02.08.2021:
Те, кто имеет смартфон с операционной системой Android 9.0 Pie и старше заметили, что включить System UI Tuner в меню настроек путем нажатия на значок в виде шестеренки, у них не получается.
Неужели разработчики в конце концов решили убрать его?
Переживать не стоит: System UI Tuner в Android 9.0 и в более поздних версиях этой системы, вплоть до Android 12 по-прежнему имеется, и сегодня мы расскажем вам как до него добраться
Для того, чтобы открыть System UI Tuner в Android 9 или Android 10 вам понадобится лончер Nova Launcher или любой другой, который имеет доступ к настройкам системы и, в частности, действиям приложений.
1. Скачайте с этой страницы Google Play приложение Nova Launcher и запустите его
2. Нажмите на свободном месте рабочего стола и удерживайте палец, пока не появится меню настроек и установки обоев и виджетов
4. В открывшемся перечне найдите «Интерфейс системы», откройте их и опуститесь вниз к пункту: «Интерфейс системы: Демо режим»
5. Нажмите на «Интерфейс системы: Демо режим» и не отпуская палец перетащите его на рабочий стол. Если система сообщит вам о том, что у Nova Launcher нет прав для создания виджетов, предоставьте их.
6. Всё, теперь кликнув по новому, созданному вами виджету вы откроете System UI Tuner, который в Android 9.0 позволяет управлять отображением значков в панели уведомлений, включать и выключать отображение процентов зарядки батареи и включать отображение времени с секундами:
А вот так выглядит System UI Tuner в операционной системе Android 10:
Как настроить Яндекс Станцию при первом запуске?
Пошаговая инструкция по настройке Яндекс Станции
Настройка Яндекс Станции происходит с помощью специального приложения на смартфоне. Чтобы управлять настройками устройства, необходимо:
Изменить можно кодовую фразу для активации в режиме «Фраза для вызова помощника», фильтрацию выдаваемого контента в «Режиме поиска», а также отвязать аккаунт в меню «Отвязать устройство».
Подключить к Интернету через Wi-Fi ваш телефон
Чтобы подключить смартфон к сети Wi-Fi, необходимо:
Скачать приложение для Яндекс Станции на телефон
Приложения для «Яндекс.Станции» называется «Яндекс – с Алисой». Скачать его можно на Google Play Market или App Store. Для этого нужно:
Подключить Яндекс станцию к Вашему смартфону с установленным приложением
Чтобы подключить «Яндекс.Станцию» к смартфону с установленным приложением, нужно:
Можно ли настроить Яндекс Станцию без телефона?
Вся первоначальная настройка станции происходит только с помощью мобильного приложения. Произвести первое включение без использования телефона невозможно. Однако дальнейшие настройки можно производить через обычный браузер. Для этого нужно зайти на тот же аккаунт, что и в приложении, на сайт Яндекс.Паспорт, открыть страницу настроек устройства и изменять параметры.
Как подключить колонку Я.Станцию:
Подключение колонки «Яндекс.Станция» происходит согласно инструкции. Можно использовать устройство как отдельное, подключив его к сети Wi-Fi, в качестве видеопроигрывателя для телевизора с помощью HDMI кабеля, а также подключив к другим устройствам через Bluetooth.
К wifi
Чтобы подключить колонку к сети Wi-Fi, необходимо:
К телевизору
Для подключения к телевизору в комплекте с «Яндекс.Станцией» идет специальный HDMI-кабель. Необходимо один конец кабеля подключить к колонке, а другой – к телевизору. После этого на экране появится заставка Яндекса и можно начинать работу с колонкой.
К Bluetooth
Чтобы подключить станцию к Bluetooth, необходимо:
Для выключения надо сказать «Алиса, выключи Bluetooth» или отключить передачу с другого устройства.
К другим колонкам
Подключить «Яндекс.Станцию» к другим колонкам нет возможности, так как на данный момент такой функционал не реализован. И неизвестно, будет ли создана такая функция в дальнейшем.
Другие настройки Яндекс Станции
Кроме обычных настроек устройства иногда возникают ситуации, когда требуется более сложные меры. Например, при сбоях в Яндекс.Станции может потребоваться как просто перезагрузка, так и полное обнуление всех настроек, то есть, сброс до заводских.
Как перезагрузить?
Для перезагрузки «Яндекс.Станции» необходимо отключить устройство от сети питания на пять секунд, затем снова включить в розетку и дождаться окончания загрузки (когда на верхней панели устройства перестанет вращаться фиолетовая подсветка).
Как сбросить настройки до заводских (обнулить)?
Иногда возникает ситуация, когда просто необходимо сделать полный сброс настроек устройства до заводских. Чтобы обнулить настройки «Яндекс.Станции», необходимо:
Этапы и нюансы подключения Яндекс.Станции к телефону
Умные колонки Яндекс обладают встроенным голосовым помощником и имеют множество функций — они найдут нужную программу на TB, помогут узнать, где находится смартфон, и включить будильник. Они также напоминают о событиях, рассказывают погоду, читают сказки детям и многое другое. Чтобы подключить Яндекс.Станцию к телефону, нужно проделать несколько последовательных действий.
Пошаговая инструкция по подключению Яндекс.Станции к телефону
Способы подключения Яндекс.Станции отличаются от подсоединения других устройств. Кроме самого динамика, вам понадобится ещё и смартфон с установленным приложением «Яндекс — с Алисой». Эта программа доступна для операционных систем Android и iOS в Google Play и App Store соответственно.
Для управления настройками устройства выполните следующие подготовительные действия:
Здесь можно поменять кодовую фразу для активации (пункт «Фраза для вызова помощника»), настроить фильтрацию выдаваемого контента (пункт «Режим поиска»), а также разъединить девайсы в разделе «Отвязать устройство».
Подключить к Интернету через Wi-Fi ваш телефон
Первым делом нужно подключить телефон к сети Wi-Fi. Для этого выполните следующее:
Яндекс.Станция не может подключаться к нескольким телефонам одновременно, потому что способна использовать только одну учётную запись.
Скачать приложение для Яндекс.Станции на телефон
После того, как мобильное устройство подключено к сети, скачайте приложение «Яндекс – с Алисой». Для этого:
Приложение, установленное на телефоне, будет своего рода пультом для подключаемой умной колонки. Также это работает и наоборот.
Подключить Яндекс.Станцию к смартфону с установленным приложением
Когда телефон будет подключён к сети и на него будет скачено приложение, требуется перейти к главному — подключению самой колонки к телефону. Чтобы это сделать, выполните следующее:
Видео-инструкция по подключению:
Как подключить Яндекс.Станцию к телефону в качестве Bluetooth колонки без WiFi и интернета?
Для такого подключения необходимо сначала включить модуль Bluetooth. На колонке это можно сделать двумя способами — сказав Алисе слова “включи Bluetooth” либо нажав и удерживая кнопку включения / выключения, пока светодиодный индикатор не замигает синим. Затем:
Также этот метод можно использовать, когда Яндекс.Станция подключается к компьютеру или ноутбуку.
Можно ли настроить Яндекс.Станцию “Алиса” без телефона?
Вся первоначальная настройка рабочей станции производится только с помощью мобильного приложения. Без телефона впервые загрузить колонку невозможно. Однако вы можете использовать обычный браузер для выполнения дополнительных настроек.
Управление и настройки Яндекс.Станции
Помимо обычных настроек оборудования, иногда возникают ситуации, требующие более сложных действий. Например, при выходе из строя Яндекс.Станции может потребоваться перезапустить все настройки или полностью сбросить их.
Настройка громкости
Яндекс.Станция имеет несколько уровней громкости — от 1 до 10. У них следующая градация:
Чтобы было громче, произнесите команду: «Алиса, громкость на …» (вместо троеточия — одна из цифр), или поверните диск с подсветкой рукой. Её цвет немного изменится, и будет соответствовать выбранной громкости. Устройство также запоминает громкость, которую вы установили в последний раз.
Как перезагрузить?
Чтобы перезапустить Яндекс.Станцию, отключите устройство от источника питания на пять секунд, затем подключите его и дождитесь завершения загрузки (когда погаснет пурпурный индикатор на верхней панели устройства).
Как познакомиться с Алисой, чтобы она запомнила голос владельца и узнавала его?
Если интеллектуальным устройством пользуетесь не только вы, но и ваша семья, друзья и знакомые, вы можете дать команду голосовому помощнику запоминать конкретно ваш голос. После этого он будет делать рекомендации в Яндекс.Музыке, ориентируясь только на ваши запросы.
Чтобы познакомиться с голосовым помощником, выполните следующее:
Умные колонки могут запоминать голос исключительно одного человека. Поэтому первым “познакомиться” с Алисой должен тот, кто является её основным пользователем (персональный профиль которого будет использоваться для управления инструментом).
Как изменить фразу для вызова голосового помощника?
Чтобы изменить фразу для вызова голосового помощника, нужно выполнить несколько шагов. А именно:
Как позвонить с Яндекс.Станции на телефон?
Ещё одна интересная функция колонки — возможность позвонить на станцию Яндекс, подключённую к Интернету. Но для этого на телефоне, который ей управляет, должно быть установлено приложение Яндекс.Мессенджер.
Полный сброс настроек (обнуление)
Бывает, что по какой-то причине требуется сбросить заводские настройки. В этом случае выполните следующие простые шаги:
Этот процесс может занять до 10 минут.
Как отключить Яндекс.Станцию от телефона?
В зависимости от того, как вы совершали покупку, Станция будет привязана к учётной записи, которую вы использовали впервые, или к учётной записи, на которую вы оформите подписку. Во втором случае при отвязке аккаунта колонка перестанет работать (т. е. до конца срока действия подписки передать её кому-то другому нельзя).
У станций, приобретённых в магазинах, нет этого ограничения: чтобы продать или подарить устройство, просто произведите процесс отвязки. Все ваши подписки останутся привязаны к вашей учётной записи — вы по-прежнему сможете использовать их в сервисах Яндекса.
Чтобы отвязать Станцию, выполните следующее:
После этого новый пользователь может активировать станцию и подключить её к своей учётной записи. Для этого нужно выполнить обычное подключение (как в начале статьи).
Возможные проблемы и их решение
Если у вас есть какие-то проблемы с подключением Яндекс.Станции, можно обратиться в службу поддержки. Сделать это возможно несколькими способами:
Ниже мы разберём наиболее частые проблемы и способы их решить.
Сбои в процессе подключения
Обычно у пользователей нет проблем с подключением, и выполнить это действие получается с первого раза. Но если вдруг появилась ошибка соединения, выполните следующее:
Если второй раз подключиться тоже не получилось, необходимо обратиться в Сервисный центр Яндекса.
Для успешного подключения телефон и станция должны быть подсоединены к одной и той же сети.
Станция не включается
Понять, что станция не включается, просто — световое кольцо не меняет цвет и в принципе ничего не происходит. В этом случае:
Приложение не находит Wi-Fi
Если приложение не видит домашнюю сеть, вам следует проверить, есть ли у телефона и самого приложения доступ к местоположению. Если же приложение не ловит Wi-Fi, распространяемый вашим смартфоном, следует сделать следующее:
Алиса говорит, что «Отсутствует подключение к интернету» / «Зажевало плёнку»
Если колонка говорит об отсутствии подключения или сообщает, что «Зажевало плёнку», попробуйте зарезервировать IP для MAC-адреса станции. Для этого:
Для подключения Яндекс.Станции к телефону не нужно обладать большими знаниями в области IT. Достаточно выполнить несколько простых шагов, следуя нашим инструкциям. Если в процессе подключения возникли проблемы и самостоятельно решить их не получилось, вы всегда можете обратиться в службу поддержки.
Как включить блютуз на ноутбуке Виндовс 10
Несмотря на то, что технологии bluetooth уже давно обосновалась на рынке, у многих возникают вопросы связанные с этой технологией. Сегодня пользователи открывают для себя преимущества этой беспроводной технологии. Ее можно использовать для передачи файлов с устройства на устройство, для подключения беспроводной гарнитуры, для использования колонок.

Неудивительно, что для многих по сей день актуален вопрос: как включить блютуз на ноутбуке.
Практически все современные ноутбуки снабжаются bluetooth. Для тех устройств, на которых встречный блютуз отсутствует, придумали хорошую альтернативу. Нужно вставить в ноутбук или компьютер небольшой адаптер. Он обеспечит вам стабильную работу с одной из самых перспективных беспроводных сетей.
Устройство для передачи данных по bluetooth
Пользователю остаётся лишь разобраться с подключением устройств к своему компьютеру. Перед началом любой работы с этой беспроводной технологией, необходимо включить блютуз на самом ноутбуке. Давайте разберемся, как это сделать в популярной сегодня операционной системой Windows 10.
Запуск блютуз в Windows 10

Все, блютуз включен и вам остаётся лишь подключить к вашему ноутбуку нужные вам устройства и начать пользоваться ими.
На заметку! Не забудьте включить и сделать видимым блютуз устройство, которое вы собираетесь подключить к компьютеру. В противном случае, устройство не будет найдено вашим ноутбуком, а следовательно, подключение не удастся.
Другой способ
Второй способ включения bluetooth на ноутбуке немного проще и короче предыдущею. Для того, чтобы включить блютуз вам нужно:

На заметку! Если у вас нет блока с надписью bluetooth, то скорее всего, ваш ноутбук не поддерживает этот тип беспроводного подключения. В таком случае для работы с блютуз устройствами вам необходимо будет купить специальный адаптер.
Как подключать устройства при использовании второго метода включения блютуз
Для того, чтобы перейти к подключениям и настройкам беспроводной сети, вам необходимо нажать правой кнопкой мыши на все тот же блок bluetooth. После этого появится строка «Перейти к параметрам».

После этого откроется окно, в котором вы сможете увидеть:
На заметку! Если вы не пользуетесь в данный момент функциями bluetooth, то обязательно выключите его. Дело в том, что функционирующий адаптер блютуз потребляет достаточно много энергии. Он просто довольно быстро разрядом аккумулятор ноутбука.
Что делать, если bluetooth перестал работать

Бывают ситуации, когда ещё вчера беспроводное подключение прекрасно работало, а уже сегодня вы не можете подключить к ноутбуку наушники, клавиатуру или свой телефон.
Для того, чтобы быстро восстановить работу блютуз вам необходимо:
Драйвера для bluetooth

Для того, чтобы установить актуальный драйвер для вашего устройства необходимо зайти на официальный сайт производителя адаптера или ноутбука. Как правило, именно там вы найдете все необходимые драйвера и выполните их установку согласно несложным инструкциям.
Если по каким-то причинам установить программное обеспечение с официальных сайтов затруднительно или невозможно, то воспользуйтесь удобной программой Driver Pack Solushion.

Она сама выполнит поиск всех недостающих драйверов и установит их или обновит до актуальных. Этот способ установки драйверов можно считать самым быстрым и эффективным.
Вывод
Согласитесь, что в 21 веке хочется пользоваться качественной, беспроводной гарнитурой, насладиться игрой в современные игры на беспроводных джойстиках, пользователя беспроводными колонками и клавиатурами. Здесь вам однозначно поможет перспективная и развивающаяся технология bluetooth.
Четко следуя нашей несложной пошаговой инструкции, включить блютуз на ноутбуке достаточно просто. Использовать и наслаждаться всеми его преимуществами способен каждый рядовой пользователь, даже тот, кто владеет ПК только на среднем уровне.
Видео — Как включить блютуз на ноутбуке Виндовс 10
Учебник. Расширенный курс
Особенности работы на планшетном компьютере
Основные особенности работы на планшете касаются процесса ввода информации и управления программами.
Виртуальные клавиатуры в разных операционных системах могут немного отличаться. Но принцип используется один. Всегда есть слева кнопки, переключающие регистр, язык, цифры и буквы. А справа размещены кнопки Delete (удаление знака) и кнопка Enter.
Отличительная особенность планшета и смартфона – небольшие экраны, поэтому многие кнопки в программах и приложениях не подписаны. Это инфозначки, они интуитивно понятны.
Значок три горизонтальных линии или три точки – меню.
Три соединенных точки – поделиться.
Скрепка – прикрепить файл к сообщению.
Стрелочка – переход на другую страницу или возврат к предыдущей.
Стрелочка вниз – кнопка «скачать». Такой значок в левом верхнем углу экрана планшета показывает, что идет загрузка какого-то файла.
Изображение фотоаппарата – возможность прикрепить фотографию или сделать фотографию.
Корзина – кнопка «удалить».
Шестеренка – кнопка настроек программы или системы.
Знак вопроса – помощь или возможность задать вопрос.
Изображение карандаша – кнопка «написать».
Трубка – кнопка «позвонить».
Обращайте внимание на значки и учитесь их читать. Их оформление может отличаться в зависимости от операционной системы или приложения.
Начало работы, регистрация в системе
Работа на планшетном компьютере начинается со включения устройства.
При первом включении планшета нужно пройти стандартную процедуру активации устройства, установить дату, время, выбрать язык, интернет-соединение. В некоторых случаях при активации планшета необходимо обязательное подключение к сети интернет, поскольку данные о зарегистрированном планшете автоматически отправляются компании-разработчику, и если возникают ошибки или какие-то неполадки, разработчики будут получать отчет и исправлять работу устройства.
Также при первом включении устройства вам могут предложить пройти регистрацию в системе компании-производителя планшета. Вы можете сделать это позже в разделе «Настройки».
Регистрация своего аккаунта в системе компании–производителя дает возможность данные планшета просматривать на другом компьютере или смартфоне. Для этого нужно будет зайти на сайт производителя и ввести свои данные: логин и пароль, то есть зайти в свой аккаунт. Это удобно, если вы решили поменять планшет и хотите все данные со старого устройства перенести на новое.
Также это дает возможность обращаться за онлайн–поддержкой по вопросам работы устройства к специалистам компании.
Кроме этого, необходимо будет зарегистрироваться (завести аккаунт) в самой операционной системе, установленной на планшете. Только в этом случае вы сможете получить доступ к магазинам программ и приложений, а значит, сможете их устанавливать на планшет.
Главный экран. Основные кнопки
На примере выше справа вверху отображаются:
уровень заряда аккумулятора;
значок соединения с интернетом по Wi-Fi. Если он не окрашен, значит, Wi-Fi не работает. На планшете или смартфоне этот значок чаще всего располагается вверху слева или справа.
Также здесь будут отображаться значки: подключение к интернету по мобильной сети 3G или 4G 



Слева вверху появляются значки уведомлений от операционной системы (например, о необходимости обновления, о состоянии безопасности), от различных программ и приложений.
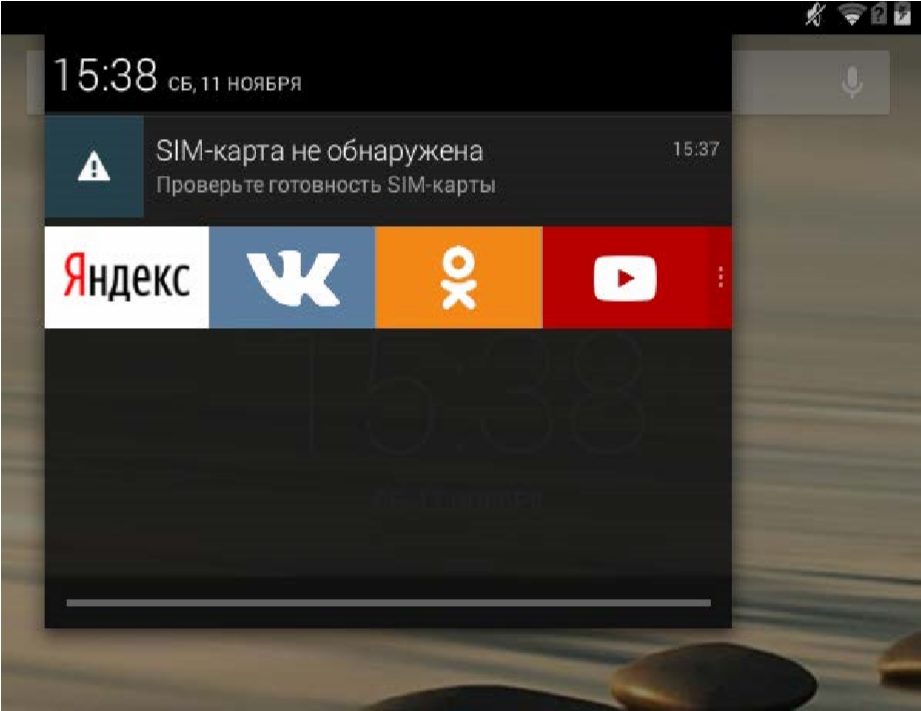
Прикоснувшись к кнопке «Назад», вы вернетесь на предыдущий экран. При отображении экранной клавиатуры кнопка меняется на изображение направленной вниз стрелки. Прикосновение к ней позволяет скрыть экранную клавиатуру, не возвращаясь на предыдущий экран.
Кнопку «Начальный экран» или «Домой» используйте для возвращения на главный экран.
Кнопка «Недавно использованные приложения» позволяет посмотреть все открытые на планшете приложения. Прокрутите список и коснитесь нужного приложения, чтобы открыть его. Чтобы удалить приложение из списка недавно использованных, смахните строчку вправо.
Приложение «Настройки
Приложение «Настройки» позволяет управлять возможностями планшетного устройства. Вы часто будете обращаться к нему, чтобы откорректировать те или иные функции. Чаще всего это значок в виде шестеренки.
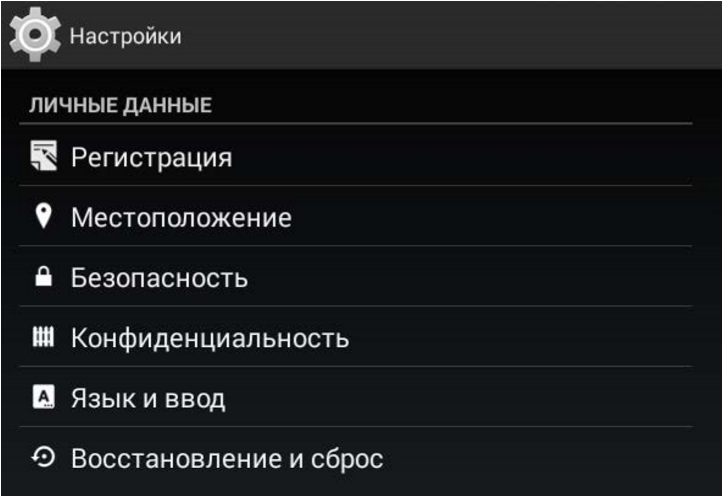
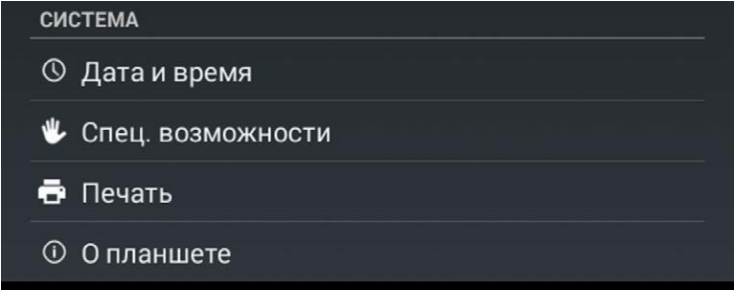
Здесь же можно посмотреть подробную информацию о самом планшете.
Например, можем полистать предложенные варианты оформления, тут же посмотреть, как они выглядят на экране.
Здесь вы также сможете скачанные приложения и программы удалить, а предустановленные и неиспользуемые вами остановить, сделав неактивными.
Подключение интернета к планшетному компьютеру
Чтобы подключить планшетный компьютер к сети интернет через Wi-Fi, нужно включить эту функцию. Для этого зайдите в приложение «Настройки». В разделе «Беспроводные сети» напротив строчки Wi-Fi передвиньте ползунок вправо. Он окрасится в синий цвет. Функция включена.
Затем нужно выбрать Wi-Fi сеть и подключиться к ней.
Выберите нужную, коснитесь данной строчки. Если понадобится, введите пароль и нажмите «Подключить».
Чтобы подключить планшет к интернету по мобильной сети, нужно вставить SIM-карту, активировать передачу данных с помощью мобильной сети, а также указать данные точки доступа мобильного оператора.
Через некоторое время проверьте, подключился ли планшет к интернету. Если нет, вероятно, что данные точки доступа нужно будет ввести вручную. Вновь зайдите в «Настройки сети». Откройте пункт «Точка доступа (APN)». Выберите интернет-соединение и затем введите данные точки доступа.
Эти данные можно найти на сайте оператора или в инструкции к SIM-карте. Также настройки могут прийти SMS-сообщением при активации SIM-карты в планшете.
Работа со встроенным модулем Bluetooth
То есть, если у вас нет провода, а нужно передать какой-то файл с планшета на ноутбук, вы можете включить блютуз (Bluetooth) и передать файл на другое устройство. Точно так же можно подключить к компьютеру по блютуз (Bluetooth) клавиатуру и мышь. И управлять компьютером по беспроводному соединению. Можно слушать музыку в беспроводных наушниках, подключенных, например, к вашему планшету по блютуз (Bluetooth).
Чтобы подключить устройство к планшету по блютуз (Bluetooth)связи, нужно активировать данную функцию в планшете и в устройстве и установить соединение.
Включите Bluetooth на устройстве, которое хотите подсоединить к своему планшету.
Если вы подключаете по блютуз, например, смартфон или планшет, обычно на экранах устройств появляется сообщение с кодом доступа и полем для его ввода. Это код защиты, чтобы доступ к информации на вашем планшете не был открыт для чужих устройств.
Обратите внимание, что быстро выключить и включить Wi-Fi или Bluetooth можно в меню быстрых настроек на главном экране. Для этого проведите пальцем от правого верхнего угла к центру экрана. Затем в открывшемся окне нажмите пункт «Bluetooth».
Перемещение значков приложений и виджетов на главный экран
На планшетном компьютере программы и приложения обозначаются значками (ярлыками, иконками). Два основных приема работы с ними:
Эти приемы работают для всех операционных систем. Возможность перетаскивать и удалять значки программ и приложений позволяет оформить главный экран так, как вам удобнее, оставив под рукой самые часто используемые программы.
Зайдите на основной (второй) рабочий стол, нажав на кнопку меню 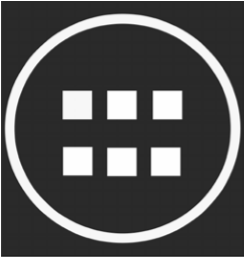
Выберите значок нужной программы или приложения, которое хотите поместить на главный экран.
Нажмите на этот ярлык, удерживая палец. Значок как бы прилипнет к вашему пальцу, а изображение на экране изменится. Появится изображение главного экрана.
Значок будет удален с главного экрана, но он по-прежнему останется на основном (втором) рабочем столе.
На главном экране также можно разместить полезные для вас виджеты. Виджет – это тоже ярлык, но дающий доступ к конкретному действию, к элементу программы или приложения, например, погода в определенном городе, ситуация с пробками на дорогах, переводчик с русского на английский, поисковая строка браузера и т.д.
Алгоритм добавления виджета на главный экран практически такой же, как и значка программы или приложения.
С помощью долгого нажатия перемещаем виджет в нужное место на главном экране.
Возможно, приложение откроется и попросит выбрать, на какое действие вы хотите создать виджет (например, выбрать город в приложении погода, выбрать язык в приложении переводчик и т.д.).
Обмен данными: планшет – компьютер – смартфон
Есть несколько вариантов для обмена данными между компьютерными устройствами.
С помощью карты-памяти, если у планшета есть слот для данного устройства хранения информации. Можно перенести нужную информацию из памяти телефона на карту памяти, а затем извлечь карту памяти из планшета и вставить в смартфон, ноутбук или компьютер (возможно с помощью переходника- картридера).
Подключите переходник к планшету, в разъем провода вставьте флеш-накопитель. Также с помощью приложения файловый менеджер перенесите на флеш-накопитель нужную информацию. Извлеките флешку из планшета и вставьте ее в компьютер или ноутбук.
(Подробнее о работе с флеш-накопителем – в главе 2 модуля 1 «Возможности компьютера» расширенного курса программы «Азбука интернета»).
Затем на компьютере откройте раздел «Компьютер» или «Проводник». Планшет обозначится как дополнительное устройство хранения информации. (Принцип работы на компьютере с подключенным планшетом такой же, как и с подключенным флеш-накопителем).
Затем просто перетащите их на компьютер. Точно так же вы можете перенести на планшет нужные файлы с компьютера
Обмениваться информацией можно также через интернет по электронной почте (или через социальные сети). Для этого нужно будет через браузер выйти в интернет, зайти в свой ящик электронной почты и прикрепить в письме нужные файлы. Если вы часто пользуетесь электронным почтовым ящиком, лучше установить специальное приложение (например, если электронный ящик на yandex.ru, то Яндекс-почту).
Также для обмена данными можно выкладывать данные (фото, видео, музыку) в облачные хранилища. Такие приложения чаще всего уже предустановлены на планшете. В системе Android – это Гугл. диск. Но можно установить приложения Яндекс.диск или облачное хранилище Облако Mail.Ru. Все зависит от того, каким вариантом вы привыкли пользоваться.
Чтобы добавить файл в облако, откройте его. Нажмите на кнопку «Поделиться»