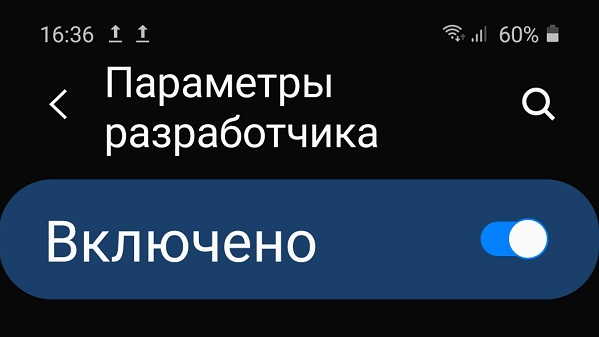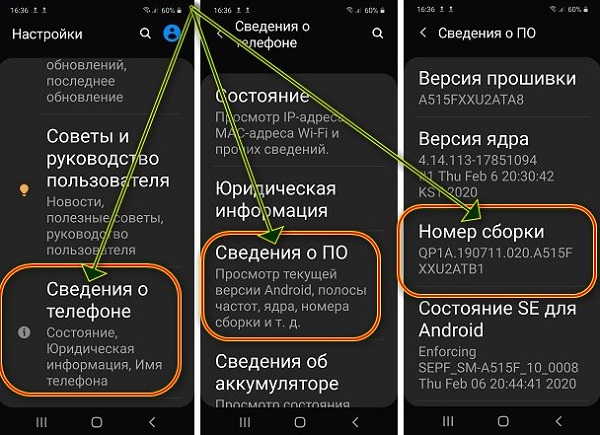меню разработчика samsung a51
Vsesam
Если в телефоне самсунг а50 или а51 включить параметры разработчика, то получите многие дополнительные функции и сможете немного «улучшить» свой телефон.
После включения параметров в телефоне получите доступ, например, к режиму отладки, который, в свою очередь, необходим, если мы хотите получить больше прав на свой смартфон.
Включение простое, но сделать случайно все-таки не получится. Для этого нужно зайти в «Настройки» и затем выбираем информацию об устройстве.
Это раздел «Введения о телефоне». Затем нужно выбрать «Сведения о ПО». Найти «Номер сборки» и щелкнуть по нему не менее 7 раз.
Самсунг а50 или а51 сообщит вам, что режим разработчика уже включен. После этого в самом низу настроек появится новый пункт «Параметры разработчика».
После входа в эту позицию вы должны просто включить ее, перетащив кнопку вправо. Устройство сообщит вам о потенциальных проблемах, которые могут возникнуть, если не будете использовать их по назначению.
В этом разделе увидите целый довольно обширный список вариантов программирования, таких как активация, разблокировка OEM или показ прикосновений.
Я не советую выбирать любой из них без знания его точной работы. Если вы программист, то, конечно, вы знаете, какие опции вам нужны, но все указывает что вы новичок.
Тем не менее, я думаю, что обычный пользователь также может извлечь выгоду по крайней мере из некоторых из этих функций. Ниже приведен список моих любимых.
Не выключать экран — этой опцией телефон никогда не выключится во время зарядки. Конечно, будет ли эта опция нам полезна, зависит от индивидуального стиля использования телефона.
Если, например, вы используем беспроводное зарядное устройство, и наш телефон часто лежит на столе во время зарядки (а у нас нет индикатора уведомления), стоит включить эту опцию.
Затем увидите все уведомления без необходимости будить / разблокировать телефон. Только вы должны знать, что оставление телефона в режиме ожидания увеличит время его зарядки.
Отладка USB — наиболее полезна для опытных пользователей и программистов. Включать его не обязательно, за исключением того, что некоторые приложения требуют, чтобы этот режим был включен
WI-FI и сотовая коммуникация — опция будет полезна людям, которые много пользуются интернетом по телефону через Wi-Fi.
Иногда сигнал ослабевает или исчезает, и нас сильно раздражает, что, например, Facebook не хочет загружаться.
Эта опция поможет свести такие ситуации к минимуму. Включение хорошая идея, если у нас достаточно большая передача данных на мобильные устройства (не менее нескольких ГБ в месяц).
Показать прикосновения – я лично использую эту функцию, и мне она очень нравится. После включения каждый раз, когда вы касаетесь экрана, вы увидите маленький кружок в том месте, где экран реагировал. Эта опция беспокоит некоторых, но и облегчает работу другим.
Фоновые приложения — иногда очень большое количество приложений, работающих в фоновом режиме, могут не только сильно замедлить работу телефона, но и сократить время автономной работы.
Если вы не хотите, чтобы какие-либо приложения запускались в фоновом режиме, просто включите эту опцию.
Тем не менее, я хотел бы предложить осторожность при использовании этой функции, поскольку она может негативно повлиять на приложения, которые нам нужны (например, будильник).
Основной целью является снижение нагрузки на процессор (т.е. возможно увеличение времени автономной работы).
При использовании этой функции вы также должны учитывать любые непредвиденные последствия, то есть отключение приложения, с которым вы хотите работать. Успехов.
Как включить режим разработчика на самсунг андроид
Привет! Сегодня я покажу вам как включить режим разработчика на телефоне андроид самсунг галакси. Вы можете очень просто и быстро открыть параметры и настройки разработчика на смартфоне samsung galaxy. Смотрите инструкцию далее и пишите комментарии, если у вас есть вопросы. Поехали!)
На главном экране телефона найдите кнопку Настройки и нажмите на неё.
В настройках, внизу экрана нажмите на вкладку Сведения о телефоне.
Далее, найдите здесь вкладку Сведения о ПО и нажмите на неё.
Вам нужно найти здесь параметр Номер сборки и нажать по нему более 5 раз. При нажатии будут появляться уведомления типа: Шагов до включения параметров разработчика: 3.
Жмите (обычно 5 раз) пока не появится уведомление: Режим разработчика включен. Всё готово.
Вернитесь на страницу настроек. Внизу появится вкладка Параметры разработчика. Нажмите на неё.
Всё готово. Здесь вы можете воспользоваться дополнительными функциями:
Остались вопросы? Напиши комментарий! Удачи!
Как включить режим разработчика на смартфоне Samsung.
Одна из самых популярных на сегодняшний день Операционных Систем (ОС), устанавливаемых на смартфоны, является ОС Android. На большинстве произведённых корпорацией Samsung смартфонах, установлена именно эта Операционная Система Android с собственной фирменной оболочкой One UI.
Одним из преимуществ ОС Android – её открытость и демократичность. Это проявляется в том, что её исходные программные коды открыты для всех программистов, что позволяет любому грамотному специалисту создавать собственные программы, которые будут работать на любых телефонах c этой системой. Поэтому количество написанных приложений для смартфонов с ОС Android на сегодняшний день самое большое в мире.
Демократичность ОС Android заключается и в том, что при желании каждый владелец смартфона Samsung может открыть доступ к большому количеству дополнительных функций в Настройках собственного телефона. Эти дополнительные служебные настройки рассчитаны на пользователей, которые хорошо разбираются в «смартфоностроении», и они предоставляют дополнительные возможности настроить смартфон «под себя».
Этот специальный режим Настроек телефона на многих смартфонах носит название «Режим разработчика». А на смартфонах Samsung Galaxy этот скрытый раздел Настроек называется «Параметры разработчика».
Особый раздел «Параметры разработчика» в Настройках телефона с ОС Android 10 с оболочкой One UI 2 содержит в себе 73 позиции!
В ней есть, например, такие пункты, как:
— Отчёт об ошибках;
— Выбрать приложения для отладки;
— Отладка графического процессора;
— Трассировка системы;
— Подробный журнал Wi-Fi;
— Конфигурация USB по умолчанию;
— Режим аудиоканала Bluetooth
— Симуляция экрана с вырезом;
— Принудительный ночной режим;
— Строгий режим;
— и т.д.
ПРЕДУПРЕЖДЕНИЕ: Производители Samsung Galaxy неспроста скрыли раздел «Параметры разработчика». Поскольку этот режим был создан с целью отладки соединений и работающих приложений, изменений элементов прорисовки на экране и настройки аппаратной визуализации, поэтому эти задачи не должны были быть доступными для обычных пользователей.
Режим разработчика активировать не сложно. И хотя после включения этой функции вы увидите большое количество скрытых возможностей — нужно понимать, что малейшие изменения в настройках могут негативно отразиться на работоспособности телефона.
ВНИМАНИЕ: не нужно совершать действия, о последствиях которых вы не имеете представления.
А как открыть доступ в Настройках телефона к разделу разработчиков на Samsung Galaxy?
Далее мы опишем процедуру получения доступа к разделу «Параметры разработчика» на примере редакционного смартфона Samsung Galaxy A50 c ОС Android 10.
Инструкция по активации раздела «Параметры разработчика» в Настройках телефона Samsung.
1. Запускаем приложение Настройки телефона с Экрана приложений.
2. В Настройках открываем раздел «Сведения о телефоне».

3. В разделе «Сведения от телефоне» нужно войти в подраздел «Сведения о ПО».

4. Для активации скрытого раздела «Параметры разработчика» нужно последовательно нажать 7 (семь) раз на пункт «Номер сборки».

После этого на экране появится небольшое окошко с надписью «Режим разработчика включен».

5. Чтобы найти новый раздел нужно вернуться на основную страницу Настроек телефона и опуститься в самый его низ. Здесь вы увидите, что в самом низу появился новый пункт «Параметры разработчика».

Входим в новый подраздел «Параметры разработчика».

Активация режима разработчика на Samsung
Режим разработчика Samsung позволяет производить более глубокие настройки, чем в пользовательском меню. Изначально он скрыт, так как при корректной работе смартфона большинство его функций не требуется. Однако производитель не скрывает, как можно включить этот режим, а многочисленные мастера делятся настройками, при помощи которых можно изменить работу системы.
Что такое «Режим разработчика»
Данная группа настроек позволяет изменить и подстроить под пользовательский интерес практически все в системе. Самим разработчиками, кстати, подобная опция помогает тестировать новые приложения при любых условиях.
Но так как большинство пользователей имеют мало опыта в настройках систем такого типа, производитель скрыл возможность попасть в данный режим при помощи обычного меню. Неправильно настроенный таким образом смартфон может перестать работать, и дело закончится, в лучшем случаем, откатом до заводских, а в худшем ‒ оплатой за ремонт в сервисном центре.
Для чего включать режим разработчика?
Режим глубоких настроек включается в том случае, когда пользователь хочет изменить конфигурацию заданных производителем функций телефона. Например, изменить расположение элементов в меню, настроить оповещения системы, изменить меню самих настроек и т.д. При работе в данном меню необходимо соблюдать осторожность и придерживаться инструкций для каждой операции. Неправильно заданные настройки такого типа способны нанести значительный вред системе.
Как активировать режим?
Включить данную опцию ‒ задача не самая очевидная, но выполнимая. Для этого:
Теперь в меню «Система» появится новый раздел под названием «Для разработчиков». Вы сможете зайти туда и настроить телефон так, как вам нужно.
Вы увидите разделы:
Как отключить режим разработчика?
Для отключения опции зайдите в параметры, выберите системный раздел, найдите одноименную строку, откройте ее и передвиньте рычажок в правом верхнем углу в состояние Выкл.
Также вы можете зайти в раздел «Приложения», выбрать пункт «настройки», затем «Хранилище». Нажмите кнопку «Стереть данные». Подтвердите свое действие. Режим будет выключен.
Возможные проблемы
Сама активация режима не предполагает какой-либо опасности для телефона. Однако те функции, которые он предлагает, могут значительно навредить системе при необдуманном использовании. Перед включением той или иной полезной функции обязательно ознакомьтесь с инструкцией или посоветуйтесь с мастером или опытным продвинутым другом, так как неправильная конфигурация может привести к повреждению важных элементов системы и дорогостоящему ремонту.
Как включить на Android опции для разработчиков и ускорить систему
Один из лучших и самых популярных способов улучшить быстродействие вашего смартфона (как минимум, визуально) – это ускорить анимацию интерфейса. Это очень простой трюк, но для того чтобы его провернуть, вы должны включить «Опции разработчика». Опции разработчика – это что-то вроде тайной комнаты для Android-энтузиастов, которые позволяют делать по-настоящему крутые вещи. Там вы можете не только ускорить анимацию, но и заставить все приложения запускаться в многооконном режиме и многое другое. Если вы опытный пользователь Android, вам точно нужно знать эти приемы.
Включение опций для разработчиков
Опции для разработчиков стали доступны с Android 4.2 и с тех же пор они были спрятаны примерно в одном и том же месте. Хорошей новостью является то, что эти опции легко активировать, и они работают одинаково практически на каждом смартфоне или планшете под управлением Android. Следующие шаги должны работать на любом устройстве с версией «зеленого робота» KitKat или новее. Процесс может немного отличаться от устройства к устройству, но знайте, что вам просто нужно найти «Номер сборки».
Для Android Oreo и выше:
Зачем это нужно?
Как мы упоминали выше, есть несколько хитрых трюков, которые можно сделать с помощью параметров разработчика. Хитрость, которую мы рекомендуем сделать в первую очередь, это ускорить анимацию и переходы. Это заставит ваш смартфон ощущаться быстрее, когда вы будете открывать приложения и перемещаться по интерфейсу. Каждый пользователь Android должен знать этот простой трюк.
Ускоряем смартфон
Конечно, анимацию можно отключить полностью, но, на наш взгляд, лучше ее все же использовать, но просто ускорить. Как только вы все сделали, вернитесь на домашний экран и выключите дисплей с помощью кнопки питания. Теперь разбудите свой смартфон и наслаждайтесь более быстрым интерфейсом.
Заставьте все приложения работать в режиме мультиоконности
В Android 7.0 появился собственный многооконный режим, но не все приложения поддерживают его. На самом деле, его не поддерживают многие приложения, что делает его не очень полезным, но на этот случай есть способ принудительной совместимости с новой функцией, и все, что вам нужно сделать, это вернуться к параметрам разработчика.
Теперь вы сможете открывать любые приложения в многооконном режиме. Следует отметить, что некоторые приложения могут принудительно закрываться, когда вы переводите их в многооконный режим. В приложениях, которые его не поддерживают, будет указано «Это приложение может не работать в многооконном режиме», но большинство из них по-прежнему работают просто отлично.
Делитесь своим мнением в комментариях под этим материалом и в нашем Telegram-чате.