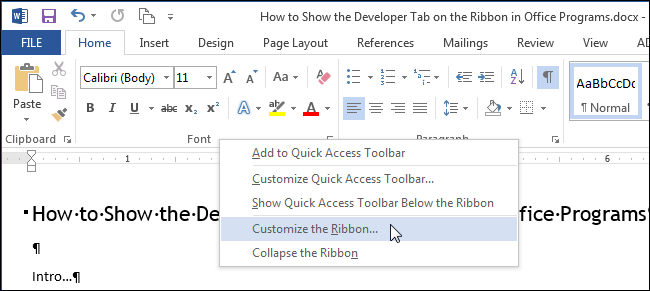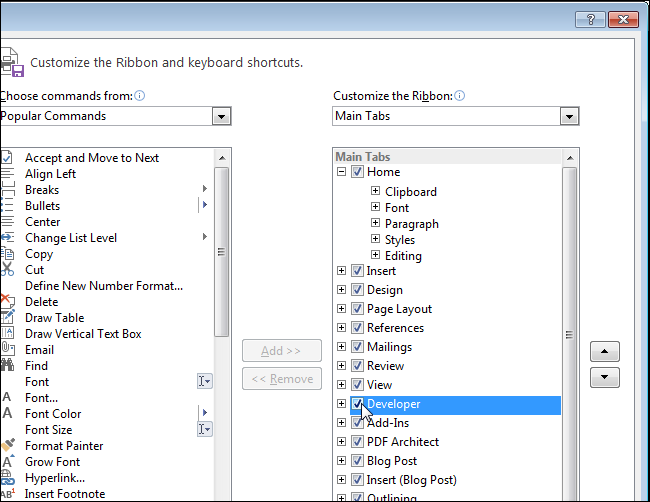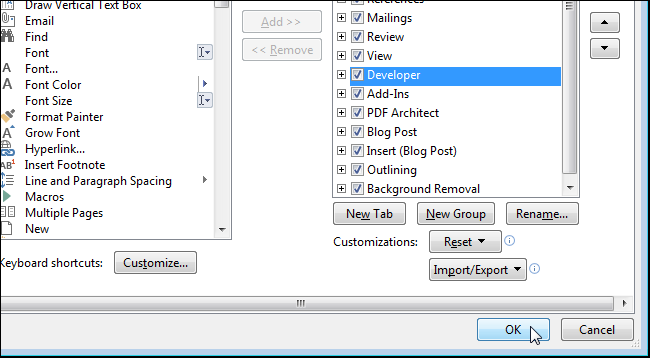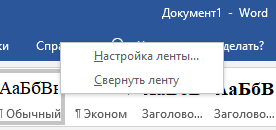меню разработчик в word
Как отобразить вкладку «Разработчик» на ленте
чтобы получить доступ к вкладке разработчик на ленте приложения Office, необходимо настроить его для отображения вкладки, так как она не отображается по умолчанию. Например, необходимо отобразить эту вкладку, если требуется добавить GroupContentControl в настройку уровня документа для Word.
Это руководство применимо только к приложениям Office 2010 или более поздней версии. если вы хотите отобразить эту вкладку в системе 2007 Microsoft Office, см. следующую версию этого раздела как показать вкладку «разработчик» на ленте.
Интересуетесь разработкой решений, расширяющих возможности Office на нескольких платформах? Ознакомьтесь с новой моделью надстроек Office. Надстройки Office имеют небольшой объем по сравнению с надстройками и решениями VSTO, и их можно создавать с помощью практически любой технологии веб-программирования, такой как HTML5, JavaScript, CSS3 и XML.
Отображение вкладки «Разработчик»
Запустите любое приложение Office, указанное в этом разделе. См. раздел применение к: Примечание ранее в этом разделе.
на следующем рисунке показана кнопка на вкладке файла и параметры в Office 2010.
на следующем рисунке показана вкладка файл в Office 2013.
на следующем рисунке показана кнопка параметры в Office 2013.
на следующем рисунке показано диалоговое окно параметры и кнопка настройка ленты в Excel 2010. Расположение этой кнопки аналогично и во всех остальных приложениях, перечисленных в приведенном выше подразделе «Применимо к».
Как в приложениях Office отобразить вкладку «Разработчик»
Как и следует из названия, вкладка Разработчик (Developer) в приложениях Office позволяет создавать программы, записывать и выполнять макросы, использовать команды XML, элементы управления ActiveX и формы. По умолчанию эта вкладка скрыта.
Даже если Вы не разработчик, возможно, захотите использовать в работе шаблоны документов, добавлять формы в Word, Excel или PowerPoint, настраивать работу приложений Office при помощи макросов или использовать настраиваемую форму в Outlook. Для всех этих задач требуется вкладка Разработчик (Developer), и в этой статье мы покажем, как сделать её доступной.
Примечание: Иллюстрации для этой статьи взяты из Word 2013, но вкладка Разработчик (Developer) существует также в Excel, PowerPoint, Outlook и Publisher.
Для начала кликните правой кнопкой мыши по пустому месту на ленте и выберите из появившегося меню Настройка ленты (Customize the Ribbon).
Откроется раздел Настройка ленты и сочетаний клавиш (Customize the Ribbon and keyboard shortcuts) диалогового окна Параметры Word (Word Options).
Примечание: Этот раздел настроек можно открыть и другим способом. На вкладке Файл (File) выберите кнопку Параметры (Options). Затем в открывшемся диалоговом окне Параметры Word (Word Options) в меню слева нажмите Настроить ленту (Customize Ribbon).
В списке вкладок под заголовком Настроить ленту (Customize the Ribbon) отметьте галочкой Разработчик (Developer).
Нажмите ОК, чтобы сохранить изменения и закрыть диалоговое окно Параметры Word (Word Options).
Теперь на ленте появилась вкладка Разработчик (Developer), как на картинке в начале этой статьи.
Как показать вкладку «Разработчик» на ленте в офисных программах
Как следует из названия, вкладка «Разработчик» в программах Office позволяет создавать приложения для использования с программами Office, писать макросы, запускать ранее записанные макросы, использовать команды XML и элементы управления ActiveX, использовать элементы управления формой. Эта вкладка по умолчанию скрыта.
Даже если вы не являетесь разработчиком, вам может потребоваться работать с шаблонами документов в Word, добавлять некоторые элементы управления формами к документу в Word, Excel или PowerPoint, настраивать программы Office с помощью макросов или использовать настраиваемую форму в Outlook. Для всех этих задач требуется вкладка «Разработчик», и мы покажем вам, как её активировать.
Примечание: мы использовали Word 2019 для иллюстрации этой функции, но вкладка «Разработчик» доступна в Word, Excel, PowerPoint, Outlook и Publisher и активируется аналогичным образом.
Для начала щёлкните правой кнопкой мыши на любой пункт на ленте и выберите «Настройка ленты» во всплывающем меню.
В диалоговом окне «Параметры Word» отобразится экран «Настройка ленты и сочетаний клавиш».
Примечание: вы также можете получить доступ к этому экрану, щёлкнув вкладку «Файл» в своём документе, выбрав «Параметры» на экране за кулисами, а затем нажав «Настроить ленту» в списке элементов в левой части диалогового окна «Параметры Word».
Установите флажок напротив пункта «Разработчик», чтобы в нем была отметка.
Нажмите «ОК», чтобы принять изменения и закрыть диалоговое окно «Параметры Word».
Вкладка «Разработчик» теперь отображается на ленте, как показано на рисунке.
Как включить элементы управления в разработчике в ворде
Элементы управления содержимым
Элементы управления содержимым — это отдельные элементы управления, которые можно добавлять и настраивать для использования в шаблонах, формах и документах. Например, у многих веб-форм есть элемент управления «раскрывающийся список», который содержит ограниченный набор вариантов. Элементы управления содержимым могут предоставлять инструкции, а также исчезать при вводе пользователями собственного текста.
Подробные сведения об элементах управления содержимым, включая описания и инструкции для всех их типов, см. в статье Создание форм, предназначенных для заполнения или печати в приложении Word.
Элементы управления содержимым находятся на вкладке Разработчик.
Используйте эту вкладку для их добавления и настройки.
Выберите Файл > Параметры > Настроить ленту.
В списке вкладок в разделе Настройка ленты установите флажок Разработчик и нажмите кнопку ОК.
Выполните одно из указанных ниже действий.
Чтобы добавить элемент управления, щелкните то место в документе, куда вы хотите его добавить, и выберите нужный элемент управления на вкладке Конструктор.
Чтобы задать свойства элемента управления или изменить существующий элемент, на вкладке Разработчик в группе Элементы управления нажмите кнопку Свойства.
Нажмите кнопку Microsoft Office кнопки > параметры Word > популярные.
Установите флажок Показывать вкладку Разработчик на ленте, а затем нажмите кнопку OК.
Выполните одно из указанных ниже действий.
Чтобы добавить элемент управления, щелкните то место в документе, куда вы хотите его добавить, и выберите нужный элемент управления на вкладке Конструктор.
Чтобы задать свойства элемента управления или изменить существующий элемент, на вкладке Разработчик в группе Элементы управления нажмите кнопку Свойства.
Подробные сведения об элементах управления содержимым, включая описания и инструкции для всех их типов, см. в статье Создание форм, предназначенных для заполнения или печати в приложении Word.
Как включить вкладку Разработчик в Word
Вкладка Разработчик в ворде необходима, когда вам нужно написать макрос, или запустить макросы, которые вы уже ранее записывали, или, например, создать форму в ворде.
Для того чтобы включить вкладку Разработчик в ворде, выполните следующие действия:
Как включить вкладку Разработчик в Word – Файл, Параметры в ворд
Как включить вкладку Разработчик в Word – Всплывающее меню вкладки
Как включить вкладку Разработчик в Word – Включить вкладку Разработчик
Как включить вкладку Разработчик в Word – Вкладка Разработчик
Вот таким образом, вы можете включить вкладку Разработчик в ворде.
Элементы управления (для версии MS Word 2007)
Форматированный текстили Текст–может содержать любой текст.
Раскрывающийся списокили Поле со списком-содержит элементы списка.Воз-
можен выбор только одного из элементов.
1. Чтобы создать список значений, в группе Свойства раскрывающегося списка нажми-те кнопку Добавить.
2. Введите значение в окне Краткое имя.
3. Повторяйте этот шаг до тех пор, пока все значения не окажутся в раскрывающемся спи-
Выбор даты–содержит дату.
Свойства–позволяет установить свойства элемента управления.
Защита всего содержимого формы
1. Откройте форму, которую необходимо защитить.
2. На вкладке Разработчик в группе Защитить выберите команду Защитить документ
и затем щелкните Ограничить форматирование и редактирование.
3. В области задач Установить защиту в группе Ограничения на редактирование уста-новите флажок Разрешить только указанный способ редактирования документа.
4. В списке ограничений редактирования выберите пункт Ввод данных в поля форм.
5. В группе Включить защиту нажмите кнопку Да, включить защиту.
6. Для назначения для документа пароля, чтобы только знающие его пользователи могли удалить защиту, введите пароль в окне Новый пароль (необязательно), а затем подтвердите его.
Защита частей формы
1. Откройте форму, которую необходимо защитить.
2. Выделите элемент управления содержимым или группу элементов управления, измене-ния которой необходимо ограничить.
3. Для группировки нескольких элементов управления, выделите их нажав клавишу SHIFT
и щелкая по каждому элементу, который нужно сгруппировать. На вкладке Разработчик, в
группе Элементы управления нажмите Группировать, а затем нажмите Группировать
4. На вкладке Разработчик в группе Элементы управления (рисунок 7.2) выберите пункт
Свойства.
Рисунок 7.2 – Группа «Элементы управления»
В диалоговом окне Свойства элемента управления содержимым в группе Блокировка
выполните любое из следующих действий:
• Установите флажок Элемент управления содержимым нельзя удалить, который разре-шает редактирование элемента управления содержимым, но запрещает удаление элемента управ-ления содержимым из шаблона или документа, основанного на шаблоне.
• Установите флажок Содержимое нельзя редактировать, который разрешает удаление элемента управления, но запрещает редактирование содержимого в элементе управления.
Поля формы (для предыдущих версий)
Для расстановки полей формы используйте панель инструментов Формы. – текстовое поле. Может содержать любой текст.
– флажок. Имеет два состояния – снят или установлен.
– поле со списком. Содержит элементы списка. Возможен выбор только одного из эле-ментов.
Параметры поля формы (для предыдущих версий)
– параметры поля формы. Позволяет уточнить параметры любого из вышеперечис-ленных полей. Например, для текстового поля возможно определение следующих параметров (рисунок 7.3).
Рисунок 7.3 – Параметры поля формы
В окошке Тип можно выбрать значения: Обычный текст (любые символы); Число
(только цифры); Дата (корректная дата); Текущая дата; Текущее время; Вычисления (форму-
Максимальная длина –при вводе данных выполняется контроль длины.Например,длячисла с максимальной длиной 3 нельзя вводить числа больше 999.
Текст по умолчанию –этот текст автоматически будет появляться в окошке.При жела-нии его можно оставить без изменений.
Макрос при входе или выходе –позволяет задать макросы,которые будут выполнятьсяпри входе в поле или при выходе из него.
Закладка –имя закладки,которое будет присвоено полю.При помощи этой закладки высможете использовать данные поля в дальнейших вычислениях.
Вычислить при выходе – обновление и пересчет всех полей в документе при удалении курсора из данного поля формы. Пересчет выполняется после каждого запуска макроса выхода. Это означает, что в макрос выхода можно поместить инструкции, проверяющие допустимость введенного значения.
Разрешить изменения – поле будет доступно для редактирования.
Текст справки –поместив указатель мыши на поле,можно будет прочесть заранее опре-деленный текст справки.
Формат поля формы
В зависимости от выбранного типа поля формы вы можете установить соответствующий формат:
Формат текста –для текстового поля можно задать формат Все прописные или Все строчные и т.д.
Формат числа –для числа можно выбрать один из форматов:
| – | обычный формат; | |
| 0,00 | – | два знака после запятой; |
| # ##0 | – | разделитель разрядов; |
| # ##0,00 | – | разделитель разрядов + два знака после запятой; |
| # ##0,00р.;(# ##0,00р.) | – | разделитель разрядов + два знака после запятой + р.; |
| 0% – | процентное представление. | |
| При желании можно сформировать собственный формат числа. | ||
| Формат даты и времени: | ||
| d – день месяца (1) h – часы (8) | ||
| dd – день месяца (01) | hh – часы (08) | |
| ddd – день недели (пн) | mm – минуты |
dddd – день недели ( понедельник) ss – секунды M – месяц (9) am/pm – 12 часовой формат
Режим разработчика word 2007
Используя шаблон, можно включить элементы управления содержимым и пояснительный текст в приложение Microsoft Office Word 2007, чтобы быстро и без труда создать форму, которую можно отправить пользователям для заполнения с помощью приложения Office Word 2007. В расширенном сценарии любые элементы управления содержимым, добавляемые к форме, также могут быть связаны с данными.
С помощью типового шаблона можно также создать форму. Многие шаблоны доступны на веб-узле Microsoft Office Online.
Примечание. С помощью элементов управления содержимым можно распечатать форму в приложении Office Word 2007, но поля вокруг элементов управления содержимым распечатаны не будут.
Шаг 1: настройка приложения Word для создания форм
Шаг 2: открытие шаблона или документа, на основе которого будет создана форма
Шаг 3: добавление элементов управления содержимым в форму
Создайте форму, создав вначале ее макет, или воспользуйтесь существующей формой как руководством. В форму можно добавить элементы управления содержимым, таблицы и другие графические элементы.
На вкладке Разработчик в группе Элементы управления нажмите кнопку Режим конструктора, а затем щелкните место, куда необходимо вставить элемент управления.
Выполните любое из следующих действий.
Вставка элемента управления текстом, куда пользователи могут вводить текст
Вставка раскрывающегося списка, ограничивающего доступный выбор заданными вариантами
Повторяйте этот шаг до тех пор, пока все значения не окажутся в раскрывающемся списке.
Шаг 4: установка или изменение параметров элементов управления содержимым
У каждого элемента управления содержимым есть параметры, которые можно установить или изменить. Например, в элементе управления «Выбор даты» предлагаются необходимые варианты отображения формата даты.
Шаг 5: добавление в форму пояснительного текста
Пояснительный текст может сделать создаваемую и распространяемую форму более удобной в использовании. Можно изменить пояснительный текст по умолчанию в элементе управления содержимым.
Чтобы настроить текст пояснения по умолчанию для пользователей формы, выполните одно из следующих действий.
Примечание. Не устанавливайте флажок Содержимое нельзя редактировать, если необходимо, чтобы пользователи формы заменяли пояснительный текст своим собственным.
Вкладка Разработчик в ворде необходима, когда вам нужно написать макрос, или запустить макросы, которые вы уже ранее записывали, или, например, создать форму в ворде.
Для того чтобы включить вкладку Разработчик в ворде, выполните следующие действия:
Как включить вкладку Разработчик в Word – Файл, Параметры в ворд
Как включить вкладку Разработчик в Word – Всплывающее меню вкладки
Как включить вкладку Разработчик в Word – Включить вкладку Разработчик
Как включить вкладку Разработчик в Word – Вкладка Разработчик
Вот таким образом, вы можете включить вкладку Разработчик в ворде.
По умолчанию в word 2007 вкладка разработчик в ленте не отображается. Если Вам нужно работать с макросами, работать с командами XML то для начала необходимо отобразить в ленте вкладку разработчик.
Для этого кликаем по кнопке «Office», затем кликаем по кнопке «Параметры Word», смотрим на картинку ниже.
В открывшемся окне на вкладке «Основное», необходимо отметить галочкой пункт «Показывать вкладку «Разработчик» на ленте», жмем Ок.
Теперь в ленте word 2007 вкладка разработчик добавлена и с ней можно приступать к работе.
Следует помнить, что по умолчанию данная вкладка не отображается, поэтому при переустановке пакета Microsoft Office, следует проделать вышеописанные действия заново.