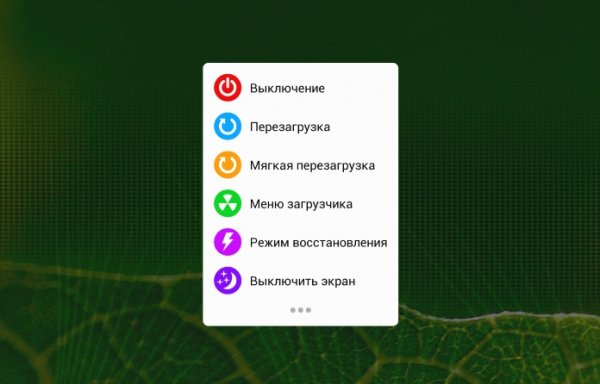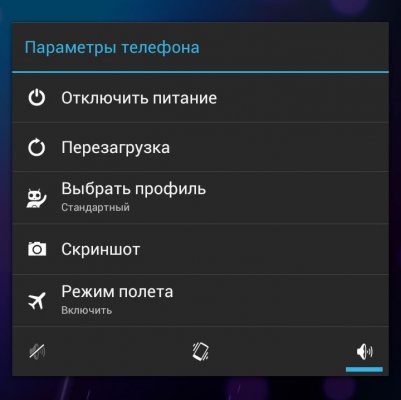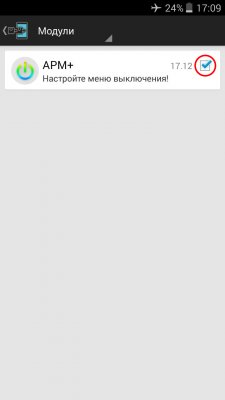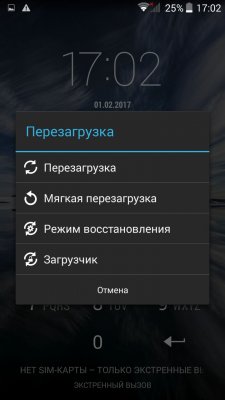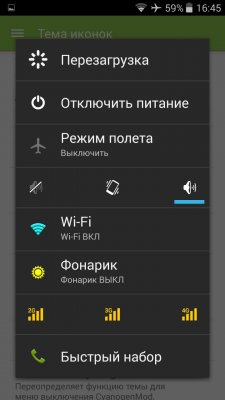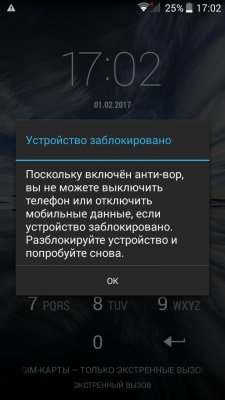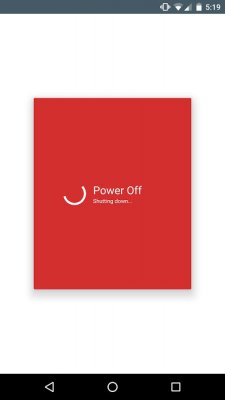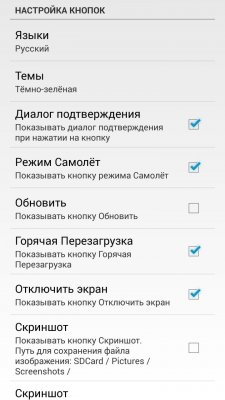меню перезагрузки в рекавери
Что такое Recovery на Android и для чего оно нужно?
Читая инструкции по установке модифицированных прошивок, пакета приложений Google или получения рут-прав часто можно встретить слова рекавери или recovery. Эта статья расскажет о том, что это такое, о возможностях и о том, как его открыть.
Что такое Recovery
Recovery Mode (жарг. рекавери) – режим восстановления устройства для избавления от неполадок в его работе. Он обычно используется в тех случаях, когда из операционной системы смартфона или планшета сделать что-то не получается или невозможно. Как, например, при забытом ключе или коде для разблокировки.
Рекавери бывает 2 видов: стандартный (стоковый) и пользовательский (кастомный). В первом случае его разрабатывает и устанавливает производитель. Во втором – разрабатывается энтузиастами и может быть установлен на любое устройство, работающее под управлением Android. Ко второму типу относится TWRP (Teamwin recovery) и CWM (ClockworkMod recovery). Они устанавливаются отдельно и заменяют стандартный рекавери.

Структура меню стокового рекавери
Меню стандартного режима восстановления обычно не русифицировано. Назначение его пунктов расшифровано в таблице.
| Функция | Назначение | |
| Backup and restore | · создание резервных копий; · восстановление системы из резервной копии | |
| Wipe data\Factory reset | Сброс настроек | |
| Install zip from SD-card | Установка рута/Gapps или обновление прошивки из ZIP-архива на карте памяти | |
| Apply update | from SD-card | |
| from ADB | То же, но с использованием консольного инструмента Android Debug Bridge | |
| Power off или down | Отключение питания | |
| Mount / System | Подключение раздела /system | |
| Reboot system now | Перезапуск в систему | |
Для переключения между пунктами меню нужно нажимать на кнопки громкости. Для выбора – кнопка питания.
Структура меню TWRP
В отличие от стандартного рекавери в TWRP для навигации по меню используется сенсор, а не кнопки. Расшифровка назначения кнопок в меню приведена в таблице.
| Раздел меню | Подраздел | Назначение |
| Settings | Ignore image size errors | Игнорировать ошибки в размере образа |
| Force MD5 check for all zips | принудительная проверка контрольных MD5 сумм для всех ZIP-архивов | |
| Restore Defaults | откат к стандартным настройкам TWRP | |
| During backup | включить игнорированиеошибок в размере файлов при создании слепка системы; | |
| Time | Настройка часового пояса, используемого приложением «Часы» по умолчанию | |
| Skip MD5 generation during backup | Пропуск создания проверочных MD5 сумм для слепков системы | |
| Zip file signature verification | проверкаподписей ZIP-архивов | |
| Use rm –rf instead of formatting | Удалять файлы, а не форматировать раздел при использовании любой команды в разделе Wipe | |
| Install | – | установка прошивок, наборов приложений (Google Apps), рут-приложений (Magisk), патчей для ядра системы из ZIP-архивов. Архивы других типов не поддерживаются |
| Reboot | – | перезапуск |
| Mount | System | Подключение раздела /system |
| Data | То же для /data | |
| SDCARD | То же для /sdcard | |
| Cache | То же для /cache | |
| USB Storage | Подключение флеш-накопителя | |
| Backup | – | Создание резервной копии системы |
| Advanced | Copy Log to SD | скопировать журнал событий на microSD карту; |
| Fix Permissions | исправление прав доступа к разделам, папкам и файлам; | |
| Reload Theme | Перезагрузить шаблон | |
| Partition SD Card | Переразметить карту памяти; | |
| Terminal Command | командная строка. | |
| File Manager | файловый менеджер | |
| Wipe | Android Securе | Очищает /android_secure |
| Cache | То же для /cache | |
| Dalvik Cache | То же для Dalvik Cache | |
| System | То же для /system | |
| Internal/External Storage | То же для встроенной/подключенной памяти | |
| Factory Reset | Сброс до заводских установок | |
| Battery Stats | Обнуление статистики работы АКБ | |
| Restore | – | Восстановление из созданной копии системы |
Структура меню CWM
Расшифровка назначению пунктов меню CWM приведена в таблице.
| Раздел меню | Подраздел | Назначение | |
| Advanced | Reboot Recovery | Перезагрузка в рекавери | |
| Key Test | проверка работы аппаратных клавиш | ||
| Process dump | Дамп | ||
| Restart adbd | Перезапуск ADB сервера | ||
| Wipe | Dalvik Cache | Очистка одноименной папки | |
| Battery Stat | Удаление журнала работы аккумуляра | ||
| Report Error | Прочитать отчет об ошибке | ||
| Backup and restore | Advanced | Backup | Резервное копирование с возможностью выбора дублируемых разделов |
| Restore | Восстановление системы из резервных копий отдельных разделов | ||
| Backup | Полное резервное копирование | ||
| Restore | Полное восстановление системы из резервной копии | ||
| Install zip from sdcard | chooze zip from sdcard — | выбор ZIP-архива для инсталляции с флеш-карты | |
| toggle signature veritification | включение/отключение проверки подписи у файла. | ||
| toggle script assert | включение/отключение скрипта утверждения; | ||
| Mounts and storage | format | boot | Отформатировать загрузочный раздел |
| cache | То же для /cache | ||
| data | То же для /data | ||
| sdcard | То же для /sdcard | ||
| system | То же для /system | ||
| mount | /sdcard | Подключить /sdcard | |
| /system | То же для /system | ||
| USB storage | То же для флешки, подключенной через OTG | ||
| unmount | /data | Отключение раздела /data | |
| /cache | То же для /cache | ||
| Apply update.zip from sdcard | – | Установка чего-либо из архива с именем update.zip | |
| Wipe | Data/factory reset | Очистка папки с пользовательскими настройками устройства | |
| Cache partinion | Очистка кэша приложений и системы | ||
| Reboot system | – | Перезагрузка | |
| Go back | – | Назад | |
Как зайти в Рекавери-меню на Андроиде
Запустить режим восстановления из системы, не отключая телефон, не используя клавиши и без рут прав, требуемых приложениями для перезагрузки в рекавери, можно только на телефонах Xiaomi. Делается это следующим образом:
Для остальных устройств существуют специальные комбинации нажатий клавиш для запуска рекавери.
Особенности для смартфонов разных производителей
Все действия проводятся с выключенным устройством (за исключением НТС). Комбинации для запуска режима восстановления следующие:
Подводя итог, можно сказать, что рекавери это инструмент для восстановления работы телефона или установки прошивок. Запустить его несложно – на устройствах любой марки нужно зажать лишь пару кнопок.
Как пользоваться режимом Recovery на Android
Вступление
Как и на любой операционной системе, в Android имеется специальный режим загрузки, когда устройство включается, но сама система не загружается. Этот режим называется Recovery Mode, или по-русски режим восстановления. Этот режим представлен в любом Android-устройстве и позволяет выполнить сброс параметров, поменять прошивку, восстановить прошивку из резервной копии или просто перезагрузить аппарат в случае зависания. Примечательно, что в отличии от root-прав, использование Recovery Mode не является опасным, поэтому никак не блокируется разработчиком. Этой функцией может воспользоваться абсолютно каждый и полностью официально. Давайте детальнее рассмотрим, как зайти в рекавери на любом устройстве, работающем под Android, и за что отвечает каждый пункт его меню.

Способы входа в режим Recovery
На самом устройстве
Стандартный способ. Принцип входа в Recovery Mode одинаковый для всех устройств — при включении нужно зажать несколько кнопок. Чаще всего это громкость вверх, но могут встречаться и такие варианты:
Если почему-то войти в Recovery Mode стандартными средствами не получается, попробуйте уточнить в инструкции. Перечисленные комбинации действуют практически во всех случаях и будут работать как для входа в стандартное рекавери меню, так и кастомное. Кроме того, можно запустить режим восстановления, даже когда планшет не загружается или система зависает.
При наличии root-прав понадобится установленное приложение Terminal Emulator (https://play.google.com/store/apps/details?id=jackpal.androidterm). После установки нужно будет разрешить права суперпользователя и ввести две команды: сперва su, а затем reboot recovery. Устройство будет перезагружено.
Через компьютер
Обязательным условием является включённый режим отладки через USB (Настройка — Для разработчиков — Отладка по USB, либо выбрать соответствующий пункт при подключении к ПК). Поэтому, если ранее этот режим был отключён, планшет не запускается, воспользоваться им не выйдет.
Вам понадобится программа ADB Run (https://clouds.androidp1.ru/login.html), кабель и работающее устройство.
Устройство перезагрузится в Recovery Mode. Можно выполнять нужные вам процедуры.
Как пользоваться Recovery Mode
Как мы уже говорили, существует как стандартный recovery, так и кастомный, или пользовательский. Многие опытные юзеры утверждают, что возможности первого довольно скудны, поэтому для нормального функционала лучше установить неофициальный. О них мы поговорим чуть позже, а сейчас разберём, какие пункты меню Recovery Mode вы можете встретить на своём устройстве.
Reboot system now — перезагрузка Android-устройства;
Install zip from sdcard — установка архива с обновлениями, сохранённого на карту памяти. Через это меню получаются рут-права и выполняется прошивка.
Wipe data/factory reset — стереть данные/сбросить настройки к заводским — полная очистка системного раздела, сброс всех настроек к изначальному состоянию. Удалятся все приложения и параметры, но медиафайлы останутся нетронутыми. Используется при критических ошибках, системных сбоях или, когда выполняется новая прошивка. Особо эффективное средство в случаях, когда устройство не включается.
Wipe cache partition — oчистка системного кэша — раздела системы, в котором хранятся временные файлы и все настройки программ. Советуется выполнять, когда меняется прошивка.
Backup and restore — резервное копирование системы и восстановление из ранее созданных резервных копий.
Mounts and storage — для корректной работы все разделы системы должны быть правильно смонтированы и подключены. Зачастую, такая процедура выполняется автоматически, но иногда что-то приходится исправлять вручную. Также можно очистить один из разделов. Советуем использовать этот способ лишь в случае конкретной необходимости, иначе файловая система не загрузится и планшет работать не станет.
Advanced — дополнительные установки, среди которых — перезагрузка Recovery Mode, очистка dalvik-кэша, сброс разрешений системных приложений. Чаще всего используется профессиональными программистами.
Управление, если не указано иначе, осуществляется через кнопки громкости (переход по списку) и питания (выбор пункта меню). В некоторых случаях выбор происходит громкостью вверх, а листание — громкостью вниз. В любом случае система обязательно указывает, как именно управлять разделами меню. Существуют разработки с сенсорным управлением.
Неофициальные Recovery
Как уже упоминалось выше, стандартный Recovery Mode очень часто имеет несколько ограниченные возможности, поэтому лучше всего применять сторонние, неофициальные разработки. Самыми популярными являются две из них — ClockworkMod recovery (сокращённо CWM) и TeamWin Recovery Project (сокращённо TWRP). Обе разработки имеют отличный функционал и позволяют очень быстро и удобно модифицировать или изменить прошивку, получить рут-права, сбросить установки к заводским либо восстановить резервную копию.
CWM по виду очень напоминает стандартный, только с несколько иным расположением пунктов меню. Передвижение по меню осуществляется кнопками регулировки громкости, а выбор — через кнопку питания. Есть версия с сенсорным управлением. Ну а TWRP имеет непривычный плиточный интерфейс и управляется через сенсорный экран. Переход по меню выполняется нажатием на дисплей, а подтверждать действие нужно свайпом. В некоторых Android-устройствах один из этих recovery установлен либо по умолчанию, либо со стандартным. Установка и скачивание кастомного recovery может отличаться зависимо от модели, поэтому информацию ищите в разделах о своей модели планшета на специализированных форумах.
Заключение
Recovery Mode — очень необходимая и полезная функция, способная помочь во многих ситуациях. Даже если такие сложные операции, как прошивка или монтирование разделов, вам будут не под силу, то сброс настроек и экстренная перезагрузка доступна каждому. Надеемся, что информация вам помогла, и вы сможете поделиться с нами своими отзывами.
Как расширить меню выключения Android
При длительном нажатии на кнопку питания смартфона или планшета мы, как правило, вызываем меню выключения с двумя опциями: «Выключить» и «Перезагрузить». По большому счету обычному пользователю этого вполне достаточно, и менять что-либо он не будет. Другое дело – продвинутые пользователи, которые не понаслышке знают, что такое Recovery Mode, Bootloader, «мягкая перезагрузка» и были бы не против расширить скудное меню этими функциями. В статье мы расскажем, как это сделать.
Содержание
Что можно добавить в меню выключения Android
Стоит понимать, что системное меню выключения на Android является элементом пользовательского интерфейса, которое также поддается видоизменениям. В принципе, сюда можно добавлять практически любые параметры. Чаще всего, это различные варианты перезагрузки устройства, звуковые профили и другие системные настройки.
Опытные пользователи мобильных устройств на Android хоть раз в своей жизни перепрошивали свои гаджеты. При этом очень часто они используют специальный режим загрузки Android – Recovery Mode. Он позволяет не только прошить аппарат, но и сделать полный сброс системы до заводских настроек, создать резервную копию, очистить память телефона, получить ROOT и многое другое. Для входа в этот режим обычно используются комбинации нажатий кнопок устройства. Причем для каждой марки смартфона или планшета они могут быть разными. Чтобы не задаваться этим вопросом и каждый раз не нажимать обозначенные кнопки, этот параметр можно добавить в меню выключения.
Мы рассмотрим несколько вариантов изменения системного меню выключения с помощью модуля для Xposed и приложений Material Power Menu и Quick Reboot. Для корректной работы все они требуют наличия на устройстве ROOT.
Внимание! Действия, описанные в этой статье, вы совершаете на свой страх и риск. Если вы не совсем понимаете, зачем вам это нужно, лучше ничего не делайте. Автор не несет ответственности за «окирпичивание» ваших устройств.
Модуль Advanced Power Menu для Xposed
Преимуществом данного способа является то, что все изменения интегрируются непосредственно в системное меню выключения Android. Для изменения параметров выключения устройства вам понадобится специальная среда выполнения Xposed Framework. Откройте приложение Xposed Installer, перейдите в репозиторий и найдите там Advanced Power Menu (APM+). Установите модуль и не забудьте активировать его в настройках Xposed. Перезагрузите устройство.
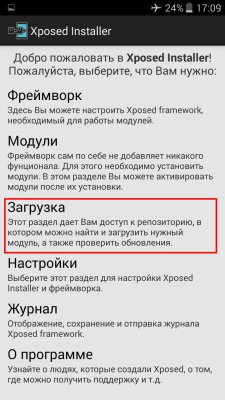
APM+ очень прост в использовании. При первом запуске вы увидите пункты системного меню выключения. Здесь можно удалять имеющиеся пункты, создавать новые и менять их расположение путем перетаскивания. Для некоторых опций утилита позволяет настраивать расширенные параметры в пределах каждого пункта меню. Например, по нажатию на «Перезагрузить» система предложит выбрать тип перезагрузки: обычная, «мягкая», Recovery Mode и Bootloader.
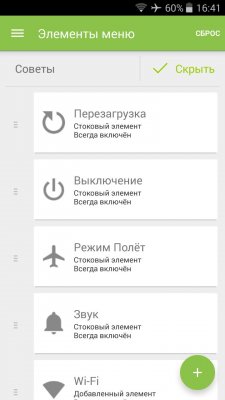
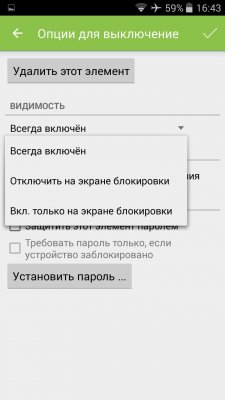
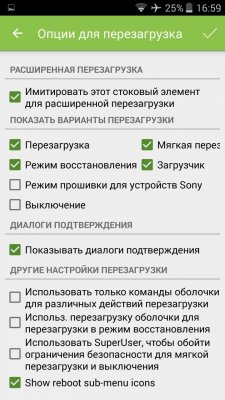
С помощью APM+ можно добавить в меню фонарик, Wi-Fi, звуковые профили, режимы мобильной сети, передачу данных, скриншот, быстрый набор номера и запись экрана. В дополнение к этому внешний вид самого меню также можно незначительно украсить, применив одну из тем оформления.
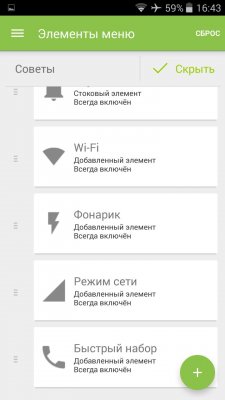
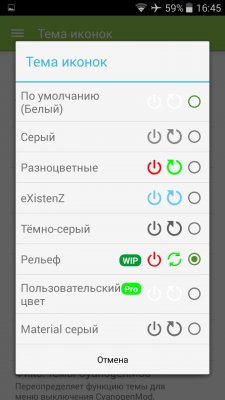
Но наиболее полезной особенностью модуля APM+ являются «противоугонные» функции. Они позволяют отключить некоторые элементы меню или защитить их паролем, добавить текстовое предупреждение на экране блокировки и прочее. Также интересным выглядит возможность создать фальшивый пункт «Выключить», который имитирует выключение устройства, а на самом деле выполняет другие, отмеченные пользователем в настройках, действия.
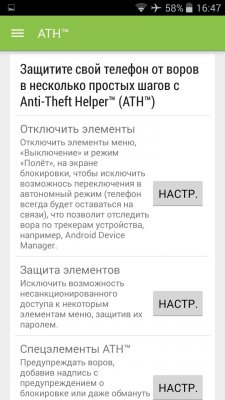
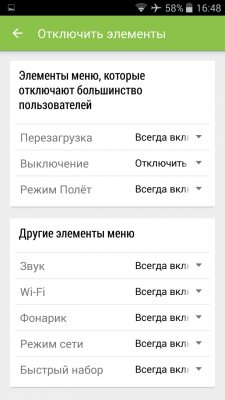
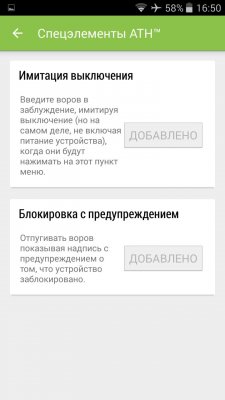
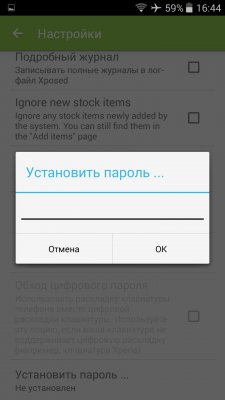
Advanced Power Menu лучше всего подходит для устройств со стоковым Android 4.0 и выше. На многих фирменных оболочках модуль не работает, разработчиком заявлена поддержка только Xperia UI и TouchWiz. Сейчас, по всей видимости, работа над модулем приостановлена. Утилита уже более года как не получала обновление, а ее последняя версия лишь частично поддерживает Android 6.0. Тем не менее, если у вас есть аппарат на KitKat или Lollipop – можете попробовать поставить на него APM+.
Как известно, Android KitKat содержит более расширенное меню выключения, нежели Lollipop и Marshmallow. В нем, кроме пунктов «Выключить» и «Перезагрузить» есть еще «Режим полета» и звуковые профили. Приложение Material Power Menu возвращает их в меню на устройствах с Android 5.0 и выше. В качестве бонуса утилита содержит опции для входа в режим загрузчика и восстановления, а также «мягкую» перезагрузку, при которой перезапускается только интерфейс системы. Еще одной интересной функцией программы является Safe Mode (безопасный режим). В этом режиме, по аналогии с компьютером, система Android загружается с отключенными сторонними приложениями. Если вы, например, подхватили какой-нибудь троян или другой зловред, можно использовать Safe Mode для его удаления из системы.
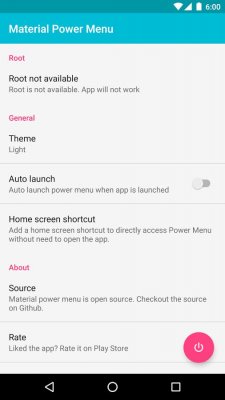
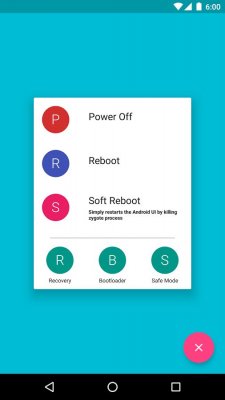
Material Power Menu работает независимо от механической кнопки питания устройства. Для удобства вызова меню выключения можно вынести ярлык приложения на рабочий стол. Таким образом, утилита окажется полезной в случае, если у вас сломалась кнопка питания. При наличии ROOT и Xposed, Material Power Menu интегрируется в среду в качестве программного модуля и полностью заменяет системное меню выключения Android. Правда включается это меню не совсем удобно – повторным долгим нажатием на кнопку питания. Но на некоторых прошивках это может не сработать.
Единственным существенным недостатком приложения является отсутствие русского языка, а также тот факт, что программа не позволяет добавлять новые или изменять существующие пункты в меню выключения.
В отличие от предыдущих решений, данный способ с использованием приложения Quick Reboot не предусматривает каких-либо изменений в системном меню выключения Android. Quick Reboot – это довольно простая утилита, задача которой заменить собой кнопку питания устройства. То есть вы можете выключать свой смартфон или планшет по старинке (с помощью кнопки питания), либо через это приложение. Кроме основных параметров меню выключения, программа позволяет перезагрузиться в режим восстановления или загрузчика без запоминания комбинаций клавиш. Для удобства запуска команд Quick Reboot имеет виджеты.
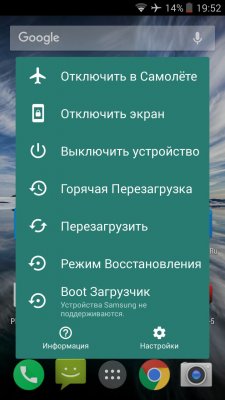
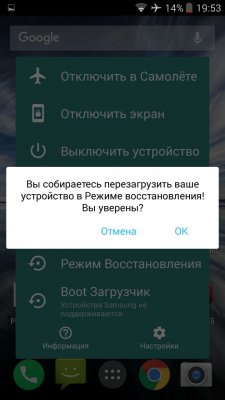
Приложение имеет простой интерфейс с поддержкой русского языка, темы оформления и более 10 пользовательских опций для меню выключения. В целом все пункты меню работают исправно, а чего-то большего от утилиты ждать не стоит.
В итоге
Подводя итоги, можно выделить два основных момента, при которых подобные утилиты могут пригодиться. Первый – когда вы хотите модифицировать системное меню выключения Android и расширить его функциональные возможности необходимыми вам опциями. В этом случае советуем попробовать Xposed-модуль Advanced Power Menu с отличным набором функций.
Второй – это тот момент, когда у вас не работает кнопка питания или громкости (для комбинации, чтобы войти в режим загрузчика или восстановления) или наблюдаются проблемы с их нажатием. В этой ситуации такие приложения, как Material Power Menu и Quick Reboot придутся как нельзя кстати.