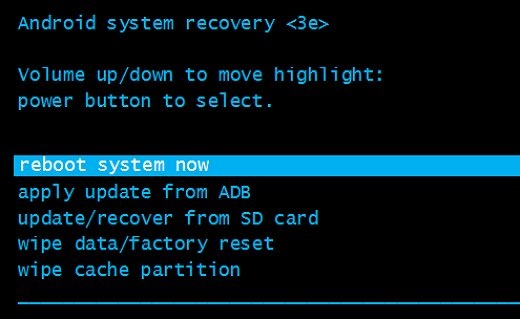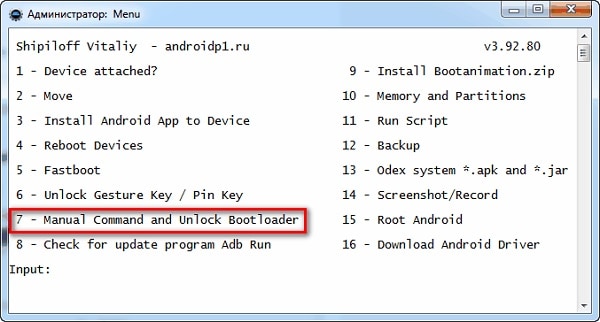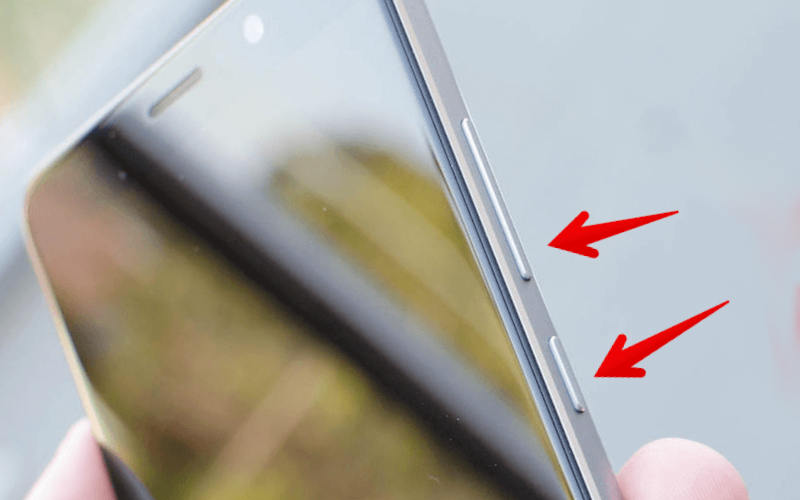меню перезагрузки андроида на русском
Reboot system now перевод на русский и что это такое на Андроид
Перегрузив однажды наш Android-девайс мы можем обнаружить, что на экране появилось загадочное меню. Ниже разберём особенности пункта « Reboot system now », а также узнаем, что это означает на Андроид, и каков перевод данного словосочетания на русский язык. И какие функциональные возможности предоставляет данная опция.
Перевод на русский фразы «Reboot system now»
В переводе на русский язык данное словосочетание выглядит как « Перезагрузить систему сейчас ». Активация указанной опции позволяет перезагрузить ОС Android обычным образом, восстановив её стандартный функционал.
Появление меню с опцией «Reboot» обычно сигнализирует о входе в режим « Recovery » (восстановления) на вашем гаджете. Он позволяет сбросить настройки телефона до заводских, очистить системный кэш, установить в систему необходимые апдейты. Это удобный инструмент восстановления нормального функционала телефона после сбоя или различных флуктуаций в его работе.
Как же вы попали в «Recovery Mode» с опцией «Reboot system now» на Андроиде? И что делать, если в меню нет русского языка? Узнаем ниже.
Как попасть в Recovery Mode на Андроид и что это такое
Попасть в режим «Recovery» можно как и случайно, так и с помощью активации нужной комбинации клавиш. В первом случае причиной может послужить обычный сбой девайса или хаотичное нажатие владельцем на кнопки смартфона, активирующие переход в режим «Recovery».
В другом же случае переход в режим сброса настроек происходит из-за активации следующих кнопок (при выключенном устройстве):
Остаётся зажать указанную комбинацию клавиш (зависит от модели телефона), после чего телефон включится, завибрирует, и загрузится в режиме восстановления.
Функционал меню сброса настроек на Android
После появления меню вам будет доступен функционал восстановления телефона. К сожалению, на русском языке меню недоступно, но мы предоставим расшифровку.
Его опции следующие:
Передвижение курсора между указанными опциями осуществляется обычно с помощью клавиши «Громкость вверх», а выбор нужной опции клавишей «Громкость вниз».
Если опция «Reboot system now» не работает
Если при попытке выйти из режима «Recovery» и выбора «Reboot» данная функция не работает, тогда выполните на своем Андроиде следующее:
Выберите опцию «Manual command»
Далее введите следующую команду:
После этого гаджет может перезагрузиться в обычном режиме.
Заключение
В нашей статье мы разобрали, как переводится на русский «Reboot system now», и что это означает на ОС «Андроид». Если вы попали в меню сброса настроек, используйте рассматриваемую нами опцию для перезагрузки вашего девайса, и запуска его функционала в стандартном режиме. Если же ваш телефон вошёл в цикл и постоянно перезапускается в режиме восстановления, тогда вам стоит посетить ближайший сервисный центр. Вполне возможно, что вашему девайсу понадобится основательный ремонт.
Все способы перезагрузить Андроид телефон или планшет
Если смартфон перестал адекватно работать, то может возникнуть необходимость в его перезагрузке. Для этого можно использовать одну из возможностей, предусмотренных разработчиком, или специальными программами. В этой статьей мы приведем все способы, как перезагрузить Андроид.
Как перезагрузить телефон на базе Андроид с помощью аккумулятора
Этот способ подойдет только для тех смартфонов, которые оснащены съемным аккумулятором. Если телефон завис и не реагирует на нажатие кнопок или тапов по сенсорному экрану, то можно поступить следующим образом:
Это один из доступных способов, как перезагрузить Андроид без кнопки включения. При такой жесткой перезагрузке может устраниться системный сбой, который привел к зависанию устройства. Все ваши файлы при этом сохраняться. Но такой способ нельзя использовать часто, после такой перезагрузки необходимо провести очистку от вирусов и устранить причину, которая привела к сбоям в работе устройства. Все больше современных смартфонов оснащают сейчас не съемными аккумуляторами, а встроенным, поэтому такой вариант перезагрузки подойдет не во всех случаях.
Как перезагрузить Андроид с помощью кнопки Power
Самый простой способ, как перезагрузить планшет Андроид или другое устройство с этой операционной системой – длительное удерживание в нажатом положении кнопки питания. Если вы сделаете это на смартфоне или планшете, появится меню выключения устройства. Как только на экране высветится это окно, то вам необходимо отпустить кнопку и выбрать нужное действие. В нашем случае это «Перезагрузка». Устройство перезапуститься, а ваши файлы останутся на прежнем месте.
Пользуемся стандартными настройками
Если мягкой перезагрузки вам недостаточно или вы хотите сбросить настройки устройства, то можно обратиться к меню. В этом случае, ваши файлы будут стерты, поэтому стоит сделать резервную копию в облачном хранилище. Для этого сделайте так:
Инструкция, как перезагрузить Андроид на телефоне при помощи стандартного меню, следующая:
Этот вариант перезагрузки подойдет в том случае, если вы хотите устранить программный сбой и избавиться от неправильно удаленных приложений или скрытых файлов.
Перезагрузка при помощи сочетания клавиш, когда телефон выключен
Теперь разберемся, как перезагрузить Андроид кнопками. Этот способ можно использовать в нескольких случаях:
В последнем случае, если устройство не запускается при нажатии на кнопку включения, лучше всего поставить его на зарядку и манипуляции проводить только при подключении к сети. Хотя в части случаев устройство, начав получать питание, выходит из зависшего состояния.
После того как вы попадете в меню, необходимо при помощи клавиш регулировки громкости и питания выбрать подходящую команду:
Во время перезагрузки устройства, нельзя лишать его питания. Поэтому не вынимайте в процессе аккумулятор, а в том случае, если вы не уверены в уровне его заряда, подключите девайс к источнику питания.
Приложения для перезагрузки смартфона
ROM Toolbox
Недостаток приложения лишь в том, что оно сделано на английском языке, а со своими задачами оно справляется отлично. Выбирайте вариант перезапуска системы, который вам больше всего подходит.
Это приложение устанавливается на компьютер. Желательно скачивать самую свежую версию. Вместе с утилитой необходимо скачать файл CWM Recovery, подходящий для вашей модели девайса. Затем необходимо действовать по инструкции:
Теперь вы знаете все способы, как перезагрузить Андроид, если он завис. Поделитесь этой информацией с друзьями, чтобы и они могли справиться с проблемами со своим девайсом. Если у вас возникли сложности, задавайте вопросы в комментариях, мы обязательно поможем.
Перезагрузка Android-устройств
Способ 1: Инструментарий ОС Android
Стандартный метод перезапуска Android и, одновременно, управляемого этой операционной системой устройства в целом предполагает выполнение всего трёх простых шагов:
Способ 2: Android-приложения
Ситуацию, когда реализовать перезапуск управляемого Android устройства вышеописанным, по сути, единственным задокументированным разработчиками ОС способом невозможно по причине, к примеру, неработоспособности аппаратной кнопки «Power», возможно легко решить, задействовав один из специальных программных инструментов. Использование очень простого, но при этом очень удобного и, главное, эффективного приложения Shutdown от разработчика Samiadom мы разберём в следующей инструкции.
В Google Play Маркете представлена масса приложений, функцией которых является перезапуск (или выключение) девайса, но большинство из них требуют наличия на последнем рут-прав, что может стать препятствием для быстрого решения рассматриваемой задачи! Поэтому при самостоятельном выборе аналогичного представленному далее средства следует внимательно читать описание софта и отзывы других пользователей о его работе.
При первом запуске приложению необходимо предоставить особые разрешения:
Способ 3: ADB и FASTBOOT
Когда ваше Андроид-устройство переведено в режим «Отладка по USB» или «FASTBOOT» и сопряжено с Windows-компьютером, перезагрузка осуществима путём передачи с десктопа в мобильный аппарат одной из специализированных консольных команд. Алгоритм действий при таком подходе в общем случае выглядит следующим образом:
Обеспечьте возможность передачи команд с компьютера в Android через консоль.
Способ 4: «Зависшее» устройство
Из ситуаций, которые могут показаться неподготовленному пользователю критическими – когда Android-девайс не реагирует (либо реагирует неадекватно) на любые «стандартные» действия, но при этом демонстрирует факт своей «включенности» (застывшая картинка на экране, горящий светодиод на корпусе и т.п.), — также можно в большинстве случаев найти простой выход.
Вариант 1: Компьютер
Факт отсутствия отклика интерфейса Android на жесты и нажатия не всегда говорит о том, что операционная система зависла полностью – её отвечающие за функционирование Android Debug Bridge программные модули могут по-прежнему работать. Таким образом, при условии, что «Отладка по USB» была заранее активирована на девайсе, вы можете подсоединить его к ПК и попробовать выполнить перезагрузку представленным выше в статье «Способом 3».
Вариант 2: Аппаратные кнопки
В действительности при проектировании большинства существующих на сегодняшний день Андроид-девайсов учитывается вероятность возникновения сбоев и ошибок в работе аппаратных компонентов и системного ПО, которые приводят к невозможности осуществить перезагрузку устройства «обычными» методами. Для выхода из таких ситуаций практически всегда предусмотрена возможность кратковременного отключения подачи питания на компоненты (плату, процессор) смартфона/планшета, вызываемая путём воздействия на одну или несколько аппаратных кнопок определённым образом.
Если вы не знаете точно (обычно указано в документации продукта), какая из манипуляций в отношении наличествующей модели мобильного девайса приводит к его «жёсткой перезагрузке», по порядку пробуйте следующее:
Вариант 3: Аккумуляторная батарея
Как уже отмечено выше, с технической точки зрения к перезагрузке Android всегда приводит кратковременное прекращение подачи электроэнергии на аппаратные компоненты управляемого этой ОС устройства. За питание отвечает аккумуляторная батарея, а временно прекратить её работу возможно одним из двух путей.
После того как устройство выключится по причине отсутствия питания, некоторое время дайте ему «полежать» (около 10 минут), затем подсоедините зарядное устройство, подождите ещё немного и уже затем включайте.
Инструкция на русском языке к Android System Recovery 3e: основные функции режима
Android — популярная операционная система для смартфонов и планшетов. Как и любая другая ОС, она требует чистки памяти, ресетирования, а также восстановления некоторых приложений и элементов. В операционке телефона уже заложена программа для выполнения данных функций. Речь идет о меню Android System Recovery 3e. В инструкции содержится ее описание, а также информация о том, как пользоваться приложением.
Что такое System Recovery 3e
Меню Recovery Android (перевод: восстановление Андроид) — БИОС (BIOS) смартфона или планшета. То есть это базовая система ввода-вывода, которая работает даже при повреждении основной ОС, а потому освоить использование Рекавери очень важно. Даже если установлены другие приложения для очистки памяти мобильного устройства, а также его восстановления, в случае повреждения базовых элементов системы восстановить устройство вы сможете только при помощи этой функции.
BIOS меню включает огромное количество пунктов и дает возможность как обновить смартфон, так и исправить ошибки в работе устройства, сбросить настройки до заводских и т. д. Однако для многих пользователей проблемой станет то, что интерфейс системы Рековери полностью на английском языке. Поэтому важно знать, как включить БИОС, а также изучить инструкцию, как пользоваться System Recovery.
Как включить режим БИОС
Первая трудность, с которой столкнутся многие пользователь, — как войти в режим БИОС. На большинстве устройств, например, Samsung, Lenovo, Nokia, в Recovery Mode нужно зайти через одновременное нажатие и удерживание клавиш включения и громкости устройства.
Для того чтобы войти в режим БИОС, необходимо выключить смартфон или планшет, после чего нажать и удерживать указанные кнопки. На некоторых устройствах перейти в Рековери меню можно только когда аппарат подключен к зарядке. После зажатия клавиш на экране должен появится лого производителя аппарата. Когда это произойдет, можно отпустить кнопки. Через несколько секунд должно появиться меню БИОСа.
Что касается кнопок включения режима, то преимущественно нужно зажимать клавишу увеличения громкости, но на некоторых устройствах может использоваться уменьшение громкости либо же обе кнопки. В старых моделях смартфонов иногда нужно удерживать клавишу включения и кнопку «Домой».
Если ни один из предложенных вариантов не сработал, то необходимо изучить инструкцию к аппарату. Обычно нестандартные способы включения режима BIOS встречаются только в непопулярных моделях смартфонов, а также устройствах китайского производства. Все современные аппараты известных производителей изготавливаются по определенным стандартам, а потому способ включения и работы с System Recovery на них будет подобным.
Основные функции
Через меню БИОС можно произвести множество действий с устройством. Обычно меню Android System Recovery состоит из 9 разделов, включающих подпункты. Рассмотрим основные из них с переводом на русский язык.
Reboot now — одна из основных команд, которая позволяет произвести перезагрузку устройства без дополнительных действий. Этот пункт не делится на подразделы. Выполняя команду, смартфон перезагрузится без каких-либо изменений в работе системы.
В этом разделе Рекавери меню Андроид на русском можно увидеть несколько команд. Каждая из них позволяет выполнить одну из вышеперечисленных функций:
Toggle usb storage — режим позволяет подключить карту памяти к смартфону, чтобы использовать устройство в качестве USB-накопителя для ПК или ноутбука.
Wipe (Format) — раздел, предназначенный для Wipe. Можно как полностью сбросить данные, так и удалить только некоторые файлы, например, кеш, отформатировать определенный раздел устройства.
Рассмотрим основные опции данной функции:
Backup (restore) — раздел, где можно произвести резервное копирование прошивки и восстановить систему. Для создания резервных копий основных разделов ПО используется функция backup. Если выбрать опцию restore, это позволит восстановить систему из созданных ранее резервных копий. Разделы Advanced Restore и Advanced Backup рассчитаны на более продвинутых пользователей, так как позволяют произвести выборочное резервное копирование и восстановление главных разделов ПО.
EXT3 — 4EXT — раздел, позволяющий конвертировать систему, а также ее отдельные элементы из EXT3 в EXT 4 и обратно.
Mouts|strage — функция, предназначенная для монтирования и размонтирования разделов системы. Благодаря этой опции можно совершать операции со следующими разделами: cache, data, sdcard, а также system.
Advanced — раздел с расширенными настройками, который включает в себя различные не классифицируемые функции. Опция Advanced включает в себя такие пункты:
| Функция | |
| File System Check | функция, позволяющая провести проверку всех файлов системы |
| Print Partition Info | аналитика системы и вывод view logs (лога) на экран |
| Copy recovery. log to sdcard | опция копирования лога восстановления и его запись |
| Fix Permission | функция, позволяющая изменить права на файлы в разделе /data |
| Partition SD Card | опция для образования разделов ext и ext2 на карте памяти. Здесь можно либо создать разделы (для этого необходимо войти в Remove all partitions and start from scratch), либо же выйти назад в главное меню Рекавери без сохранения изменений (для этого нужно зайти в раздел No — save my fat32 partition). |
Power menu — дословно переводится как «меню питания». Здесь можно выполнить такие операции: полностью выключить устройство (power off), перезагрузить смартфон (reboot), произвести перезагрузку в режиме Рекавери (reboot recovery).
Все эти функции присутствуют в разделе Рекавери практически каждого устройства. В зависимости от модели смартфона или планшета функционал System Recovery может расширяться или сужаться.
Пошаговые инструкции
Рассмотрим основные функции Android System Recovery 3e:
В основном режим Recovery используют в крайних случаях. Например, когда требуется перепрошивка смартфона после каких-то повреждений внутренних файлов системы, из-за чего включить устройство невозможно. Приведем краткую инструкцию на русском Android System Recovery 3e.
Если необходимо перепрошить устройство, то нужно зайти в раздел Install from SD-card (может еще называться Apply Update from External Storage). Здесь можно установить прошивку с карты памяти. Для этого нужно войти в подпункт Choose Zip from SD-card, если новая система сохранена в архиве, или же выбрать образ прошивки при помощи пункта Apply Update from SD-card.
Если прошивка устанавливается в первый раз или же нет уверенности в совместимости новой версии системы с устройством, то перед инсталляцией рекомендуется воспользоваться опцией toggle sclipt assert. Она позволит верифицировать исправность, подлинность и совместимость прошивки и смартфона.
После обновления системы нужно воспользоваться функцией Reboot now, которая перезагрузит смартфон. Перед перезагрузкой следует убедиться, что сделаны все необходимые операции, так как после ресетирования версия будет обновлена и все изменения вступят в силу. При помощи Reboot now можно также провести перезагрузку, если в режим рекавери пользователь попал случайно и нужно сделать backup (возврат в главное меню системы).
Дополнительные возможности
Еще одна важная опция режима восстановления — Wipe Data. Благодаря этой функции можно восстановить систему без применения прошивок и сброса системных установок. Работает опция по принципу сброса настроек телефона к заводским установкам. При этом все файлы (изображения, видео- и аудиофайлы, загрузки и т. д. ) будут удалены с телефона.
Использовать функцию Wipe Data необходимо также перед прошивкой устройства, поскольку перед переустановкой системы все настройки любого аппарата нужно сбросить до первоначальных. Если этого не сделать, то после прошивки смартфон может вообще не включиться.
Wipe Cache Partition — не менее полезная функция режима Рекавери, позволяющая произвести очистку кеша системы. Она поможет убрать весь мусор из памяти телефона, что ускорит работу устройства.
После того как будут произведены все необходимые действия, можно перезагрузить систему при помощи описанной выше функции Reboot Now. При правильной перепрошивке Андроид обновления вступят в силу.
Как перезагрузить телефон на Андроиде – все способы
Мобильные устройства на ОС Андроид часто дают различные сбои, а их владельцы сталкиваются с неисправностями, например, с частыми «зависаниями». Иногда в трудных ситуациях девайсы совсем ломаются, к примеру, очень долго загружается операционная система. Какими способами можно перезагрузить ваш гаджет на операционке Андроид? Есть ряд простых вариантов, а в нашей статье мы рассмотрим такие методы:
Первый вариант актуален для зависаний или неправильного функционирования операционки, а второй – для восстановления работоспособности ОС Андроид, если неисправность является фатальной и загрузить операционную систему невозможно.
Как перезагрузить без утраты данных
Ваш девайс на операционной системе Android завис и не отвечает на команду? Это достаточно часто встречается из-за некорректного программного обеспечения. Кроме того, есть много версий мобильников, и с некоторыми ОС и различные программы функционируют с ошибками. Иногда зависание считается естественным и не должно вызывать беспокойств у хозяина девайса.
Как можно перезагрузить Android и снова вернуть рабочее состояние телефону? Наиболее простым методом является перезагрузка мобильного устройства. С этой целью необходимо зажать специальную кнопку для питания. Не отпускайте ее до того, пока на дисплее не отобразится меню для выключения устройства. Тут должны быть следующие варианты:
Выбирайте последний вариант, а затем после подтверждения перезагрузки ожидайте окончания процесса. Иногда до того, как появится это меню из трех пунктов, может пройти до десяти и больше секунд, это зависит от неисправности. Если вдруг вам уже не нужно будет перезагружать телефон до этого момента, нажмите на отмену.
В ряде случаев из-за того, что смартфон завис, кнопки питания могут не реагировать на ваши нажатия. Необходимо отпустить кнопку, затем нажать на нее опять и держать еще дольше.
В ситуации, когда и это не помогает, снимите заднюю панель, достаньте аккумулятор, подождите пару секунд и вставьте аккумуляторную батарею на место. Включите девайс и подождите, пока он полностью заработает, чтобы снова им пользоваться без сбоев.
Полная перезагрузка устройства на Android
Ваш телефон не работает правильно, зависает? Зачастую решить вопрос можно, используя специальное приложение для чистки памяти. Во время работы ОС Android в памяти девайса скапливаются «мусорные» файлы. После очистки устройство начнет работать значительно быстрее. Если такие манипуляции не помогают, необходимо перезагрузить телефон с удалением всей информации.
Как выполнить такую перезагрузку? Потребуется зайти в меню настроек, найти раздел сброса и активации, а затем выбрать графу сброса данных. Эта процедура возвращает телефон к заводским настройкам, удалится и файл шифрования информации на мемори кард. Если вы используете шифрование, то потеряете возможность пользоваться своей информацией, когда будет закончена перезагрузка.
Если вы не хотите потерять важные файлы, постарайтесь делать резервное копирование на телефоне и используйте способ хранения «на облаке», что означает применение специальных сайтов, программ и сторонних серверов.
Ваш телефон зависает так, что не запускается? Выполните возврат к изначальным установкам с помощью Recovery Mode. Выключите телефон и нажмите на клавишу питания, затем нажмите на клавишу снижения громкости. После того как телефон включится, вы увидите специальное меню. Выберите в нем графу Wipe Data (Factory Reset), подождите, пока выполнится сброс.
Для того чтобы получить доступ к Recovery Mode, можно использовать и другие комбинации кнопок. Это может быть клавиша питания и клавиша Home, или две кнопки громкости и кнопка питания, и пр. Детальные руководства для доступа к этому режиму для вашего телефона рекомендуем подыскать на специальных площадках.