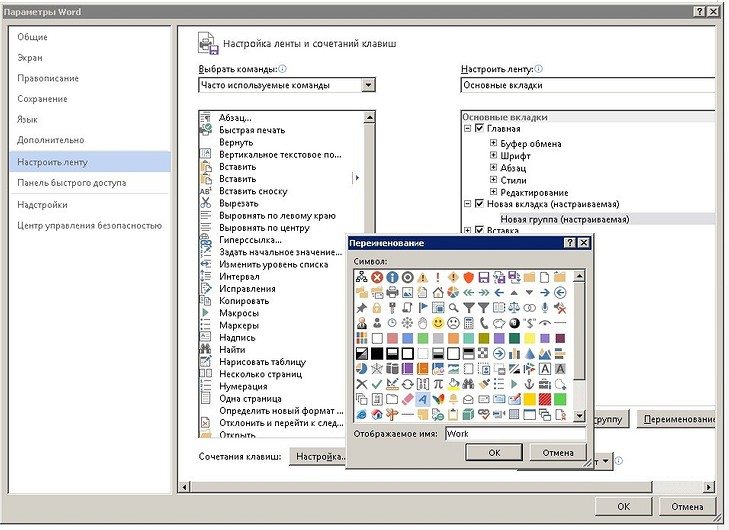меню макет в ворде
Меню макет в ворде
Это рассылка сайта «Блог компьютерного чайника» http://www.elena-chainik.ru

В этой заметке я расскажу об инструментах, которые помещены на вкладке «Макет».
Заметка получилась очень длинная, поэтому я разделю ее на две части.
Чтобы сделать вкладку «Макет» видимой, поставьте курсор в любую ячейку вашей таблицы. В панели меню тут же появится новый заголовок «Работа с таблицами». Он будет подсвечен желтым. Под этим заголовком будут видны названия двух вкладок: «Конструктор» и «Макет».
Щелкните левой кнопкой мыши по названию вкладки «Макет». Вкладка откроется. («Дерни за веревочку, дверь и откроется!» Помните такое?)
Первый блок вкладки называется «Таблица». Он содержит три инструмента: «Выделить», «Отобразить сетку», «Свойства».
О выделении ячеек, строк, колонок (отдельно и в разном сочетании) я уже рассказывала в заметке «Как выполнять выделение в таблице». Но там я говорила о выделении с помощью мыши. А инструмент «Выделить» позволяет выполнить выделение с помощью команд меню.
Чтобы воспользоваться инструментом «Выделить», надо:
для выделения ячейки: поставьте курсор в нужную ячейку. Щелкните левой кнопкой мыши на команде «Выделить». Появится еще одна панелька. Найдите на этой панельке слова «Выделить ячейку» и щелкните на них один раз левой кнопкой мыши. Ячейка будет выделена.
Для выделения колонки: поставьте курсор в ЛЮБУЮ ячейку нужного столбика. Щелкните левой кнопкой мыши на команде «Выделить». На появившейся панельке найдите слова «Выделить столбец» и щелкните на них один раз левой кнопкой мыши. Колонка будет выделена.
Для выделения строки: поставьте курсор в ЛЮБУЮ ячейку нужной строки. Щелкните левой кнопкой мыши на команде «Выделить». На появившейся панельке найдите слова «Выделить строку» и щелкните на них один раз левой кнопкой мыши. Строка будет выделена.
Для выделения таблицы: поставьте курсор в ЛЮБУЮ ячейку таблицы. Щелкните левой кнопкой мыши на команде «Выделить». На появившейся панельке найдите слова «Выделить таблицу» и щелкните на них один раз левой кнопкой мыши. Таблица будет выделена.
Инструмент «Отобразить сетку».
Это второй инструмент из блока «Таблица». Для чего он нужен? Допустим, вы сделали с помощью таблицы титульный лист к курсовой или дипломной работе, шапку к документу. Для примера я возьму первую попавшуюся (из Яндекса) шапку документа. Вот такую:
Ее удобно создать в таблице. Границы таблицы на рисунке показаны красными линиями.
Я создам таблицу для этой шапки:
Но совершенно ясно, что на печати, или при отсылке этого документа по электронной почте границы таблицы мне не нужны. Поэтому я выделяю таблицу, захожу на вкладку «Конструктор». Ищу на ней инструмент «Границы», и выбираю в открывшемся меню слова «Нет границы»
Все границы таблицы пропадут, на печать они не выйдут. Однако, сами подумайте, а как работать с таблицей, у которой не видно границ? Как наполнять ее содержимым, если на листе ничего не видно?
Вот для помощи в такой ситуации и нужен инструмент «Отобразить сетку». Поставьте курсор в любое место вашей таблицы с невидимыми границами и щелкните на «Отобразить сетку» один раз левой кнопкой мыши.
Таблица приобретет вот такой вид:
Очень удобно! При работе границы видны, однако на печать они не пойдут. Если же эти границы не нужны, то можно поставить курсор в таблицу и щелкнуть на «Отобразить сетку» еще раз. Границы скроются.
Второй блок вкладки «Макет» называется «Строки и столбцы»
Инструменты этого блока позволяют вставлять и удалять ячейки, строки, столбцы и таблицы. Вполне может сложиться такая ситуация, что в готовой таблице нужно будет удалить колонку или строку. Или надо будет удалить саму таблицу. Если вы выделите колонку (строку, таблицу, ячейку), которую хотите удалить и нажмете на клавишу Del, то единственное, что у вас удалится – это данные (то есть текст, числа) из выделенного блока. Сама колонка (строка, таблица, ячейка) останется на месте. Поэтому для их удаления нужно пользоваться инструментом «Удалить»
Команда «Удалить столбцы».
Если надо удалить один столбик : поставьте курсор в ЛЮБУЮ ячейку этого столбика. Щелкните один раз левой кнопкой мыши на кнопке «Удалить». Появится небольшая панелька. Найдите на ней слова «Удалить столбцы». Щелкните на этой команде. Столбик будет удален.
Если надо удалить несколько столбиков : выделите столбики, которые надо удалить. (Как выделять – рассказано в заметке «Как выполнять выделение в таблице»). Дальше делайте так же, как при удалении одного столбика.
Команда «Удалить строки».
Если надо удалить одну строку : поставьте курсор в ЛЮБУЮ ячейку этой строки. Щелкните один раз левой кнопкой мыши на кнопке «Удалить». В появившейся панельке найдите слова «Удалить строки». Щелкните на этой команде. Строка будет удалена.
Если надо удалить несколько строк : выделите строки, которые надо удалить. Дальше делайте так же, как при удалении одной строки.
Команда «Удалить таблицу».
Если надо удалить таблицу : поставьте курсор в ЛЮБУЮ ячейку таблицы. Щелкните один раз левой кнопкой мыши на кнопке «Удалить» и выберите команду «Удалить таблицу». Щелкните на этой команде. Таблица будет удалена.
Команда «Удалить ячейки».
Чтобы было проще разобраться с настройками удаления ячеек, я подготовила разноцветную таблицу. Вот такую:
Появится маленькая панелька с настройками, которая называется «Удаление ячеек».
Если вы отметите пункт «Со сдвигом влево» и нажмете «ОК»,
то выбранная ячейка удалится, а остальные ячейки в этом ряду сдвинутся влево. Вот что получится:
Если вы отметите пункт «Со сдвигом вверх» и нажмете «ОК»,
то данные из выбранной ячейки удалятся, а на их место поднимутся данные из нижней ячейки. На рисунке видно, что цифра 3 из ячейки исчезла, на ее место поднялась цифра 4.
Также в готовую таблицу иногда необходимо вставлять строки, столбики, ячейки. Для этого используются команды «Вставить сверху», «Вставить снизу», «Вставить слева», «Вставить справа».
Команды «Вставить сверху», «Вставить снизу».
Команды «Вставить слева», «Вставить справа».
Появится панелька «Добавление ячеек»
Если вы отметите на этой панельке слова «Со сдвигом вправо», то новая ячейка встанет там, где вы поставили курсор, а все остальные ячейки в этом ряду уйдут вправо.
Если вы отметите слова «Со сдвигом вниз», то новая ячейка тоже встанет на месте курсора, а остальные ячейки в этом столбике уйдут вниз.
Кстати, обратите внимание, что при настройке «Со сдвигом вправо» выдвигается в сторону только один ряд, и таблица приобретает некрасивый вид. А вот при настройке «Со сдвигом вниз» ячейки сдвигаются, и таблица достраивается до целой.
Настройка «Вставить целую строку» поставит строку НАД той строкой, в которой стоит курсор.
Настройка «Вставить целый столбец» поставит столбик СЛЕВА от того столбика, в котором стоит курсор.
Следующий блок на вкладке «Макет» называется «Объединить».
Команды этого блока помогут переделать таблицу: поменять количество рядов и строк.
Первая команда – «Объединить ячейки».
О ее использовании я уже говорила в заметке «Как создать сложную шапку в таблице» (ссылка).
Допустим, что в таблице надо несколько ячеек соединить в одну. Выделите те ячейки, которые вы хотите объединить.
Щелкните один раз левой кнопкой мыши на команде «Объединить ячейки».
Все выделенные ячейки сольются в одну:
Вы создали таблицу из 5 строк и 5 столбиков (например).
А потом выяснилось, что столбиков надо не 5, а 8; строк – не 5, а 4. Конечно, таблицу можно удалить и создать на этом же месте новую. Но гораздо удобнее воспользоваться командой «Разбить ячейки».
Выделите ВСЮ таблицу. Щелкните на словах «Разбить ячейки»
Появится панель «Разбиение ячеек»
В поле «Число столбцов» поставьте 8 (нам же надо именно столько столбиков в новой таблице), а в поле «Число строк» поставьте 4. Галочку, которой отмечены слова «Объединить перед разбиением» не трогайте. Щелкните «ОК». Табличка будет переделана.
Разбиение ячеек можно использовать не только для изменения всей таблицы, но и для работы с отдельной ячейкой, столбиком, строкой.
Выделите нужную ячейку (строку, столбик). Щелкните на словах «Разбить ячейки». В панели «Разбиение ячеек» поставьте нужное количество столбиков и строк. Нажмите «ОК».
С помощью команды «Разбить таблицу» из одной таблицы можно сделать две.
Выделите строку, которая должна стать первой строкой новой таблицы. Я, для примера, выделю строку с цифрой 2.
Щелкните на команде «Разбить таблицу».
Таблица будет разделена на две отдельных таблицы.
Как самостоятельно создать меню в Word
При работе с текстовым редактором Word рано или поздно вы можете заметить, что регулярно используете только небольшое число функций. В этом случае вам будет удобно создать собственное меню с часто используемыми командами на отдельной вкладке.
Откройте редактор Word и перейдите в меню «Файл», затем найдите и нажмите «Параметры». Откроется новое окно. В нем перейдите на пункт «Настроить ленту». В правой области окна появятся два развертывающихся меню. В правом вы найдете все основные вкладки.
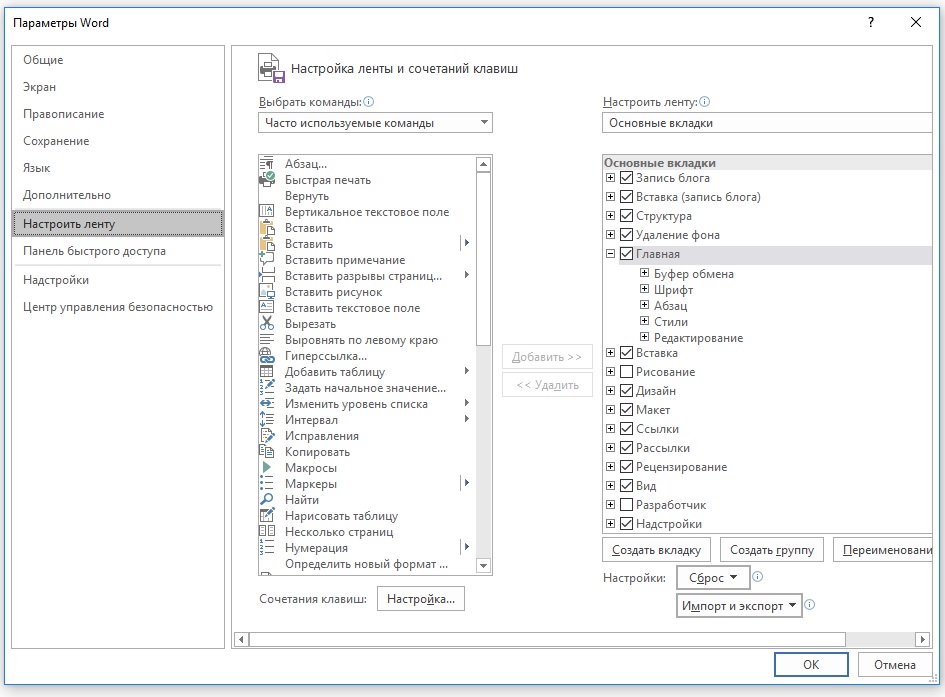
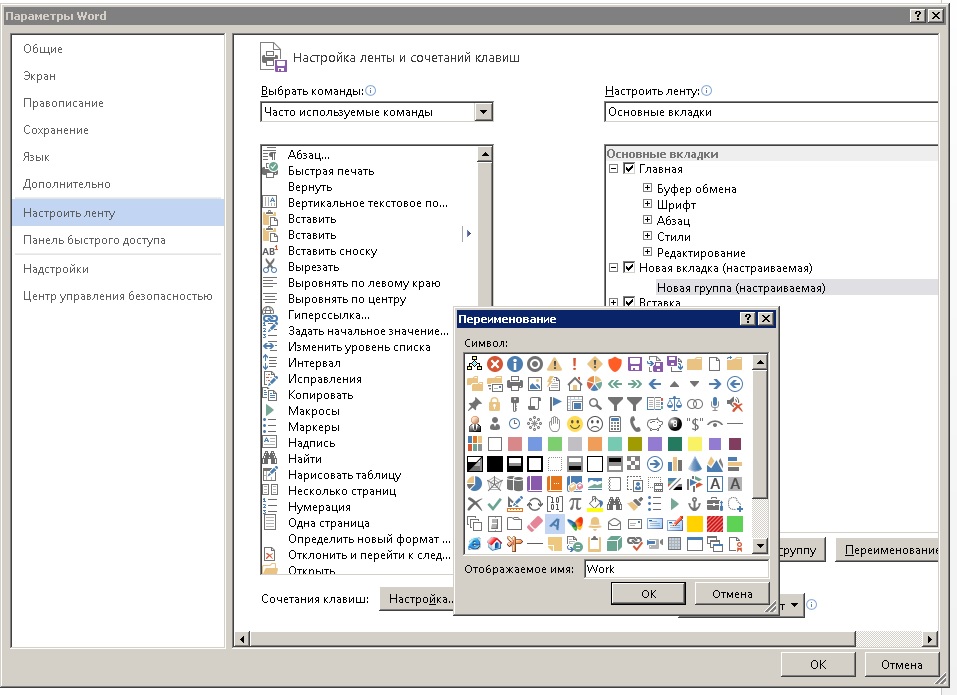
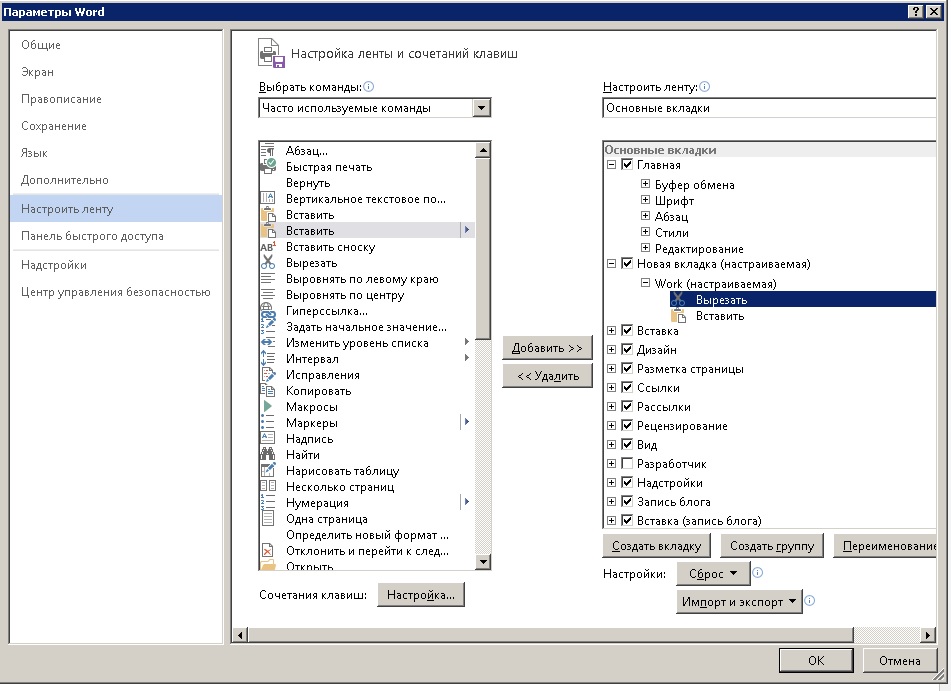
Когда выберите нужный инструмент, нажмите в правом меню на группу, а затем в левом меню на команду. Теперь нажмите на кнопку «Добавить» в центре. Теперь инструмент находится в первой группе вашей новой вкладки.
Таким же образом вы можете добавлять любые команды и инструменты, которые вы часто используете, в отдельное настраиваемое меню. Внутри группы вы можете перемещать отдельные функции выше или ниже. Нажатие на кнопку «ОК» сохраняет новое меню.
Фото: компания-производитель
Как сделать буклет в Word: 3 простых способа
Буклет – распространенный вид печатной продукции, внешне схожее с брошюрами, но различающееся по форме, конструкции и дизайну. Часто встречается в рамках рекламной полиграфии, но подготавливается и в иных ситуациях – в качестве информационных пособий или справочных материалов для тематических мероприятий. Вне зависимости от назначения буклет обладает весьма четкими параметрами: состоит из двух страниц (тыльной и лицевой), печатается на бумаге A4 и складывается в двух или трех местах в зависимости от объема транслируемой информации.
Еще недавно буклеты верстались и разрабатывались в специальных графических редакторах с заранее подготовленными шаблонами и дополнительными инструментами. Но на деле тот же Word легко разрешает в свободном режиме сделать буклет требуемого формата. Достаточно разобраться в инструкциях и немного попрактиковаться.
Подготавливаются буклеты в Word тремя способами:
1 способ. Буклет на основе штатного шаблона
По умолчанию новые документы в Word не адаптированы под верстку специфической типографической и полиграфической продукции – широкие поля, книжная ориентация страницы, информация не разделена на равные колонки. Неправильно настроенные параметры предстоит полностью менять, ориентируясь на целую коллекцию типографических правил.
Но настраивать поля, размечать страницы, добавлять заголовки, текст и графические элементы вручную (и с нуля) совсем необязательно. Разработчики из Microsoft разрешают воспользоваться коллекцией встроенных шаблонов и сэкономить время и на подбор подходящих параметров, и на разработку тематических креативов. И действовать предстоит по следующему сценарию:
2 способ. Создаем буклет с чистого листа без шаблона
Если креативы от Microsoft не подходят под формат подготавливаемого буклета, то новый документ предстоит вручную настроить, а уже после дополнить недостающей информацией. Весь процесс предстоит разделить на три этапа: подготовка подходящей основы, планировка макета и размещение текстовых и визуальных материалов:
Подготовленная основа – повод приступить к следующему этапу: добавлению текста. Как оформлять буклет – зависит от поставленных целей, формата документа, мероприятия. Word не ограничивает фантазию и разрешает добавлять иллюстрации, заголовки, абзацы, адреса и прочие детали. Важно лишь помнить – буклет состоит из двух страниц, а потому кроме «лицевой» части предстоит продумать и тыльную.
3 способ. Когда текст уже набран
Уже размещенные на странице текстовые материалы без предварительной подготовки не выстроятся на новом буклете в подходящем формате, а потому действовать предстоит иначе:
Если поля настраивались ранее, то текст автоматически примет подходящий вид и станет доступен для полноценного редактирования – добавления графиков, иллюстраций, заголовков и текста.
Рекомендации по оформлению буклета
Разрабатывая дизайн для рекламного или тематического буклета, не помешает придерживаться правил и особенностей типографической продукции:
Печать буклета
Перед передачей подготовленных документов в типографию предстоит разобраться с дополнительными настройками:
Важно! Если с отображением оборудования в пункте «Принтер» возникли проблемы, то, возможно, не загружены драйвера и не настроены специальные сертификаты. Рекомендуется загрузить последнюю версию Driver Booster и проверить компьютер на наличие неработающего и неправильно настроенного оборудования, включая принтеры и МФУ.
Вывод
Word – текстовый редактор с неограниченным функционалом. Разработчики из Microsoft разрешают и в ручном, и в автоматическом режиме превращать стандартные страницы A4 в буклеты, брошюры, листовки и даже плакаты. Пара настроек и поля стали шире, текст распределился по колонкам, а белоснежный фон сменился тематической иллюстрацией. Если разбираться с настройками некогда, то шаблоны ускорят работу и даже разрешат скопировать половину чужих идей.
Как создать меню ресторана в Word
Как создать меню ресторана в Word
Вот способы создания меню ресторана в Word:
Ознакомьтесь с подробной процедурой ниже!
1]В Word вручную создайте меню ресторана с нуля
Вы можете создать совершенно новое меню ресторана с нуля в Microsoft Word. Хотя это может быть немного сложно. Чтобы помочь вам, мы упоминаем несколько основных шагов по созданию простого меню ресторана в Word. Вот шаги:
Давайте сейчас подробно рассмотрим эти шаги!
Сначала откройте приложение Word и создайте пустой документ. Теперь вам нужно настроить макет документа в соответствии с вашими требованиями и спецификациями. Например, вы можете изменить ориентацию документа на альбомную или книжную, настроить поля и т. Д.
Теперь вам нужно войти в таблицу, которая будет содержать главное меню вашего ресторана. Перейдите в меню «Вставка», щелкните раскрывающийся список «Таблица» и нажмите «Вставить таблицу».
Вы должны вставить количество строк и столбцов в соответствии с количеством элементов, которые вы хотите отобразить на одной странице меню ресторана. Например, если вы хотите отобразить два разных вида кухонь с 4 разными блюдами в каждом, вы можете ввести таблицу размером «4 × 5». Добавляются дополнительные столбцы и строки, чтобы оставить промежутки между столбцами и добавить категории меню соответственно. Таким образом вы сможете выбрать правильный размер стола.
Теперь назовите первый столбец «Название категории» (например, «Стартер», «Название кухни» и т. Д.), А затем назовите следующий столбец как «Цена». Оставьте третий столбец, чтобы оставить некоторый промежуток между двумя категориями меню. Затем снова напишите название категории и цену. См. Снимок экрана ниже для справки.
После этого введите названия блюд и соответствующие цены в строках. Ваш документ будет выглядеть примерно так, как показано на скриншоте ниже.
Затем вам нужно увеличить поле ячейки, чтобы элементы меню не перекрывались и четко отображались в окончательном дизайне меню. Для этого выберите таблицу и перейдите на вкладку «Макет». Из Выравнивание В разделе «Поле ячейки» выберите параметр «Поле ячейки», а затем увеличьте верхнее, нижнее, левое и правое поля ячейки.
Вы также можете добавить соответствующие значки к блюдам с помощью встроенной библиотеки значков или также можете импортировать собственные изображения. Просто перейдите на вкладку «Вставка» и щелкните значок, чтобы просмотреть и импортировать соответствующие значки продуктов питания.
Теперь выберите всю таблицу и перейдите на вкладку «Дизайн таблицы». Затем нажмите кнопку раскрывающегося списка «Границы» и выберите в границах параметр «Без границ».
Чтобы ввести некоторые основные сведения о ресторане, вставьте таблицу с несколькими столбцами, но с одной строкой. Переместите эту таблицу в нижнюю часть страницы и введите веб-сайт, номер телефона, адрес и другие данные, которые вы хотите добавить.
После этого выберите для этой таблицы параметр «Без границ», перейдя на вкладку «Дизайн таблицы» (как упоминалось в предыдущем шаге).
Теперь вы можете добавить изображение своего логотипа («Вставка»> «Иллюстрации»> «Изображения») и название ресторана в верхнюю часть меню. Используйте необычный шрифт, чтобы добавить название ресторана, чтобы оно выглядело более привлекательно.
Теперь настройте текст и внешний вид в соответствии с вашими требованиями. Word предоставляет для этого множество хороших вариантов стилей, так что вы можете поиграться, чтобы составить красивое меню ресторана.
Наконец, когда вы закончите, вы можете сохранить меню ресторана в Word, PDF, XPS, веб-страницах и других форматах. А еще вы можете распечатать созданное меню ресторана прямо на бумаге.
2]Найдите шаблон меню в онлайн-библиотеке Word, чтобы создать собственное меню ресторана.
В Word и других приложениях Office можно найти множество удобных шаблонов для создания определенного дизайна. Он также предлагает несколько шаблонов меню ресторана, которые вы можете изучить и настроить. Вот шаги, которые нужно использовать для создания меню ресторана в Word с использованием предварительно разработанного шаблона:
Откройте Word и выберите «Файл»> «Создать». Введите «меню» в поле поиска и нажмите кнопку «Ввод». Вы увидите различные шаблоны ресторанов.
Выберите тот, который вам нравится, а затем нажмите кнопку «Создать», чтобы импортировать его.
Затем вы можете настроить меню в соответствии с вашими требованиями и, когда это будет сделано, сохранить или распечатать его.
Итак, вот как вы можете создавать действительно красивые дизайны меню ресторана в Word.