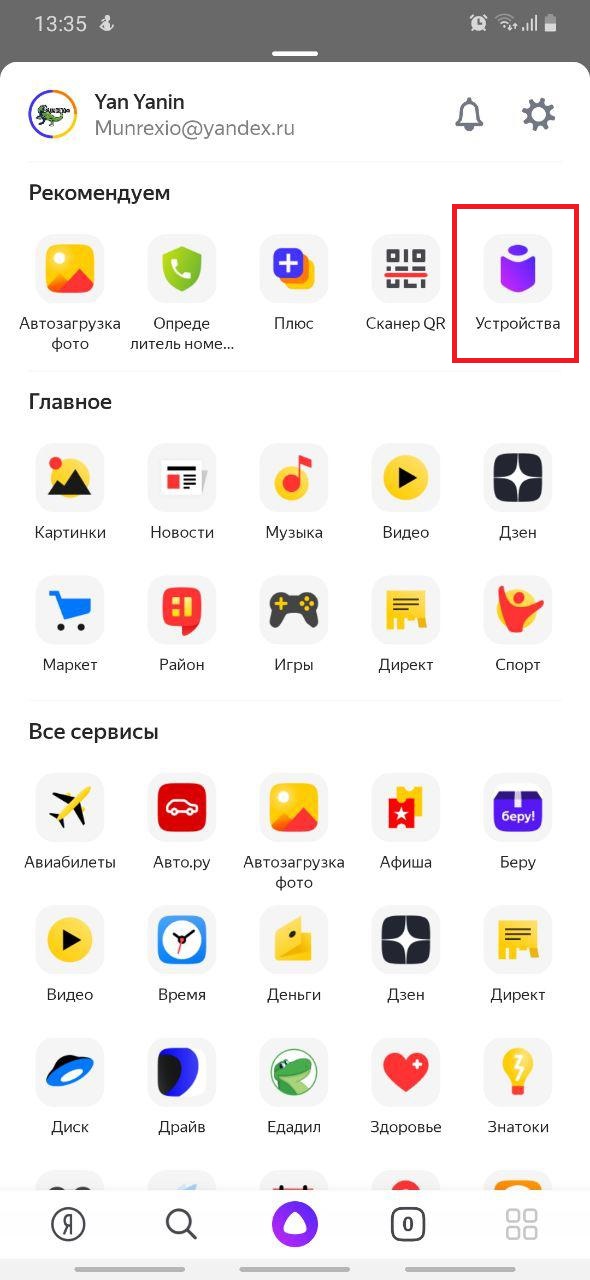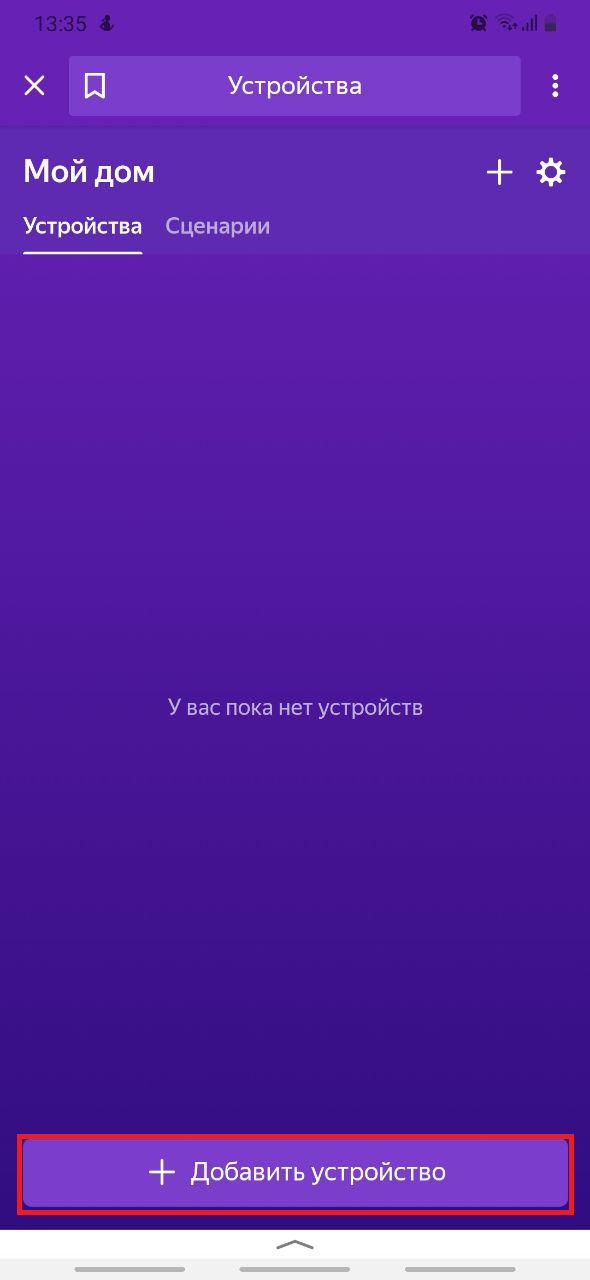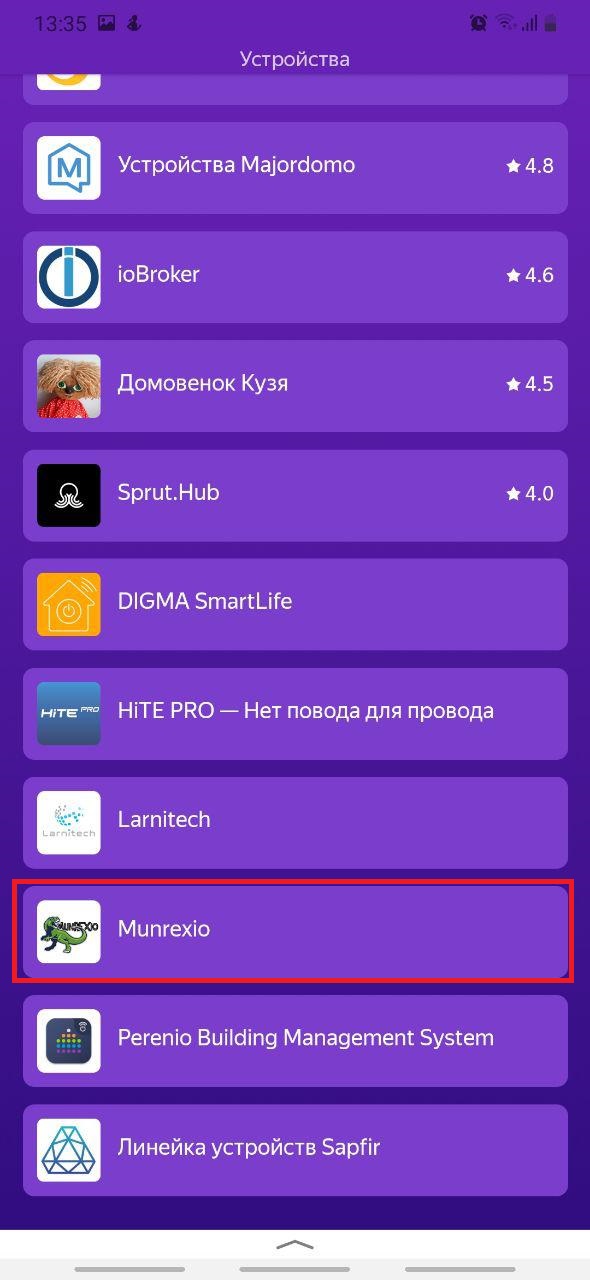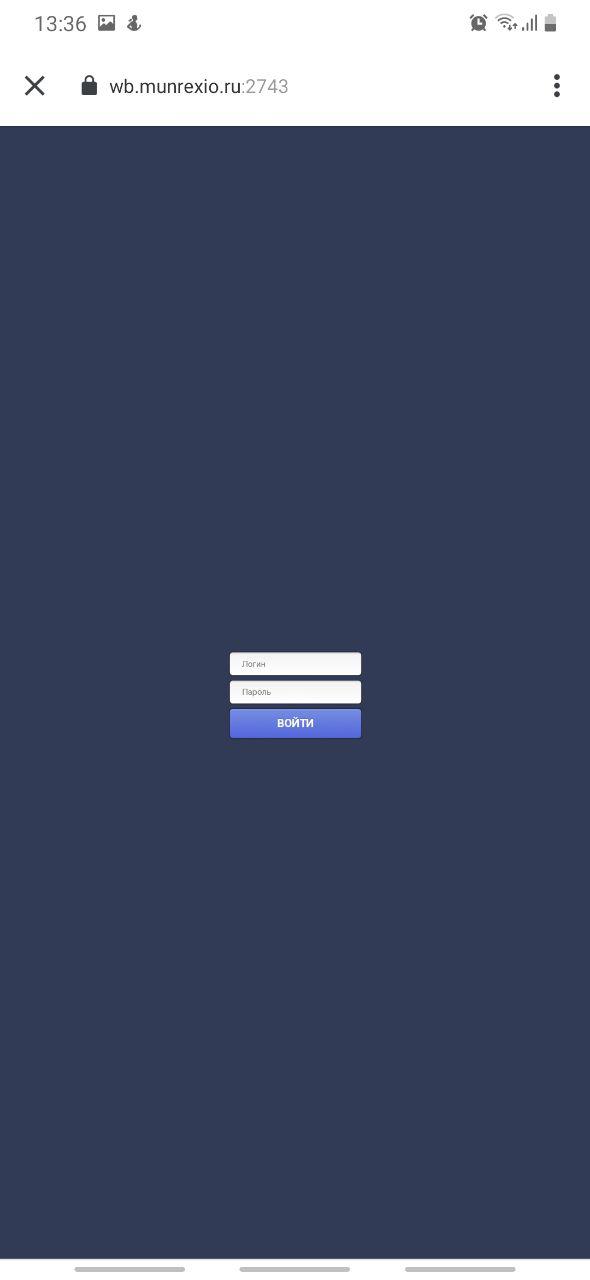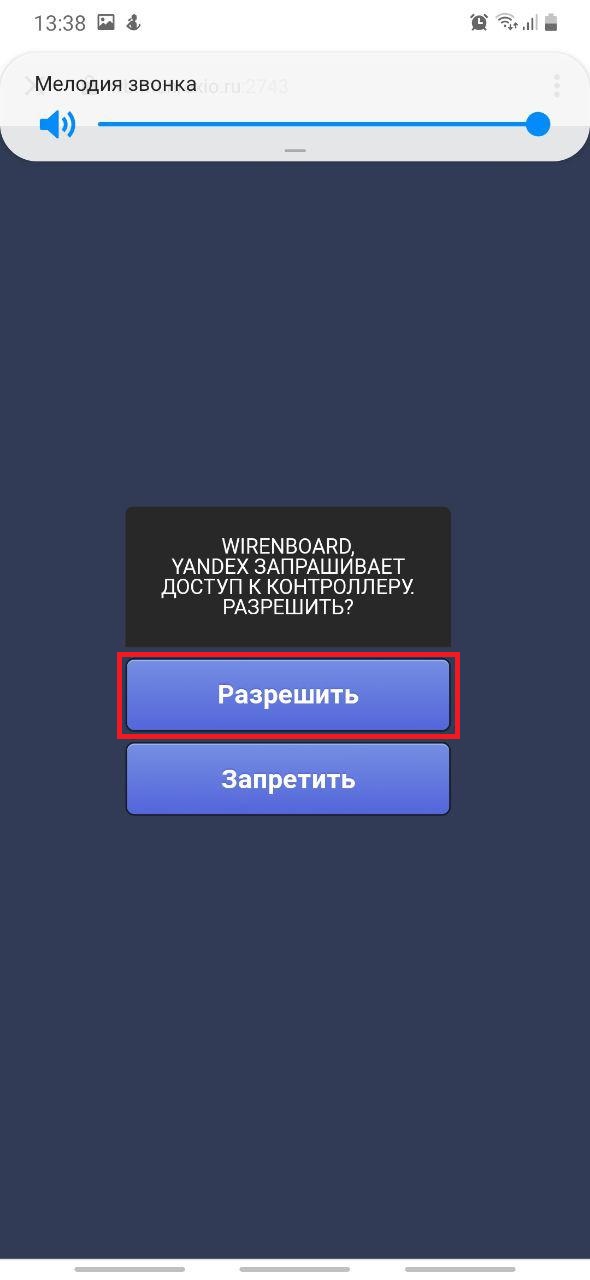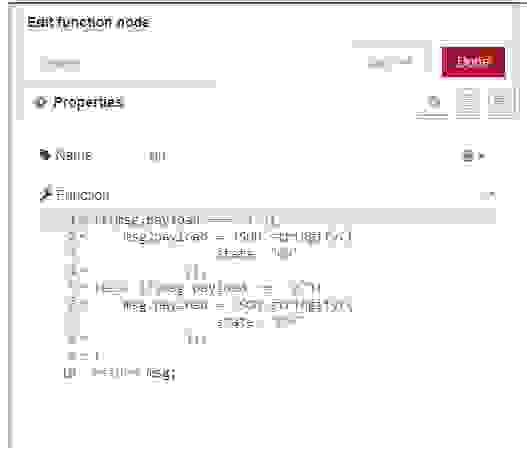меню добавления нового устройства
Установка и настройка
Для управления сторонним умным устройством зарегистрируйте и настройте его в приложении производителя, а затем свяжите аккаунт производителя с Яндекс ID. После этого вы сможете управлять устройством как через приложение производителя, так и через Алису и приложение Яндекс.
Чтобы зарегистрировать стороннее умное устройство:
Подсоедините устройство к электросети и включите его.
Скачайте приложение производителя для управления устройством:
Откройте приложение и войдите в свой аккаунт на сайте производителя. Если у вас еще нет аккаунта, зарегистрируйтесь.
Настройте устройство в приложении. Обратите внимание, что для подключения некоторых устройств вам понадобится специальный контроллер — хаб умного дома. Уточнить, нужен ли он для работы устройства, можно на сайте производителя.
Если в процессе настройки вам предложат выбрать регион, где расположено устройство, выберите Россию или другой географически близкий регион. Иначе ваши команды будут отправляться на устройство через удаленный сервер — это замедлит скорость отклика.
Откройте приложение и войдите с Яндекс ID. Если вы хотите управлять устройством с помощью умной колонки, используйте тот же аккаунт, к которому привязана колонка. Если у вас еще нет Яндекс ID, зарегистрируйтесь.
На один аккаунт может быть добавлено не больше 301 устройства. Это нужно, чтобы обеспечить стабильность и синхронность выполнения команд, которые затрагивают несколько устройств.
Если на вашем аккаунте еще нет подключенных устройств, на баннере Умные устройства нажмите Подключить и выберите производителя устройства в списке.
Если устройства есть, для поиска производителя нажмите → Другое устройство и выберите одного из предложенных производителей или нажмите значок лупы, чтобы найти нужного.
Установка и настройка
Для управления сторонним умным устройством зарегистрируйте и настройте его в приложении производителя, а затем свяжите аккаунт производителя с Яндекс ID. После этого вы сможете управлять устройством как через приложение производителя, так и через Алису и приложение Яндекс.
Чтобы зарегистрировать стороннее умное устройство:
Подсоедините устройство к электросети и включите его.
Скачайте приложение производителя для управления устройством:
Откройте приложение и войдите в свой аккаунт на сайте производителя. Если у вас еще нет аккаунта, зарегистрируйтесь.
Настройте устройство в приложении. Обратите внимание, что для подключения некоторых устройств вам понадобится специальный контроллер — хаб умного дома. Уточнить, нужен ли он для работы устройства, можно на сайте производителя.
Если в процессе настройки вам предложат выбрать регион, где расположено устройство, выберите Россию или другой географически близкий регион. Иначе ваши команды будут отправляться на устройство через удаленный сервер — это замедлит скорость отклика.
Откройте приложение и войдите с Яндекс ID. Если вы хотите управлять устройством с помощью умной колонки, используйте тот же аккаунт, к которому привязана колонка. Если у вас еще нет Яндекс ID, зарегистрируйтесь.
На один аккаунт может быть добавлено не больше 301 устройства. Это нужно, чтобы обеспечить стабильность и синхронность выполнения команд, которые затрагивают несколько устройств.
Если на вашем аккаунте еще нет подключенных устройств, на баннере Умные устройства нажмите Подключить и выберите производителя устройства в списке.
Если устройства есть, для поиска производителя нажмите → Другое устройство и выберите одного из предложенных производителей или нажмите значок лупы, чтобы найти нужного.
Умный дом от Яндекс, как его настроить? На примере Xiaomi.
В этом нет ничего сложного, но для некоторых может стать и это преградой в знакомстве с потенциальной системой отечественного УД. Давайте разберемся по порядку.
Далее переходим на рабочий стол или в меню приложений и ищем там ярлычок «Я»
Запускаем приложение и жмем на бутерброд слева сверху
Выбираем самый верхний пункт «Войти в аккаунт»
После входа в аккаунт выбираем в левом меню пункт «Устройства»
Затем жмем на плашку «Умный дом»
Выбираем нижний пункт «Добавить устройство»
Выбираем производителя, устройства которого мы хотим добавить в умный дом. У меня из всего списка есть только Xiaomi, поэтому буду показывать на их примере.
Жмем на кнопку «объединить аккаунты»
Вводим данные своего Mi аакаунта и жмем на кнопку входа
После успешной авторизации на следующем появившемся экране нажмите кнопку «Обновить список устройств»
ВНИМАНИЕ.
В связи с большой нагрузкой на сервера Яндекса, устройства могут появиться не сразу, и в результате у вас выскочит ошибка, о том, что обновление не завершилось успешно, ничего страшного! Пробуем сделать это еще раз до тех пор, пока не получится.
Если все завершилось успешно, вы увидите следующее сообщение. Жмем кнопку «Перейти к списку устройств»
Далее добавленные устройства необходимо настроить. Выбираем понравившееся нам.
И смотрим, чем так недовольна «Алиса». В моем случае, комната, в которой находится устройство, должна быть названа кириллицей. Жмем, на нее.
И исправляем то, что нас просят. Либо, как в моем случае, выбираем уже созданную комнату на кириллице. Не забываем нажать на кнопку «Сохранить»
Вот так будет выглядеть устройство, которым можно управлять. По аналогии поступаем с остальными, у которых есть восклицательные значки.
На этом добавление новых устройств в систему «Умный дом» от Яндекс можно считать законченным. Далее девайсами можно будет управлять как вручную, так и с помощью голосового помощника «Алиса»:
К сожалению, на данный момент устройств, которые поддерживаются экосистемой не так много, но их список будет расти с каждым месяцем. По крайней мере мы на это надеемся)
Яндекс: умный дом по-взрослому
Недавно компания Яндекс запустила свою систему «умного дома». Нам предлагают купить недорогие работающие по Wi-Fi устройства: адаптер в розетку, лампочку и ИК пульт. Интересно, что у разработчиков «умных» устройств появилась возможность создать свои навыки «умного дома», это позволит подключить девайсы к системе Яндекса и управлять ими голосом через Алису. В списках навыков появляется всё больше новых брендов. Алиса прекрасно понимает русскую речь, что делает ее безусловным лидером среди голосовых ассистентов на российском рынке.
Однако, не всё так гладко…
Первый минус: в основном, все предложенные системы — «облачные». Их надежность порой вызывает сомнения, так как их работоспособность на прямую зависит от качества соединения с серверами производителя. А при отключении интернета устройства вовсе превращаются в “тыкву”.
Второй минус: система сценариев. Немаловажная часть умного дома — сценарии. И тут они очень примитивные: Если “фраза такая-то”, то включить “устройство такое то”. Для моего умного дома этого оказалось слишком мало.
Минусы на этом не заканчиваются, но остальное связанно скорее с незрелостью системы. Команда разработчиков Яндекса продолжает активно добавлять различные фичи, а баги — править, за что им большое спасибо!
Изучив документацию, я решил создать навык Яндекс УД и подключить к нему контроллер умного дома. Это позволит не зависеть от облачных серверов, реализовывать любые сценарии локально на контроллере и при этом управлять системой голосом через Алису. Для этого я написал плагин “yandex2mqtt” на Node.js.
Немного теории
— Алиса, включи свет.
После этой фразы происходит магия и включается свет. Но что же за кулисами? Давайте разбираться, как всё это работает.
Яндекс-станция, услышав знакомую команду, отправляет данные на сервер Яндекса, которому мы заранее указали адрес нашего контроллера. Сервер обрабатывает информацию и перенаправляет ее на контроллер в виде Post-запроса. На контроллере промежуточный API (в нашем случае это плагин yandex2mqtt) обрабатывает запрос и перенаправляет его в MQTT топик. Дальше происходит обработка сценария в программе Node-Red.
Node-Red решает, что делать дальше. Если это предусмотрено сценарием, он посылает команду на включение света в соответствующий топик MQTT. Драйвер wb-mqtt-serial реагирует, посылая команду по Modbus на релейный модуль, тот переключает реле. И наконец-то включается свет! Да, путь не близкий, однако для пользователя проходят считанные доли секунд.
Давайте посмотрим на плагин yandex2mqtt поближе. Первое, что требует Яндекс для работы навыка, — oAuth сервис для связки аккаунтов в приложении Яндекс. После того как Яндекс получит токен авторизации от oAuth сервиса, он запрашивает список устройств. Плагин yandex2mqtt отдает в ответ список устройств со всеми свойствами в json формате. Затем они появляются в списке доступных для управления устройств (в так называемом квазаре). Теперь, если скомандовать Алисе включить какое-то устройство из списка, Яндекс пошлёт Post запрос с данными устройства, которое он хочет включить, на контроллер. В ответ плагин подтверждает включение и записывает новое состояние в mqtt топик, указанный в настройках все того же плагина. Если же устройство изменило свой статус без участия Яндекса, то плагин, увидев новые данные в mqtt топике, отправит их Яндексу при запросе статуса, который сейчас происходит, только если зайти в само устройство в квазаре. В иных случаях Яндекс не опрашивает статусы.
Теперь расскажу о некоторых свойствах устройств Яндекс УД.
Тип устройств
Для правильного отображения в “квазаре” и более точного определения команд Алисой Яндекс предлагает присваивать устройствам разные типы. Всего типов 10:
Умение (capability)
Также у каждого устройства должно быть минимум одно умение (capability).
Всего у Яндекс УД есть 5 типов умений. Каждое умение имеет разную функцию (instance), а некоторые умения имеют несколько таких функций, что добавляет гибкости при настройке устройств.
1. devices.capabilities.on_off — Включение и выключение.
При правильной комбинации всех свойств устройства Алиса без проблем понимает все отданные ей команды по управлению Умным домом. Тут, конечно, есть некие трудности с комбинированием умений. В документации явно не указано, какие умения можно комбинировать, а какие нельзя. Но с этим нам поможет “метод научного тыка”.
Так, к примеру, я выяснил, что кондиционер содержит четыре умения:
Чтобы всё заработало, требуется:
Контроллер
Моя “умная” квартира управляется контроллером Wiren Board 6. Но можно использовать любой другой контроллер на линуксе, который потянет Node.js и Node-Red. Например, Raspberry pi или ПК.
Домен
Желательно, конечно, иметь белый IP адрес и купить домен, но это необязательно. Можно использовать DDNS — например, www.noip.com.
Тут всё просто: регистрируемся, создаем бесплатный хостнейм, вписываем свой IP адрес. У некоторых роутеров есть специальная настройка DDNS, куда можно вписать данные noip.com. Роутер будет автоматически отправлять IP адрес при его смене. Если такой настройки в роутере нет, можно установить программу noip на контроллер и добавить её в автозапуск. Программа будет делать ровно то же самое, что и роутер со специальной настройкой DDNS — обновлять Ваш ip адрес в базе noip.com
Таким образом, мы имеем статический адрес, который перенаправляет все запросы на наш контроллер.
Порты 443 и 80
Сейчас почти у каждого человека дома есть роутер. Помимо очевидных его функций, он также является барьером для локальной сети от нежелательных гостей извне. Но в определённых случаях нам требуется доступ к внутренней сети снаружи. Производители роутеров это предусмотрели и добавили функцию NAT (Network Address Translation).
Момент настройки роутера я расписывать не стану, так как он разный для каждого производителя. Как это сделать, читайте в инструкции к Вашему роутеру. Ключевые слова для гугления: Port Forwarding, Port Mapping, NAT.
Необходимо пробросить порт для доступа к yandex2mqtt (может быть любой, я выбрал 443) и 80 порт (нужен только для получения SSL сертификата. После получения сертификата 80 порт можно закрыть).
SSL-сертификат
Сразу расставим все точки над «и»: самоподписанные сертификаты работать не будут.
Большинство регистраторов доменов (например, reg.ru) дарят своим клиентам бесплатные SSL-сертификаты для основного домена (www.yourdomain.ru). Если вы купили домен специально для Алисы, то Вы можете воспользоваться предоставленным SSL-сертификатом.
Если же собственного домена Вы не имеете, либо для Алисы у Вас выделен другой поддомен (например, alice.yourdomain.ru), то нужно получить сертификат на этот поддомен, либо на адрес, предоставленный DDNS-службой.
Для этого предлагаю воспользоваться бесплатной услугой получения SSL-сертификата от letsencrypt.org.
Для получения сертификата необходимо установить программу certbot, запустить и указать все данные, которые она запросит. При этом должен быть свободен и доступен снаружи порт 80. Я советую внимательно изучить инструкцию от letsencrypt.
Останавливаем сервисы watchdog и nginx.
Пробрасываем 80 порт в роутере.
Запускаем программу certbot:
После запуска программа задаст несколько простых вопросов
1. Ваш e-mail. Просто введите адрес и нажмите enter
2. Вам предлагают прочесть пользовательские соглашения. Если вы со всем согласны, просто введите “A”, что означает Agree, то есть согласен.
3. Программа просит разрешения на отправку Вашего адреса электронной почты разработчикам. Введите N.
4. Введите свой домен, на который хотите получить сертификат (можно ввести тот, что мы получили в noip ранее). Тут я привожу пример ошибочного ввода. Префикс http:// вводить не нужно.
Если Вы всё сделали правильно, то увидите следующее:
Значит, сертификат успешно получен. Запомните путь к сертификату и ключу, он потребуется при настройке плагина yandex2mqtt. Для безопасности закройте 80 порт в настройках роутера, он больше не пригодится.
Включаем сервисы watchdog и nginx.
Сертификат от letsencrypt выдаётся на 3 месяца. Не забывайте обновлять.
Node.js и плагин yandex2mqtt
Настраиваем репозиторий node.js
Далее устанавливаем или обновляем все необходимые компоненты
После успешной установки копируем репозиторий yandex2mqtt на контроллер.
Cоздайте юнит systemd:
Перейдите в папку /etc/systemd/system/ на контроллере и создайте файл с названием yandex2mqtt.service. Скопируйте в него следующее:
После этого сохраните изменения и закройте файл.
Для включения юнита введите в консоль команду:
Теперь можно запускать и останавливать плагин командами
Все необходимые настройки плагина находятся в файле /mnt/data/root/yandex2mqtt/config.js
Отредактируйте этот файл в соответствии с Вашими параметрами.
SSL-сертификат обязательно должен быть fullchain.
После настройки запустите yandex2mqtt командой:
После настройки и запуска моста советую проверить сертификат на этом сайте.
Просто введите свой домен, который собираетесь использовать для доступа к Алисе. Для корректной работы сертификат должен пройти все проверки. Иначе ничего не заработает.
Навык Яндекс УД
1. Перейти на страницу dialogs.yandex.ru/developer
2. Залогиньтесь под своим аккаунтом.
3. Нажать “создать диалог”
4. Выбрать пункт “Умный дом”
5. Ввести обязательные параметры:
6. Связка аккаунтов:
2. Секрет приложения — clientSecret
8. Нажать “На модерацию”
9. Нажать “Опубликовать”
1. Зайти в приложение Яндекс на телефоне
2. В меню выбрать Устройства/Умный дом
3. Нажать “Добавить устройство”
4. Выбрать свой навык
5. Нажать “Объединить аккаунты”
6. Откроется страница авторизации
Ввести логин и пароль (задается в файле config.js в блоке users)
7. Нажать “Разрешить”.
8. Нажать “Обновить список устройств”
Теперь Алисе можно отдавать команды для управления добавленными устройствами. В указанные mqtt топики будут приходить соответствующие команды.
Осталось привязать к этим топикам какие-то действия.
Node-Red
Для системы автоматизации был выбран Node-Red. Это отличный инструмент визуального программирования. Процедуру установки и настройки можно подсмотреть тут.
Процесс настройки и автоматизации умного дома потянет на целую статью, а то и две. Да и таких статей уже много. Вместо этого — небольшой пример использования плагина, как включить лампочку голосом.
Для удобства на контроллере Wiren Board 6 в веб интерфейсе создаем виртуальное устройство.
В движок правил wb-rules нужно вписать
MQTT топики этого виртуального устройства впишем в config.js на тип умения “on” устройства “Свет”:
Теперь при фразе “Алиса, включи/выключи Свет” переключается виртуальное устройство.
Перейдем в Node-Red, который установили по инструкции.
Для удобной работы с Wiren Board 6 также можно использовать дополнительную “ноду” node-red-contrib-wirenboard.
В контроллер поставлен модуль расширения WBE2R-R-ZIGBEE, что позволило подключиться к “Икеевской” умной лампочке серии ТРОДФРИ по ZigBee-протоколу.
Теперь дело за малым. Закинуть несколько блоков в рабочее поле Node-Red, соединить “ниточками” и нажать Deploy.
Икеевская лампочка подключена через плагин zigbee2mqtt, поэтому в mqtt топик лампочки для управления нужно отправлять json. Для этого между виртуальным девайсом WB и mqtt топиком лампочки вставим простую функцию.
Нажимаем Deploy. Проверяем.
Итак, сегодня мы научились подключать Алису к системе автоматизации. Возможно в некоторых случаях это слишком сложно, проще купить обычную wi-fi лампочку, и этого хватит. Но если Вы задумали собрать себе по-настоящему умный дом, то простыми способами тут не обойтись. А стоит оно того или нет, каждый решит сам. Спасибо за внимание!
Home Assistant, статья 3 (добавляем устройства)
Сегодня мы разберемся как добавлять новые устройства в Home Asisstant (далее HA) на базе того, что есть у меня. Для добавления нового устройства определенной группы необходимо в нашем конфиге внести соответствующий раздел. При этом практически никогда вам не надо будет добавлять плагины для этого! В редких случаях, при использовании кастом компонентов необходимо скачать нужные файлы для их работы и поместить в соответствующие папки, но об этом чуть позже. Расскажу про добавление базовых вещей. По сути тут собраны все плагины устройств и сервисов, которые поддерживаются HA, можно поискать свой конкретный случай и посмотреть, есть ли поддержка девайса.
Xiaomi шлюз и Zigbee девайсы, подключенные к нему.
Если вы по моей предыдущей статье оставили раздел discovery: в конфиге, то все поддерживаемые устройства у вас автоматически появились и в HA:
Как видно на картинке, у нас появились: датчик движения, датчик температуры и влажности, розетка, управление подсветкой шлюза, круглая кнопка. Но по правильному, для использования сенсоров, необходимо добавить шлюз в конфиг.
Так как мы приступили к серьезной правке конфига, необходимо помнить, что HA очень чувствителен к лишним пробелам, следите за ними!
Что надо сделать для этого? Открываем наш конфиг на малинке:
После этого прописываем в конце нашего конфига следующее:
Ключ (он же пароль, не токен, не перепутайте) для гейтвея получаем например как тут. После сохранения конфига, можно проверить его на правильность в веб интерфейсе и перезагрузить HA. При желании можно отредактировать названия датчиков или кнопок нажатием на них, а после в новом окошке на шестеренку:
Samsung smart TV (Tizen)
У меня телевизор самсунг 2017го года на тайзоне, для его добавления необходимо добавить в конфиг следующее:
Xiaomi Philips Light
Опять таки покажу на примере своих лампочек. Список поддерживаемых устройств можно найти на странице плагина. В процессе нам потребуется токен устройства, как его получить можно узнать тут. После его получения добавляем в конфиг следующее:
Если необходимо добавить несколько устройств, делаем так:
Broadlink on/off устройства
После этого проверяем конфиг на правильность и перезагружаем HA. Теперь можно добавлять наши устройства исправляемые по ИК. Коды сканированные ранее через плагин для Homebridge не подойдут, но их можно переделать в нужный формат используя конвертер HEX in base64 (говорим спасибо @samsonovs). Если же ИК кодов у вас нет, можно их получить используя HA. Как это сделать? Открываем веб морду HA и переходим по первой кнопке в разделе «Инструменты разработчика», в первом поле выбираем службу switch.broadlink_learn_command_*** и жмем кнопку «Call service»:
Сохраняем конфиг, проверяем его в последний раз на правильность и перезапускаем. На всякий случай приведу полностью свой файл конфигурации, что бы вы могли оценить картину в целом:
Переходим на главную страницу и видим наши устройства:
Вуаля! Вы молодцы и можете гордиться собой! В принципе для каждого плагина тут есть подробная инструкция с примерами, кое что я не показал, кое что можно найти там. К сожалению у меня не такой богатый зоопарк устройств. В следующей части рассмотрим пробросать наших девайсов в HomeKit, а так же их фильтрацию